Du har säkert märkt mer än en gång att på en Huawei-smarttelefon stängs applikationer automatiskt efter att skärmen stängs av. Men när de är stängda, till exempel, visas inte aviseringar. Hur man gör att program som körs inte stängs efter att skärmen stängts av.
Hur man stänger av automatisk programavslutning på Huawei
Huawei-enheter har Android installerat med EMUI-användargränssnittet, vilket gör ändringar i systemets funktionalitet. En sådan förändring är en funktion som är utformad för att spara batteri. Det räcker inte med att systemet visar aviseringar som informerar om vilka processer som drar mest batteri, några av dem körs inte i bakgrunden och stängs efter att skärmen stängts av.
Automatisk avstängning\på av skärmen på en smartphone med ett flipfodral
När displayen blir tom lägger systemet i vila (direkt eller efter ett tag) alla onödiga processer, samtidigt som det inte visar aviseringar från dem eller till exempel musikuppspelningen avbryts. Om något liknande händer på din Huawei-smarttelefon, kolla in lösningen på det här problemet.
Inaktivera närhetssensor android / inaktivera närhetssensor android
Funktionen för skyddade appar på Huawei-enheter
Batteribesparing i Huawei görs på olika sätt, och en av dem är ovanstående mekanism för att automatiskt stänga av pågående processer efter att skärmen stängts av. Om du till exempel använder den inofficiella versionen av Voice Recorder kommer du att märka att den stängs av när telefonen inte används.
Detta har sina fördelar, tack vare vilka processerna inte förbrukar batterikraft i bakgrunden, vilket i sin tur avsevärt ökar enhetens driftstid på en enda laddning. Men ibland gör detta beteende det omöjligt att använda någon applikation eller leder till att meddelanden från den inte visas. Lösningen är att använda funktionen "Protected Applications", som gör att utvalda program kan köras när skärmen är avstängd.
För att använda den här funktionen, gå till Android in "Inställningar - Avancerade alternativ".
Välj sedan "Battery Manager - Skyddade applikationer". En lista över program som är installerade på telefonen visas.
Det räcker att hitta intressanta i listan och markera dem som skyddade. Nu kommer alla utvalda att skyddas från automatisk stängning och fungerar även efter att skärmen stängts av.
Du kan också stänga av den här funktionen helt eller se till att alla applikationer alltid körs i bakgrunden. För att göra detta, flytta bara "Skydda alla"-omkopplaren till "På"-läget. Nu kommer programmen att köras i bakgrunden och inget av dem kommer att stängas. Men det rekommenderas inte att göra detta, eftersom det kommer att påverka batteritiden negativt. Naturligtvis är det bättre att manuellt välja de som ska fungera i bakgrunden, och låta resten stängas efter att skärmen stängs av.
Alla Android-smarttelefoner och surfplattor har en viss tid efter vilken maskinen går in i viloläge. De flesta enheter går i viloläge efter 30 sekunder av användarinaktivitet. Den här tiden är inställd som standard, men alla har inte tillräckligt med tid för att läsa och se innehåll. Du kan öka den i inställningarna, och för att helt inaktivera skärmtidsgränsen måste du aktivera alternativet i avsnittet "För utvecklare" eller använda en speciell applikation.
Så kort tid innan skärmen tonar ut av två anledningar. För det första av säkerhetsskäl - så att ingen kan använda enheten utan ägarens vetskap om han inte har blockerat den. Och det andra skälet ligger i att spara batteri.
Faktum är att skärmens bakgrundsbelysning laddar ur telefonens batteri, så en betydande ökning av tiden efter vilken skärmen slocknar kommer att minska enhetens driftstid från en enda laddning. Här är det värt att hitta den "gyllene medelvägen" - ställ in timeout så att du känner dig bekväm med att använda telefonen, samtidigt så att enheten inte fungerar på en halvtimme om du glömmer att trycka på låsknappen.
Därför är det bäst att inaktivera "somnar"-displayen endast i de nödvändiga programmen och ställa in timeoutvärdet för hela systemet inom en till två minuter. Hur man gör detta beskrivs senare i artikeln.
Andra relaterade instruktioner:
Ställa in viloläge på Android
På alla Android-smarttelefoner kan skärmtidsgränsen justeras i inställningarna. För att göra detta, gå till avsnittet "Skärm", på nyare versioner av Android, klicka på "Avancerat" och öppna "Viloläge".

I MIUI på Xiaomi finns objektet "Viloläge" i avsnittet "Lås och skydd".
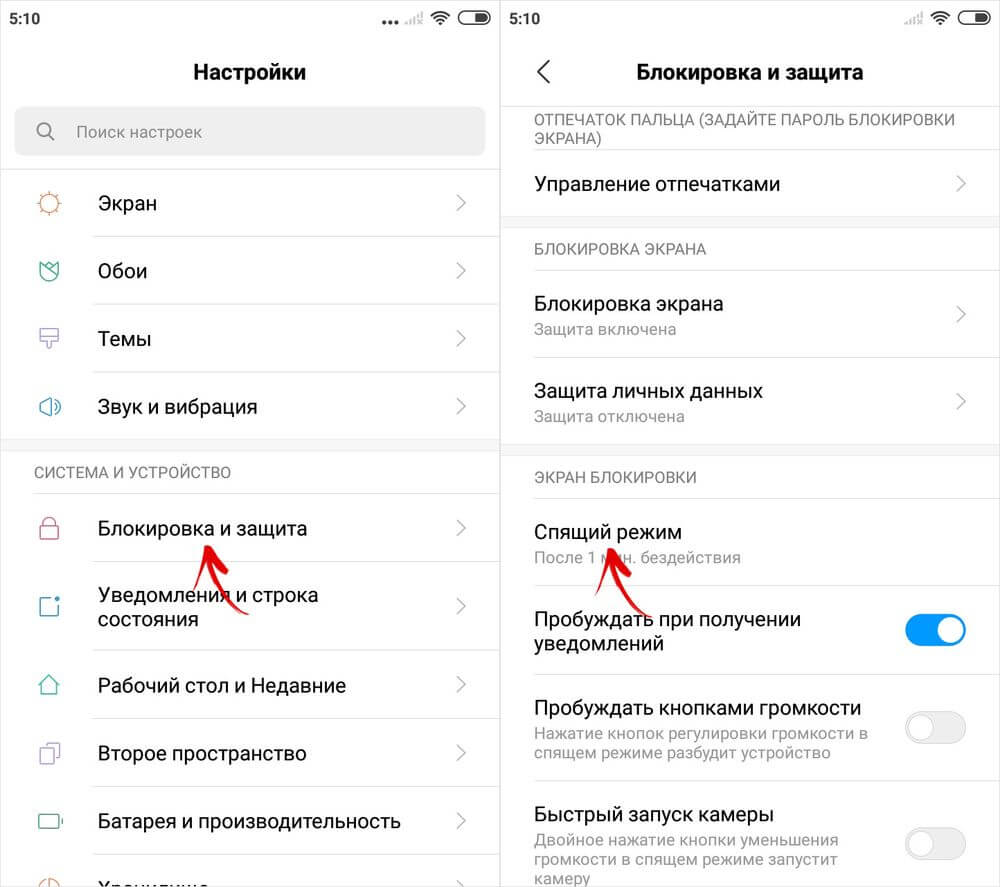
Välj nu hur lång tid av inaktivitet som enheten ska låsas efter.

På lager Android kan du inte stänga av timeouten helt (det maximala du kan ställa in är 30 minuter). Men det här alternativet finns i firmware, till exempel: i MIUI på Xiaomi-smarttelefoner och i EMUI på Huawei och Honor-telefoner.


Men i avsnittet om både lager Android och firmware finns ett objekt "Stäng inte av skärmen." Om du aktiverar den går enheten inte in i viloläge under laddning.

Så här stänger du av skärmsömn i appar med hjälp av Stay Alive!
Tredjepartsutvecklare har skapat dussintals specialprogram som låter dig inaktivera timeout under laddning, för hela systemet eller för enskilda applikationer. I det senare fallet kommer displayen inte att stängas av när den körs eller körs i bakgrundsapplikationerna som användaren har valt.
Ett av de bästa programmen i sitt slag är Stay Alive! . Samtidigt är alla nödvändiga funktioner tillgängliga i sin gratisversion - vi kommer att använda den. På nya versioner av Android 5, efter att ha installerat applikationen, måste du tillåta åtkomst till användningshistoriken. När du först startar programmet kommer ett varningsfönster att dyka upp - genom att klicka på knappen "OK" kommer du till avsnittet "Dataåtkomst", och redan där kan du välja Stay Alive! och ge tillgång till användningshistorik.

Om du ignorerade meddelandet som dök upp när du först startade Stay Alive!, kan du gå till avsnittet "Dataåtkomst" enligt följande: gå till "Inställningar" → "Appar och aviseringar", vid behov, klicka på "Avancerat" och välj "Särskild åtkomst". Det finns ett objekt "Tillgång till data".

I MIUI heter objektet "Applikationer med tillgång till data" och det finns i avsnittet "Enhetsadministration" längs vägen: "Inställningar" → "Avancerade inställningar" → "Sekretess".

På Huawei och Honor-smarttelefoner, för att aktivera Stay Alive! för att hålla reda på vilka appar du använder, öppna inställningsmenyn och gå till Säkerhet & Sekretess → Avancerade inställningar → Få åtkomst till användningsstatistik. Välj Stay Alive! och aktivera vippomkopplaren "Spåra användning".

Efter att ha startat appen för första gången och gett den nödvändiga tillstånden, Stay Alive! kommer att börja fungera och smarttelefonen går inte längre i viloläge. Som standard kommer "Behåll skärmen på under laddning och batteri" att vara aktiverat, och timeout kommer att inaktiveras helt. För att förhindra att skärmen bara stängs av under laddning, välj "Behåll skärmen på under laddning", och om du vill pausa programmet klickar du på "Paus Stay Alive!".

Även med Stay Alive! Du kan stänga av enhetslåset när vissa program körs eller körs i bakgrunden. För att göra detta, aktivera funktionen "Aktivera valda appar" och välj alternativet "Behåll skärmen på ENDAST för valda appar". Öppna sedan "Välj appar som håller sig vid liv!" och markera önskade program. För att göra det lättare att hitta applikationer kan du använda sökningen.
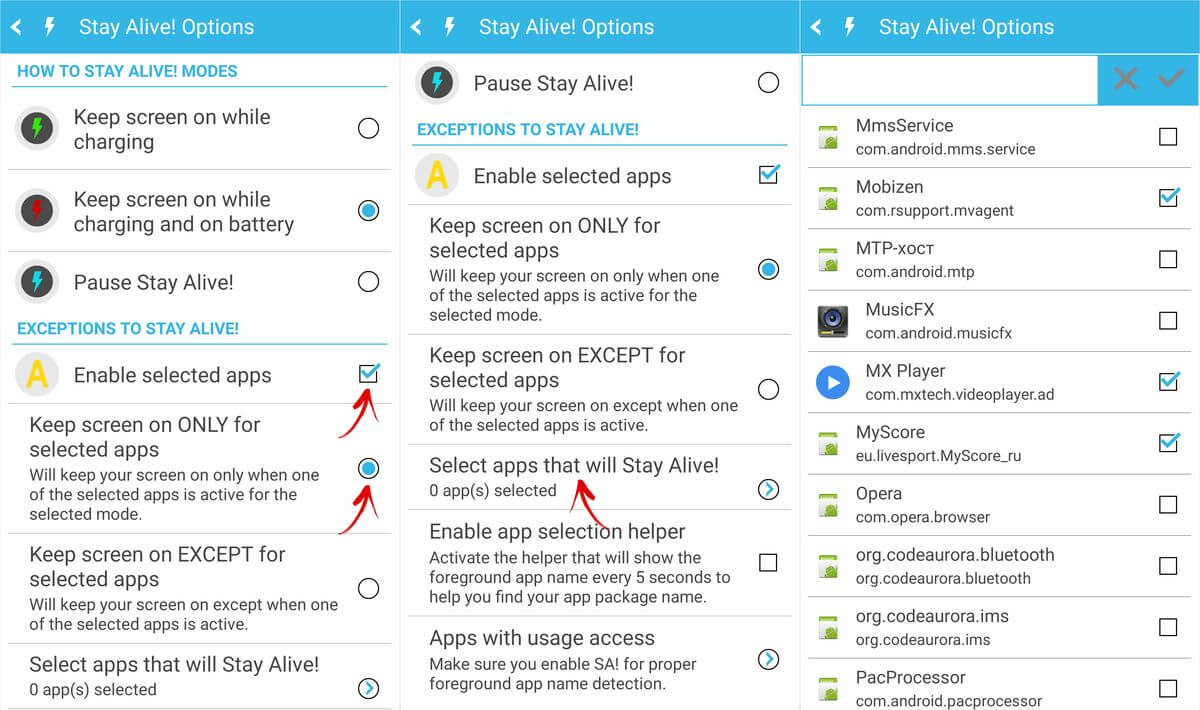
För att enheten inte ska "somna" medan de valda applikationerna körs måste ett av de två lägena också vara aktiverat: "Behåll skärmen på under laddning" eller "Behåll skärmen på under laddning och batteri". Om "Paus Stay Alive!" väljs kommer programmet inte att fungera.
För att inaktivera timeout för hela systemet, förutom vissa applikationer, välj "Behåll skärmen på UTOM för valda appar", öppna listan med program (klicka på "Välj appar som kommer att hålla sig vid liv!") och markera de du behöver.

För att minska batteriförbrukningen när viloläget är inaktiverat, utvecklar Stay Alive! har lagt till funktionen "Tillåt skärmen att dämpas". Om du aktiverar den kommer skärmen att dämpas, men inte slockna.
På de flesta Android-smarttelefoner och surfplattor stängs skärmen av efter 30 sekunder och enheten går i viloläge om användaren inte har gjort något med enheten under den tiden. Den här inställningen är inställd som standard av tillverkare för att spara batteri, eftersom. Det mest energikrävande elementet i gadgeten är den påslagna skärmen.
I vilka fall är automatisk avstängning av skärmen oönskad?
Det uppstår dock ofta en situation när det här alternativet börjar irritera. Till exempel, när du långsamt läser från skärmen, utan att rulla, kan den slockna efter en halv minut och du måste trycka på strömknappen, låsa upp enheten och leta efter det nödvändiga fragmentet för att fortsätta. Timeouten kan också störa i följande fall:
- titta på foton och videor;
- spel där en paus i användarens handlingar kan ta lång tid (till exempel schack);
- arbeta med navigationskartor med GPS-positionering aktiverad.
Timeout (eng. timeout) - ett avbrott i någon handling, aktivitet. Time - time, out - frånvaro, uppsägning, inaktivitet. Används för att indikera en paus under en viss tid.
I vissa program tillhandahåller utvecklare en funktion för att blockera systemets timeout (videospelare, spel), men inte alla. Låt oss ta reda på hur man ser till att skärmen i Android inte stängs av och enheten inte går i viloläge.
Ställa in viloläge inbyggt i Android
Du kan ställa in tiden efter vilken Android stänger av skärmen och går in i viloläge på grund av användarinaktivitet, det kan du i systeminställningarna. För att göra detta måste du gå till inställningarna för din smartphone eller surfplatta, även om det borde låta mer korrekt som "gå till Android-inställningar" och välj avsnittet " Skärm”, där i underavsnittet ” Viloläge» ställ in önskad tid eller inaktivera det här alternativet helt om det är möjligt att inaktivera det av enhetstillverkaren.

Skärmbilderna visar timeoutinställningarna för Huawei MediaPad T3 8-surfplattan, där det inte finns något sätt att stänga av viloläget. I andra prylar kan detta vara objektet " Aldrig" eller " Inaktivera viloläge».
Detta är det enklaste sättet, men långt ifrån det mest rationella. i detta fall ställs en timeout in för alla installerade applikationer. Om vi behöver ställa in vår egen väntetid för varje program eller helt inaktivera övergången till viloläge medan en viss applikation körs, måste vi använda speciella verktyg.
Konfigurera skärm av med verktyg från tredje part
I Google Play-katalogen kan du hitta ett stort antal Android-appar för sömnhantering. Tänk på de mest populära av dem.
Skärm som inte bleknar
En liten och lätt applikation som heter " Skärm som inte bleknar"Stänger av viloläget och förhindrar att skärmen slocknar när förvalda program körs.


Att arbeta med verktyget är extremt enkelt - kör det och markera de program för vilka skärmen alltid är på.

Verktyget upptäcker korrekt programvaran som är installerad på smarttelefonen/surfplattan, är gratis och intuitivt.
En intressant applikation som använder den främre kameran så att skärmen inte stängs av medan användaren tittar på den. Hold Screen On Demo-kameran övervakar användarens ögon och så fort han slutar titta på skärmen stänger verktyget av den.


I Hold Screen On Demo är det möjligt att skapa en lista över specifika applikationer, under vilka kameran kommer att spåra användarens blick och stänga av skärmen om användaren lämnar. Applikationen är gratis och utan annonser
Om dessa verktyg inte passar dig, i avsnittet Google Play " Liknande» du kan alltid hitta alternativ till ovanstående verktyg

Android har som standard ett lägsta inaktivt värde efter vilket din enhet går i viloläge. Standardtimern är 2 minuter. Det räcker inte, eftersom du kan bli distraherad från jobbet ett tag.
I den här artikeln kommer vi att överväga två huvudfrågor:
- Hur man inaktiverar viloläget helt.
- Hur man ökar väntetiden.
Inaktivera viloläget helt
Standardverktyg för Android tillåter dig inte att helt inaktivera viloläget, så vi kommer att använda tredjepartsapplikationer för detta. Gå till Google Play, i sökrutan, skriv "Stay Alive! Håll skärmen vaken. Det rekommenderas inte att ladda ner sådana program från andra källor. Applikationen är gratis och enkel, varför vi valde den bland mer funktionella betalda analoger.
Tyvärr finns det ingen russifierad version ännu.
När du öppnar applikationen ser du att mittemot inskriptionen " Håll alltid skärmen vid liv' är redan markerad. Översättningen här är enkel: enheten förblir alltid aktiv. Om du bara behöver vara aktiv när du arbetar med vissa program, välj dem i listan.
Klicka på " Håll skärmen vid liv! för utvalda appar". Nedan finns en knapp Välj appar som...". Alla applikationer som är installerade på din surfplatta kommer att visas här. Markera rutorna för de program du vill ha.
Klart, nu kommer viloläget inte att störa ditt arbete. Du kan inaktivera det permanent aktiva enhetsläget på samma sätt - avmarkera bara " Håll alltid skärmen vid liv».
Ökar tiden som enheten förblir i aktivt läge
Denna åtgärd kan utföras med vanliga Android-tjänster:
- Öppna huvudinställningarna för surfplattan och gå till avsnittet Skärm.
- I listan med inställningar hittar du avsnittet Viloläge.
- Här kan du bara ändra tiden, även om det finns undantag: på vissa versioner av Android kan du stänga av timeout i den här menyn. Troligtvis kommer det här objektet inte att vara aktivt för dig.
- Om det behövs kan du sätta och en halvtimme.
När det gäller Apple-surfplattor, här kan du minska fördröjningen eller stänga av den helt. För att göra detta, gå till inställningarna på skrivbordet. Gå till avsnittet Main.
Här ska du välja Auto lås, som ansvarar för viloläget. Du kan ange ett intervall från listan eller bara klicka Aldrig, då går inte gadgeten in i viloläge alls ..
Varje år blir mobiltelefoner inte bara snabbare, tunnare, vackrare, utan också glupskare. De flesta moderna prylar fungerar knappt en dag utan att laddas, särskilt i händerna på dem som gillar att umgås i sociala nätverk.
För att förlänga den dyrbara tiden för gadgeten har Honor-smarttelefoner många inställningar. Överväg, med hjälp av exemplet Honor 9, hur du kan öka enhetens autonomi med en och en halv, eller till och med två gånger.
Aktivera energisparläge
Det kanske enklaste och mest uppenbara sättet att förlänga batteritiden för Honor 9 är att aktivera proprietär energibesparing.
- Gå till Inställningar - Batteri - Energisparläge
När läget är aktiverat begränsar smarttelefonen helt bakgrundsaktivitet och synkronisering. Detta innebär att meddelanden från meddelanden, e-postmeddelanden och aviseringar (push) från andra applikationer inte kommer att anlända till enheten i låst tillstånd.
I extrema fall kan du fortfarande se vad de skrev till dig - du måste öppna den önskade applikationen och all information som saknas kommer att börja komma.
Aktivering av energibesparing minskar skärmens ljusstyrka och minskar antalet gränssnittsanimationer - detta har också en positiv effekt på enhetens autonomi.
Dessutom kan du aktivera Ultra-läget i batteriinställningarna. Endast samtal och SMS kommer att vara tillgängliga i den - detta gör att du kan använda enheten i mer än en vecka utan att ladda om.
Konfigurera bakgrundsappar
Ett annat effektivt sätt att förlänga batteritiden för din Honor-smarttelefon är att manuellt konfigurera bakgrundsapplikationer. Medan du har med dig prylen i fickan eller väskan fortsätter vissa program att fungera – de tar emot nya meddelanden eller skickar rapporter, uppdateras osv.
Detta kan ta 5-10 % extra av batteriet. För att undvika onödigt slöseri med batteriet måste du göra följande:
- Gå till inställningar - batteri - bakgrundsappar

Här måste du välja de applikationer som du sällan använder - de kommer att stängas efter att skärmen har låsts.
Vi förbjuder onödiga program från att komma åt nätverket
Det är ingen hemlighet att en av de största konsumenterna av batterikraft är internetanslutningen. Nästan all mjukvara går nu online för att ladda upp data, bestämma plats, väder och mycket mer - i normalt läge äter detta också upp 5-10%.
Men med en låg internethastighet tar nedladdningen av även små data mycket längre tid. På grund av detta "sover" smartphonen praktiskt taget inte i låst tillstånd och släpps ut bokstavligen framför våra ögon.
Det är bra att utvecklarna har förutsett denna situation och lagt till flexibla inställningar för internetåtkomst för varje applikation till Honor 9-inställningarna.
- Vi går till applikationen "Phone Manager" - "Mob. dataöverföring" - "Nätverksapplikationer"

Före oss är två kolumner med bockar - dataöverföring via mobil kommunikation eller via Wi-Fi. Till exempel, om du inte behöver e-post, snabbmeddelanden och sociala nätverk (alla eller bara vissa) på semester eller på helger i ett hus på landet, kan du förbjuda dem att komma åt Internet - detta kommer att spara batteri avsevärt.
"Pacifiera" Google
Android-mobiloperativsystemet är utvecklat av sökjätten och det är ingen överraskning att Google vill veta så mycket om dig som möjligt. Han behöver detta för att sedan kunna erbjuda dig mer korrekt reklam.
Det är inget fel med detta, men den ständiga övervakningen av dina handlingar och skicka dem till servern tär på batteriet ganska mycket.
Lyckligtvis låter Google dig stänga av många av dess sökalternativ. Gå till Google-appen med samma namn - inställningar.
Vi tar bort alla reglage i följande parametrar:
- Flöde, Offlinesökning, Skärmsökning, Autofyll, Aviseringar - Flöde

En sådan "diet" från Googles tjänster hjälper till att spara ytterligare 10-15% av batteriet per dag.
Optimering
I batteriinställningarna kan du hitta ett verktyg för att optimera batteriets prestanda. När den är aktiverad laddas onödiga bakgrundsuppgifter av och en ledtråd ges om vad mer som kan konfigureras för att öka arbetstiden.
Programmet erbjuder att sänka skärmens ljusstyrka, stänga av automatisk synkronisering, förbjuda applikationer att köras i bakgrunden.
Det är också värt att titta på batteriförbrukningsnivån för att förstå vilken applikation som förbrukar mest energi.

Dessutom, genom att gå till batteriinställningarna (växelikonen i det övre högra hörnet), kan du inaktivera Wi-Fi och/eller mobildata från att fungera i viloläge - detta kommer att förhindra att smarttelefonen tar slut på batteri i bakgrunden när den ligger i fickan och på nattduksbordet under sömnen.




