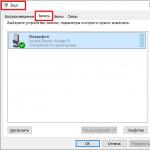Urval
Polygonmodellering är processen att skapa en 3D-modell med enkla element: hörn, kanter och ytor. En vertex är bara en punkt med tre koordinater. En kant är en linje mellan två hörn. Tre kanter bildar en triangulär yta och fyra bildar en fyrkantig yta. Triangulära och fyrkantiga ytor kallas polygoner.
En av de främsta fördelarna med polygonal modellering jämfört med andra metoder är möjligheten att enkelt lägga till detaljer till vissa områden utan att behöva komplicera resten av modellen. Andra fördelar är renderingshastighet i realtid och relativt enkel texturering.
Modelleringsverktyg
Arbeta med Vertices
Urval/Avmarkering
Innan vi börjar modellera, låt oss lära oss hur man helt enkelt väljer och avmarkerar hörn. Starta Blender, eller om den redan är igång, ta helt enkelt bort den aktuella scenen med Ctrl-X. Nu har vi en kub i mitten av skärmen, den har en rosa markering, vilket betyder att den är vald. Om det inte är valt, välj det med RMB. I de föregående kapitlen arbetade vi med objekt i objektläge och klickade alltid på knappen Flik för att avsluta redigeringsläget efter att objektet har skapats. Nu är det dags att arbeta i redigeringsläge. Låt oss trycka på knappen Flik. Du ser fyra kanter (räta linjer) och fyra hörn (punkter i hörnen), de bildar en polygon, som är markerad med gult.
anmärkning: knapp FLIK växlar objektlägen( Objekt) och redigera( Redigera).
Om du trycker på knappen A, förutsatt att markören är i 3D-vyporten, kan du markera och avmarkera alla hörn av ett objekt, precis som det fungerar med objekt i objektläge. I allmänhet fungerar mycket av det vi lärde oss i objektläget på liknande sätt i det här läget. Se till att alla hörn är avmarkerade och klicka PKM på det övre vänstra hörnet för att bara välja den. Se vad som händer om du nu väljer den nedre vänstra vertexen - den nya vertexen väljs, medan den föregående vertexen är avmarkerad. För att markera eller avmarkera flera hörn, håll ned Flytta och tryck PKM på rätt höjd.
Obs: i redigeringsläge fungerar vertexval på samma sätt som i objektläge: PKM fördelar, och när man håller Flytta du kan markera eller avmarkera flera hörn.

Borttagning
Nästa sak du behöver veta är hur man tar bort hörn. Till att börja med skulle det vara trevligt att inspektera hela vår modell. Vi vet från kapitel 2 att tryck på en knapp NUM5 växlar bilden av scenen mellan perspektiv och ortogonal. Slå på perspektivvy och välj nu alla hörn utom den övre vänstra och klicka DEL eller X. En meny med en lista har dykt upp, observera att listan skiljer sig från den i objektläget. Välj hörn ( Vertices) för att ta bort de markerade hörnen. Du kanske märker att kanterna och ytorna också tas bort efter att ha tagit bort hörnen. Detta beror på att ytor består av kanter och kanter består av de hörn du just tagit bort. Om du väljer "Revben" från raderingsmenyn ( Kanter) eller Kanter ( ansikten), kan du ta bort kanter eller ytor medan du lämnar hörnen på plats.
Obs: Knapp X(eller DEL) visar raderingsmenyn, så att du kan ta bort hörn, kanter och ansikten.


rör på sig
Låt oss nu flytta den återstående vertexen till mitten av skärmen så att det är bekvämt att arbeta vidare med det. För att göra detta, välj vertex och tryck på knappen G (hugg). Omedelbart efter att ha klickat, kommer vertexet att börja följa muspekaren, precis som det händer med objekt i läget Objekt. Flytta hörnet till ungefär mitten av skärmen och klicka lackering för att bekräfta flytten. Att begränsa rörelse längs axlarna som du lärde dig i kapitlet Objekt fungerar naturligtvis på samma sätt här: att trycka X, Y Och Z begränsa rörelse längs axlarna med samma namn. Genom att trycka två gånger på dessa knappar aktiveras alternativa axlar X Y Z, men i förhållande till vad de anses visas i titeln på 3D-fönstret.
Obs: knappar G(hugg), S(Skala) Och R(Rotera) i redigeringsläge ( Redigera) fungerar på samma sätt som i objektläge ( Objekt). Detsamma gäller axelbegränsningar, transformationsmanipulator och musgester.
Exakt positionering
Flytta med knappen G(hugg) är mycket bekvämt, tills du behöver göra det med exakt mängd. I Blandare det finns verktyg för sådana uppgifter och de finns på panelen Förvandla egenskaper. För att öppna den här panelen måste du välja något (högpunkten i vårt fall) och trycka på knappen N. På panelen Förvandla egenskaper du ser flera alternativ. I ett textfält "OB:" du kan ändra namnet på objektet (nu står det kub). Fält är också tillgängliga X, Y Och Z. Håll ned för att flytta vår vertex exakt till mitten Flytta och klicka lackering på reglaget "VertexX:". Ange nu ett nummer i fältet 0 och tryck Stiga på. Upprepa detta för fält "Vertex Y:" Och "VertexZ:". För att inte klicka på fälten varje gång kan du byta dem med knappen Flik, precis som det görs i många andra program. anmärkning: knapp N ringer omvandlingspanelen Förvandla egenskaper för numerisk (exakt) positionering.

Extrudering (Extrudering/Extrudering)
Själva hörnen återges inte. Varför behövs de då? Topparna kombineras till kanter (förresten, kanterna visas inte heller i renderingen), och kanterna bildar ytor. Kanterna visas i renderingen. Det finns flera sätt att göra kanter från hörn. Det enklaste sättet är att extrudera (extrudera) toppen. En vertexextrudering skapar en annan vertex kopplad till den första kanten. För att göra en extrudering, välj en vertex och klicka på knappen E. Flytta nu musen och du kommer att se att den nya vertex som är kopplad till den första kanten rör sig. Klick lackering och fixa toppläget. Om du vill kan du trycka CTRL medan du rör dig, och sedan kommer vertexet att "fastna" till nätet, vilket gör att du kan flytta vertexet mer exakt. Naturligtvis kan du även göra detta på panelen. Förvandla egenskaper.
Obs: Knapp E extruderar (extruderar) hörn, kanter och ytor.
Om du behöver göra en kedja av extruder, till exempel för en bana, finns det en enklare metod än att klicka varje gång E. Med vertex markerat, klicka CTRL-LMB och den nya vertexen kommer att pressas ut och omedelbart stå på den plats där muspekaren är. Nu kan du upprepa proceduren. Denna metod låter dig snabbt skapa en kedja av anslutna kanter.
Notera: CTRL-LMB extruderar automatiskt markeringen till den plats där muspekaren är.
Det finns ett annat sätt att skapa en kant - duplicera vertexet med en kombination SKIFT-D, flytta det nya hörnet, efter c FLYTTA välj det första hörnet och tryck på knappen F.
anmärkning: knapp F skapar en kant mellan två valda hörn.
Ta bort extra hörn (dubbletter)
Det finns fall när under modelleringsprocessen eller, säg, efter att ha importerat modeller från andra program, några hörn är på samma plats, ovanpå varandra. Detta händer ganska ofta när man limmar ihop två halvor av en modell. I sådana fall måste du ta bort dubbletter av punkter, kanter och ytor.
För att ta bort dubbla hörn och normal anslutning av kanter och ytor, välj önskade hörn och tryck på W, Välj ett föremål Ta bort dubblar(Ta bort dubbletter) från popup-menyn som visas. Dubblettborttagning fungerar med en avståndströskel justerbar i fliken Mesh verktyg på panelen Redigera knappar (F9) med omkopplaren begränsa, så att du till exempel kan välja alla hörn i ett nät och använda funktionen utan rädsla för att den tar bort alla utom en av dina hörn.
På bilden ser du två halvor av kuben, separerade från varandra, sedan med hörnen skalade mot varandra.


Även om hörnen är på samma plats, är deras kanter och ytor inte sammankopplade, och renderingen kan visas med felaktiga linjer emellan. Som du kan se i följande figur är hörnen fortfarande oberoende och kan väljas och flyttas bort från varandra.

Efter att kubens hörn har valts och funktionen har använts Ta bort dubblar topparna smälter samman till ett, och deras kanter och ytor är nu verkligen sammankopplade.

Notera: Ta bort dubblar, från specialmenyn på knappen W eller på fliken Mesh verktyg, kombinerar hörn som är mycket nära varandra.
Den allmänna metoden är också understruken i följande exempel. För att flytta hörn nära varandra för att slå samman, är det ofta lättare att använda kommandot Skala (tangent S), minska avståndet mellan dem med 0 med nyckeln ctrlän genom att flytta dem mot varandra (nyckel G) och försöker få dem tillräckligt nära.

Arbeta med revben
Kanter använder samma regler och tekniker som du lärde dig om hörn, plus mer. Du kanske undrar varför det är viktigt att arbeta med kanter (eller ytor) eftersom du redan vet hur man arbetar med hörn. Genom att kunna arbeta med alla tre kommer du att kunna dra full nytta av verktygsuppsättningen Blandare och lär dig att arbeta så effektivt som möjligt.
Urval
Blandare har verktyg för att välja kanter endast. För att aktivera kantvalsläget, klicka på ikonen i 3D-fönstrets titelfält som ser ut som diagonala linjer. Den är placerad mellan ikonerna för val av vertex (fyra punkter) och val av ansikte (triangel). När du har aktiverat kantval kan du klicka PKM var som helst längs kanten för att markera den. För att välja flera kanter, kan du hålla ned knappen Flytta medan du trycker på PKM på andra revben.


Blandare har också verktyg för att välja flera kanter samtidigt. På menyn Välj i 3D-fönstrets titelfält kan du se alternativen Kantring Och kantögla. De kan lätt användas för att välja komplexa grupper av sammankopplade kanter och är särskilt användbara när man arbetar med karaktärsmodeller. När det gäller denna huvudmodell, Alt+RMB, framhäver revbensöglan som finns runt munnen, vilket ger modellbyggaren enkel åtkomst till detta kritiska område. Förutom, Ctrl+Alt+RMB kommer att markera motsvarande ring av revben, om modellbyggaren vill skära en ny ögla av revben genom dem för att till exempel lägga till en rynka i ansiktet.


Notera: Alt+RMB väljer en slinga av kanter kantögla; Ctrl+Alt+RMB väljer en ring av kanter Kantring.
Arbeta med ansikten
Ansiktsskapande
Ansikten skapas med ett urval och en nyckel F. För att skapa ett ansikte måste du ha tre eller fyra hörn valda (tre kommer att skapa ett triangulärt ansikte, fyra kommer att skapa ett fyrkantigt ansikte), eller två ansikten.


Obs: Nyckel F skapar ett ansikte från tre eller fyra valda hörn eller två valda kanter.
Urval
Som allt annat i Blandare, det snabbaste sättet att välja kanter är att växla till kantvalsläge och använda PKM. Knappen för ansiktsvalsläge är placerad till höger om kantvalsknappen på 3D-fönstrets rubrik och dess ikon ser ut som en triangel. Ett annat sätt att ändra valläget är genom att trycka på tangenterna Ctrl+Tabb. Detta tar upp en meny som låter dig välja ett valläge utan att använda ikoner.
Lägga till detaljer i ett nät
När du bygger en modell kan du upptäcka att du behöver mer detaljer inom ett visst område, och ett sätt att uppnå detta är att "dela upp" ansikten/ansikten du arbetar med. Subdivision delar upp ansiktet i fyra nya ansikten, som upptar samma utrymme som det enda ansiktet. För att dela upp ett ansikte, se till att du markerar det och klicka sedan på knappen dela upp flik Mesh verktyg i panelen Redigera knappar. Indelningen finns även i menyn Specialerbjudanden när du trycker på en tangent W.

Du ser att det finns andra indelningsalternativ i menyn Specialerbjudanden. Alternativ dela upp flera(Multiple subdivision) låter dig utföra mer än en subdivision samtidigt på utvalda ansikten och är snabbare än att välja dela upp många gånger i rad. Dela upp Multi Fractal(Multiple Subdivision with Fractal Offset) gör i princip samma sak, men resultatet är att slumpmässigt flytta ytterligare hörn. Detta är bra för att skapa terräng, eller vilken yta som helst som behöver ett grovt, slumpmässigt nät. Precis under menyn Underindelning Smidig(Smooth Subdivision), som inte bara kommer att dela upp de valda delarna av nätet, utan samtidigt försöka jämna ut alla kanter under skapandet.

Ett annat sätt att lägga till detaljer är att använda verktyget Kniv(Kniv). Detta verktyg låter dig skära kanter genom att rita med musen. Det bästa sättet att se hur detta fungerar är att välja alla hörn i området som ska delas upp och trycka Skift+K för att visa undermenyn Kniv. Välj från menyn Mittpunkter och markören ändras till en knivikon. tryck och håll lackering, rita en linje som skär flera kanter som utgör området. När du är klar trycker du på knappen Stiga på, Och Blandare kommer att skära av varje kant som din linje skär, placera hörn i deras mittpunkter och skapa några nya ansikten i processen. Fungera Exakt verktyg Kniv skär kanter exakt där musen korsar dem, i motsats till deras mittpunkter.
Notera: Skift+K visar verktygsmenyn Kniv för att skära ytor och kanter i bitar.
fyllning
Hittills har du tittat på ganska vanliga former. Tänk på slumpmässiga former och se hur Blandare hjälper till att organisera dem i en grupp ansikten så att du kan arbeta med verktyg Fylla(Fyllning) och Skönhetsfyllning(Trevlig fyllning). Ta en titt på bilden nedan:

Du kan börja med att välja uppsättningar av hörn eller kanter och använda tangenten F att skapa ansikten ett i taget. Ett snabbare (om än smutsigare) sätt är att helt enkelt välja alla hörn med tangenten A och tryck Skift+F för användning Blandare verktyg Fylla. Blandare kommer att fylla formen med lämpligt antal ansikten. Denna metod skapar inte alltid modeller rent, men när formuläret väl är ifyllt, Blandare verktyg Skönhetsfyllning kan hjälpa till att rätta till detta.

Med alla hörn i formen markerade klickar du Alt+F för att aktivera funktionen Skönhetsfyllning, Och Blandare ska försöka korrigera modellen.

Om du behöver göra fler justeringar kan du till och med använda Blandare försök att slå samman trianglar till fyrhörningar med kommandot "Konvertera trianglar till fyrhjulingar"(Konvertera trianglar till fyrkanter) från menyn maska i avsnitt ansikten eller med nyckeln Alt+J.

Prompt: Skift-F försöker fylla området med utvalda hörn eller kanter med ytor. Alt+F försöker göra kanternas placering bekvämare. Alt-J konverterar tillgängliga trianglar till quads.
Subsurf (Surface Subdivision)
Hittills har du bara arbetat med modeller och föremål med skarpa kanter. När de renderas ser modellerna ut som om de är i redigeringsläge. Detta skulle vara bra om du bara modellerade bilar eller andra konstgjorda föremål. Men om du skulle försöka modellera en organisk form, eller något som en perfekt slät cirkel, med de tekniker vi har lärt oss hittills, skulle det ta många hörn, krävande placering och mycket tid. Detta skulle inte vara en effektiv användning av din tid och kommer att göra din dator mycket svår när det är dags att rendera. Lyckligtvis, Blandare har ett verktyg specifikt för denna typ av modellering, som kallas en modifierare Subsurf. Subsurfär en förkortning för en process som kallas Underavdelning Surfing(Ytuppdelning). I Underavdelning Surfing, kan en enkel låg poly-modell (som standardkuben) användas som en "kontrollcell" för mer komplexa organiska modeller som en boll.
För att lägga till en modifierare Subsurf till ett nätobjekt, se först till att objektet är markerat i 3D-fönstret. På fliken Modifierare i panelen Redigera knappar, tryck på knappen Lägg till modifierare(Lägg till modifierare) och välj sedan Subsurf från menyn som visas.


Standard är nivå 1 Subsurfing för redigering och rendering. Dessa värden kan ändras i modifieringspanelen, men var försiktig: faktiskt subsurfing i Blandare skapar ytterligare dold geometri i scenen. Att höja nivån för högt, särskilt på modeller som initialt är komplexa, kan snabbt tvinga datorn att utföra beräkningar för miljontals polygoner och kan få ditt system att sakta ner.
För att förbättra prestandan medan du modellerar kan du ställa in nivån subsurfing för gränssnitt och rendering separat. Nivåinställning subsurf med 2 kommer förmodligen att ge dig en bra balans för de flesta jobb. Försök att rendera din undermodell med renderingsnivåer inställda på 2. Om resultaten inte är tillräckligt jämna, öka värdet i Render nivåer en i taget tills du är nöjd med resultatet.
riktigt värde Subsurf verktyg Blandare blir uppenbart när man arbetar med mer komplexa organiska modeller som ett mänskligt huvud. Den enda skillnaden mellan dessa två ritningar är att den andra har en modifierare. Subsurf.

Lägger till en modifierare Subsurf, detta är vanlig praxis i Blandare, så det finns en direkt snabbtangent för det: Skift+O. Skift+O lägger till modifierare Subsurf för alla valda objekt som för närvarande är i objektläge. Dessutom med hjälp Ctrl-1, -2, -3, -4 nivåer kommer att ställas in Subsurf för dessa objekt, vilket gör att du kan hantera din Subsurfing för hela scenen utan att trycka på.
Obs: Knapp Lägg till modifierare flik Modifierare paneler Redigera knappar kan göra från ett standardnät, ett nät med en uppdelad yta.
Jobbar med normala
Begreppet normal
Det finns ett sista element av modellens polygoner i Blandare som du måste förstå innan du avslutar. Detta element kallas Surface Normal, eller förkortat Normal. Dess funktion är att informera Blandare(och användaren) vilken riktning ansiktet pekar i, och hjälper dig att beräkna hur ljuset beter sig när du studsar av din modell.
Ibland när du arbetar med en komplex modell kan du sluta med intilliggande ansikten som har sina normaler pekar i motsatta riktningar. Detta kan leda till oönskade resultat, så det är bäst att se till att alla pekar dit du vill att de ska.
Bilden nedan visar standardkuben med aktiverad Rita normaler(Visa normaler). Knapp Rita normaler finns i fliken Nätverktyg 1 paneler Redigera knappar. (I konfiguration Blandare som standard är denna grupp faktiskt gömd på höger sida av skärmen på de flesta bildskärmar. Drag SCM mus vänster, rutor Redigera knappar för att visa den här fliken.) Du kan också ändra längden på linjen som anger normalens riktning genom att ändra värdet NSize ligger precis ovanför knappen Rita normaler.

När den är aktiverad Rita normaler, visas små prickar med linjer som sträcker sig från varje ansikte i din modell. Dessa linjer representerar riktningen för det normala för ansikten. Tangenttryckning W och val Flip Normals från menyn Specialerbjudandenändrar riktningen för normalerna för alla valda ansikten. Om du har en modell med "problematiska normaler", dvs konstiga svarta sömmar i läget Fast och rendera, du kan tvinga Blandare räkna om alla normaler till modellens yttre ytor genom att välja alla ansikten i redigeringsläge och klicka på Ctrl+N. När du trycker på Ctrl+Skift+N alla normaler kommer att ställas in mot en punkt inuti modellen.
Notera: Ctrl+N räknar om normalerna för hela modellen.
Nu vet du grunderna Blandare hanterar olika uppgifter relaterade till polygonmodellering. Låt mig avsluta den här introduktionen med några tips för att ge dig fler alternativ.
Vertexgrupper
Vertexgrupper gör att du kan spara valet av hörn så att du enkelt kan välja dem senare. Detta kan vara användbart när du skapar komplexa modeller som kan behöva justeras senare. Till exempel: när du arbetar med ett ansikte, om du märker att du ständigt väljer samma grupp av hörn runt näsan, skulle det vara vettigt att spara det valet för enkel åtkomst. Det är viktigt att förstå att de utvalda hörnen faktiskt inte "placerades" i gruppen. Vertexgrupper innehåller endast listor över hörn. Det finns heller ingen anledning till varför en vertex inte kan listas i flera olika vertexgrupper.
Vertexgrupper skapas på fliken Länkar och material på panelen Redigera knappar, i knappsektionen Vertexgrupper. Välj de hörn du behöver, klicka på knappen Ny i regionen Vertexgrupper. Detta kommer att ta upp nya kontroller, inklusive ett namnfält och en popup-menyknapp för att välja andra redan skapade vertexgrupper.

Standardnamnet för den första vertexgruppen som skapas är helt enkelt grupp, men det kan bytas ut, vilket hjälper dig att komma ihåg dess syfte bättre. När du har angett ett namn klickar du på knappen Tilldela(Tilldela) för att tilldela de valda hörnen till den namngivna gruppen. Kom ihåg att en enkel knapptryckning Ny skapar bara en tom hörngrupp - ditt val kommer inte att kvarstå förrän du klickar på knappen Tilldela.
De andra kontrollerna i den här delen av panelen gör följande:
- Radera(Radera): Tar bort den namngivna vertexgruppen. Observera att detta inte tar bort hörnen, det tar bara bort de sparade valen.
- Ta bort(Ta bort): Tar bort markerade hörn från den för närvarande aktiva hörngruppen.
- Välj(Höjdpunkt): Undersöker den namngivna vertexgruppen och väljer dess hörn i 3D-fönstret. Detta lägger till ett urval, så det som redan har valts i 3D-fönstret förblir valt.
- Desel(Avmarkera): Motsatsen Välj. Alla hörn som är markerade i 3D-fönstret men som finns i den namngivna vertexgruppen avmarkeras.
Reflexion
En annan möjlighet Blandare tidsbesparande, är en modifierare Spegel. Det låter dig modellera bara hälften av modellen och se att den dupliceras i spegelform, vilket skapar den andra halvan. Det är användbart för att modellera saker som är symmetriska, som det här huvudet som visas på bilden nedan.

Lägger till en modifierare Spegel i Blandare, som att lägga till en modifierare Subsurf: tryck på knappen Lägg till modifierare flik Modifierare paneler Redigera knappar och välj Spegel. Den reflekterade halvan kommer att visas som spöklinjer i trådram kommer dock att vara helt solid state i läge Fast.
Knappaktivering Gör klippning flik Modifierare kommer att förhindra att någon av de hörn du flyttar korsar spegeleffektens mittlinje.
När du har slutfört den symmetriska simuleringen, tryck på knappen tillämpa(Använd) fliken Modifierare kommer att förvandla spegelhalvan av modellen till en riktig geometri som kan väljas och modifieras oberoende av den andra.
Loop Cut
Utöver de andra indelningskontrollerna du har lärt dig, låter slingunderdelningsverktyget dig snabbt och jämnt dela upp alla kanter som är inom samma "loop". På bilden nedan kan du se skäröglelinjen runt ögonen, vilket gör att modelleraren kan lägga till vecklinjer. För att starta ögleskärning, tryck ctrl+r och flytta markören över modellen. När du flyttar markören kommer du att märka att när Blandare upptäcker grupper av kanter som den kan klippa, kommer en lila linje att visas som indikerar platsen för en möjlig ögleklippning. När den lila linjen indikerar öglan du vill klippa, tryck lackering en gång för att börja skära. Sedan, Blandare låter dig flytta skivan fram och tillbaka mellan de yttre kanterna genom att flytta musen. Du kan till och med öka eller minska antalet klipp längs slingan med hjälp av rullhjulet. När du placerar skärlinan där du vill ha den, tryck lackering, kommer tvinga Blandare göra ett snitt. brådskande PKM avbryter skärningen i vilket skede som helst av proceduren.

Edge Slide
När du börjar använda verktyget ögla skär, för att lägga till detaljer till din modell kan du upptäcka att slingkanterna blir ännu mer användbara. Till exempel: vad händer om snittet som gjordes runt ögonen i den föregående ritningen är placerat längs mitten av kanterna, och du verkligen ville placera dem närmare den yttre öglan? Istället för att flytta varje kant individuellt kan du helt enkelt använda Alt+RMB välj kanterna på slingan och välj sedan kantglidning från menyn Specialerbjudanden (ctrl+e) i 3D-fönstret. Detta gör att du kan skjuta kanten fram och tillbaka mellan de två avgränsande öglorna. lackering bekräftar glidningen, medan PKM avbryter. Detta verktyg låter dig faktiskt flytta valfri vald loopkant, oavsett vilka verktyg som användes för att skapa den.
Radera kantslinga
Ett av alternativen i menyn är radera med tangent X som vi inte har nämnt ännu är ett alternativ kantögla. När du väljer loopkanter använder du detta alternativ i raderingsmenyn genom att trycka på X, tar bort kanter men fäster ytor på båda sidor. Effekten blir som om slingans kanter aldrig hade skurits här. Det här är ett utmärkt verktyg för att på ett rent sätt reducera polygonantalet i ditt nät så att det ser ut som du vill ha det.
Slutsats
I den här introduktionen har du redan sett de grundläggande polygonmodelleringsverktygen i Blender och lärt dig lite om hur du kan komma igång med dem. Om du inte har arbetat igenom övningsavsnittet i det här kapitlet än, är det här ett bra sätt att se den här teorin i praktiken, samt lära dig några fler knep.
Lycka till, Kevin Brown
Efter att du har skapat ett nätobjekt kan du gå in i redigeringsläge med det (Tabbknapp) och ändra dess form. I redigeringsläge kan du arbeta på enskilda nätvertices (sektioner av nätet) för att skapa önskad form. Du vet att när du är i redigeringsläge ser du rosa eller gula prickar på det valda objektet. Rosa prickar representerar ovalda hörn och gula prickar representerar valda hörn.
Val av hörn:
I redigeringsläget kan du välja varje hörn individuellt genom att klicka på hörnet med höger musknapp. För att välja flera hörn, håll ned knappen Flytta och högerklicka på hörnen. För att välja hörn med en rektangel - tryck på knappen " B" och välj hörnen med rutan som visas. Tryck på " B" kommer att visa cirkelvalsverktyget, du kan justera radien för denna cirkel med "+" eller "-" knapparna på din numeriska tangentbord. Att rulla mushjulet fungerar på samma sätt som "knapparna" + "och" - ".brådskande" Esc", om du bestämmer dig för att avsluta arbetet med det här urvalsverktyget. För att markera alla hörn (eller avmarkera befintliga hörn) - klicka på " A"(för att välja alla hörn) och igen" A" (för att avmarkera hörn).
Markeringsalternativ:
Blender har ytterligare verktyg för att välja hörn. Du hittar dessa verktyg längst ned i 3D-fönstret när du är i redigeringsläge.

Huvudmodifierare:
När du har valt några hörn kan du använda de grundläggande modifierare som vi pratade om i förra kapitlet (" G"- rör på sig, " S"- skalning," R"- rotation).
Skapa ytterligare hörn:
Ibland behöver du lägga till extra hörn, antingen i hela nätet eller i en specifik del av det, för att lägga till mer detaljer till ditt nät. För att göra detta måste du först markera alla hörn du vill dela upp och sedan hitta och klicka på knappen högst upp i knappfönstret (Ikonen för den här knappen ser ut som ett plan i redigeringsläge):
Hitta nu knappen i en av panelerna dela upp, tryck på den här knappen flera gånger tills du får önskat resultat.

Specialmeny:
I redigeringsläge, tryck på " W", kommer detta kommando att visa en extra meny som innehåller redigeringsalternativ. Du kan lära dig mer om dessa alternativ lite senare.

Mittpunkter:
Varje objekt du skapar i Blender har en liten prick i objektområdet (som standard är denna punkt i mitten av objektet). Denna punkt är objektets mittpunkt eller pivotpunkt. Nykomlingar på Blender förstår ofta inte varför deras föremål inte roterar, skalas som de borde? Detta beror på att när du flyttar hela objektet i "Redigeringsläge" förblir mittpunkten stillastående, så att objektets mitt skiftar. Om du vill flytta hela nätobjektet, avsluta först redigeringsläget ( Flik). Nu när du flyttar objektet med " G", kommer mittpunkten att flyttas med den.
Om du någonsin behöver flytta mitten av ett objekt, placera 3D-markören där du vill att det nya mitten ska vara och hitta sedan " Centermarkör" i knappfönstret. Den här knappen, liksom två till i närheten, ändrar positionen för objektets mitt. Genom att klicka på " Centrum", hörn och ytor på objektets yta flyttas till området för det nya mitten. Om du aktiverar " Center Nytt", Programmet kommer att beräkna objektets matematiska centrum och arrangera hörn och kanter runt detta centrum.

Dimningslägen
Vanligtvis är visningsläget som standard inställt på att göra objekt solida (mörkare). I många fall måste du arbeta med objekt i Wireframe-visningsläge. Dessa lägen påverkar hur objektet kommer att visas. Dimningslägen påverkar i hög grad valet av hörn i redigeringsläget. I Solid Display Mode är endast de synliga hörnen valda. Och i Wireframe-läge kan du välja alla hörn (även de förväntade).

Växling mellan Wireframe och Solid Display Modes görs med hjälp av " Z" eller genom att välja önskat läge i verktygsfältet (se bild).

Som du kan se finns det några fler dimningslägen i menyn Verktyg. Experimentera med dessa lägen.
Utjämningsalternativ "Set Smooth" och "Set Solid", samt "Auto Smooth".
Som du kan se, i Solid Display Mode renderas inte avrundade mesh-objekt jämna. I redigeringsknapparna kan du se två knappar märkta " SetSmooth"och" Ställ fast".

Dessa två knappar kontrollerar objektets jämnhet eller ojämnhet, vilket kommer att visas i visningsläge, och kommer även att tas med i beräkningen när bilden renderas. Det finns också alternativ för kantutjämning, men mer om det senare. Alternativ för automatisk utjämning " Auto Smidig" används för att jämna ut kanterna på ett objekt med ett visst antal steg.

För att använda automatisk utjämning, gå in i redigeringsläget (knapp Flik), välj alla hörn (eller några av de hörn du vill jämna ut) och klicka på " Auto Smidig". Avsluta redigeringsläget och tryck på " SetSmooth Justera vid behov värdet för utjämning.

Extrudera (extrudera) formen på ett objekt
Du kan extrudera (extrudera) nätobjektets hörn genom att trycka på " E" och genom att välja typ av extrudering från menyn som visas, kommer kopior av dessa hörn att skapas, som du kan flytta i valfri riktning med " G", skala från" S", samt rotera dessa hörn med " R". Det finns flera typer av extrudering i Blender. Testa att experimentera med var och en av dessa typer. I allmänhet är den accepterade extruderingstypen " område".

Om du väljer denna typ kommer hörnen att extruderas strikt längs en viss axel. För att fritt flytta hörnen, tryck på mitten av musknappen (utan att rulla). Nedan är ett exempel på en kub vars hörn har extruderats åt höger flera gånger med hjälp av rotation.

Extrude är ett utmärkt kommando för att skapa långa tunnlar. Det är lika bra om du inte vill dela upp ett objekt för att lägga till nya detaljer.
Som redan nämnts börjar modellering med skapandet av objekt. Det här avsnittet kommer att täcka de grundläggande teknikerna som gör att du kan skapa objekt och verktyg som är designade för detta. Men först är det vettigt att bli bekväm med Blender lite.
När du startar programmet visas ett välkomstfönster ovanpå huvudfönstret. Den försvinner om du klickar på den. vänster mus knapp.
Den nyinstallerade Blendern har ett engelskt gränssnitt. För att ändra språket måste du välja posten i huvudmenyn. Arkiv -> Användarinställningar. Fönstret för programinställningar visas. På fliken Systemet kryssa i kryssrutan Internationella teckensnitt, välj önskat språk och markera alla tre objekten nedan - Gränssnitt, tips, nya data. Det ryska språket stöds i programmet nästan överallt. Det finns andra flikar i samma fönster. Du kan anpassa nästan allt som har med utseendet att göra - typsnittsstil och storlek, teckensnittsfärg, fönster, menyer, hjälp. Etc.
Efter att fönstret stängts måste de gjorda inställningarna sparas, annars måste de göras igen vid nästa start. För att spara, välj objektet i huvudmenyn. Arkiv -> Spara startfil. Startfilen sparar inte bara de dekorativa inställningarna för gränssnittet, utan också platsen för fönster, deras syfte och mycket mer. Nu kommer fönstret att se ut som om det sparats varje gång du kör.
Innan vi diskuterar Blenderfönstret är det viktigt att förstå principen för orientering i scenrum. Det är väldigt viktigt. Till exempel är gravitationskraften riktad nedåt längs Z-axeln. Därför, om axlarna blandas ihop, kommer elementen i scenen (objekt, vatten, snö och andra) att tendera att röra sig inte nedåt, utan uppåt eller i sidled. För statiska scener är detta inte viktigt, men det är bättre att vänja sig vid rätt orientering.
Först och främst måste det sägas att Blender, som de flesta datormodelleringsprogram, använder ett högerhänt kartesiskt koordinatsystem. Hon är välkänd för alla från skolans matematikkurs. Dess tre axlar är betecknade som X (bredd), Y (djup) och Z (höjd). Om du lägger ett pappersark på bordet och ritar X- och Y-axlarna på det, så kommer Z-axeln att riktas uppåt.
Koordinatnätet, som är synligt på arbetsfältet, är placerat horisontellt, med andra ord, i planet för detta imaginära pappersark. syns på rutnätet den röda linjen är riktad längs x-axeln, men grön - längs Y-axeln. Z-axeln är blå(inte visad). Dessa koordinater kallas globala.
Varje objekt har sitt eget lokala koordinatsystem. Den ser på skärmen ut som tre flerfärgade pilar som kommer ut från dess mitt och är byggd på samma sätt som den globala. När du skapar ett objekt är riktningarna för axlarna för de lokala och globala koordinatsystemen desamma. Men om objektet roteras, kommer axlarna i det lokala koordinatsystemet också att rotera och deras riktning kommer inte att vara densamma som för axlarna i det globala koordinatsystemet.
Nu blir namnen på de åsikter som accepteras i Blender tydliga:
- ovanifrån - siktriktningen är mot pilen på Z-axeln;
- frontvy - synriktning längs pilen på Y-axeln;
- vy från höger - siktriktningen är mot pilen på X-axeln;
Alltså Blenderfönstret. Faktum är att den består av flera olika fönster. Varje fönster har sitt eget verktygsfält. Dess kapacitet beror på typen av fönster. Fönstertypen ställs in med knappen längst till höger på panelen (inringad med rött i illustrationen) genom att välja mellan flera alternativ. Ikonen på knappen motsvarar den valda fönstertypen. På bilden har rutan med kuben typen 3D-vy.
På höger sida av Blender-fönstret finns de viktigaste projekthanteringsverktygen. Även om hela området ser ut som en enda enhet, är de faktiskt två olika fönster. Överst finns ett fönster som har typen Projektets struktur, och längst ner Egenskaper. Det första fönstret visar visuellt alla delar av projektet, låter dig stänga av dem, kopiera, ta bort. Det andra fönstret innehåller inställningar för material, scen, värld, rendering, hantering av komplexa effekter och filter.
Låt oss gå tillbaka till fönstret 3D-vy. Ett föremål är synligt på arbetsfältet. I det här fallet är det en kub. Den visas varje gång programmet startas, om inte startfilen har ändrats. Förutom kuben syns en kamera och en lampa. I själva verket är detta en scenförberedelse. Om du trycker på F12-tangenten kommer scenerenderingsprocessen att startas - kameran tar en bild som visas i renderingsfönstret istället för arbetsfältet. Det är faktiskt allt. Så här skapas 3D-modeller. Endast kuben behöver bytas ut mot andra föremål, ställa in belysning och material för en viss scen, placera kameran korrekt, inte glömma att ange de nödvändiga egenskaperna för den. Efter det kan du ta ett "foto".
Återgå till föregående fönster 3D-vy Du kan använda Esc-tangenten, markören ska vara placerad i renderingsfönstret. Denna regel bör komma ihåg direkt, eftersom Blender använder snabbtangenter för nästan allt. Om du skriver den önskade kombinationen kommer det att påverka arbetsfältet där markören befinner sig.
Just nu finns det bara en arbetsyta i Blender-fönstret. Det är en del av fönstret. 3D-vy och visar scenen. Men det kan vara hur många som helst. Till exempel är fyra en rak, sido-, topp- och isometrisk vy. Ytterligare fönster flyttas in och ut med musen med hjälp av den lilla skuggade triangeln i den övre högra delen av varje fönster (markerad med en röd triangel i illustrationen). När du håller muspekaren över den ändrar markören sitt utseende till ett kors. I varje fönster kan du anpassa din vy av samma scen.
Vy över arbetsfältet i fönstret 3D-vy styrs av tangenter på den extra numeriska knappsatsen på detta sätt:
- ovanifrån - 7 , bottenvy - Ctrl+7 ;
- framifrån - 1 , bakifrån - Ctrl+1 ;
- höger vy - 3 , vänster vy - Ctrl+3 ;
- kameravy - 0 ;
- växla mellan ortogonal vy och perspektiv - 5 ;
- rotation runt horisontalen i en riktning och den andra (flera pressning) - 2 och 8;
- rotation runt vertikalen i en riktning och den andra (flera pressning) - 4 och 6;
Höger och vänster del av arbetsfältet upptas av Verktygsfält(Objektverktyg) och Transformpanel(Omvandla). Namnen är ganska villkorliga, men i allmänhet speglar de innebörden. Se Verktygsfält varierar beroende på vilken typ av objekt som är aktiva. Transformpanel i själva verket är den mer avsedd för att kontrollera platsen och rörelsen av föremål. Båda panelerna behövs inte alltid, och du vill ha mer utrymme på skärmen, så du kan snabbt slå på och av dem med T- respektive N-tangenterna. I det följande kommer vi att kalla dessa paneler T och N för korthetens skull.
Längst ner på N-panelen kan du ange bakgrundsbilden och finjustera dess storlek, position och kontrast. Detta är inte bakgrunden som kommer att synas i den färdiga scenen. Bakgrundsbilden tas inte med i beräkningen vid rendering och behövs bara för att förenkla processen med att modellera objekt, särskilt komplexa. En mycket praktisk och efterfrågad funktion.

Bakgrundsbilden är endast synlig i ortogonala vyer, detta är logiskt.
Nu kan du gå till navigering i fönstret 3D-vy. Det finns några egenheter, men allt är väldigt logiskt och lätt att komma ihåg.
Objekt markeras i Blender höger mus knapp. För att markera flera objekt, tryck och håll ned Skift-tangenten. Detta skiljer sig från vad vi är vana vid i andra program.
Du kan välja rektangulära områden - B-tangenten eller cirkulära områden - C-tangenten, avbryt - Esc . Om du trycker på A-tangenten avmarkeras eller markeras alla.
Och här vänster musknappen låter dig flytta 3D-markören. Det är en prick i hårkorset omgiven av en röd och vit prickad cirkel. Nyskapade objekt visas på platsen för 3D-markören. För att finjustera 3D-markören, tryck på Shift + S och välj lämpligt objekt från menyn som visas.
Vanligtvis är mitten av ett föremål i linje med dess masscentrum. Centrum tillägnad objektet är markerat med en punkt från vilken tre färgade pilar i dess lokala koordinatsystem kommer fram. Objektet kan flyttas exakt längs önskad axel genom att helt enkelt dra motsvarande pil med musen. Om du trycker och håller på ett objekt höger musknappen, så kan objektet flyttas godtyckligt till valfri plats på scenen. Du kan fixera objektet på rätt plats efter att ha flyttat det genom att trycka på vänster mus knapp.
För att flytta hela scenen måste du hålla ned kombinationen Shift + mitten av musknappen. Utan Shift, istället för att flytta, kommer det att ske en godtycklig rotation av scenen.
Om du rullar mushjulet zoomar du in och ut ur scenen. Detsamma kan göras genom att trycka på + och - knapparna på den valfria numeriska knappsatsen.
Blenders gränssnitt är så genomtänkt att huvudmenyn har blivit ganska liten och används främst för att öppna eller spara en fil, importera/exportera och lite annat.
Skapa och transformera ett objekt
Innan du börjar skapa objekt måste du bestämma dig för skalan och måttenheterna. Det rekommenderas att skapa scenen och objekt på den i den mest kompletta överensstämmelse med deras verkliga storlekar. Om ett landskap modelleras kommer det med största sannolikhet vara kilometer. Om vi pratar om stilleben, då - centimeter. Tanken är tydlig. Om denna regel inte följs kan de dynamiska effekterna på modellen, om de finns i scenen, se onaturliga ut.
Kraven på noggrannheten för att observera absoluta dimensioner, när det kommer till verkliga objekt, är inte särskilt höga. Ett misstag ens två gånger leder inte till katastrof. Även om det såklart finns områden där noggrannhet är viktigt, som arkitektur. I allmänhet är Blender inte särskilt väl utrustad för att exakt ställa in de absoluta storlekarna på objekt, även om den tillåter dig att göra detta. Ändå är detta inte ett designverktyg, utan snarare ett konstnärligt. Återigen talar vi om absoluta dimensioner. Anhöriga ska underhållas så noggrant som möjligt.
Skala och måttenheter ställs in i det högra fönstret Egenskaper när knappen trycks in Scen. Det kan ses att i detta fall väljs det metriska måttsystemet (meter, kilogram, etc.) och vinklarna anges i grader. Skalan är 0,1. Det betyder att en rutnätsdelning i mitten av skärmen är lika med 0,1 meter. Det kejserliga systemet är fötter, pund, etc. Det är möjligt att någon föredrar dem.

Det borde inte vara förvånande att programmet behöver vissa data relaterade till massa, hastighet eller tid. Beräkningar av dynamiska effekter görs utifrån objektiva fysiska lagar, så sådana saker tas med i beräkningen.
Alla föremål kan byggas på olika sätt. Den korrekta algoritmen kommer att eftersträvas av övning och experiment. Ofta skapas objekt genom att konvertera de primitiver som finns i programmet. Ett annat sätt är att importera ett tidigare skapat lämpligt objekt från en fil. Men först måste du ta bort den nu onödiga kuben från scenen. För att radera ett objekt, välj det, tryck på Del-tangenten och bekräfta åtgärden.
Att infoga en primitiv görs med kortkommandot Skift+A eller, på motsvarande sätt, med det privata menyalternativet i 3D-vyn Lägg till. Det finns ett stort urval av primitiver här. "Äkta" föremål, de som kan utsättas för olika slags formomvandlingar, är föremål från sektionen maska. Resten, om det behövs, kan omvandlas till ett nät, men initialt är de inte det. De används mer sällan och, åtminstone ibland, för andra ändamål.
Nu när arbetsfältet är rensat är det dags att lägga till ett objekt - Shift + A -> Mesh -> Kub. Vi kommer att göra ett schackbräde, och kuben är perfekt för detta.
Objekt ska som regel läggas till i Objektläge som framgår av illustrationen. Alla nya objekt, som nämnts ovan, visas på den punkt där 3D-markören är placerad. De har originalstorleken, i det här fallet är det en kub som mäter 2x2x2 meter. I det ögonblick som ett nytt objekt dyker upp, listas dess egenskaper längst ner på T-panelen och kan ändras här. Efter den första omvandlingen av objektet blir denna funktion otillgänglig. I det här fallet är detta inte kritiskt, men för vissa andra objekt, till exempel för en torus, kan de erforderliga egenskaperna endast ställas in i detta ögonblick.
N-panelen visar data om objektets storlek och position. De kan finjusteras genom direkt inmatning av siffror.

Det finns tre grundläggande objekttransformationer - translation, skalning och rotation.
Musrörelser har redan diskuterats ovan. En annan variant av denna transformation är att använda G (grab)-tangenten, som är nästan densamma. Du kan flytta ett objekt strikt längs en av axlarna. Om du trycker på G och X i följd kommer rörelsen endast att ske längs X-axeln.
Skalning (ändra storleken på ett objekt) görs med hjälp av S (skala)-tangenten. För att rotera ett objekt, använd tangenten R (rotera) Att lägga till en bokstav som anger en av koordinataxlarna fungerar också här.
Nu är det dags att ändra storlek på kuben till önskad storlek. Skala ner den (S) och förvandla den till en platta genom att ändra storlek på den vertikalt (S , sedan Z).
Om det behövs kan du avbryta valfri åtgärd genom att trycka på tangentkombinationen Ctrl + Z . Återgå till en tidigare ångrad ändring - Skift+Ctrl+Z .
Som redan nämnts består nätobjekt av hörn, kanter och ytor. Dessa element kan ses och åtgärder kan utföras med dem. För att göra detta måste du byta från Objektläge, där programmet för närvarande finns, i Redigeringsläge. Byte görs genom att välja önskat läge i det nedre verktygsfältet i 3D-vyfönstret eller genom att trycka på Tab-tangenten, som är en växling mellan de två sista lägena.
Förresten, Z-knappen växlar visningsläget mellan alternativen Fast Och ram. Detta fungerar även i Objektläge, och i Redigeringsläge.
I Redigeringsläge hörn, kanter och ytor omfattas av samma regler som gällde för objekt i Objektläge. De kan flyttas, roteras och skalas exakt enligt beskrivningen ovan. Du kan välja grupper av element genom att hålla ned Skift-tangenten. Väljarknapparna B , C och A fungerar också.
Det måste förstås att i Redigeringsläge Samtidigt kan du bara arbeta med en typ av element - hörn, kanter eller ytor. Den önskade typen av element väljs genom att klicka på motsvarande knapp på 3D-vypanelen.
Eftersom objektet har valts, nu i Redigeringsläge alla dess element är valda. Därför måste du ta bort alla val (A), ange typen av element Val av hörn(inringad med rött i illustrationen) och välj de fyra översta hörnen (håll ned Shift). Detta kommer att markera motsvarande kanter och den övre ytan, vilket är logiskt.
Nu måste vi inskriva ett fält med mindre område i den övre ytan, som senare kommer att delas upp i 64 celler.
För att slutföra den första uppgiften måste du få fyra nya hörn från de utvalda och föra dem närmare i planet för den övre ytan. Detta görs genom att successivt tillämpa extruderings- och skalningskommandona (E , sedan S , sedan musrörelse). Extrudering är en kraftfull och vanligt förekommande 3D-modelleringsteknik. Låt oss ta en närmare titt på det nedan.
Det framtida schackbrädet förblir valt efter föregående operation. Nu kan den delas in i 64 celler. För att göra detta, tryck på knappen tre gånger. i panel T . Dessutom kommer varje tryckning att öka antalet celler med fyra gånger. Faktum är att dessa celler är oberoende ansikten, vilket gör att du kan arbeta med var och en av dem separat, till exempel måla den i önskad färg.
Det återstår att ge schackbrädet ett mer realistiskt utseende. Nu bildas den av ideala plan och vinklar. I verkligheten har alla föremål vissa avvikelser från denna form. En av dessa "defekter" är avfasningar, som alltid finns kvar i hörnen. Det finns en modifierare för att skapa en fas Fasa. I allmänhet finns det ganska många modifierare i Blender. De är på Fastighetspaneler och de måste åtgärdas ganska ofta.

Extrudering
Utåt är det verkligen mycket lik extruderingstekniken, som används mycket inom industrin. Tanken bakom denna metod är att skapa och flytta ett nytt element som förblir kopplat till det tidigare. Move kan kombineras med någon av de tre grundläggande transformationerna - flytta, skala och rotera. Processen ser ganska visuellt ut på testkuben, så det är vettigt att lägga två minuter på sin egen forskning.
Extrudering fungerar i Redigeringsläge. Snabbtangent - E . Du kan extrudera vilket som helst av de tre primära elementen - hörn, kanter och ytor.
Låt oss nu modellera ett schacktorn genom extrudering. I bakgrunden måste du ha en siluett av denna figur. För bekvämt arbete måste du förstora (förstora) bilden.
Tornets bas är en cirkel, så Shift+A -> Mesh -> Cirkel. Det visas i XY-planet, vilket är vad som krävs. Nu måste vi gå till Redigeringsläge, typen av valda element är hörn. Nästa sekvens är enkel:
- Genom att trycka på E-tangenten, sedan Z-tangenten, och sedan flytta musen något höjer du hörnen.
- Genom att trycka på S-tangenten och sedan flytta musen ändras avsnittet av den framtida modellen något.
Den färdiga formen har vinkelövergångar. För att ta bort dem, tryck på knappen på panel T.
 |
 |
Denna modell har ännu ingen botten, detta kan ses om man tittar på den underifrån. Ibland är sådana brister acceptabla. Men om du fortfarande behöver fixa det, måste du lägga till en annan cirkel (Shift + A -> Mesh -> Cirkel) och fäst den på modellen underifrån. I det ögonblick cirkeln visas, måste du i T-panelen, i dess egenskaper ange Fyllningstyp -> Triangelfläkt. Detta kunde givetvis också göras med cirkeln som användes för extrudering. Då hade botten dykt upp till en början.

Efter att ha justerat storleken måste botten ställas in exakt på sin plats och kombineras med tornet. För detta i Objektläge du måste välja båda maskorna (med skifttangenten) och sedan slå samman - CTRL + J . Nu är det ett föremål, som du kan se genom att flytta det.
Extruderingsmetoden är utmärkt för att modellera kroppar som inte innehåller komplexa formkurvor, även om den låter dig göra detta. Men det finns andra metoder också.
Skapa en roterande form med en Bezier-kurva
Bezier-kurvor har redan behandlats i vektorgrafik i Inkscape. De är väl lämpade för att bygga komplexa linjer. En sådan linje kan tjäna som grund för att konstruera revolutionskroppar.
Blender har också förmågan att skapa Bezier-kurvor. Och på samma sätt styrs de av två spakar vid varje kontrollpunkt.
Lägg till denna kurva: Skift+A -> Kurva -> Bezier. Kurvan visas i XY-planet. I vårt fall bör den placeras i YZ-planet om modelleringen görs framifrån. För att göra detta måste du i panelen N ange för kurvan Rotation X-axeln är 90 grader och Y- och Z-axeln är 0 grader. För att få en garanterad platt kurva på Fastighetspaneler i avsnitt Objektdata det finns en knapp 2D.
Bezier-kurvan redigerad Redigeringsläge. För att flytta den valda kontrollpunkten, tryck på G-tangenten. För att rotera den - tangent R.
Det finns fyra typer av Bezier-kurvkontrollpunkter i Blender:
- Automatisk (gul) - spakar har en automatisk längd och riktning som ställs in av kurvan. Ger det jämnaste kurvsegmentet.
- Vektor - båda spakarna pekar alltid mot sin närliggande spak. När du försöker flytta vektorspaken växlar den till fri.
- Med uppriktning - spakarna ligger alltid i en rak linje.
- Fri - spakar kan ges en godtycklig position, som används för att modellera skarpa hörn.
För att ändra typ av kontrollpunkt, välj den, tryck på V-tangenten och välj önskad post från menyn som visas.
Tips: När du spårar en komplex Bezier-bana är det bekvämt att använda automatiska typkontrollpunkter. I det här fallet behöver du bara lägga till nya poäng på rätt ställen. De flesta spakarna kommer automatiskt att ta den optimala positionen och det kommer att göras små ändringar.
För att lägga till en punkt utanför Bezier-kurvan, välj önskad slutpunkt, tryck och håll ned E-tangenten eller Ctrl-tangenten och tryck på vänster musknappen på rätt plats. Om du behöver lägga till en punkt inuti kurvan, måste du välja två intilliggande punkter (håll nere Shift) och trycka på W-tangenten, sedan i menyn som visas, välj .
Du kan ta bort en punkt genom att markera den och trycka på X . Detsamma, men med två valda punkter, kommer det att ta bort ett segment av kurvan, det vill säga, det kommer att dela upp det i två.
Således kan du få önskad kontur för att skapa en revolutionerande kropp.

För att förvandla kurvan till en rotationskropp måste du byta till Objektläge, och sedan använda den privata 3D-vymenyn för att köra Objekt -> Konvertera till -> Mesh from Curve. Trots att inga synliga förändringar har skett, blir kurvan från och med denna punkt en del av ytan.
Nu kan den lindas runt rotationsaxeln. För att göra detta, använd modifieraren Skruva från avsnittet Modifierare Fastighetspaneler. Rotationen är runt Y-axeln, fråga inte varför. Du kan försöka specificera någon av de tre axlarna och omedelbart se resultatet.
Det finns ett knep här, som ligger i det faktum att rotationscentrum är beläget i centrum av den ursprungliga figuren. Eftersom den ursprungliga ytan var en kurva är dess centrum inte alls där rotationscentrum ska vara. För att ange ett nytt centrum måste du använda menyn som öppnas när du klickar på knappen Ställ in ankarpunkt på panelen T i Objektläge. Du kan prova olika alternativ och se vad som händer.
Vinkeln måste vara 360 grader för att fullborda en full rotation. Stegen visar hur många segment den framtida figuren kommer att innehålla.
Efter applicering av modifieraren återstår att trycka Tillämpa om resultatet är tillfredsställande.

Efter att ha lagt till sfären (den måste reduceras) erhålls en schackbonde.

Skapa plana former med en Bezier-kurva
En ganska komplex figur är en schackriddare. Dess bas är modellerad som i föregående avsnitt, det är en rotationsfigur. Men den övre delen är mycket svårare att göra. Ungefär samma problem uppstår när man skapar olika typer av logotyper och basreliefer. De är tredimensionella figurer, men deras element ligger huvudsakligen i samma plan.
Först måste du skapa en kontur av den framtida formen med hjälp av en Bezier-kurva. Även här kan en bakgrundsbild hjälpa till. Slingan måste vara stängd. För att slå samman de första och sista punkterna i kurvan, välj dem (håll ned Skift) och tryck sedan på C .
Så länge vägen fortfarande är en bezier-kurva. För ytterligare manipulationer krävs ett fullfjädrat föremål, så kurvan måste omvandlas till ett nät. Detta görs i Objektläge använda privat 3D-vy-meny - Objekt -> Konvertera till -> Mesh from Curve, eller genom att använda kortkommandot Alt+C .

Det finns inga synliga förändringar av objektet, men nu har det hörn och kanter. Men den innehåller ingen kant. Du kan lägga till en kant på Redigeringsläge. För att göra detta, välj alla hörn (A) och välj sedan menyalternativet Mesh -> Ansikten -> Skapa kant/ansikte.
Nu kan du ge formen volym, för vilken extrudera den i riktning mot Y-axeln. För att göra detta, utan att ta bort markeringen och vara stilla i Redigeringsläge du måste trycka på E- och Y-tangenterna och sedan flytta musen.
 |
 |
I det här speciella fallet är figuren medvetet gjord mycket tjock. Detta kommer att krävas för fortsatt arbete med det.
booleska operationer
Följande enkla trick låter dig få en nästan färdig pjäs av en schackhäst som skärningspunkten mellan två objekt - en befintlig och en extra sfär.
George Boole (1815-1864) - engelsk matematiker, författare till verk inom området matematisk logik. Inte att förväxla med John Bull, som, även om mycket mer allmänt känd, inte uppfann något sådant (och inget annat heller).
Propositionell logik baserad på denna matematiska apparat tjänar som en matematisk grund för principerna för driften av moderna datorer.
Måste komma tillbaka till Objektläge och lägg till en sfär - Lägg till -> Mesh -> UV-sfär. Sfären måste omedelbart skalas (S), komprimeras något längs Y-axeln (S + Y) och placeras som visas i illustrationen nedan. Du kan öka antalet ansikten, vilket gör att du kan modellera figuren av en schackriddare mer exakt i framtiden, om en sådan önskan uppstår. För att öka antalet ansikten, gå till Redigeringsläge och på panelen T klicka på knappen Dela in. Två divisioner räcker nog.
Nu kan booleska operationer tillämpas på de två befintliga objekten. Detta görs i Objektläge. Du måste välja en sfär och sedan på Fastighetspaneler välja ett verktyg Modifierare, välj sedan en modifierare Logisk. I modifieringsinställningarna måste du ange den andra formen (den kallas fortfarande bezier kurva) och typ av logisk operation Skillnad. För att förstå hur detta fungerar är det vettigt att prova andra logiska operationer. Och för att se resultatet måste figuren flyttas. Om resultatet är tillfredsställande måste du klicka på modifieringsknappen Tillämpa.

För en mer trovärdig bild av en schackhäst och för att förstärka färdigheterna med att använda en boolesk modifierare kan du lägga till ögon (något sträckt sfär) och öron (snett skuren kon) till figuren. I båda fallen åtgärden Union.
skulptera
Blender har i sin arsenal ett mycket kraftfullt och samtidigt subtilt formverktyg - skulptering. Det är inte svårare att använda än de verktyg som används av riktiga skulptörer. Men det fungerar fortfarande inte för alla...
Om borsten inte har någon effekt på objektet är det första du ska göra att kontrollera om det är valt.
En liten översikt över skulptering i Blender är dock viktig här. Åtminstone för att lägga till näsborrar till schackhästen, utan vilken den åtminstone ser konstigt ut.
Väljs från den nedre raden i 3D-vyn. I det här fallet kommer verktygen bara att påverka objektet som valdes. Den skulpterande kontrollpanelen är placerad till vänster. Skulpteringsverktyg kallas borstar. Faktum är att de i sin handling är mer som en frimärke. Men namnet "borste" är sedan länge fixat, så det kommer att användas.

Uppsättningen av borstar i Blender förbättras ständigt, så det kan vara olika i olika versioner. Den önskade borsten väljs vänster mus knapp. Alla borstar kan villkorligt delas in i formning och efterbehandling.
De första inkluderar:
- Blob (Drop) - skapar en sfärisk utbuktning;
- Brush (Brush) - skapar en utbuktning med en plattare topp jämfört med Blob;
- Lera (Lera) - skapar en smidig kam;
- ClayStrips (Clay Stripes) - skapar en kam med en skir kant;
- Crease (Crease) - skapar ett vapen med en "svans" i början;
- Grab (Fånga) - drar en grupp punkter, drar ihop dem alla (men inte i förhållande till varandra) bakom markören;
- Inflate / Deflate (Swelling) - sträcker nätet i riktning mot sin egen normala (Inflate - utbuktningen bildas på grund av spåret runt den, Deflate - bara utbuktningen);
- Nyp / Förstora (Skärpning) - drar hörnen mot mitten av borsten (Nypläge) eller bort från den (förstoringsläge);
- SculptDraw (Drawing) - sträcker nätet i riktning mot medelvärdet av normalerna för alla deltagande ansikten;
- SnakeHook (Snake Throw) - skapar en struktur som liknar den som kommer att erhållas om du nyper och drar upp degen;
Det senare låter dig jämna ut defekter eller ge ytan ett mer ordnat utseende:
- FillDeepen (Fyllning) - liknar Flatten/Contrast-borsten, men påverkar bara hörn under eller ovanför borstplanet;
- Platta ut / Kontrast (Alignment / Contrast) - medelvärde (Alignment-läge) eller ökar spridningen av hörn (Kontrastläge), flyttar hörn uppåt eller nedåt i borstområdet;
- Layer (Layer) - höjer hörnen, men bara till en viss höjd, skapar inte en rundad utbuktning, utan en spetsig yta;
- Mask (Mask) - målar över objektets yta, skapar en mask. Områden som målas över kommer att påverkas av andra penslar i omvänd proportion till tonens densitet - ju mörkare tonen är, desto mindre reagerar området på penselns verkan. För att arbeta med den här borsten behöver du ett redan uppdelat objekt - antingen i förväg eller utsatt för verkan av någon annan pensel i dynamiskt topologiläge;
- Nudge - flyttar hörnen i markörens riktning, dess verkan liknar att rulla deg eller knåda plasticine på en plan yta;
- Polish (Polering) - polerar ytan som sandpapper;
- Scrapa / Peaks (Scratch / Raise) - fungerar som Flatten / Contrast, men flyttar bara hörnen ovanför borstplanet. Ned (Scratch-läge) eller Upp (Lyft-läge);
- Smooth (Smoothing) - snittar kanterna på nätet - minskar utbuktningar, rynkor och i allmänhet alla andra detaljer som det stöter på;
- Tummen - liknande Nudge - som om ytan jämnas ut med fingrarna. Skapar en struktur som liknar ett märke på spackel eller mycket tjock färg bakom en pensel eller spatel;
För att förstå vilka egenskaper en viss borste har är det bäst att prova den i aktion. Du kan hitta en del information på Internet, men det finns en hel del av den.
Varje borste har sin egen uppsättning inställningar, denna uppsättning sparas automatiskt i projektfilen. Med andra ord, när du återanvänder en borste behöver du inte konfigurera om den.
Borstarnas verkan är att flytta maskens toppar utåt (läge Lägg till) eller inuti (läge Subtrahera). Visuellt motsvarar detta tillägg eller avlägsnande av material från föremålet. Standardläget är Lägg till.
Ju högre detalj objektet är, desto mer exakt blir skulpturen. Många penslar kan användas för dynamisk skulptering. I det här fallet, när borsten appliceras, delas nätet automatiskt in i det erforderliga antalet ytor. Detta gör det möjligt att inte öka detaljerna i objektet som helhet, utan att begränsa det till en liten del av det, vilket sparar datorresurser. Dynamisk skulptering aktiveras med en knapp Aktivera dynamisk topologi.
För att borsten ska påverka ett föremål måste dess storlek vara större än storleken på föremålets ansikten. Eller så måste dynamisk skulptur vara aktiverad.
Borsten kan verka på ett föremål som om den trycktes en gång eller upprepade gånger vänster musknapp, och med kontinuerlig rörelse av markören med en konstant nedtryckt vänster mus knapp.
Justering Radie Och Krafter ställs in med motsvarande skjutreglage eller med hjälp av snabbtangenter (F och Shift-F respektive, genom att trycka på vänster musknappen bekräftar ändringen).
Andra borstinställningar inkluderar Kläcka(borsteslagstyp), Kurva(borstens slagprofil i dess plan) och några andra.
När du arbetar i skulpteringsläge är det bättre att ta dig tid och kolla med den verkliga bilden oftare. Trots möjligheten att återgå till objektets tidigare tillstånd (Ctrl + Z), är det vettigt att spara mellanliggande värden av modellen i olika filer om resultatet passar dig någon gång.
Ibland är det användbart att använda Z-tangenten, som växlar visningsläget mellan alternativen Fast Och ram. Ofta blir formen bättre synlig om kryssrutan är aktiverad under dynamisk skulptering jämn skuggning.

I grund och botten erhålls figuren av en schackhäst genom att kombinera enkla geometriska former. Ofta är denna metod motiverad - den låter dig få ett snabbt resultat. Men det här påverkar givetvis kvaliteten på simuleringen. Skulptering låter dig också uppnå fantastiska resultat. Men tyvärr, inte alla...
Skapa funktioner genom att redigera hörn
Ibland är det enklaste sättet att få den önskade formen på ett objekt att direkt redigera dess hörn, kanter och ytor. Här är det enklaste exemplet. Låt oss säga att vi vill få en rektangel med rundade hörn. I verkligheten finns det många sådana föremål, allt från fickkalendrar till alla typer av elektroniska kort.
Intressant nog matchar storleken och formen på ett elektroniskt bankkort (och inte bara) nästan exakt storleken och formen på spelkort i bridgestorlek. Denna standard dök upp på XIX-talet.
Låt det vara ett spelkort. Ämnet för det blir ett plan som mäter 54x86 mm. I Redigeringsläge den måste delas upp 4 gånger. Dessutom måste du lägga till ett andra objekt - en cirkel med fyllning Ett fan av trianglar(konfigurerbar i panelen T när ett nytt objekt dyker upp) och reducera det till en storlek som matchar hörnradien.
Tanken är att dela in cirkeln i fyra sektorer om 90 grader och ersätta de skarpa hörnen av planet med dessa sektorer.
För att separera en sektor från cirkeln, gör följande:
- I Redigeringsläge välj de hörn som motsvarar en sektor med en vinkel på 90 grader.
- Välj menyalternativ Mesh -> Vertices -> Split eller tryck på Y-tangenten. Därefter kan sektorn flyttas.
- Välj menyalternativ Mesh -> Vertices -> Split eller tryck på P-tangenten (ja, det här är ett annat menyalternativ, även om det har samma namn som det föregående) och välj från menyn som visas Av icke-relaterade delar. Nu är dessa separata objekt, som kan ses genom att gå till Objektläge och flytta dem.
Du måste göra samma sak med resten av sektorerna.
Sektorerna är redo. Nu måste vi ta bort planets hörnpunkter. För detta i Redigeringsläge du måste välja hörnet och välja menyalternativet Mesh -> Ta bort -> Vertices eller tryck på X-tangenten och välj från menyn som visas Toppar. Tillsammans med vertexet kommer också två kanter att försvinna, eftersom de inte kan existera, var och en har bara en kvarvarande vertex. Kanten kommer också att försvinna, vilket är ganska naturligt. Denna operation måste göras för alla fyra hörn.
Efter det kan du docka sektorn till planet (G) och slå samman båda objekten. Detta görs i Objektläge. För att slå samman måste du välja både planet och sektorn (med Skift-tangenten nedtryckt), tryck sedan på tangentkombinationen Ctrl + J .
Det återstår att stänga det tomma utrymmet med en kant och skapa ett ansikte där.
För den första åtgärden måste du Redigeringsläge välj två extrema hörn och välj sedan menyalternativet Mesh -> Kanter -> Skapa kant/ansikte eller tryck på F-tangenten.
Ansiktet skapas på exakt samma sätt, men först måste du välja alla fyra hörn.
Resultatet blir ett nätplan med rundade kanter.

Naturligtvis är detta inte det enda sättet att få ett sådant objekt, men det illustrerar väl några av mesh-redigeringsteknikerna på låg nivå.
Spara resultaten av arbete, export och import
Blender har sitt eget filformat med tillägget blend, som lagrar all data om objekt, scener, material, texturer, ljud, bakgrundsbilder, ljuskällor, kameror, världsinställningar, banor och rörelsetider för element, och även programgränssnittsinställningar. Med andra ord, när du öppnar ett projekt som tidigare sparats i en blandningsfil, är Blenders fönster och arbetsyta desamma som de var vid tidpunkten för sparandet. Att spara resultaten i en blandningsfil säkerställer att det inte uppstår några som helst förluster.
Medan Blender körs gör den automatiskt och permanent säkerhetskopior av projektet till en tillfällig katalog. Som standard händer detta varannan minut.
När du stänger fönstret varnar Blender inte för att projektet inte har sparats. Därför, för att inte ta itu med återställningen av temporära filer, måste du spara projektet själv efter behov.
När du sparar en fil normalt sparar inte Blender texturer och ljud (om de användes). När du överför en blandningsfil till en annan dator måste de också överföras.
För att spara allt måste du använda huvudmenyn Arkiv -> Externa data -> Packa allt i blandning. Därefter ska projektet sparas som vanligt. Filen kommer att bli större, men nu kommer den att innehålla alla element, inklusive texturer och ljud.
blend-filen öppnas i alla versioner av Blender, men om den skapades i en nyare version kommer en varning att följa. Gamla versioner av Blender kanske inte har vissa funktioner som dök upp i programmet senare, detta måste beaktas.
Blender låter dig exportera ett projekt till många format, såsom obj, dxf, stl, 3ds och andra, som kan vara efterfrågade när du byter med andra program. Det finns också motsvarande alternativ för att importera filer till Blender. Dessa mekanismer förbättras ständigt, men man måste förstå att det fortfarande finns begränsningar här och i olika situationer kan projektet överföras med vissa förluster.
I dessa lektioner förklarar jag hur man arbetar med hörn, ansikten och polygoner. Det finns 3 lektioner här eftersom det här steget är ett av de viktigaste för att modellera komplexa objekt med en ojämn form.
Mycket ofta, när man modellerar, har man att göra med ytor som inte kan hänföras till en eller annan primitiv. Föremål liknar bara vagt primitiver, men det tar ändå lite tid att göra en hjälm av till exempel en BALL primitiv, eller ett batteri, en markör eller en penna av en cylinder.
I det här fallet hjälper det oss att redigera positionen. hörn, eller ytor eller polygoner. Hörnet är det minsta möjliga objektet i mixern och en enda vertex kommer inte att renderas. Därefter kommer kanten - den består av två sammankopplade hörn, som inte heller visas vid rendering. Och slutligen är en polygon 4 punkter förbundna med ytor. Det tomma utrymmet mellan dessa punkter är fyllt med ett plan - som visas under renderingen och har en yttre och en inre sida. Eller fram och bak. En polygon kan också bestå av 3 hörn, men det rekommenderas inte att använda sådana polygoner, eftersom de avsevärt komplicerar det fortsatta arbetet med modellen.
I den första videon kommer vi att skapa en markör och lära oss hur man arbetar med Extrudering (extrudering). Trots att polygoner faktiskt extruderas kan processen styras inte bara genom att redigera polygoner, utan också genom att redigera hörn eller ytor. Du behöver bara välja 4 hörn respektive ytor för detta.
I nästa video, till skillnad från den föregående, kommer vi att trycka polygoner inuti objektet för att konsolidera färdigheten och förstå essensen av arbetet med att extrudera polygoner.
Och slutligen, för den slutliga konsolideringen av färdigheten, kommer vi att skapa frisörsaxar med två nya modifierare. Detta kommer att vara det första arbetet där de vanligaste modifierarna används: Antialiasing - för att öka polygonerna och kvaliteten på modellen. Och spegling - för att skapa symmetriska objekt.
Snabbtangenter att komma ihåg:
Tab - växla till redigeringsläge
A - välj alla (eller avmarkera alla)
Z - trådram/solid vy
B - rektangelval
C - cirkelval
Alt + RMB - markering längs axeln
E - extrudering
Ctrl+N - vänd ut polygoner
P - separation av det valda fragmentet från det ursprungliga objektet
W - snabbmeny i redigeringsläge
Ctrl + Z - ångra den senaste åtgärden
Alt+M - slå samman hörn
Alt+Tab - ändra funktionssätt för hörn/ytor/polygoner
H (Alt+H) – dölj (öppna) objektet i projektionsfönstren
Ctrl+R - klipp ut objektet med ett extra ansikte
Frågor som förbryllade mig när jag började lära mig Blender.
Att överföra transformationens centrum
Du vill att dörren ska svänga runt gångjärnen, inte runt mitten av dörren. Slingor är villkorligt nu på kanten. Flytta 3D-markören exakt till mitten av kanten: Skift+S (Snap)> Markör till vald. Sedan ger vi kommandot att flytta transformationscentret till 3D-markören.Oproportionerliga resultat av filéer och modifierare
Det är nödvändigt att runda kanterna på bordsskivan. I objektredigeringsläge (Tabbknapp) välj alla nödvändiga kanter på en gång och tryck Ctrl+B (fasning). Problemet är att avrundningen inte är samma på alla sidor:
Så här fungerar avrundning eftersom objektets procentuella storlek inte är 100 %:

Nu, från blandarens synvinkel, är bordsskivan en sträckt kub, och alla deformationer beräknas också sträckta. Det är vettigt. Objekt kan ändra storleken oproportionerligt under animering, och alla modifierare måste ändra storlek också. Lösning: du måste tala om för mixern att de nuvarande måtten är 100 %. Tryck i normalt läge Ctrl+A (Använd). Välj här Skala:

Ctrl+B (fasning), det ska se ut så här:

Det påverkar också resultatet av modifierare. Själv trycker jag redan reflexmässigt Ctrl+A (Använd) → Skala.
Återställ position, rotation, storlekskoordinater
Du skapade ett objekt, men det skapades långt borta, där 3D-markören var, och det är inte synligt och det är inte klart var det är.- Alt+G- positionsåterställning
- Alt+R- rotationsåterställning
- Alt+S- storleksåterställning
Navigeringsknappar
Kom ihåg att det spelar roll vilket fönster muspekaren är över. Skynda inte.- G (greppa)- rörelse
- R (rotera)- rotation (andra tryckningen - andra rotationsläge)
- S (Skala)- storlek
- Knappar X, Y, Z begränsar manipulation till endast en axel
- Skift+X, Skift+Y, Skift+Z exkludera den valda axeln från manipulationer
- " / " (Visa lokalt) (numerisk knappsats)- ett läge när alla objekt försvinner utom det valda
- ". » (Visa valda) (numerisk knappsats)- flytta närmare den valda
- Hem (Visa alla)- zooma för att passa allt på skärmen
- C (Cirkelval)- val av cirkel
- B (Border Select)- ramval
- F (Ansikte) (Flikläge)- skapa en polygon baserad på punkter, eller slå samman redan valda polygoner till en
- K (kniv) (flikläge)- skär polygon
- J (Gå med)- slå samman objekt
- P (separat) (flikläge)- dela ett föremål
- Ctrl+R (ögla klippa och skjuta) (Tab-läge)- skära en kedja av fyrkantiga polygoner längs
- Del eller X > Lös upp kanter/ytor (Tab-läge)- borttagning av att skära en kedja av fyrkantiga polygoner längs
- E (Extrudera) (Tab-läge)- extrudering
- Ctrl+B (fasning)- avfasning eller avrundning
- W (Specialerbjudanden) (Flikläge)- en användbar meny med föremål som inte finns någon annanstans. Jag behöver ofta "Bryggkantsöglor"är en bro mellan två kedjor av ansikten.
- Ctrl+"+" och Ctrl+"-" (Tab-läge)- lägg till polygoner intill de redan valda i urvalet eller ta bort markeringen från de extrema polygonerna
- Skift-F (Fly)- visa flygläge, spelkontroller, W, S, A, D, E, Q
Hur rätar man ut en kant?
Specifikt talar vi om en sådan operation:
Det är nödvändigt att minska storleken på gruppen av punkter till noll längs vilken axel som helst. Kommandon kan matas in genom att successivt trycka på knapparna. I det här fallet trycker vi sekventiellt S, Z, 0 (noll) I det nedre vänstra hörnet av det fungerande 3D-fönstret kommer det att finnas följande inskription:
Och i själva fönstret kommer att vara så här:

"Framåt" är Y-axeln
Försök att göra objektets frontriktning längs de globala och lokala axlarna Y. I vissa modifierare och spelmotorn tas denna riktning som riktningen "framåt" och inte överallt kan den ändras till en annan axel.Subdivision Surface och Multiresolution modifierare - vad är skillnaden?
Indelning Ytaär släta ytor. Multiupplösning- det är släta ytor med möjlighet att skulptera ovanpå. Via Indelning Yta det är bekvämt att göra soffans grundform. Ändra det sedan till Multiupplösning och med en borste för att forma tygets veck.Länkade objekt
Interiör. Det är inte nödvändigt att göra alla objekt i en fil. Inte bekvämt. Skapa ett strykjärn i en separat fil, en stol i en annan fil, ett rum i den tredje filen - den viktigaste.- Järnet ska köras in i gruppen Ctrl+G (Skapa ny grupp)
- Ge ett namn till gruppen - "Iron"
- Spara filen "Iron"
- Öppna filen "Rum"
- Ge kommando" Arkiv → Länk»
- Hitta filen "Iron"
- Gå till gruppmapp och välj "Iron"-gruppen