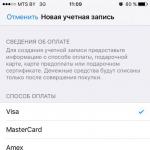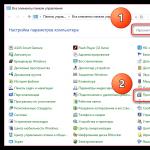Förr eller senare kommer det en tid då även en sådan mobil enhet som Samsung GT-I9505 Galaxy S4 kan bli föråldrad. I sådana fall kan du förbättra prestandan för din smartphone med firmware.
Varför behövs firmware?
Öka gadgetprestanda– tack vare en mjukvaruuppdatering kan du förbättra telefonens tekniska parametrar, förbättra kvaliteten på bilderna från kameran och förbättra gadgetens processor;
- Felsökning av enheten– ibland har till och med den högsta kvaliteten och de mest populära modellerna av mobila enheter mjukvarubrister. På så sätt kan du bli av med fel och andra olika fel;
- Utökad telefonfunktionalitet– du kan avsevärt förbättra din mobila enhets funktionalitet.
Hur flashar man GT-I9505?
Om du följer alla punkter som anges nedan i firmware-instruktionerna, kommer din mobila enhet inom en mycket snar framtid att öka sin funktionalitet avsevärt.
- Ladda din smartphone;
- Skapa en katalog på din hårddisk för nedladdning av filer. En viktig punkt är att katalognamnet inte bör innehålla kyrilliska tecken;
- Ladda ner alla filer som behövs för firmware. Det rekommenderas att inaktivera ditt antivirus innan du laddar ner;
- Om den finns på din persondator bör den antingen raderas eller inaktiveras (för att göra detta, starta aktivitetshanteraren med sifferkombinationerna ctrl+alt+del och avsluta alla processer markerade Kies);
- Installera nödvändiga drivrutiner, eller snarare SAMSUNG USB Driver for Mobile Phones v1.5.29.0.exe;
- Extrahera filerna från arkivet till katalogen du skapade tidigare. För att göra detta, ladda ner och packa upp Odin3_v3.09 och I9505XXUFNA1 (firmware för Samsung Galaxy S4);
- Din nästa åtgärd blir att starta din mobila enhet i nedladdningsläge. För att göra detta måste du stänga av din smartphone. Tryck sedan på kombinationen av tangenterna "Power", "Volym ner" och "Hem". När du ser popup-fönstret, tryck på knappen Volym upp. Om du såg en grön robot på displayen på din telefon, då gjorde du allt rätt;
- Anslut din smartphone till din persondator;
- Starta Odin3 v3.09;
- I ett öppet program måste du gå till handdatorn. Därefter måste du hitta och välja filen I9505XXUFNA1_I9505OXAFNA1_I9505XXUFNA1_HOME.tar.md5. Det viktiga är att kryssrutan för ompartition INTE ska vara markerad;
- Klicka på "Start"-knappen;
- Efter installationen måste du starta gadgeten i återställningsläge (detta kan göras med tangentkombinationen "Ström", "Volym upp" och "Hem"). Därefter måste du utföra åtgärden torka/fabriksåterställning;
- Starta om din smartphone.
Slutsats
Det bör noteras att alla filer som behövs för firmware måste installeras ovanpå den ursprungliga versionen av den mobila enhetens programvara.
Och andra flaggskepp släpptes av Samsung mycket snabbt - i början av 2015. Jag tröttnar aldrig på att upprepa att detta är en av fördelarna med att köpa en smartphone från en känd stor tillverkare, och inte "exakt samma okända kinesiska, men halva priset." Tänk dessutom på relevansen av Galaxy S4 - det här är en telefon från 2013! Och Samsung tänker till och med uppdatera Galaxy Note II till Android 5.0! Detta är redan helt "out of the blue" - kan du nämna minst en "kines" som får stöd 2,5 år efter examen?
Kort sagt, Android 5.0 firmware för min älskade Galaxy S4 GT-I9505 (och även i Black Edition-versionen!) kom inte på det mest snabba sättet - den släpptes tidigare för Exynos-versionen av GT-I9500. Och så fick jag sy upp den själv. Men allt gick snabbt och utan onödiga svårigheter. Nu delar jag med mig av exakt hur.
Här är korta instruktioner för att blinka Android 5.0 firmware på Galaxy S4:
- och se till att din smartphone har tillräckligt med laddning;
- ställ in smarttelefonen i nedladdningsläge (samtidigt som du trycker på tangenterna "av" + "volym ner" + "hemknapp") och tryck sedan på "Volym upp";
- anslut en USB-kabel till enheten;
- i Odin-applikationen på din dator, välj filer från arkivet med firmware:
- för kolumnen PIT - en fil med filtillägget *.pit;
- för PDA - en fil vars namn innehåller ordet CODE, om det inte finns någon, bör du veta att detta är den tyngsta filen i arkivet;
- för CSC - en fil vars namn innehåller ordet CSC;
- för telefon - en fil som innehåller MODEM i namnet;
- Notera. Om filerna för CSC, Phone och PIT kolumnerna inte finns i arkivet med firmware, då syr vi uteslutande med enfilsmetoden, d.v.s. ange platsen för den fasta programvaran i PDA-kolumnen och lämna de återstående raderna tomma.
- Se till att kryssrutorna "Auto Reboot" och "F." är markerade i Odin. Återställ tid". Om platsen för *.pit-filen angavs, kommer kryssrutan “Re-Partition” att markeras automatiskt;
- Tryck på "Start"-knappen och se hur firmware-processen sker. Telefonen kan starta om flera gånger under installationen och under inga omständigheter bör du koppla bort kabeln från den tills meddelandet "Alla trådar är klara" visas i Odin-loggen eller det gröna informationsfönstret med inskriptionen "PASS!" tänds.
Processen för uppdatering av firmware varar traditionellt flera minuter (från 5 till 15) och om den lyckas kommer du att bli ombedd att konfigurera smarttelefonen enligt dina preferenser. Efter detta kan du börja arbeta. Om du har en fråga, gå direkt till den andra delen av det här inlägget - allt beskrivs där.
Det finns inte många förändringar i Android 5.0 på Galaxy S4, eftersom de är dolda av TouchWIZ-skalet. Det lanserades inte bara på ett nytt system, det gjordes också om. Men i allmänhet erbjuder det exakt samma gränssnitt som tidigare, och döljer några av innovationerna i den femte versionen av "roboten". I fallet med Galaxy S4 är Samsungs hud en blandning av bar Android 5.0.1, stilen och den ursprungliga TouchWIZ-varianten på S4. Något som det här.



Alla aviseringar visas nu på låsskärmen - den här funktionen överfördes från ren Android 5 nästan oförändrad. Möjligheten att starta kameran även på en smartphone låst med ett mönster eller lösenord har också lagts till.

Listan över de senaste applikationerna i form av flikar togs helt enkelt från själva systemet, även om panelen längst ner med ytterligare alternativ är en tydlig Samsung-design.


Aviseringspanelen är designad i stil med den nämnda Galaxy S5. Dessutom överlappar ändringarna delvis innovationerna i Android 5.0. Aviseringar visas också, men möjligheten att "krympa" verktygsfältet har eliminerats och standardfunktionen "Samsung" finns kvar.




Andra förändringar är mindre betydande. Mycket återstår "under huven" - vi kommer att prata om detta i detalj. Naturligtvis ritades standardansökningarna om.


Inställningarna är också utformade annorlunda, men inget mer. Det finns inget i grunden nytt här. Dessutom behölls uppdelningen efter flikar, som var relevant för Galaxy S4, och ett år senare ersattes den av ett rutnät med ikoner.


Många klagar mycket på fel efter att ha installerat Android 5.0 på Galaxy S4. För fel, sämre autonomi och bromsar. Jag kan säga från mig själv att jag inte har märkt några fel än, men små förseningar i gränssnittsrenderingen förekommer. Autonomi verkar inte vara sämre än. Men i alla fall, om din smartphone inte fungerar bra efter uppdateringen rekommenderar jag att du återställer allt till fabriksinställningarna. Om detta inte passar dig kan du rulla tillbaka Galaxy S4 till Android 4.4.
Hur man återställer Android 4.4 till Galaxy S4
Väldigt enkelt. Jag lyfte specifikt fram detta i ett underavsnitt så att det märks. Och så kan du återställa Galaxy S4 till Android 4.4 på följande sätt:
- gör samma steg för steg som listades ovan för att blinka till Android 5.0.
Ja, det är så elementärt. Det är ingen skillnad, du behöver bara ange en annan firmware-fil i Odin. Om du fortfarande har frågor, fråga i kommentarerna! Och i allmänhet, lämna dina recensioner om Android 5.0 för Galaxy S4!
Om du äger en Samsung Galaxy S4-smarttelefon kan du uppdatera dess operativsystem till Android 6.0 Marshmallow. I vår artikel kommer vi att dela information med dig om hur du kan göra detta.
Förbereder för uppdateringen
Tack vare en rad alternativ programvara kan du installera programuppdateringar på din Galaxy S4 som Samsung inte längre tillhandahåller. Observera dock att sådana åtgärder kan ogiltigförklara din smartphones garanti och utförs på egen risk.
Så för att komma igång behöver du Samsung Driver för Windows PC, Odin 3.10.7 och Heimdall. När du har laddat ner dessa två program måste du installera dem. Linux- och Mac OS-användare kan hoppa över detta steg. Sedan måste du packa upp Heimdall och öppna dess mapp.
Nästa steg är att starta startläge på S4. För att göra detta, stäng av din smartphone och när du slår på den igen, tryck och håll ned volym ned-, hem- och strömknapparna samtidigt. Nu ska du trycka på knappen "Volym upp" för att bekräfta aktiveringen av nedladdningsläget.
När du har slutfört stegen ovan, kontrollera att din dator stöder Heimdall. Öppna det här programmet, gå till mappen Rider Utilities och klicka på ikonen Identifiera. När de upptäckta externa enheterna visas på skärmen kan du fortsätta. Om du stöter på några problem kan du behöva köra ADB Driver Installer och följa dess instruktioner.
Startar återställningsläge
Nästa steg blir att arbeta med återställningsläge. Detta läge gör att du kan interagera med delar av din smartphone - detta är nödvändigt för att ändra firmware och installera systemapplikationer, till exempel Google Apps.
Ladda ner den senaste .img-filen TeamWin Recovery Project (TWRP Recovery). Den här versionen av Recovery har bättre stöd. Gå nu till displayen. Flytta ovanstående bildfil till Heimdall-mappen. Högerklicka nu i mappfönstret, varefter kommandoraden visas. På den här raden anger du följande fras:
heimdall flash –RECOVERY recovery.img –ingen omstart
Istället för recovery.img, skriv tw och tryck på Tab-tangenten. Nu kommer motsvarande namn på din återställningsfil att fyllas i automatiskt. Om du ser meddelandet: libusb error: -12, måste du i det här fallet byta ut Samsungs USB-drivrutin. För att göra detta, i Windows, öppna Enhetshanteraren, sök efter andra enheter, hitta och ta bort MSM8960-drivrutinen. Koppla sedan bort USB-kabeln från din smartphone, installera drivrutinen och anslut kabeln igen. Upprepa stegen för Flash. Om det lyckas måste du starta om din Galaxy S4 till återställningsläge. För att göra detta, tryck och håll ned "Volym ner", "På"-knapparna. och "Hem".

Ladda ner och installera firmware
Efter att ha installerat Recovery kan vi gå vidare till huvudsteget i processen och installera Marshmallow-versionen på din Galaxy S4. Du kan hitta motsvarande firmware på CyanogenMod-nedladdningssidan. I avsnittet CyanogenMod Build hittar du ZIP-filer med de så kallade Snapshots of CM 12.1 eller Nightly Builds of CM 13. Den första typen av builds är förknippad med Android 5.1 Lollipop-versionen och är inte den modernaste, men ganska stabila . Den andra typen av konstruktion hänvisar till Android 6.0 Marshmallow, och sådana byggnader uppdateras nästan dagligen, även om de saknar viss stabilitet i drift. Välj den ZIP-fil du vill installera på din Galaxy S4.
Om du inte vill hoppa över Play Butik som applikationskälla behöver du en extra ZIP-fil som innehåller Google Apps. Det enklaste sättet att hitta en sådan fil är på Opengapps.org. Ladda ner ARM-versionen för din version av Android. Vi rekommenderar Micro Package, som innehåller en förbättrad kalender och Gmail.
Kopiera den nedladdade ZIP-filen till din S4. I TWRP Recovery gör du ändringen till Wipe och sedan till Advanced Wipe. Här måste du välja alternativet Partition Data and System för att ta bort den förinstallerade versionen av Samsung Android från din Galaxy S4. Under den här borttagningsprocessen kommer alla dina programinställningar att gå förlorade, men dina filer och foton förblir intakta.

Efter det, gå till startskärmen för TWRP Recovery och klicka på ikonen "Installera". Nu ska du öppna mappen med CyanogenMod och välja Per Select ZIP. Med Per Add more ZIP kan du installera Google Apps senare. Rulla nedåt på displayen för att börja blinka. Under denna process kommer innehållet i ZIP-filen att packas upp i tidigare rensade partitioner. I slutet av firmwareprocessen kommer du att se meddelandet "Rensa cache / Dalvik". Klicka på det här meddelandet för att undvika fel under uppstartsprocessen. Därefter kommer systemet att starta om automatiskt. Detta kommer att ta lite tid och du måste ha tålamod.
Ny smartphone-inställning
Eftersom du har tappat bort din Google-information måste du konfigurera enheten igen. Du måste också logga in på Google och installera om alla dina appar. I framtiden kommer du att kunna njuta av uppdateringarna som Samsung har slutat släppa sedan länge. Observera att sådana uppdateringar installeras automatiskt och inte kräver en så komplicerad installation.
Vad tycker du om modding?
Vad gör du när en tillverkare slutar stödja dig? Installerar du uppdateringen själv eller föredrar du att köpa en ny smartphone och glömmer bort den gamla? Berätta för oss om det i kommentarerna.
Instruktioner för att installera den officiella enfilsfirmware på Samsung Galaxy S4 (GT-I950x).
Drivrutiner och program
Uppmärksamhet!
För att installera den officiella lagerfirmwaren på Galaxy S4 och återställa telefonens status (“Inställningar” > “Om enhet” > “Egenskaper” > “Enhetsstatus”) till “Officiell” efter att ha bytt från anpassad firmware och därigenom återställt möjligheten att ta emot uppdateringar direkt, följ bara instruktionerna.
Installations instruktioner
Packa upp det nedladdade arkivet i en mapp med Odin PC för enkelhetens skull. Filen i formatet ".tar" eller ".tar.md5" måste lämnas, men "SS_DL.dll" kan raderas.
Återställ din enhet.
För att göra detta, gå till fliken Inställningar " konton"till avsnittet" Arkivera och återställ", välj objektet" Återställ enheten"och tryck på knappen" Ta bort allt" Telefonen kommer att starta om.
Kör Odin PC som administratör.
Sätt din enhet i nedladdningsläge ( Nedladdningsläge).
För att göra detta måste du samtidigt hålla ned volym ned-knappen, hemknappen och strömknappen. Vänta sedan tills telefonen startar om och acceptera varningen genom att trycka på volym upp-tangenten.
I detta tillstånd ansluter du smarttelefonen till datorn. I Oden meddelandet " COM».
Klicka på " AP» och välj TAR-firmwarearkivet.
föremål" Automatisk omstart"och" F. Återställ tid" måste vara aktiveras, A" Ompartition"om aktiv - måste inaktiveras.
Klicka på " Start" Installationsprocessen för den fasta programvaran börjar.
I slutet av operationen, om allt lyckades, meddelandet "Alla trådar slutförda. (lyckad 1 / misslyckad 0)". Telefonen måste startas om manuellt genom att hålla ned strömknappen tills skärmen stängs av. Det kan ta upp till 5 minuter för din enhet att starta upp initialt.
UPPMÄRKSAMHET!
Om enheten inte startar under en längre tid eller om data inte har återställts måste det utföras från återställning.
För att göra detta måste du samtidigt hålla ned volym upp-tangenten, hemknappen och strömknappen. Efter nedladdning, välj " Torka data/fabriksåterställning", och då - " Starta om systemet nu" Om enheten efter dessa steg även fryser när den laddas måste du ladda om den igen.