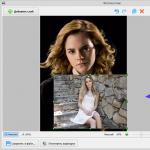För att optimera enhetens prestanda bör du uppdatera dess programvara för att förbättra funktionaliteten och eliminera fel. När en programuppdatering är tillgänglig visas ikonen i statusfältet. Du kan också söka efter uppdateringar manuellt.
Det enklaste sättet att installera programuppdateringar är att använda enhetens trådlösa anslutning. Vissa uppdateringar kan dock inte laddas ner på detta sätt. I det här fallet krävs programvaran Xperia™ Companion (på en PC eller Apple ® Mac ®-dator) för att uppdatera din enhet.
För mer information om hur du installerar programuppdateringar, se länken Programuppdatering.
Söker efter ny programvara
Om det inte finns någon ny programvara kanske din enhet inte har tillräckligt med minne. Om din Xperia™-enhet har mindre än 500 MB tillgängligt på det interna minnet (enhetsminnet), kommer du inte att kunna ta emot information om ny programvara. Följande meddelande visas i meddelandefältet och varnar dig om att det inte finns tillräckligt med lagringsutrymme: Lagringsutrymmet håller på att ta slut. Vissa systemfunktioner kanske inte fungerar. När du får det här meddelandet måste du frigöra det interna lagringsutrymmet (enhetsminnet) innan du får ett meddelande om att ny programvara är tillgänglig. |
Installerar systemuppdateringar
Ladda ner och installera systemuppdateringar från meddelandepanelen
- Om du använder en enhet med flera användare, se till att du är inloggad som ägare.
- Dra ned statusfältet för att öppna meddelandepanelen.
- Rulla ned och välj den systemuppdatering du vill ha och tryck sedan på Ladda ner.
- När nedladdningen är klar, öppna aviseringspanelen igen (om den är stängd), tryck sedan på Installera och följ instruktionerna på skärmen för att slutföra installationen.
Uppdatera din enhet med din dator
Du kan ladda ner och installera programuppdateringar på din enhet med en dator med internetanslutning. Du behöver en USB-kabel och en PC eller Apple ® Mac ®-dator som kör programvaran Xperia™ Companion.
Uppdaterar din enhet från din dator
- Se till att programvaran Xperia™ Companion är installerad på din PC eller Apple ® Mac ®-dator.
- Anslut din enhet till din dator med en USB-kabel.
- Öppna Xperia™ Companion-appen om den inte startar automatiskt.
- På PC: Om en programuppdatering hittas visas ett popup-fönster. Följ instruktionerna på skärmen för att uppdatera programvaran.
Förmodligen har alla Android-användare stött på oförmågan att installera en applikation eller ett spel på Play Butik. I vissa fall visas felet "stöds inte på din enhet". Hur kan man kringgå denna begränsning?
Först kan du försöka komma åt Play Butik via ett VPN eller ändra land i din användarprofil. Hur man gör detta är skrivet i detalj på vår hemsida. Om detta inte hjälper, är problemet inte med din plats, utan med enhetsmodellen. Du kan gå in i systemfilerna och ändra modellnamnet.
Market Helper är en applikation som bara fungerar på enheter med root-åtkomst och ändrar system-ID så att istället för en mindre vanlig enhet ser butiken en populär, som med största sannolikhet stöds.
1. Ladda ner och installera.
2. Öppna Market Helper, välj enhetstyp (surfplatta eller telefon), tillverkare och modell, land, mobiloperatör.
3. Klicka på Aktivera och vänta tills de nya inställningarna tillämpas.
4. Gå till Googles personliga konto. Det finns ingen anledning att ändra något här.
5. Testa att installera appar som var inkompatibla.
För att återställa enheten till sitt ursprungliga tillstånd, klicka på Återställ i listan över tillgängliga enheter och sedan Aktivera eller starta om den (Wi-Fi eller data måste vara på).

Du kan manuellt göra vad Market Helper gör, nämligen att redigera filen build.prop genom att ange en annan enhet i den:
1. Installera filhanteraren Root Explorer, ES Explorer eller Total Commander, starta den, gå till dess inställningar och aktivera åtkomst till rotkataloger.
2. Gå till mappen "System" och hitta filen "build.prop". Förvara en säkerhetskopia av den på ett säkert ställe.
3. Öppna "build.prop" som en textfil med den inbyggda textredigeraren.

4. Ändra värdet på raderna "ro.product.model" och "ro.product.manufacturer", till exempel, till "Galaxy S8" och "Samsung" - enheten kommer att låtsas vara den populära Samsung Galaxy S8-smarttelefonen.
5. Gå till Inställningar > Programhanterare, hitta Google Play Butik i listan, öppna dess detaljer och klicka på Rensa data och Rensa cache.
6. Starta om enheten och försök installera önskat program.

Ett annat sätt att installera det önskade spelet eller applikationen är att använda webbplatser där APK-filer publiceras, eller tredjepartsmarknader, men i det här fallet måste du vara försiktig, eftersom du kan fånga virus på sådana resurser.
Du kan också ladda ner APK-filen själv med webbtjänsterna APK-DL eller APK Downloader. I det första fallet måste du öppna applikationssidan i webbversionen av Google Play, ersätta play.google.com med apk-dl.com i adressfältet och klicka på Starta nedladdning på sidan som öppnas.

För att ladda ner en APK via APK Downloader måste du kopiera applikationsadressen, gå till webbplatsen
Många nybörjare rotar sin Samsung-enhet och undrar sedan varför de är berövade officiella programuppdateringar? Denna situation uppstår hela tiden. När du söker efter uppdateringar visas följande felmeddelande på skärmen: "Din enhet har modifierats. Finns det några uppdateringar? En situation uppstår där det är omöjligt att få allt på en gång. Du måste antingen vänja dig vid att leva utan officiella firmwareuppdateringar, eller ge upp root-rättigheterna och återställa gadgeten till fabriksinställningarna och förlora alla individuella inställningar och data.
För dem som har valt alternativet att officiellt uppdatera systemet "over the air", erbjuder vi enkla steg-för-steg instruktioner, utvecklad för Samsung Galaxy-linjen:
1. Se till att antivirusprogrammet, om det finns ett på enheten, är inaktiverat.
2. Ladda ner och installera från Samsung KIES.

3. Gå till KIES-programmet, välj fliken "" längst upp Faciliteter"och i det" Firmwareuppdatering och initiering».
4. Ange sedan din gadgets modell och dess serienummer i popup-fönstren (S/N finns i "Inställningar" genom att gå igenom kedjan "Inställningar” -> “Om enheten” -> “stat” -> “Serienummer"). För Galaxy S4 och andra smartphones anger du enhetsmodellen som "GT-I9500".

5. Följ sedan stegen som assistenten berättar för dig. Beroende på enhetsmodell och internethastighet tar processen från 20 minuter till en timme.
I slutet av proceduren kommer du att ha en ren enhet i dina händer med den senaste firmwareversionen för din region. Du har förlorat dina roträttigheter, men du har återfått möjligheten att ta emot officiella operativsystemuppdateringar direkt (via OTA).
Har du problem med att ansluta olika enheter till din PC? Ofta i sådana fall säger statusfönstret: "Enhetsprogramvaran har inte installerats." Detta är en vanlig händelse och det finns många vägar ut ur situationen, såväl som orsaker. Därefter kommer vi att titta på vad vi ska göra om det finns ett fel, ett meddelande om att ta bort gadgeten eller ett misslyckat installationsförsök.
Orsak
Ofta pratar vi om smartphones (Android, iPhone) och USB-minnen, smarta kort, men problemet uppstår också med annan utrustning, inklusive hårdvara. Många saker leder till utseendet på en sådan inskription:
- programvara konflikt, brist på bibliotek och utrustning ved;
- fel på porten, sladden eller kontakten på enheten, maskinvarufel.
- brist på rättigheter;
- skador på operativsystemet etc.
Det är omöjligt att förutsäga vad som händer, så det är värt att prova metoder tills du kan återskapa en adekvat anslutning.

Utväg?
Så låt oss först göra en traditionell lista över manipulationer som bör göras först:

Låt oss nu studera varje fall och populära korrigeringar separat.
- Vägran. Detta är ett tecken på att viss programvara (antivirus, brandvägg, brandvägg) eller operativsystem förhindrar installation av ved. Lösning: hitta blockeraren, installera drivrutinen under administratörskontot, fixa skadade OS-element.
- Kunde inte hitta drivrutinen. Detta betyder att veden inte är lämplig, och avvikelsen uppstår på grund av: en oöverensstämmelse i bitheten hos operativsystemet och hårdvaran. Lösning: ladda ner ved för enheten från webbplatsen, uppdatera moderkortets ved.
- Enheten har tagits bort. Indikerar att enheten är avstängd under installationen - installationen av ved avbryts. Anledningen, förutom att användaren stänger av prylen, är: slitage sladd eller kontakter, skada hamn, funktionsfel moderkort. Lösning: använd en annan USB, kontrollera funktionaliteten på en annan dator, diagnostisera hårdvaran.

Enheten är borttagen - indikerar dålig anslutning
Ovanstående metoder hjälper ofta användaren, men vad ska man göra om de inte hjälpte?
Vad mer kan du prova?
- Rengör din PC eller bärbara dator från damm. Det kan orsaka överhettning och störa normal drift.
- Inaktivera andra anslutna prylar. Om kraften från strömförsörjningen inte är tillräcklig för att enheterna ska fungera, kan utrustningen av uppenbara skäl upptäckas av systemet, men att installera ved eller använda den som lagringsenhet kommer att vara omöjlig.
- Om vi pratar om hårdvara, till exempel en GPU, kan du försöka återansluta den.
- I vissa fall ligger problemet inte ens i operativsystemet och ved, utan i Bios. Du kan prova att uppdatera den.
- Uppdatering Windows mediaspelare. Biblioteket uppdateras tillsammans med det Drivrutin för MTP-enhet– protokoll för överföring av multimediafiler. Här är en videoinstruktion:
Slutsats
Även om detta inte hjälpte till att lösa det "Enhetsprogramvaran har inte installerats", rekommenderar vi att du kontaktar enhetstillverkarens supporttjänst. Med hjälp av stöd kommer du snabbt att förstå nyanserna i din situation. Som regel tillhandahåller teknisk supportpersonal den programvara som krävs för testning, som hittar blockerande processer eller tjänster