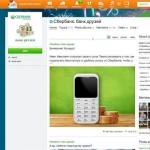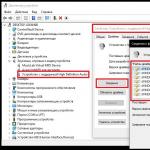Tydligen finns det inget behov av att säga att de flesta användare vet att för korrekt funktion av absolut allt installerat på en dator, utrustning i form av "hårdvaru"-komponenter och vissa virtuella enheter, krävs speciell programvara som kallas drivrutiner. Men ganska ofta uppstår frågor om till exempel var skrivardrivrutinen finns i Windows 7 (liksom i andra operativsystem i denna familj) eller någon annan enhet som är ansluten till systemet, när kontrollprogramvaran behöver integreras i systemet manuellt. Låt oss försöka ta reda på det, med hänsyn till några av nyanserna i samband med installation och uppdatering av sådana programvarukomponenter.
Var finns den installerade drivrutinsmappen i Windows 7 och andra system?
På olika forum på Internet kan frågor relaterade till att bestämma den exakta platsen för drivrutinen för en viss enhet hittas ganska ofta.
Vissa användare hävdar att huvudkatalogen är System32-katalogen i systemets rotmapp, andra tror att lagringsplatsen för kontrollprogramvaran är drivrutinskatalogen som är undervikt i System32 eller DriverStore-mappen. Vem har rätt? Båda är rätt, eftersom, beroende på vilken typ av drivrutin i sig (SYS, VXD, DRV, etc.), kan platsen för filerna ändras.
Hur bestämmer man den exakta platsen för föraren?
Låt oss nu försöka ta reda på var drivrutinerna finns i Windows 7 genom att bestämma deras exakta plats på disken i systempartitionen. För att göra detta är det absolut inte nödvändigt att "gräva upp" de angivna mapparna manuellt. Dessutom, när du söker på enhetsnamn, är det osannolikt att du hittar motsvarande drivrutin.

Det enklaste sättet är att använda standarden "Enhetshanteraren", välj önskad enhet, gå till objektet egenskaper via RMB-menyn och klicka på detaljknappen på drivrutinsfliken. Efter detta kommer ett speciellt fönster att visas som visar alla absoluta (fullständiga) sökvägar till katalogen där de finns.
Var finns drivrutinerna i Windows 7 för uppdatering?
Det kanske inte räcker att känna till den exakta platsen för kontrollprogramvaran för att uppdatera den. Många användare förlitar sig enbart på själva operativsystemet när de försöker installera uppdateringar. I allmänhet, sant. Men i den här situationen bör du komma ihåg att när du söker efter den nödvändiga drivrutinen skannar Windows först av redan installerade komponenter.
Om du ställer in en sökning efter uppdaterade drivrutiner på nätverket (Internet), ges åtkomst endast till Microsoft Corporations databaser, och drivrutiner installeras som antingen är digitalt signerade av företaget eller programvara från de tillverkare för vilka stöd har deklarerats. I den här situationen är det bättre att använda automatiserade applikationer. Men var finns drivrutinerna i Windows 7 som kan uppdateras? Tyvärr finns de inte i systemet. Men motsvarande program får endast tillgång till webbplatserna för tillverkare av utrustning och utvecklare av sådan programvara, varefter de installerar uppdaterade komponenter utan användaringripande.
Var laddas drivrutinerna under manuell nedladdning?
Låt oss slutligen titta på var drivrutinerna finns i Windows 7 för fall där användaren hittade och laddade ner dem själva. Vanligtvis, i webbläsare som är installerade i alla de senaste versionerna av Windows, tilldelas mappen för att spara nedladdningar tyst till katalogen "Nedladdningar", och närvaron av sådana mappar tillhandahålls för alla konton som är registrerade i systemet. Om din webbläsare är aktiverad för att ständigt uppmana dig att spara nedladdat innehåll kan du ange mappen själv. Vanligtvis finns filer i EXE- eller INF-format tillgängliga för nedladdning.

I det första fallet installeras drivrutinen och den medföljande programvaran genom att starta appleten som administratör, i det andra - via RMB-menyn och välja installationsobjektet. Om systemet rapporterar att denna typ av åtgärd inte stöds, kan uppdateringen göras via "Enhetshanteraren" genom att använda bläddringsknappen för att ange var INF-filen sparades.
Jag tror att många av bärbara datoranvändare har stött på problemet - Hur man hittar en drivrutin för en bärbar dator... Tiden går och en dag läser en ny bärbar dator "att förstöra". Nu pratar jag inte om laptop-netbook-tangentbord som är översvämmade (med kaffe eller öl - vilket är ännu värre). Jag menar operativsystemet. I det här fallet beror problem med operativsystemet på många faktorer...
- Hur väl känner användaren datorn...
- Hur ofta använder han...
- Är det någon som använder...
- Etc.
Det finns en sådan fras - "80 % av Windows-felen finns en halv meter från skärmen..." Jag håller absolut med om dessa ord!
Som en person som professionellt har reparerat och konfigurerat datorer och bärbara datorer i sin stad i mer än 10 år, med en adressbok på sin telefon med mer än 4 tusen registrerade kunder, kan jag säga med absolut säkerhet - om du har problem med din dator, först och främst, leta efter problemet i bristen på din egen kunskap...
Och min sida skapades bara för att utöka din kunskap, så - välkommen till den nya lektionen!
Windows är "inte barnsligt buggigt"!
Det är omöjligt att arbeta på Internet!
Spel fryser och kraschar!
Du kan naturligtvis försöka återställa systemet. Men det finns en varning... Om ditt problem beror på virus, till exempel Sality-viruset eller Conficker, är det i det här fallet värt att installera om systemet. Åtminstone eftersom dessa virus finns i ditt operativsystem, alla filer med tillägget .exe och infektera dem... Och filen med tillägget .exeär startfilen för alla program. I det här fallet är det lättare att installera om operativsystemet, först sparar du de data du behöver på en ledig diskpartition.
Till och med ditt antivirus, som du en gång betalade för1500-2000 rubel, detta är en fil med filtillägget.exe . Tror du verkligen att de kommer att ge dig det perfekta botemedlet för alla virusproblem i2000 rubel?! Ja till och medför 10 000 kr. Du kommer inte att hitta ett idealiskt botemedel, eftersom det redan spelar en roll här -Mänskliga faktorn. Precis som det är omöjligt att utrota brott, så är detDet är omöjligt att eliminera alla datavirus!
Därför anstränger vi oss inte, utan bestämmer vad vi ska göra. Om din datortekniker inte tog hand om att, efter att ha installerat Windows operativsystem (på din bärbara dator eller dator), skapa en bild (skanna, kopiera) av din systemdisk med samma program Acronis True Image, som kommer att innehålla alla installerade och nödvändiga program, såväl som drivrutiner, sedan - efter ominstallation av Windows OS, kan du stöta på följande:
- Du kommer inte att kunna starta spel som har lanserats tidigare.
- Det kommer inte att finnas någon internetåtkomst.
- SD-kort från din kamera kommer inte längre att upptäckas osv...
En skrupelfri reparatör kan berätta att problemet kan lösas genom att byta ut grafikkortet, hårddisken eller något annat. Bara för att tjäna ännu mer pengar på dig. Eller för att mästaren själv saknar kunskap... Bara för att man inte är smart nog med datorer...
Bara för att på något sätt eliminera sådana situationer (jag gillar inte "hucksters" och icke-professionella...) skriver jag artiklar och lektioner om att reparera och ställa in en dator.
Det betyder inte att om teknikern sa till dig att du måste byta hårddisk så lurar han dig! Förolämpa aldrig en person med misstro och förebråelser om du inte förstår mycket om problemet och ring en specialist för att lösa ditt problem! Det är bara det om du har tvivel på grund av bristande kunskap (och tvivel uppstår - EXAKT på grund av BRIST PÅ KUNSKAP!), då kan du alltid ställa en fråga på min hemsida och inom 24 timmar – få svar. Jag besöker sidan ungefär en gång om dagen.
Okej, nog med förspel. Jag hoppas att informationen ovan var användbar för dig. Låt oss börja träna!
Så här hittar du en drivrutin för en bärbar dator:
Så låt oss titta på exemplet på ett problem med en videodrivrutin, om efter att du har installerat om operativsystemet plötsligt :), slutar spel att starta - gå till "Enhetshanteraren":
1. vänster musknapp, klicka på "Start" (nedre vänstra delen av skärmen),
3. vänsterklicka i snabbmenyn som visas "egenskaper". (Om du har Windows XP, vänsterklicka på - "Hårdvara" - "Enhetshanteraren". Om du har Windows 7, klicka på "Enhetshanteraren" i det vänstra menyblocket).
4. I fönstret som öppnas hittar vi utrustningen märkt Utropstecken(vanligtvis undertecknad som okänd enhet, men det kan finnas en annan inskription). Det viktigaste att komma ihåg är att om det finns en Voskl. Skylt- Det betyder att drivrutinen inte är installerad. I Windows 7, om installationsprogrammet under installationen av operativsystemet inte kunde installera drivrutinen på grafikkortet, kommer "standardvideodrivrutinen" att installeras som standard (Detta händer om din kopia av Windows är äldre än utrustningen i din bärbara eller dator. I det här fallet kommer det inte att finnas någon rösttecken på videoadaptern i "enhetshanteraren", men dina spel kommer fortfarande inte att starta förrän du inte gör det installera "standardvideoadaptern" istället - rätt drivrutin för ditt grafikkort!).
5. Vänsterklicka två gånger på den problematiska utrustningen. Ett fönster kommer upp där vi klickar på "Information" och vänsterklickar för att välja "egenskaper"Utrustnings-ID. Välj sedan det genom att klicka på det en gång med vänster knapp :) ochtryck på "Ctrl" på tangentbordet och, utan att släppa det, tryck på "C".

6. På ett tomt utrymme på skrivbordet på skärmen högerklickar du, väljer "skapa" och vänsterklickar sedan på "textdokument".
7. Öppna det skapade dokumentet, klicka en gång med musen var som helst i dokumentfönstret och tryck på tangentbordet "ctrl" + "V".
8. Öppna en webbläsare och klistra in den i adressfältet - http://www.devid.info/ru/

9. I sökwebbplatsen för drivrutiner som öppnas, i sökfältet (där det står - "Ange förarkod") klistra in den kopierade koden från textdokumentet och klicka "Sök":

Om du har Windows XP, välj sedan XP från listan över föreslagna drivrutiner om du har Windows 7, välj drivrutinen för Windows 7. Var noga med att ta hänsyn till operativsystemets bitdjup! Vilket system och bithet har du? (kan vara 32 eller 64 bitar), du kan titta i datorns egenskaper (ett exempel för 7 finns i den första bilden ovan...). När du har valt drivrutinen klickar du på ikonen till höger om den i form av en diskett. Ett fönster kommer upp som ber dig att ladda ner drivrutinen, klicka en gång med vänster musknapp på filen med filtillägget .blixtlås eller .rar

Klicka igen på filen med filtillägget .blixtlås och vi får ett filnedladdningsfönster. Välja "Spara":

12. I ett nytt fönster, välj var vi vill spara den här filen (som standard föreslås "Mina dokument" eller "Skrivbord") och vänta tills filen har laddats ner till din dator...
13. Öppna det nedladdade filarkivet med drivrutinen, hitta filen med filtillägget .exe och starta installationen genom att dubbelklicka på den med vänster musknapp.
Efter att ha slutfört drivrutinsinstallationen, starta om datorn eller den bärbara datorn och var glad att den har försvunnit från "enhetshanteraren" Voskl. Skylt!
Tack för uppmärksamheten!
Problemet med att hitta och installera drivrutiner har funnits sedan lanseringen av Windows. Till exempel i Windows XP var detta problem mest akut, eftersom det inte fanns några universella drivrutiner vid den tiden, och omedelbart efter installationen av Windws XP dök en hel lista över enheter upp i enhetshanteraren för vilka drivrutiner inte hittades. I Windows 7, 8, 8.1 blev detta problem mindre akut, eftersom dessa operativsystem har universella drivrutiner som ofta passar nästan varje dator/bärbar dator. Men vi måste erkänna att vid användning av sådana drivrutiner fungerade en del av funktionaliteten antingen inte korrekt eller fungerade inte alls, till exempel användes inte den maximala skärmupplösningen eller så visade videokameran bilden upp och ner. Därför problemet söka och installera drivrutinerär fortfarande det första problemet efter installation av operativsystemet. För att hjälpa till att lösa detta problem skrevs den här artikeln.
Först och främst vill jag varna dig för att alla metoder som beskrivs nedan är så säkra som möjligt och, om de utförs korrekt, kommer de inte att skada datorn, men ändå rekommenderar jag gör en återställningspunkt så att du vid problem kan återgå till ursprungligt tillstånd .
Så efter att ha installerat operativsystemet har du oidentifierade enheter i Enhetshanteraren .
Hitta drivrutinsdisken.

Ganska ofta förloras skivor, slängs och ibland ingår inte alls, så denna metod är inte lämplig för alla, i så fall läs metoderna nedan.
Ladda ner drivrutiner från den officiella webbplatsen.
Om du inte kan hitta drivrutiner för din bärbara dator, gå bara till den officiella webbplatsen för bärbar datortillverkaren, hitta din bärbara modell (skriv in bärbar datormodell i sökfältet), välj det operativsystem du installerade och ladda ner alla tillgängliga drivrutiner.
Lista över bärbara datortillverkares webbplatser:
Acer - www.acer.ru.
ASUS - www.asus.com
HP - www.hp.com/en
Dell - www.dell.ru
MSI - www.msi.com
Samsung - www.samsung.ru
Toshiba - www.toshiba.com.ru
Sony - www.sony.ru
Lenovo - www.lenovo.com
eMachines - sv.emachines.com
LG - www.lg.com
Gigabyte - www.gigabyte.ru
Nedan är ett exempel på hur du söker efter drivrutiner för en ASUS bärbar dator.

Om du har en dator, titta på markeringarna för var och en av datorkomponenterna (moderkort, grafikkort, nätverkskort, etc.) för att göra detta, det är inte alls nödvändigt att ta isär det. Gå sedan till komponenttillverkarens webbplats och ladda ner drivrutiner för din version av operativsystemet.
Sök efter drivrutiner efter hårdvaru-ID.
En annan väg hitta och ladda ner drivrutiner använda webbplatsen http://devid.info/ru. Den här webbplatsen innehåller information om ett stort antal hårdvaru-ID:n och drivrutiner för dem. Allt du behöver göra är att titta på ID:t för den okända enheten och använda en sökning för att hitta den på webbplatsen och ladda ner den.
För att se enhets-ID:t, gå till Enhetshanteraren, högerklicka på den okända enheten, välj "Egenskaper"

I egenskapsfönstret, gå till fliken "Detaljer" och i fältet "Egenskap", välj "Utrustnings-ID" i fältet Värden du kommer att se den eftertraktade uppsättningen tecken. Kanske kommer uppgifterna inte att vara på två rader, i så fall kontrollera varje rad genom att kopiera den till sökfältet på webbplatsen.

Kopiera denna uppsättning tecken och klistra in den i sökfältet på webbplatsen http://devid.info/ru.

Efter att drivrutinerna har hittats är allt du behöver göra att ladda ner dem, var försiktig eftersom det finns en hel del annonser på denna sida.

I mitt fall var drivrutinerna för Windows XP x64, även om jag behövde dem för Windows 7 x64, ändå laddade jag ner de som erbjöds. Det visade sig att arkivet innehöll drivrutiner för andra versioner av operativsystem, så ladda ner den mest lämpliga från erbjudandet, det är mycket möjligt att det du behöver finns där.
Installera drivrutiner med hjälp av program.
Det finns många program som hjälper dig hitta, ladda ner och installera drivrutiner, det enda är att dessa program i stort sett är betalda. I det här exemplet kommer jag att överväga ett av de kostnadsfria programmen - DriverPack Solution. detta program finns i två versioner, den första versionen ( uppkopplad) - installeras på en dator/laptop som har problem med drivrutiner (det är nödvändigt att nätverkskortet fungerar och har tillgång till internet), skannar din dator/laptop och visar en lista med drivrutiner som behöver installeras, klicka sedan på knappen "Installera och uppdatera" kommer programmet att installera alla nödvändiga drivrutiner.

Andra versionen ( full version ) är lämpligt om datorn/laptopen som har problem med drivrutiner inte har tillgång till Internet eller om drivrutinerna för nätverkskortet inte är installerade. Efter att ha laddat ner programmet, kör filen DriverPackSolution.exe, programmet kommer att skanna din dator/laptop och visa dig alla enheter som kräver installation och uppdatering, för att se vilka enheter som kommer att ha de installerade drivrutinerna, kontrollera "Inställningar" och "Expert Läge” rutor. Efter detta, ange vilka drivrutiner du vill installera (att uppdatera drivrutiner är inte nödvändigt om du inte har problem med driften av dessa enheter).

Efter detta kommer drivrutinerna att installeras.
Avslutningsvis vill jag tillägga att du inte ska ladda ner drivrutiner från misstänkta källor, sajter som kräver pengar av dig, ett telefonnummer, skicka SMS osv. du riskerar att bli lurad eller ladda ner ett virus.
Om du monterade din dator själv och köpte komponenter till den separat, så kan i det här fallet alla drivrutiner för datorn inte längre hittas på en enda tillverkarens webbplats, eftersom det skulle vara lätt att göra när du köper en färdig dator (detta beskrivs i artikeln "Hur du hittar drivrutiner om du köpte en bärbar dator eller en färdig stationär dator!"). När allt kommer omkring köpte du inte en färdig dator, som skulle tillhöra någon tillverkare, skulle ha sin egen modell och drivrutiner som du kunde ladda ner allt på en gång från en sida. När datorn väl har satts ihop av de reservdelar du självständigt valt, betyder det att den inte längre kommer att motsvara någon modell och tillhöra någon tillverkare, eftersom det redan är din skapelse :) Därför måste du leta efter drivrutiner separat för alla enheterna från vilka datorn monterades. Detta inkluderar också fallet när du, efter att ha köpt en färdig (redan monterad) dator, efter en tid bestämde dig för att byta ut lite hårdvara.
Nu kommer jag att visa dig hur du hittar alla nödvändiga drivrutiner för en självkonfigurerad dator manuellt via Internet.
Vilka drivrutiner är beskrivs i artikeln:
Så du själv valde alla komponenter, monterade ihop datorn, installerade Windows och ser att drivrutinerna inte är installerade för alla enheter, och kanske inte ens installerade för nästan alla. Du kan ta reda på om alla drivrutiner är installerade från standardverktyget "Enhetshanteraren". Jag beskrev hur man gör detta i en separat artikel.
Och för att installera drivrutiner i det här fallet finns det flera alternativ.
Notera!
Om du inte ens automatiskt har installerat drivrutiner för nätverkskort, vilket inte ger dig möjlighet att komma åt Internet från den här datorn, måste alla åtgärder som diskuteras nedan utföras från någon annan dator med Internetåtkomst. Och efter att du har laddat ner alla drivrutiner måste du överföra dem till önskad dator, till exempel via en flashenhet eller disk.
Alternativ 1. Sök efter drivrutiner manuellt med hjälp av enhetskoder via webbplatsen devid.drp.su
Jag tror att det här alternativet är det mest optimala. Metoden går ut på att bestämma enhetskoden och söka efter drivrutiner på Internet med hjälp av denna kod på olika webbplatser.
Låt oss anta att vi ser något så här i Enhetshanteraren:
De där. Drivrutiner för flera enheter är inte installerade på datorn. Det är dock problematiskt att avgöra via enhetshanteraren för vilka enheter det inte finns några drivrutiner, eftersom namnen på något sätt är suddiga. Du kan bara ungefär förstå. Till exempel är en "Ethernet-kontroller" troligen ett nätverkskort för att ansluta trådbundet Internet. "Nätverkskontroller" är förmodligen en Wi-Fi-adapter, dvs. nätverkskort för åtkomst till Internet via Wi-Fi.
Men varje enhet har sitt eget unika nummer, som enhetshanteraren kan visa oss. Och när vi väl vet numret kan vi hitta en drivrutin för enheten via Internet.
Låt oss titta på ett par exempel på hur man hittar drivrutiner manuellt med hjälp av enhetskoder:
Först hittar jag drivrutinen för den obskyra enheten "Simple Communications PCI Controller".
Vi bestämmer enhetskoden som vi vill hitta en drivrutin för.
För att fastställa enhetskoden, högerklicka på den i enhetshanteraren och välj "Egenskaper" från menyn som visas:
I fönstret som öppnas väljer du fliken "Information" och sedan nedan, under etiketten "Egenskaper", välj "Hårdvaru-ID":
Först och främst försöker vi söka med koden från den lägsta (4:e) raden. Högerklicka nedan på den fjärde raden med koden och välj "Kopiera".
Vi försöker hitta drivrutinen med kod på webbplatsen devid.drp.su.
När du har kopierat koden öppnar du webbplatsen:
David.drp.su
Låt oss försöka hitta en drivrutin för det. Den här sidan hänvisar till programmet DriverPack Solution, som samlar nästan alla möjliga drivrutiner. Här kan du med en hög grad av sannolikhet hitta en drivrutin för vilken enhet som helst.
När du har öppnat webbplatsen är det första du behöver göra att klistra in enhetskoden som kopierades i föregående steg i den allra översta långa raden och radera i denna kod allt som kommer från "&"-symbolen till slutet.
Du kopierade till exempel koden:
PCI\VEN_8086&DEV_0166 &CC_0300
Detta betyder att efter att du tagit bort tecknen från "&" bör du stå kvar med koden:
PCI\VEN_8086&DEV_0166
Om du inte vet vilket system du har, öppna Windows Search och ange "Systeminformation" där, välj sedan programmet som visas från listan:
I programmet som öppnas, i fönstret till vänster, välj "Systeminformation" och till höger på raden "OS-namn" kommer versionen av ditt Windows att visas (i mitt exempel i bilden nedan "Windows 10") , och på raden "Type" - bitness: x64 eller x86:
Baserat på dessa data anger vi typen och bitkapaciteten för systemet på webbplatsen devid.drp.su.
När enhetskoden har angetts och Windows-versionen har valts klickar du på knappen "Sök drivrutiner".
Som ett resultat kommer en lista med drivrutiner som är lämpliga för den hårdvarukod du angav och för din version av Windows att visas på sidan. Använd knappen "Ladda ner" och ladda ner en av drivrutinerna till din dator.
Notera!
Om flera identiska drivrutiner visas (som i bilden ovan), ladda ner den drivrutin som har det senaste releasedatumet i kolumnen "Drivrutinsversion".
Genom att klicka på knappen "Ladda ner" kommer drivrutinen att laddas ner till din dator och allt som återstår är att installera den. Det är inget komplicerat alls med att installera drivrutiner, och jag berörde denna punkt i en separat artikel.
Notera!
Det händer att olika drivrutiner kommer att visas i listan över drivrutiner, till exempel:
Det betyder att hårdvarukoden kan vara liknande för flera enheter. I det här fallet kan du helt enkelt ladda ner och prova att installera alla föreslagna alternativ tills den nödvändiga drivrutinen är installerad.
Som ni kan se var föraren inte svår att hitta. Nu ska jag titta på ett annat exempel för att göra det mer tydligt :) Jag hittar till exempel en drivrutin för en enhet som är designad som en "Ethernet-kontroller" i enhetshanteraren.
Jag högerklickar på enheten och öppnar egenskaper:
I fönstret, välj fliken "Detaljer", välj "Utrustnings-ID" från listan och kopiera koden från den fjärde raden:
Jag öppnar webbplatsen devid.drp.su, anger det kopierade numret där och raderar allt i den, med början från "&"-symbolen. Därefter väljer jag Windows-versionen och gör en sökning:
För min enhet och den version av Windows jag valde visades endast en drivrutinsversion, som jag kan ladda ner och installera:
Det är allt!
Det händer dock fortfarande ibland att webbplatsen devid.drp.su inte hittar drivrutiner för den hårdvarukod du angett. I det här fallet finns det ett alternativt alternativ, som vi kommer att överväga nedan.
Ett alternativt alternativ för att söka efter drivrutiner med enhetskod
Om det inte finns några drivrutiner för enheten du behöver på den välkända webbplatsen devid.drp.su, kan du använda den här enkla metoden:
Bestämma enhetskoden. På samma sätt kopierar du utrustningskoden (4:e raden):
Vi söker en förare på olika sajter.
Nu går vi till webbplatsen Google.com och klistrar in den kopierade koden direkt i sökfältet, varefter vi tar bort "&"-symbolen och allt som följer den från koden, till exempel:
PCI\VEN_8086&DEV_1C3A &SS_0780= PCI\VEN_8086&DEV_1C3A
Vi trycker på sökknappen och en lista med sajter som matchar vår begäran visas framför oss:
Nu måste du öppna sajter en efter en, från allra första (överst) och se om du kan ladda ner drivrutiner på sajten.
Det är värt att notera omedelbart att du inte hittar drivrutinen du behöver på alla webbplatser, eftersom vissa av dem inte kommer att ha en drivrutin för din version av Windows, och vissa kommer att ha alla typer av skit istället för drivrutiner.
I exempelbilden ovan ringde jag in de sajter där drivrutiner faktiskt oftast kan hittas och laddas ner utan problem. Dessa är sajterna:
Om du gräver djupare i sökningen kan du hitta andra webbplatser där du kan ladda ner den nödvändiga drivrutinen. Men du bör inte leta efter drivrutiner på forum, eftersom detta är den längsta vägen. Du måste läsa alla meddelanden i rad för att förstå var länken till drivrutinen du behöver finns.
Låt oss nu titta på ett par exempel på att ladda ner drivrutiner från olika webbplatser.
Ett exempel på att ladda ner en drivrutin från driver.ru:
När du kommer till webbplatsen från sökresultaten visar sidan redan drivrutiner, varav de flesta är kompatibla med din enhet.
Här kan du helt enkelt ladda ner alla drivrutiner som webbplatsen visar en efter en och prova att installera dem tills önskad drivrutin är installerad. Alla inkompatibla drivrutiner kommer antingen inte att installeras eller helt enkelt inte att fungera, så det finns ingen anledning att vara rädd för att installera fel.
Kom ihåg att vara uppmärksam på den version av Windows som drivrutinen är avsedd för.
Kom ihåg!
Drivrutiner för Windows 8, Windows 8.1 och Windows 10 är mycket ofta kompatibla och om du till exempel inte kunde hitta drivrutiner specifikt för Windows 8.1, försök sedan installera drivrutiner för Windows 8. Eller om du inte kunde hitta drivrutiner för Windows 10 , prova att installera från Windows 8.1 eller Windows 8. Det händer också att drivrutiner för Windows 7 kommer att vara kompatibla med Windows 8, 8.1 och Windows 10. Dvs. Du kan prova att installera drivrutiner från olika system.
Låt oss titta på ett exempel på nedladdningsprocessen från den här webbplatsen. När du har hittat den drivrutin du behöver klickar du på nedladdningsknappen nedan:
I nästa fönster måste du bekräfta att du inte är en robot genom att markera rutan (se bilden nedan). Klicka sedan på knappen "Ladda ner" nedan:
Och slutligen, på nästa sida kommer vi att se längst upp en nedladdningslänk i form av ett filnamn med tillägget:
Klicka på den och ladda ner filen.
Ett exempel på att ladda ner en drivrutin från members.driverguide.com:
Genom att gå till webbplatsen från en sökmotor kommer sidan att visa en lista över drivrutiner som sannolikt är kompatibla med din enhet:
Genom att klicka på nedladdningsknappen öppnas en ny sida, där ett stort antal annonser kommer att fånga ditt öga.
Uppmärksamhet!
Klicka inte någonstans om det är mycket reklam på sajten, var försiktig, annars kan du plocka upp virus och andra infektioner på din dator!
I nästa fönster kommer ett fönster att dyka upp i mitten för att bekräfta att du är en riktig person och inte ett program :) Du måste vänta på att innehållet i fönstret ska laddas och klicka på knappen "Visa":
Ett nytt fönster öppnas, där vi återigen väntar några sekunder på att innehållet ska laddas. En kod visas i fönstret bredvid inskriptionen: "Enter." Denna kod måste skrivas om exakt som den är på raden nedan ("Ditt svar") och klicka på "Återgå till sidan":
Du kommer att återgå till den ursprungliga sidan där knappen "Fortsätt" nu visas. Om du klickar på den börjar ladda ner drivrutinen till din dator:
På detta alternativa sätt kan du försöka hitta drivrutiner manuellt efter enhetskod. Naturligtvis, för det här alternativet, visade jag exempel på att ladda ner drivrutinen från endast 2 webbplatser, och det finns ett stort antal av dem. Men principen att ladda ner på alla webbplatser är densamma. Den enda skillnaden är mestadels gränssnittet och ibland nedladdningsordningen.
Men jag är mer benägen att du enkelt kan hitta drivrutiner med den huvudsakliga metoden som föreslås i alternativ nr 1.
Alternativ #2. Sök efter drivrutiner på enhetstillverkarnas officiella webbplatser
Om du inte kunde hitta drivrutiner för dina enheter med alternativ 1, kan du göra det på detta sätt.
Du måste titta på tillverkaren och modellen för varje enhet på datorn genom deras dokumentation eller specialprogram (till exempel Aida64 eller Sysinfo Detector), och sedan separat leta efter drivrutiner för varje enhet via tillverkarens officiella webbplats eller (om det finns finns inga drivrutiner på den officiella webbplatsen) på Internet efter enhetsmodell.
Låt oss ta det här exemplet. I enhetshanteraren kan jag se att drivrutinen för grafikkortet och någon annan obegriplig enhet inte är installerad i systemet:
Hur kom du fram till att det fanns på grafikkortet? Men eftersom det i listan över enheter i avsnittet "Videoadaptrar" finns en "Standard VGA-grafikadapter", så finns det ingen drivrutin för grafikkortet, annars skulle enheten ha namnet på ditt grafikkort, till exempel "NVIDIA GeForce GTX980".
Låt oss titta på sekvensen av dina handlingar:
Ta reda på tillverkaren och modellen för enheten.
Notera!
Om du ser "Okänd enhet" i Enhetshanteraren, är en drivrutin för någon moderkortsenhet eller ett speciellt program för moderkortet förmodligen inte installerat. Därför måste du först installera alla drivrutiner för ditt moderkort och program för det.
Om du har satt ihop en dator från separata komponenter, kan du fortfarande ha dokument för varje köpt enhet, som indikerar vad vi behöver - tillverkare och modell. Om det inte finns någon dokumentation kvar, kommer ett av programmen som upptäcker hårdvaran på din dator att hjälpa dig att ta reda på modellen. Jag rekommenderar Aida64 eller Sysinfo Detector. Den första är betald, men du kan använda den gratis i 30 dagar. Och den andra har en helt gratis utgåva. Om du funderar på vad du ska välja, välj Aida64 tillfälligt, eftersom kvaliteten på detta program fortfarande kommer att vara högre.
Hur man installerar och använder programmet Aida64 beskrivs i artikeln:
Hur man installerar och använder Sysinfo Detector beskrivs i artikeln:
Om du definierar enheter genom programmet Aida64 sedan kan du avgöra vilken typ av enheter utan drivrutiner är genom att välja avsnittet "Enheter > Windows-enheter" till vänster och sedan öppna kategorin "Okänd" till höger. Information om den valda enheten visas nedan:
Så i mitt exempel kallas den okända enheten "Asus ATK-110 ACPI Utility".
Jag nämnde ovan att en okänd enhet troligen är något på moderkortet, så låt oss omedelbart avgöra vilket moderkort som finns i enheten. För att göra detta, öppna avsnittet "Moderkort" och gå till samma underavsnitt. Till höger i fönstret ser vi tillverkare och modell av moderkortet: Asus P5KPL-AM EPU.
Låt oss nu titta på grafikkortet. Grafikkortet upptäcks vanligtvis korrekt i Aida64 genom avsnittet Display > PCI/AGP Video. Som du kan se har programmet identifierat grafikkortet: "nVIDIA GeForce GT 430":
Om du tittar på enheter genom Sysinfo Detector, då kan du se enheter med avinstallerade drivrutiner på två sätt. Den första finns i avsnittet "Avvikelser":
Som du kan se upptäcktes samma enhet som genom Aida64-programmet: ACPI/ATK0110
Och det andra sättet är att välja undersektionen "Okända enheter" i avsnittet "PCI-enheter". Här såg programmet direkt 3 "problem"-enheter och en av dem var moderkortet: Asus P5KPL-AM EPU.
Det är bättre att titta på tillverkaren och modellen för grafikkortet i avsnittet "PCI-enheter". I listan hittar du underavsnittet "Display Controller":
Exemplet visar att korttillverkaren är NVIDIA, och modellen är GeForce GT 430.
Så vi har tagit reda på nödvändiga uppgifter och nu ska vi leta efter föraren.
Vi letar efter en drivrutin på enhetstillverkares webbplatser.
Vi fick reda på att det saknas en drivrutin med största sannolikhet för någon enhet på moderkortet, eller kanske något program specifikt för moderkortet. Tillverkaren av kortet är Asus, och modellen i mitt exempel är P5KPL-AM EPU. Eftersom tillverkaren är Asus kommer vi att titta på den officiella Asus hemsida.
Hur man söker efter den officiella webbplatsen för enhetstillverkaren och laddar ner drivrutiner från den beskrivs i detalj. Kort sagt, du måste öppna Googles sökmotor, skriv in tillverkarens namn där och öppna den första sidan i sökresultaten. Gå sedan till avsnittet "Service" eller "Support" och ange enhetsmodellen, till exempel:
Utöver drivrutinerna, var uppmärksam på avsnittet "Verktyg" (du kan se det i listan i bilden ovan), för ibland är "Oidentifierad enhet" något slags avinstallerat specialprogram för moderkortet. Det är bättre att installera hela moderkortssatsen som finns på webbplatsen för att kontrollera om detta var problemet.
Det här exemplet visar hur du söker efter drivrutiner för ett moderkort. Om du installerar alla drivrutiner och verktyg för det, bör "Okänd enhet" försvinna från enhetshanteraren.
Låt oss nu hitta drivrutinen för grafikkortet. Att döma av data hämtade från programmen Aida64 och Sysinfo Detector är grafikkortstillverkaren NVIDIA, och modellen är GeForce GT 430. Eftersom tillverkaren är NVIDIA, så söker vi efter den officiella hemsidan för detta företag på samma sätt via Google:
På webbplatsen ser vi omedelbart avsnittet "Drivrutiner" och i det objektet "Ladda ner drivrutiner". Öppning:
Ett fönster öppnas där du behöver ange information om grafikkortet. Produkttypen i mitt exempel är "GeForce", om modellen är GeForce GT 430 så är produktserien "GeForce 400 Series". Det är inte svårt att navigera här. Välj sedan en specifik modell i listan "Produktfamilj" - "GeForce GT 430". Allt som återstår är att välja den version av Windows som är installerad på din dator och drivrutinsspråket. Klicka sedan på "Sök":
En sida öppnas för att ladda ner den nödvändiga drivrutinen. Klicka på knappen "Ladda ner nu":
På nästa sida accepterar vi villkoren i avtalet och klickar på knappen "Acceptera och ladda ner":
På samma sätt kan du ladda ner en drivrutin för i princip vilken enhet som helst, med kännedom om dess tillverkare och modell. Du behöver bara hitta tillverkarens officiella webbplats och ange modellen där.
Som en sista utväg, om du till exempel inte kan hitta drivrutiner på den officiella webbplatsen, kan du söka efter dem på andra webbplatser genom att ange följande fråga i Google-sökning: "drivrutin för Asus P5KPL-AM EPU." Istället för Asus P5KPL-AM EPU måste du följaktligen ange tillverkaren och modellen för din enhet som du letar efter drivrutiner för.
Tja, avslutningsvis skulle jag vilja notera att om du använder Windows 8 och äldre, kommer du troligen inte att ha problem med drivrutiner. I de flesta fall installerar dessa system alla drivrutiner automatiskt omedelbart efter installation av Windows. Jag försökte installera om Windows 8.1 och Windows 10 på flera bärbara datorer och alla drivrutiner installerades automatiskt på var och en, vilket eliminerade behovet av att söka efter dem själv.
Jag anser att denna artikel är komplett. Nu kan du hitta drivrutinen du behöver genom enhetskod eller av dess tillverkare och modell. Låt mig påminna dig om att du kan behöva dessa alternativ för att söka efter drivrutiner om du självständigt har valt komponenter till din dator eller ändrat vissa delar i en köpt dator.
Det är också möjligt att automatiskt installera drivrutiner på din dator med hjälp av speciella program. Denna möjlighet beskrivs i en separat artikel:
Med vänliga hälsningar! Vi ses i andra artiklar :)
Hej kompisar!
Att hitta och installera drivrutiner är en verklig huvudvärk för många nybörjare PC-användare.
I den här artikeln kommer vi att titta på flera exempel på var och hur du letar efter drivrutiner för din dator eller bärbara dator.
Oftast uppstår problemet med att hitta drivrutiner efter ominstallation av Windows-operativsystemet. Jag skrev om hur man installerar om Windows med en disk i den här artikeln, installerar Windows från en flashenhet
Hur vet jag vilka enheter som behöver installerade drivrutiner? För att göra detta, högerklicka på datorikonen → välj fliken Egenskaper → Enhetshanteraren.
I det här exemplet är alla drivrutiner korrekt installerade och fungerar korrekt. Om något av objekten visas frågetecken, vilket innebär att vi måste söka efter en drivrutin för den här enheten.
Vanligtvis, när du köper en bärbar dator eller monterad dator, kommer den med en disk med nödvändiga drivrutiner och verktyg. Den bärbara datorn levereras med en disk med alla drivrutiner, och datorn separat; Vanligtvis är dessa drivrutiner för chipset, grafikkort, ljudkortsdrivrutin, lan..etc. Allt är enkelt här, installera disken och börja installera de nödvändiga drivrutinerna.
Innan du söker efter drivrutiner för ditt system rekommenderar jag starkt att du bekantar dig med de fem hårdvaran. Om det inte finns någon drivrutinsdisk, använd metod 2.
Ladda ner drivrutiner från tillverkarens officiella webbplats
Låt oss titta på exemplet med Asus K42f laptop. Gå till den officiella Asus-webbplatsen och ange denna modell i sökningen. Välj fliken → ladda ner och ange ditt operativsystem (du kan ta reda på systemet genom att gå till → Den här datorn → (rpm) → Egenskaper).
Vi söker alla nödvändiga förare. De viktigaste drivrutinerna är Chipset, Sound, VGA, LAN (nätverk) drivrutiner, etc. Om denna metod inte hjälper, använd nästa, tredje metod.
Sök efter en drivrutin med enhetskod.
Låt oss gå tillbaka till Enhetshanteraren. Dator → pcm → Egenskaper. Låt oss säga att vi inte har en drivrutin för ljudkontroller...se bilden.
Högerklicka på den och välj → egenskaper. I det öppna fönstret väljer du fliken "Information" och i rullgardinsmenyn måste du välja → " Utrustnings-ID" (i Windows XP" Enhetsinstans-ID»).
 Exempel på sådan kod VEN_8086&DEV_0046. Välj den med vänster tangent och kopiera den genom att trycka på tangentkombinationen Ctrl+C. Gå nu till hemsidan www.devid.info I sökfältet klistra in ( Ctrl+V) kopierad kod.
Exempel på sådan kod VEN_8086&DEV_0046. Välj den med vänster tangent och kopiera den genom att trycka på tangentkombinationen Ctrl+C. Gå nu till hemsidan www.devid.info I sökfältet klistra in ( Ctrl+V) kopierad kod.
Klicka på "Ok", varefter en lista med drivrutiner för den här enheten visas → ladda ner och installera. Det fungerade inte → använd den fjärde metoden.