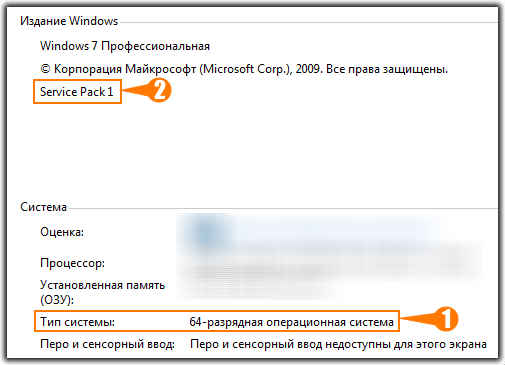De flesta av problemen för användare som har stött på att Windows inte kan fastställa enheten är kopplad till det faktum att från och med Windows 7 och fram till den senaste versionen av Windows 10 är verifiering av drivrutins digital signatur aktiverad. Hur man tar sig runt detta hinder och installerar önskad drivrutin, läs i den här artikeln!
Vad är en signerad drivrutin?
En signerad drivrutin är en digitalt signerad enhetsdrivrutin. En digital signatur är en elektronisk säkerhetsetikett som indikerar programvaruutgivaren och ändrar det ursprungliga innehållet i drivrutinsprogramvarupaketet. Om en drivrutin är signerad av en utgivare och certifieringsmyndigheten bekräftar signaturen kan du vara säker på att drivrutinen har släppts av den utgivaren och inte har ändrats. Windows kommer att visa en av följande varningar: drivrutinen är inte signerad, äktheten för utgivarens signatur verifieras inte av certifieringsmyndigheten och drivrutinen har ändrats sedan utgivningen.Kort sagt, om drivrutinen inte var signerad av MicroSoft, kommer en sådan drivrutin inte att ha digitalt signerade Windows-drivrutiner. Med en sådan drivrutin uppstår problem under installationen.
Den här artikeln kommer att diskutera hur du inaktiverar verifiering av drivrutins digital signatur i Windows 10, Windows 8 och 8.1 samt Windows 7.
Metod nummer 1 - starta om menyn
Innan du använder den här metoden ska du spara alla dina arbetsdata på datorn och stänga programmet.
1. Gå till " START"Och välj" parametrar»

2. Gå till " Uppdatering och säkerhet» -> « återvinning» -> « Särskilda startalternativ» -> « Ladda om nu»

3. Därefter kommer datorn att starta om till ett speciellt läge för att återställa Windows hälsa, du måste gå till " Felsökning» -> « Ytterligare alternativ» -> « Nedladdningsalternativ» -> « Reload»

F7

5. Kontrollera den digitala signaturen för drivrutinerna i Windows 10 är inaktiverad ett tag (tills nästa omstart), installera nödvändig drivrutin.
VINNA + R gpedit.msc och klicka ok

2. Gå till menyn "i fönstret" Användarkonfiguration» -> « Administrativa mallar» -> « Systemet» -> « Driverinstallation»

3. Ställ in parametern på " inaktiverad"Om längst ner i fönstret ( Om Windows upptäcker en drivrutinsfil utan digital signatur:) ändringar kommer att finnas tillgängliga, ställ in parametern " Gå till innehåll»

Metod nummer 3 - kommandorad (testläge)
cmd


4. Bekräfta ändringarna och starta om datorn, verifiering av drivrutins digital signatur i Windows 10 är inaktiverad.
1. Utför en sökning i startmenyn - ange cmd
2. Kör kommandoraden som administratör

3. Ange kommandot:
5. Välj "" i menyn

4. Verifiering av digitalt signerade drivrutiner i Windows 10 är inaktiverad.
(rutube) (/ rutube)
Inaktivera digital signaturverifiering av Windows 8.1 / 8-drivrutiner
Metod nummer 1 - starta om menyn
1. Tryck samtidigt på knapparna VINNA + jag
2. I sidmenyn som visas till höger väljer du “ parametrar»
3. Håll ned “Skift” -knappen och välj “” i avstängningsmenyn
4. Därefter kommer datorn att starta om i ett speciellt återställningsläge i Windows, du måste gå till " diagnostik» -> « Ytterligare alternativ» -> « Nedladdningsalternativ» -> « Reload»

4. Windows startar om igen och en meny visas framför dig med startalternativ, tryck på knappen F7

5. Kontrollera den digitala signaturen för drivrutinerna i Windows 8.1 / 8 är inaktiverad ett tag (tills nästa omstart), installera nödvändig drivrutin.
(rutube) (/ rutube)
Metod nummer 2 - redaktör för lokal grupppolicy
1. Håll tangenterna ihop VINNA + R och skriv "kommandot" i fönstret "Kör" som visas gpedit.msc och klicka ok
2. I fönstret Lokal gruppredigeringsredigerare gå till menyn " Användarkonfiguration» -> « Administrativa mallar» -> « Systemet» -> « Driverinstallation"Och välj alternativet att ändra" Signera enhetsdrivrutiner digitalt»

3. Ställ in parametern på " inaktiverad", Om längst ner i fönstret (Om Windows upptäcker en drivrutinsfil utan en digital signatur :) ändringar kommer att finnas tillgängliga, ställ in" Gå till innehåll»

4. Bekräfta ändringarna och starta om datorn. Verifiering av drivrutins digital signatur i Windows 8.1 / 8 är inaktiverad.
1. Utför en sökning i startmenyn - ange cmd
2. Kör kommandoraden som administratör
3. Ange följande kommandon en och en:
bcdedit.exe-set loadoptions DISABLE_INTEGRITY_CHECKS bcdedit.exe -set TESTSIGNING PÅ4. Bekräfta ändringarna och starta om datorn, verifiering av drivrutins digital signatur i Windows 10 är inaktiverad.
Metod nummer 4 - kommandorad (startalternativ Windows 7)
1. Utför en sökning i startmenyn - ange cmd
2. Kör kommandoraden som administratör
3. Ange kommandot:
bcdedit / set "(nuvarande)" bootmenupolicy arv4. Starta om datorn och tryck på F8 när datorn startar
5. I menyn väljer du " Inaktiverar obligatorisk verifiering av förarsignatur»

4. Kontroll av drivrutins digitala signatur i Windows 8.1 / 8 är inaktiverad.
Metod nummer 1 - kommandorad (permanent avstängning)
1. Utför en sökning i startmenyn - ange cmd
2. Kör kommandoraden som administratör
3. Ange kommandot
bcdedit.exe / ställ in nointegritycheck ON
4. Starta om datorn, verifiering av drivrutins digital signatur i Windows 7 är inaktiverad.
5. För att återaktivera skanningen anger du:
bcdedit.exe / ställ in nointegritychecks AV
Metod nummer 2 - kommandorad (tillfällig avstängning)
1. Utför en sökning i startmenyn - ange cmd
2. Kör kommandoraden som administratör
3. Ange följande kommandon en och en:
bcdedit.exe-set loadoptions DISABLE_INTEGRITY_CHECKS bcdedit.exe -set TESTSIGNING PÅ4. Bekräfta ändringarna och starta om datorn; den digitala signaturverifieringen av drivrutinerna i Windows 7 är inaktiverad.
Metod nummer 3 - starta om menyn
1. Starta om datorn och tryck på när datorn startar F8
2. I menyn väljer du " Inaktiverar obligatorisk verifiering av förarsignatur»

Alla som var involverade i att installera program eller drivrutiner, mötte ett säkerhetsmeddelande där användaren erbjuds två alternativ: installera eller installera inte på egen risk. Idag kommer vi att överväga frågan "Hur man inaktiverar verifiering av digital signatur i Windows 7".
Windows kräver en digitalt signerad drivrutin. Eftersom den försöker skydda dig och rapporterar att datorn kan skada, eftersom dessa program eventuellt är skadliga. En digital signatur innebär att programvaran kan lita på eftersom den har klarat testet och kan användas.
Microsoft utför inte sådana kontroller gratis. Därför använder de flesta små program inte ett certifikat. Du kan bestämma vilka enheter på din dator som använder drivrutiner utan digital signatur. För att göra detta, öppna först datoregenskaperna.
Klicka på i fönstret som visas.
Som ett resultat ser du den här listan.
I den visade skärmdumpen passerade alla enheter drivrutinens autentisering. Om Windows inte kan verifiera utgivaren av denna programvara visas ett utropstecken i enhetshanteraren nära utrustningen.
För att förhindra den här typen av säkerhetsmeddelanden måste du:
- inaktivera verifiering av digital signatur;
- att underteckna.
Naturligtvis är det första alternativet mycket effektivare, eftersom du permanent kommer att bli av med sådana röda meddelanden. Men vi kommer att analysera båda vägarna.
Hur du inaktiverar obligatorisk signaturverifiering
Det finns flera metoder som du kan inaktivera det här säkerhetsmeddelandet:
- användning av konsolen;
- grupppolicyinställningar.
Som du kan se finns det tillräckligt med alternativ. Vi överväger i detalj var och en av dem.
konsol
Med kommandoraden i Windows 7 kan du göra vad som helst. För att starta det, klicka på Start-knappen och ange ordet cmd där. Tryck sedan på Enter-knappen.
Som ett resultat av sökningen visas den önskade applikationen högst upp i listan.
Klicka på den här raden. Nästa fönster öppnas.
Vi anger kommandot som listas nedan och trycker på Enter-tangenten på tangentbordet.
bcdedit.exe / aktivera nointegritycheksI framtiden, om du vill returnera säkerhetsinställningarna, ange exakt samma kommando, bara i slutet istället för PÅ, måste du skriva AV.
För att ändringarna ska träda i kraft måste du starta om datorn.
Efter det kan du installera alla program.
Om kontrollen är viktig för dig, och att arbeta med programmet utan en signatur kommer att vara kortvarigt, rekommenderas att starta i ett speciellt läge. För att göra detta, under Windows start, tryck på F8-knappen. Som ett resultat av detta ser du en stor lista med olika nedladdningsalternativ.
Välj alternativet som är markerat med rött och tryck på Enter. I detta fall fungerar alla applikationer. Så snart du startar i normalt läge fungerar säkerheten på sin fulla potential.
Grupppolicy
I alla versioner av Windows 7 finns det en särskild grupppolicyredigerare förutom Home Edition. För att starta det på tangentbordet, tryck på tangentkombinationen Win + R. Följande fönster visas.
Ange där:
Redaktören kommer att starta. Som standard är mappträdet kollapsat. Du måste gå till drivrutinsinstallationsobjektet.
När du har klickat på det här objektet ser du följande.
Högerklicka och välj.
Välj objektet i fönstret som öppnas.
Naturligtvis efter det måste du starta om datorn.
Metoderna som beskrivs ovan kommer att permanent avaktivera verifieringen av osignerade drivrutiner. Om du tillfälligt behöver kringgå säkerhetssystemet kan du manuellt skriva under önskad fil utan att ändra parametrarna för hela operativsystemet.
Använda överskridare av drivrutinssignaturförbättring
Efter lanseringen av operativsystemet Windows Vista tillkom en ny skyddsnivå för x64-system. Nu kan du bara använda den programvara som har testats hos Microsoft. Naturligtvis betalas verifiering. Det finns ett stort antal exempel som fungerar på Windows x32, men körs inte på x64.
- Ladda ner programmet från länken. För att arbeta med detta verktyg måste du ha administratörsrättigheter. Om du sitter som en vanlig användare, logga in som administratör eller någon annan som har denna åtkomst. Gå sedan till “Kontrollpanelen” och välj det angivna objektet där.
- välja Användarkonton.
- Välj sedan önskat objekt längst ner.
- Du måste sänka skjutreglaget till botten.
- Klicka på OK och starta om datorn.
- Vi startar konsolen på samma sätt som beskrivs i början av artikeln. Ange följande text där.
chaufför - Detta är ett program som ger en dators interaktion med utrustning och enheter. Utan drivrutiner är det inte möjligt att använda utrustning ansluten till en PC, till exempel en videoadapter eller skrivare.
I de flesta fall kommer drivrutiner med Windows, eller så kan du hitta dem genom att gå till Windows Update på kontrollpanelen och kontrollera om det finns uppdateringar. Om Windows inte har rätt drivrutin kan du vanligtvis hitta den på tillverkarens webbplats
När en ny enhet är ansluten till en dator försöker Windows hitta och installera en drivrutin för den här enheten. Ibland kan du se ett meddelande om att drivrutinen inte är signerad, har ändrats efter signering eller att Windows OS inte kan installeras. Du kan alltid välja om du vill installera en osignerad eller modifierad drivrutin.
Signerad förare är en digitalt signerad enhetsdrivrutin. Digital signatur Det är en elektronisk säkerhetskod som kan indikera utgivaren av den här programvaran, samt det faktum att drivrutinen har ändrats efter att den undertecknats. Om drivrutinen är signerad av utgivaren och signaturen verifieras av certifieringsmyndigheten kan du vara säker på att drivrutinen släpptes av denna utgivare och inte kunde ändras.
anmärkning: 64-bitars versioner av Windows blockerar installationen av drivrutiner utan giltig digital signatur (eller ändras efter applikation). Det här meddelandet visas bara när du försöker installera en sådan drivrutin i en 64-bitarsversion av Windows. Om sådana meddelanden visas när du installerar drivrutinen kan du besöka enhetstillverkarens webbplats för en digitalt signerad enhetsdrivrutin.
Installera drivrutiner utan digital signatur eller inte
Det är omöjligt att fastställa med säkerhet att en fil utan giltig digital signatur erhölls från den angivna källan och inte har manipulerats (eventuellt med ett virus) efter publiceringen. Det är tillrådligt att undvika att öppna filen om du inte är säker på tillförlitligheten för källan och säkerheten för filens innehåll. även giltig digital signatur garanterar inte att innehållet i filen är säkert. Baserat på filens utgivares identitet och dess nedladdningskälla bör du bestämma om du ska lita på innehållet i filen
Välja en åtgärd när du installerar drivrutinen
När du installerar en ny drivrutin kommer Windows att visa en av varningarna:
- Den här drivrutinen är inte signerad
- Windows kan inte verifiera utgivaren av den här drivrutinen
- Windows kräver en digitalt signerad drivrutin
Tyvärr finns det inga pålitliga informationskällor som kan indikera vem som publicerade den osignerade föraren. Vem som helst kan ändra innehållet i en osignerad drivrutin. Den ursprungliga versionen av den osignerade drivrutinen kan komma från tillverkaren av enheten, men om drivrutinen inte är signerad, är det möjligt att någon ändrade den. Det finns inget sätt att ta reda på om föraren modifierades av en angripare. För närvarande undertecknar de flesta tillverkare drivrutinerna som de skapar innan de implementeras.
En osignerad drivrutin ska bara installeras om den hämtas från tillverkarens licensierade skiva.
Inaktiverar verifiering av digital signatur för drivrutiner
Om du väljer att inaktivera verifiering av digital signatur görs detta.
Tryck på Win + R eller Start - Run och ange kommandot gpedit.msc
Den lokala grupppolicyredigeraren öppnas. Hitta användarkonfiguration - Administrativa mallar - System - Drivrutininstallation.
I den högra halvan av fönstret hittar vi Enhetsdrivrutin digitalt signerad. Dubbelklicka eller högerklicka på det här objektet och välj ändra.

Välj i det här fönstret stänga. Applicera och OK. Om du väljer aktivera, kan du dessutom välja hur systemet ska reagera på drivrutinen utan en digital signatur

Naturligtvis är valet alltid ditt, men det är inte ofta nödvändigt att installera om drivrutinerna, så det är bättre att läsa varningen igen och tänka på den och sedan leta efter problemet.
Gå till valfritt forum som är dedikerat till ett populärt spel, så hittar du omedelbart ämnen där, med namnen där det finns en fras "Startar inte". Förmodligen det vanligaste misstaget som en spelare stöter på är att efter att ha installerat själva spelet, oförmågan att starta det. Det finns ganska många skäl till detta, och de är mer associerade med användarens dator än med spelets eller utvecklartjänsternas arbete. Black Desert i detta avseende var inget undantag.
Vi kommer att analysera de vanligaste fallen när spelet inte startar, och även vad som kan göras för att fixa det.
Det installerade spelet kan inte använda datorns funktioner
Detta är en ganska vanlig orsak, som inte bara gäller spel utan också för många program som just har installerats på din dator. Detta händer om, när spelet startar, dess komponenter inte kan använda datorns resurser. Allt detta löses helt enkelt - genom banal omstart av datorn. Du har antagligen sett meddelandena mer än en gång att efter installation av vissa program eller drivrutiner krävs datorn omstart för att ändringarna ska träda i kraft. Detta är bara vårt fall.På en svag dator som inte uppfyller minimikraven för system kommer spelet inte att starta
Om det första stycket inte hjälpte dig att lösa problemet, bör du leta efter systemkrav för Black Desert. Du behöver det minsta, för om minst en parameter av din järnvän inte uppfyller de angivna kraven från utvecklarna, kommer du i 99% av fallen inte att kunna spela, oavsett hur du försöker. Detta problem löses genom att uppdatera de interna delarna av datorn till mer kraftfulla som uppfyller minimikraven. Det är också värt att notera att om egenskaperna inte når de rekommenderade rekommenderar jag starkt att du ställer in alla parametrar till minsta möjliga när du går in i spelet i inställningarna. Om du inte gör det, kan spelet krascha och krascha.
Kyrilliska karaktärer på väg till platsen för spelet Black Desert
Du startade om datorn, kontrollerade kraven och allt borde vara bra, men problemet försvann inte? Då är ditt nästa steg att kontrollera banan som spelet installerades i. Om en mapp innehåller kyrilliska tecken kanske Black Desert inte startar. Att byta namn på en mapp kan lösa problemet, men det finns ingen garanti för att spelet kommer att starta. Det bästa alternativet är att ta bort spelet helt från datorn med ytterligare rengöra registret från det, skapa en speciell katalog med ett namn i form av latinska tecken och installera spelet där.Inga rättigheter att starta spelet
Om du har gjort alla ovanstående, men resultatet är detsamma, försök sedan köra spelet som administratör. Ibland hjälper detta om användaren inte har tillräckliga behörigheter att skriva och redigera filer på datorn. Hitta dessutom mappen med det installerade spelet och högerklicka på det. I menyn som öppnas väljer du objektet "Egenskaper" (längst ner) och avmarkerar alternativet "Endast skrivskyddad".Uppdatering av drivrutiner och operativsystemkomponenter
Om ingenting hjälper, men du vill spela, bör du försöka uppdatera drivrutinerna för grafikkortet, samt installera några komponenter som är nödvändiga för spelet:- DirectX 11;
- Visuell C ++ - arkitektur x86 och x64 versioner 2008, 2010 och 2012;
- .NET Framework 4.5.
Video om vilka komponenter och bibliotek som behövs för spel:
Anti-virus tillåter inte spelet att fungera normalt
Det finns fall då antivirusprogram kan förhindra att inte bara virus utan också säkra program och spel fungerar. Detta beror på att han är mycket känslig och all misstänksam handling för honom kan betraktas som ett hot. Försök att inaktivera det innan du startar spelet, eftersom det finns ett alternativ att det blockerar driften av spelapplikationen eller dess komponenter. Dessutom finns det en möjlighet att han under själva installationen skickade några filer till karantän eller helt enkelt förbjöd nedladdning och uppackning. I det här fallet måste du installera om spelet när antivirusprogrammet är avstängt.Du laddade inte ner spelet från den officiella sajten
Om du laddar ner spelet från olika butiker eller från spårare, finns det en chans att spelet inte startar, eller om du plockar upp något virus under installationen. Det rekommenderas starkt att du bara installerar verifierade versioner av spelet från den officiella webbplatsen.GameNet och Windows-kompatibilitet
Eftersom Windows-operativsystemet vägrade att stödja certifikat för digital signering av SHA-1-filer fattades ett beslut att uppgradera GameNet till version 3.5, som har SHA-1-stöd. För att förhindra att detta faktum påverkar spelarna rekommenderas det att uppdatera GameNet till den högsta fungerande versionen, samt installera följande uppdateringar på Windows:- För XP: Service Pack 3;
- För Win 7: Service Pack 1 och uppdatera KB3033929;
- För Win 8 Win 10 behöver du inte göra någonting, men om du har problem kan du använda "Update Center", som laddar ner och installerar allt du behöver för ditt system.
Dessa är alla huvudproblem (och sätt att lösa dem), på grund av vilken du kanske inte börjar Svart öken. Om du inte hittade en anledning eller en lösning kan du kontakta supportcentret. För att göra detta, följ länken https://support.gamenet.ru/ och ställ din fråga, eller hitta ett redan skapat, liknande ämne med en lösning på ditt problem genom en sökning på webbplatsen.
I Windows 7 har Microsoft skärpt kravet på installerade drivrutiner betydligt (vi rekommenderar att du läser den underhållande artikeln om). Nu måste alla drivrutiner som du installerar ha en digital signatur verifierad och certifierad av Microsoft. Innan du laddar ner och installerar drivrutinen för någon enhet verifierar Windows 7 den digitala signaturen för denna drivrutin. Och om du försöker installera drivrutinen för en ny enhet i Windows 7 ser du ett meddelande: " Windows kan inte verifiera utgivaren av den här drivrutinen », då har denna drivrutin inte en digital signatur. I fönstret som anges i dialogrutan kan du välja ”Installera den här drivrutinen ändå” ("Installera den här drivrutinen ändå")i vilket fall som helst kommer denna drivrutin inte att installera, vilket innebär att enheten inte fungerar.
När du installerar en osignerad drivrutin kommer enheten att markeras med ett utropstecken i enhetshanteraren och innehålla följande felmeddelande:
Windows kan inte verifiera den digitala signaturen för drivrutinerna som krävs för den här enheten. En nyligen ändrad hårdvara eller mjukvara kan ha installerat en fil som är signerad felaktigt eller skadad, eller som kan vara skadlig programvara från en okänd källa. (Kod 52)


Följande fel kan också indikera problem med drivrutiner för digital signering:
Verifieringspolicy för drivrutins digital signatur fungerar i både 32-bitars (x86) och 64-bitars (x64) versioner av Windows 7, och det främsta skälet till en sådan policy för installation av drivrutiner från tredje part är önskan att förbättra Windows stabilitet och tillförlitlighet, vilket säkerställer att alla släppta förare genomgick ett certifieringstest och ett kompatibilitetstest hos Microsoft.
Lyckligtvis kan Windows 7 inaktivera verifiering av drivrutins digital signatur. Och det finns flera sätt att göra detta:
- Signera drivrutinen själv (du kan göra detta med specialprogram eller enligt instruktionerna som beskrivs i handboken)
- Inaktivera verifiering av drivrutins digital signatur med hjälp av grupppolicy
- Ändra OS-startläge för att starta utan verifiering av digital signatur (med bcdedit)
- Ladda ner Windows 7 utan verifiering av digital signatur (via startmenyn med F8-tangenten)
Överväg alla dessa alternativ för att inaktivera verifiering av drivrutinssignatur
Ladda ner Windows 7 utan verifiering av digital signatur
Det är möjligt att tillfälligt inaktivera verifieringen av förarens signaturer, om du startar om systemet, tryck på knappen vid starttid F8 . Välj i menyn som visas med alternativ för att ladda systemet Inaktivera chaufför namnteckning verkställighet("Inaktivera obligatorisk verifiering av drivrutinssignatur").

Efter att ha laddat Win 7 kommer det att vara möjligt att installera en osignerad drivrutin och testa dess funktion, men om den startar i normalt läge fungerar inte drivrutinen
Inaktivera verifiering av drivrutinssignatur i Windows 7 med hjälp av grupppolicy
Om du helt vill inaktivera verifiering av drivrutinssignering i Windows 7 kan du göra detta med hjälp av grupppolicy.
Öppna den lokala grupppolicyredigeraren genom att skriva
Gå till policymenyn, gå till Användarkonfiguration-\u003e Administrativa mallar-\u003e System-\u003e Driverinstallation.

I den högra rutan hittar du 'Kodsignering för enhetsdrivrutiner' och dubbelklickar på den.
I fönstret som visas väljer du 'Aktiverad' och i den nedre menyn - 'Ignorera'. Klicka på OK och starta om datorn. När du har startat om och tillämpat policyn stänger du av drivrutinssignering helt och hållet i Windows 7 och du kan installera valfri, inklusive osignerade drivrutiner.

Inaktivera verifiering av drivrutins digital signatur i Windows 7 med bcdedit
Öppna en kommandotolk med administratörsbehörighet och skriv följande två kommandon i följd:
Bcdedit.exe / set loadoptions DDISABLE_INTEGRITY_CHECKS bcdedit.exe / set TESTSIGNING ON
Efter att ha genomfört vart och ett av kommandona bör ett meddelande visas om att kommandot har slutförts.

Starta om datorn och försök installera en osignerad drivrutin. Voila!
Om du måste avbryta detta driftsläge och aktivera verifiering av digital signatur i win 7 kör du följande kommandon:
Bcdedit.exe / set loadoptions ENABLE_INTEGRITY_CHECKS bcdedit.exe / set TESTSIGNING OFF