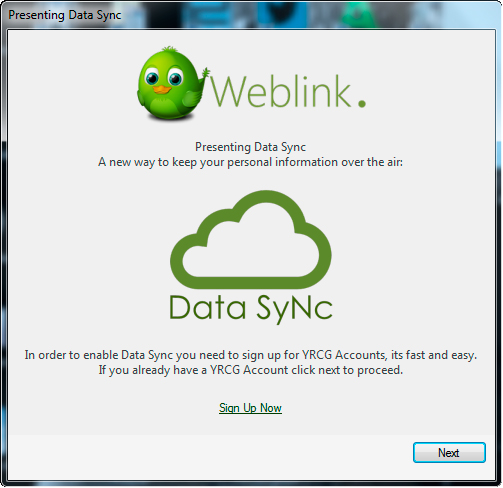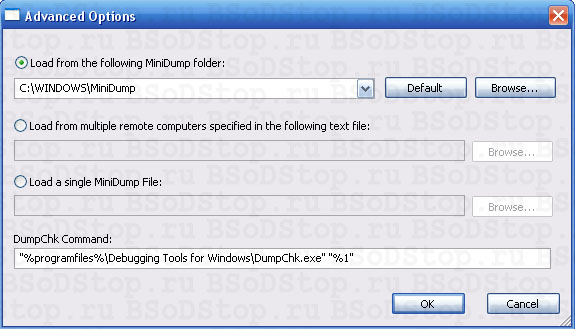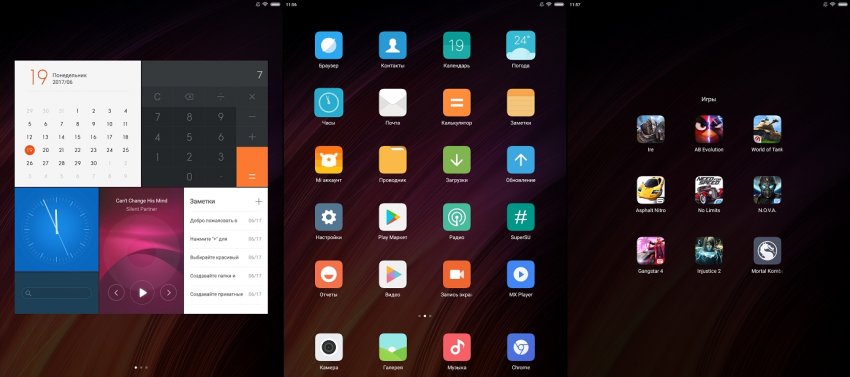I föregående nummer undersökte vi i detalj processen för att installera Windows 7. Den här gången kommer vi att se hur skrivbordet, aktivitetsfältet och meddelandefältet för det nya Microsoft-operativsystemet är (den officiella försäljningsstarten för Seven är den 22 oktober 2009). Låt mig påminna dig om att den licensierade versionen av Windows 7 Home Premium 64-bitars rus fungerar som en testkopia, testmaskinen är en dator baserad på ASUS M2N Sli Deluxe moderkort, AMD 64 X2 5200+ processor (2,61 GHz), 3 GB RAM och ett grafikkort GeForce 8600GT.
Innan vi börjar är det nödvändigt att säkerställa en standard säkerhetsnivå: installera ett antivirusprogram (det är tillrådligt att ladda ner installationspaketet innan du installerar Windows 7), aktivera den inbyggda brandväggen och installera uppdateringar för operativsystemet. Patches och patches uppdateras via Start-menyn\u003e Kontrollpanelen\u003e System och säkerhet\u003e Windows Update\u003e Kontrollera om det finns uppdateringar. " I vårt fall laddades ner 23 uppdateringar med en total storlek på cirka 80 MB. Och först efter att du har utfört dessa procedurer kan du säkert använda det nya systemet: få tillgång till Internet, installera olika programvara, arbeta med flyttbara lagringsmedier (CD-skivor, flash-enheter).
 * * *
* * *
Så, tillbaka till ämnet för vår konversation. Vad ser vi på skärmen? (Bild 1) Ett skrivbord med två ikoner ("Trash" och Avast! 5.0 antivirus), en knapp med flera ikoner bredvid, en aktivitetsfält och ett meddelandeområde (systemfält). Och en enorm Windows-logotyp mitt på skärmen. I princip finns det inga grundläggande förändringar jämfört med Windows XP.
Högerklicka (RMB) på en tom plats på skrivbordet. En meny visas:
Anpassa skrivbordsikoner. Du kan välja storlek på etiketter: stora, vanliga och små ikoner; precis som i Windows XP, ordna genvägar automatiskt, justera ikoner på rutnätet. Till posten "visa skrivbordsikoner" läggs till raden "display gadgets".
"Sortera". Här kan du ordna ikonerna enligt följande kriterier: namn, storlek, artikeltyp, datum ändrat.
"Update". Skrivbordsuppdatering.
“Infoga” och “Infoga genväg”. Filen eller mappen som är lagrad på urklippet kopieras till skrivbordet.
"Skapa". Du kan skapa en mapp, en genväg eller en av sju typer av dokument.
“Skärmupplösning”. I det här fönstret väljer du skärm, arbetsupplösning och orientering (liggande, stående).
"Prylar" (Fig. 2). Prylar eller widgets är små applikationer som ger ytterligare information (väderprognos eller valutakurser, kalender, etc.). Prylar visas i Windows Vista. Deras plats är den högra sidopanelen. Som standard är bara nio widgetar tillgängliga. Resten finns på en specialiserad webbplats (några av de prylar som är skrivna för Vista är också kompatibla med de "sju"). Nästan varje widget kan anpassas: ändra utseende, storlek, funktionalitet, transparens i fönstret.  ”Anpassning” (fig. 3). Här kan du ändra temat, som samtidigt ändrar bakgrundsbilden på skrivbordet, fönsterfärg, ljud och stänkskärm. Dessa objekt kan också konfigureras separat. I samma fönster konfigureras skrivbordsikoner, muspekare, kontobild, färg och utseende på fönstret, transparens; färgen på gränserna i fönstret, menyn och aktivitetsfältet. Du kan ladda ner andra ämnen från Internet genom att klicka på länken.
”Anpassning” (fig. 3). Här kan du ändra temat, som samtidigt ändrar bakgrundsbilden på skrivbordet, fönsterfärg, ljud och stänkskärm. Dessa objekt kan också konfigureras separat. I samma fönster konfigureras skrivbordsikoner, muspekare, kontobild, färg och utseende på fönstret, transparens; färgen på gränserna i fönstret, menyn och aktivitetsfältet. Du kan ladda ner andra ämnen från Internet genom att klicka på länken.
Som du antagligen redan har lagt märke till i figuren är vägen aktiv i den övre panelen, dvs. Du kan enkelt navigera genom de kapslade nivåerna. I detta fall kan du med ett klick vara i fönstret "Kontrollpanelen". Mycket bekväm.
* * * Vi vänder blicken mot det nedre vänstra hörnet. Knapp (fig. 4). En detaljerad analys av vad som är gömt bakom denna knapp kommer vi att göra i nästa nummer av tidningen.
Vi vänder blicken mot det nedre vänstra hörnet. Knapp (fig. 4). En detaljerad analys av vad som är gömt bakom denna knapp kommer vi att göra i nästa nummer av tidningen.
I närheten finns tre stora knappar: IE, Bibliotek (fig. 5), Windows Media Player. I stället för rektangulära flikar på Windows XP har vi fyrkantiga ikoner till vårt förfogande. För att se en miniatyrbild med innehållet i fönstret, flytta bara muspilen (fig. 6). Knappen “Minimera alla fönster” har flyttats till det nedre högra hörnet och ser ut som en vanlig rektangel. 
 * * *
* * *
Klicka på RMB i aktivitetsfältet. Funktionaliteten har inte förändrats mycket sedan Windows XP. Du kan lägga till / ta bort följande paneler: adress, länkar, tablettinmatningspanel, skrivbord, språkpanel; ordna arbetsfönster på ett speciellt sätt: i en kaskad, i en bunt bredvid, eller stäng allt och visa skrivbordet. Du kan också docka aktivitetsfältet och öppna egenskaper. Uppgiftshanteraren startas via samma meny. Återigen är förändringarna i design och funktionalitet små. Om du uppgraderar från XP till 7 blir det inte svårt att bli bekväm med det nya gränssnittet.
* * *
 Gå till det nedre högra hörnet (meddelandefält, fig. 7). Här finns (från vänster till höger): språkfält, systemfältikoner, klocka och kalender. I slutet - knappen "Minimera alla fönster".
Gå till det nedre högra hörnet (meddelandefält, fig. 7). Här finns (från vänster till höger): språkfält, systemfältikoner, klocka och kalender. I slutet - knappen "Minimera alla fönster".
Vi går från vänster till höger. Efter språkfältet, där allt är standard, ser vi en vit triangel. Bakom det finns fackikonerna som inte passar in i det tillgängliga utrymmet. I mitt fall finns antivirusikonen och knappen "Konfigurera" (inställning av ikoner för meddelandefältet) inuti.
Ikon för kryssrutan. LMB öppnar undermenyn: meddelanden, arkivinställningar, öppnar supportcentret. RMB - öppna supportcentret, fixa problemet, öppna Windows Update. Nybörjare kommer säkert att uppskatta möjligheten att komma till en viss meny med länkarna i olika fönster.
Nätverksinställningar. LMB - nuvarande anslutning, befintlig anslutning; RMB - felsökning, nätverk och delningskontrollcenter, anslut nätverket.
Ljud. LMB: öppnar fönstret för att justera volymen för den aktuella enheten. RMB öppnar undermenyn: volymblandare (här kan du separat ställa in volymen för olika enheter: systemljud, högtalare, hörlurar), uppspelningsenheter, inspelningsenheter, ljud, volymparametrar.
30.685 visningar
kommentarer |
| Upplagt av Farbror Zorych, 2011-06-20 18:08:38 1. Öppna inmatningspanelen på surfplattan. För att göra detta klickar du på Start-knappen Bild på Start-knappen. I sökrutan anger du Tablet PC Input Panel, och klickar sedan på Tablet PC Input Panel i resultatlistan. *** rn2. På Verktyg-menyn klickar du på Avsluta, om tillgängligt. "Exit" -kommandot visas kanske inte när du använder en extern digitaliserare eller pekskärm ansluten till en bärbar eller stationär dator och kommer aldrig att visas när du använder en surfplatta. Om kommandot Exit inte visas följer du dessa steg: *** rn1. Klicka på Verktygsknappen och tryck sedan på Inställningar. 2. På öppningsfliken, rensa skärmikonen bredvid textrutan (surfplatta) och använd kryssrutorna för fliken Inmatningspanel och knacka sedan på OK. |
Det talar om att arbeta i Windows-operativsystemet (med exemplet med versionerna XP och 7), Word 2010-textredigeraren och andra applikationer som varje användare behöver: arkiverar, antivirus och program för att titta på videor och lyssna på musik (Winamp, QuickTime Pro). Mycket uppmärksamhet ägnas åt att arbeta på Internet. Den talar om program för visning av webbsidor, e-post, samt olika användbara applikationer för att arbeta i nätverket - filhämtningshanterare, ICQ, Windows Live Messenger, MSN och många andra. Den andra upplagan behandlar det nya operativsystemet - Windows 7, liksom de senaste versionerna av applikationer för användare.
För nybörjare PC-användare.
bok:
Aktivitetsfältet finns, som du kommer ihåg, längst ner på skärmen - menyn finns här startIkonerna för att köra program visas också här. Till höger är klockorna som visar tiden (och om du flyttar muspekaren över dem, sedan dagen, månaden och året), liksom ikonerna för vissa program, klicka på vilket du kan ringa motsvarande program. Endast ofta använda program visas bredvid klockan - för att öppna hela listan, klicka på pilen bredvid språkfältet.
Med språkfältet kan du växla textinmatningsspråk - för att göra detta, klicka på panelen med musen och välj ett annat språk. Du kan också ändra språket med en kortkommando

I fönstret väljer du fliken Alternativ för tangentbord (på Windows 7 - Tangentbordströmbrytare), i fönstret som öppnas (Bild 2.52), klicka på Ändra kortkommandon och välj önskad kombination:


Med hjälp av språkinställningsfönstret kan du lägga till ett nytt inmatningsspråk, anpassa visningen av språkfältet eller hur du snabbt går över till önskat språk. I det dagliga arbetet är det troligt att du inte behöver dessa funktioner - oftast begränsas allt bara till språkväxlingsinställningarna. Som praxis visar är den bekvämaste kortkommandot
För att öppna inställningarna i Aktivitetsfältet högerklickar du på det - Aktivitetsfältmenyn öppnas (Fig. 2.54).

Överväg nu den här menyn mer i detalj - i rullgardinsmenyn verktygsfältet Du kan ange vilka verktygsfält som ska visas i aktivitetsfältet. För att välja motsvarande panel, klicka på den så kommer panelen att läggas till. Du kan lägga till följande paneler:
? Adressen - besökte adresser på Internet;
? Språkfält - Lägga till och ta bort språkfältet;
? Arbetsbord - i rullgardinsmenyn visas alla ikoner och mappar på skrivbordet. Om mappen innehåller filer visas de i rullgardinsmenyn.
? Snabbstart - visa snabbstartfältet för de mest använda programmen. Panelen finns bredvid menyn start.
Windows Vista har lagt till några länkar till:
? Windows Media Player - När du lyssnar på musik med Windows Media Player kan du minimera den till aktivitetsfältet. Då visas den här panelen (Fig. 2.55). Under uppspelning av låten visas dess namn. De mest nödvändiga knapparna för uppspelning och funktioner i multimediafilen kommer också att finnas tillgängliga;
? Tablet PC - ingångspanel. När den här panelen är vald visas en genvägsknapp för det virtuella tangentbordet. Den här funktionen krävs när du använder Windows Vista på surfplattor. Det finns inget tangentbord på sådana datorer, och all data matas in med ett sådant virtuellt tangentbord, eftersom skärmarna på sådana datorer är beröringskänsliga.

I Windows 7 har inställningsmenyn för aktivitetsfältet inte ändrats mycket jämfört med Windows XP / Vista och innehåller följande objekt:
? Tablet PC-ingångspanel
? Desk;
? Språkfält.
Nedan är alternativet Skapa verktygsfältpåkalla motsvarande dialogruta (Fig. 2.56). Du kan välja önskad mapp och placera den i aktivitetsfältet. När du klickar på pilen bredvid mappnamnet visas en rullgardinsmeny där innehållet i den här mappen kommer att visas. Om det finns andra mappar i mappen kommer innehållet att visas som en undermeny. Med den här funktionen kan du till exempel göra snabb åtkomst till mappen Mina dokument eller hårddiskpartitioner - å ena sidan är det bekvämt, och å andra sidan överbelastar aktivitetsfältet med onödiga ikoner, men i slutändan är det upp till dig - du konfigurerar systemet för dina smaker och preferenser.

I Windows Vista / Windows 7 ser fönstret för att lägga till en mapp till aktivitetsfältet lite annorlunda ut (Fig. 2.57). Till vänster kan du välja en enhet och en mapp. Om du vill lägga till en mapp i aktivitetsfältet väljer du den till höger i fönstret.

Under menyn verktygsfältet Det finns alternativ som konfigurerar visningen av flera fönster (Windows är ett system med flera uppgifter och låter dig köra flera applikationer samtidigt, kom ihåg?). Windows kan visas:
Kaskad (fig. 2.58);

Från topp till botten (Fig. 2.59);

Från vänster till höger (Bild 2.60).

alternativ Visa skrivbord (se fig. 2.54) minimerar alla fönster och visar skrivbordet. Nästa alternativ Uppgiftschef, kallar ett speciellt program som visar de program som för närvarande körs. Task Manager kallas också genom att trycka på tangenterna samtidigt. . Oftast är den här applikationen nödvändig för att stänga av det ”frysta” programmet: ibland händer det att du kör något liknande, och när det startar svarar det inte på några åtgärder. I det här fallet trycker du på de tre nämnda tangenterna för att få fram huvudprogramfönstret (Bild 2.61).

Nu måste du välja det frusna programmet i Aktivitetshanteraren på fliken appar (i kolumnen tillstånd mittemot programnamnet kommer att anges Svarar inte) och tryck på knappen Ta bort uppgiften - datorn "tänker" ett tag och avslutar sedan det felaktiga programmet.
fliken Processerna Uppgiftshanteraren visar alla program som körs - inte bara de som du arbetar med, utan absolut allt, inklusive systemapplikationer, antivirus- och säkerhetsprogram, vilket arbete vi vanligtvis inte märker, men utan att de skulle fungera på en PC skulle helt enkelt vara omöjligt ( Fig. 2.62).

fliken hastighet (Bild 2.63) visar procentandelen RAM-resurser och sidfilen. Byt fil - Detta är en dold fil på hårddisken som Windows använder för att lagra de löpande delarna av program och filer som inte passar i RAM. RAM- och bytningsfil utgör virtuellt minne en dator.

fliken nätverk (Fig. 2.64) procentandelen trängselnätverk visas. På den sista fliken, användarevisas den för närvarande aktiva användaren - mer om användare och separationen av rättigheter mellan dem beskrivs i sec. "Användarkonton" i det här kapitlet.

I Windows Vista har en annan flik lagts till i Windows Task Manager - tjänster (Bild 2.65). Den här fliken visar en lista över köra tjänster på din dator. Du kan visa information om varje tjänst, stoppa eller starta den och gå vidare till processen. För att gå till processen, högerklicka på servicenamnet och välj alternativet i menyn som öppnas Gå till processen. I praktiken är det inte troligt att den här fliken behövs - oftast används dessa funktioner om datorn fungerar som en server. Microsoft har emellertid också separata operativsystem för servrar, där studien ligger utanför denna bok.

Med hjälp av menyfältet i uppgiftshanteraren kan du konfigurera programmet, starta applikationen eller öppna den valda mappen samt stänga av datorn eller en enskild användare.
Nästa alternativ för aktivitetsfältet är Fäst aktivitetsfältet (se fig. 2.54). Som standard finns aktivitetsfältet längst ner på skärmen, men om så önskas kan den placeras längst upp, till vänster och höger. För att göra detta, avmarkera rutan genom att klicka på det här alternativet och dra aktivitetsfältet med musen.
Sista alternativet Egenskaperna, skapar en dialogruta (Fig. 2.66). I Windows XP och Windows Vista är dessa fönster något annorlunda. I Windows XP finns det två flikar i det här fönstret, i Windows Vista finns det fyra och alternativen finns på något annorlunda sätt. Tänk först på detta fönster i Windows XP. Som jag redan nämnt består detta fönster av den här versionen av två flikar - Aktivitetsfältet och Startmeny

fliken Aktivitetsfältet Följande alternativ finns.
? Fäst aktivitetsfältet - en analog av alternativet i huvudmenyn. Om detta alternativ är markerat kan inte aktivitetsfältet dras med musen till en annan del av skärmen.
Om du aktiverar det här alternativet tas aktivitetsfältet bort från skärmen när du inte arbetar med det. I detta fall kan aktivitetsfältet öppnas genom att flytta muspekaren till botten av skärmen.
? Visa aktivitetsfält ovanpå andra fönster - När det här alternativet är aktiverat visas alltid aktivitetsfältet ovanpå fönstren i de löpande programmen.
? Gruppera liknande knappar på aktivitetsfältet - Den här funktionen är tillgänglig i Windows XP och Windows Vista. I tidigare versioner av Windows är den här funktionen inte tillgänglig. Om du till exempel kör flera Word-dokument visas de i aktivitetsfältet med en enda ikon. När du klickar på den öppnas en meny med alla dokument som körs (Bild 2.67). En mycket bekväm funktion - om du kör flera program eller dokument på en gång är inte aktivitetsfältet överbelastat med onödiga ikoner.

Lägger till en snabbstart där du kan starta ofta använda program med ett klick.
? Visa klocka - Lägger till och tar bort klockan från aktivitetsfältet.
I Windows XP visar klockan bara de mest använda programmen. För att visa allt, klicka på pilikonen i språkfältet (Bild 2.68).

Klicka på för att anpassa de visade ikonerna tune och i dialogrutan som visas (Fig. 2.69) väljer du de program som ska visas på klockan.

På den andra fliken i dialogrutan Egenskaper för Aktivitetsfältet och Startmenyn (se fig. 2.66) Det finns menyinställningar start (Bild 2.70).

I Windows XP och Windows Vista finns det två menyalternativ. Start: klassiker, som kan ses i tidigare versioner av Windows, och nya, mer praktiska.
Låt oss börja med klassikern. Tryck på knappen startför att öppna menyn. Överväg nu varje alternativ mer detaljerat.
? Stäng av datorn - stänger av datorn. När du klickar på den här knappen visas en dialogruta där du kan välja följande åtgärder: stäng av datorn, starta om eller gå in i viloläge. I Windows Vista implementeras avstängningsfönstret som en rullgardinsmeny, och det finns också ett alternativ att stänga av användaren.
? Sessionens slut - I Windows XP avslutar den här funktionen användarens arbete i systemet. I Windows Vista har den klassiska menyn inte det här alternativet.
? Kör - skapar ett fönster genom vilket du kan köra vilket program som helst genom att skriva namnet på den körbara filen på en rad.
? Att hitta - låter dig söka efter filer och mappar, personer i din adressbok eller vad som helst på Internet.
? inställningar - innehåller en undermeny med vilken du kan hämta kontrollpanelen samt konfigurera skrivaren och nätverksanslutningarna.
? dokument - I den här menyn visas de senaste dokumenten som du arbetade med. Härifrån kan du snabbt gå till mapparna Mina dokument och Mina bilder.
? program - här är en lista över installerade program. Du måste installera de flesta applikationer själv (vi kommer att ha en konversation om detta i headed 3). Som standard är bara program installerade som finns i mappen Standard: Paint, WordPad, Notepad, Calculator, såväl som spel och verktyg. Vi kommer att prata om dem i detalj i sec. 2,6.
? Snabbstartikoner - Ovan är ikonerna för snabb start av program som registrerar sig själva i huvudmenyn start.
Du kan också konfigurera menyn från dialogrutan. Egenskaper för Aktivitetsfältet och Startmenynfliken Start-menyn. Välj den klassiska menyn och tryck på knappen Anpassa. Dialogrutan som visas i fig. 2,71.

Här kan du lägga till och ta bort programgenvägar samt konfigurera ytterligare menyalternativ start.
Ny meny start i Windows XP / Vista ser det lite annorlunda ut (Fig. 2.72).

ikoner Min dator, Min nätverksmiljö, Mina dokument och Mina ritningar finns nu i rätt meny. Det finns också genvägar till anslutningar, genvägar till kontrollpanelen, ett samtal för hjälp och rullgardinslistor över nyligen använda dokument. I den vänstra rutan i den nya menyn start Det finns programgenvägar och en lista över installerade program.
Liksom den klassiska kan den nya menyn anpassas - för detta i dialogrutan Egenskaper för Aktivitetsfältet och Startmenyn välj Start-menyfliken och klicka på Anpassa-knappen i inskriptionen Start-menyn - en dialogruta för inställningar visas (Fig. 2.73).

I Windows XP består inställningsfönstret av två flikar. fliken gemensamt Du kan justera storleken på ikonerna, antalet genvägar till ofta visade program och visningen av webbläsarikonen (program för visning av webbsidor).
fliken dessutom (Bild 2.74) Du kan konfigurera visningen av vissa menyalternativ Start (Min dator, Mina dokument, Min nätverksmiljö och t. d.). Ett element kanske inte visas alls eller visas som en länk - då när du klickar på det kommer motsvarande program att starta. Det tredje alternativet är att visa det som en meny, i det här fallet visas en pil bredvid ikonen och när du väljer ett objekt öppnas en meny. Om du till exempel visar display som en meny, Min dator, sedan när du klickar på den med musen öppnas en meny som visar innehållet i fönstret Min dator, nämligen listan över diskar (inklusive flyttbara), kontrollpanelen och mappen Mina dokument. Om du klickar på enhetsnamnet startar Explorer och du kommer till den enhet du väljer.

Vissa element ( Sök, skrivare och fax, nätverksplatser) kan endast visas som länkar eller inte visas alls - för att göra detta, markera eller avmarkera motsvarande ruta.
Också på fliken dessutom kan ställa in menyalternativ start:
? Utöka menyn när du håller muspekaren intryckt - i det här fallet visas undermenyn när musen svävar över menyn som innehåller den.
Om det här alternativet är inaktiverat måste du klicka på menyn med musen så att undermenyn visas;
? Välj nyligen installerade program - när detta alternativ är aktiverat visas nyligen installerade program i menyn start i en annan färg.
I Windows Vista, det nya menyinställningsfönstret start förenklad och består av en flik (fig. 2,75). Här kan du ange vilka mappar som ska visas och vilka inte. I detta fönster kan du också ställa in storleken på listan med nyligen använda program - nio program är som standard installerade, men du kan ändra antalet länkar till nyligen använda program.

Även i det här fönstret är inställningarna för att visa Internet- och e-postlänkar konfigurerade - du kan ställa in i vilket program länkarna öppnas. Som standard är Internet Explorer respektive Windows Mail installerat, men om du har installerat en alternativ webbläsare eller e-postprogram kan du välja dem i den här menyn.
Överväg nu dialogrutan Egenskaper för Aktivitetsfältet och Startmenyn på Windows Vista. Som jag nämnde tidigare består detta fönster av fyra flikar - Aktivitetsfält, Startmeny, Meddelandeområde och verktygsfältet.

I menyn Aktivitetsfältet (Fig. 2.76) alternativen är: Docka aktivitetsfältet, dölja aktivitetsfältet automatiskt, Visa Aktivitetsfältet ovanpå andra fönster, Gruppera liknande knappar i Aktivitetsfältet och Visa snabbstart - Alla dessa alternativ fanns i motsvarande fönster i Windows XP. De gör samma sak som i XP, så vi kommer inte att granska dem igen. Men i Vista läggs ett nytt alternativ till - Visa fönsterprover (miniatyrbilder). Det här alternativet är tillgängligt om ett nytt Windows-tema ingår - genomskinliga Vista-fönster. Om du nu håller muspekaren över fönsterikonen i aktivitetsfältet öppnas en liten skiss (Fig. 2.77) - så att du kan förstå vilken typ av fönster det är och enkelt hitta rätt, även om det finns många program som körs.

fliken Start-menyn fönster Egenskaper för Aktivitetsfältet och Startmenyn i Windows Vista (fig. 2.78) finns det också en övergång från den klassiska menyn till Windows Vista-menyn. Läggs också till här avsnittet konfidentialitet. Med hjälp av dessa alternativ kan du inaktivera listan över nyligen öppnade filer och program som visas i menyn Dokument. Avmarkera rutorna för att förhindra att systemet kommer ihåg de senaste filerna och programmen som du arbetade med Lagra och visa en lista med nyligen öppnade filer och Lagra och visa en lista med nyligen öppnade program.

fliken Meddelandeområde (Fig. 2.79) kan du konfigurera inställningarna för meddelandefältet, som finns i nedre högra hörnet av skärmen, bredvid klockan. Här visas ikonen och stängs av Klocka, volym, nätverk och ström . Använda alternativet Dölj oanvända ikoner Du kan aktivera eller inaktivera dölja ikonerna för oanvända program i meddelandefältet. Med en knapptryckning tune Fönstret för inställningsikonets inställningar öppnas, där du kan ange vilka ikoner som ska visas och vilka som ska döljas.

fliken verktygsfältet (Fig. 2.80) Du kan aktivera eller inaktivera visningen av verktygsfält i aktivitetsfältet. Den här listan upprepar menyn. paneler, som kallas genom att högerklicka på aktivitetsfältet. Genom att markera eller avmarkera motsvarande kryssrutor kan du lägga till eller ta bort adressfältet, länkfält, surfplatta etc.

I Windows 7, fönstret menyegenskaper start består av tre flikar - Aktivitetsfältet, Start-menyn och verktygsfältet. fliken Aktivitetsfältet (Bild 2.81) Aktivitetsfältets position på skärmen är konfigurerad såväl som dess egenskaper - Aktivitetsfältet kan dockas (i det här fallet kan det inte dras runt skärmen) eller minskas (kryssrutan Använd små ikoner). När kontrollerad Dölj aktivitetsfältet automatiskt panelen försvinner från skärmen om du inte utför några åtgärder med den.

När du trycker på en knapp tune Inställningsfönstret för meddelandefält öppnas (Fig. 2.82).

Liksom i tidigare versioner av Windows kan du här välja vilka ikoner som ska visas i meddelandefältet och vilka inte. Fönstret består av en lista över program vars ikoner kan visas i meddelandefältet. Till höger om varje ikon finns en rullgardinslista med tre visningsalternativ:
? Visa ikon och aviseringar;
? Dölj ikon och aviseringar;
? Visa bara aviseringar.
Jag rekommenderar att du bara väljer de mest använda programmen för att visa dem i meddelandefältet - det kan vara ett antivirus, en volymkontrollikon, en nätverksanslutningsikon. Allt annat kan vara dolt. För att ringa dolda ikoner i Windows 7, klicka på pilen till vänster om meddelandefältet (Fig. 2.83).

fliken Start-menyn dialogruta Egenskaper för Aktivitetsfältet och Startmenyn (Bild 2.84) Det finns menyinställningar start.

I Windows 7 har den klassiska menyn tagits bort, den nya menyn är indelad i två områden (Fig. 2.85): i det vänstra området finns en lista över de nyligen lanserade applikationerna. När du klickar på menyn Alla program En lista över alla program installerade på datorn öppnas. I den högra delen finns Explorer-anropsknappar, mappar med dokument, kontrollpanelen och hjälpsystemet. I allmänhet allt för användarens bekvämlighet.

För att öppna menyinställningsfönstret start tryck på knappen Anpassa. Ett fönster öppnas Starta menyinställningar (Fig. 2.86) - här kan du ställa in vilka element som ska visas och vilka inte. Vissa element kan visas som en meny eller som en länk, eller så kan du inte visa alls. För att aktivera eller inaktivera visningen av vissa element, välj eller omvänt avmarkera rutan. Till att börja med råder jag dig att använda standardinställningarna, och sedan, när du är lite bekväm, kan du lägga till och ta bort element som du vill.

fliken verktygsfältet dialogruta Egenskaper för Aktivitetsfältet och Startmenyn (Fig. 2.87) Du kan aktivera eller inaktivera visningen av ytterligare verktygsfält på aktivitetsfältet. Här är allt samma sak som i tidigare versioner av Windows - du kan lägga till en adressfält, en lista med länkar, en inmatningspanel för en surfplatta och en lista med mappar i aktivitetsfältet.

Windows 10 låter dig inaktivera och aktivera handskrivplattan. Detta är en ny funktion som kan öppnas med pekbordet och skrivas med fingrarna eller pennan (pennan). Faktum är att genom att klicka på ikonen förvandlar inmatningspanelen på USC den till en textredigerare. När du skriver alfabetet eller tecknen, här igenkänner och omvandlar det exakt i rätt form. Om du vill aktivera eller inaktivera den här panelen innehåller Windows 10 i applikationsinställningarna den här funktionen. Dessutom kan du göra samma sak med en enkel registertjup. Låt oss gå vidare till installationen.
Hur du inaktiverar, aktiverar handskrivplattan i Windows 10
1. I applikationsinställningarna
Steg 1: Öppna applikationsinställningarna med Windows-tangenten och I. Klicka på enheterna i inställningskategorin som finns på den här sidan.
Steg 2: Välj penna och Windows-handskrift i den vänstra rutan. Gå snabbt till avsnittet för handskrivpanelen och markera en kryssruta i dialogrutan som gör det möjligt att länka kontroller i applikationer som stöds. Avaktivera, avmarkera rutan.

Den här funktionen är för närvarande tillgänglig för alla textfält i xaml. Du kan inte använda samma sak för Cortana, adressfältet för Microsoft Edge, kalenderposter och e-post. Men den tekniska personalen i Microsoft Corporation försöker hårt att introducera den här funktionen överallt i framtida uppdateringar.
Men du har ett annat sätt att njuta av den här funktionen.
Hur man aktiverar handskrivplattan i Windows 10 med registerredigeraren
Med lite registerredigering kan vi enkelt implementera den här fantastiska funktionen. Så här gör du:
Steg 1: Gå till sökrutan bredvid Start-knappen och ange regedit-kommandot här.
Steg 2: tryck på Enter-tangenten från tangentbordet, detta kommer att öppna registerredigeringsfönstret på skärmen.
Steg 3: gå till nästa väg i den vänstra rutan:
HKEY_CURRENT_USER \\ Programvara \\ Microsoft \\ Windows \\ CurrentVersion \\ Pen
Steg 4: Sök efter parametern av typen DWORD EnableEmbeddedInkControl efter att ha nått målnyckeln. Dubbelklicka och ange ett värde på 0 för att stänga av och 1 för att slå på handskrivplattan i Windows 10. Välj OK.

anmärkning
Med tillkomsten av Windows 10 build 17074 har Microsoft revolutionerat funktioner för pekskärmsenheter. Nu kan du inaktivera inkluderingen av handskrivpanelen i Windows 10. Den här funktionen är för användare som inte gillar att ha detta i beröringsenheter. Microsoft är involverat i att göra saker lättare för användare och i framtiden kommer du att se en textruta på en klassisk handskrivningsinmatningspanel med bara en pekskärm. Tills nu följer du den här metoden och använder den med glädje.
|
För att åtgärda (Tablet PC Input Panel-problem) måste du följa stegen nedan: |
|
|
Steg 1: | |
|---|---|
| Hämta (problem med inmatningspanelen för Tablet PC) Reparationsverktyg | |
|
Steg 2: | |
| tryck "Scan" knapp | |
|
Steg 3: | |
| Klicka på " Fixa allt"och det gjorde du! | |
|
kompatibilitet : Windows 10, 8.1, 8, 7, Vista, XP |
|
Det orsakas vanligtvis av felaktigt konfigurerade systeminställningar eller oregelbundna poster i Windows-registret. Det här felet kan åtgärdas med speciell programvara som återställer registret och justerar systeminställningarna för att återställa stabiliteten.
Om du har problem med inmatningspanelen till surfplattan rekommenderar vi dig starkt Ladda ner (problem med inmatningspanelen för surfplattan) .
Den här artikeln innehåller information som visar hur du fixar Tablet PC Input Panel-problem både (manuellt) och (automatiskt). Dessutom hjälper den här artikeln dig att felsöka några vanliga felmeddelanden relaterade till Tablet PC Input Panel-problem som du kan få.
Obs: Den här artikeln var uppdaterad 2020-01-11 och tidigare publicerats under WIKI_Q210794|
Kontrollera systemet när jag försöker använda en vanlig mus på min bärbara dator. Jag har en Wacom Graphire4-surfplatta som jag testade på tillverkarens webbplats. Jag trodde att detta var ett problem med min surfplatta, men det finns ingen inspelning i den, men ingenting visas. Med vänliga hälsningar. Grafisk surfplatta 4 är tillgänglig - http://www.wacom.co.in/download/download_index.html Uppdatera dina musdrivrutiner. All hjälp som någon kan ge skulle bli mycket uppskattad! När jag försöker skriva något på inmatningspanelen på en surfplatta är det frustrerande, och jag har en sak, hon förstår bara inte vad jag försöker skriva i den. Båda dessa saker hade ingen aning om hur man fixar detta. Hej - oktober 2010 uppdaterade Vista-drivrutinerna för att fungera, jag är inte riktigt säker på vad som hände. Jcgriff2 ` Inmatningspanelen på surfplattan "I stort" Det ser ut som att inmatningspanelen för surfplatta att acceptera detta är på något sätt standard. All hjälp skulle bli mycket uppskattad. Jag är i mitten av att förbereda en ny bild för våra X61-tabletter, som vi kommer att distribuera för vår EHR. Detta är en ny installation från återställnings-CD: n, så jag har en IT-avdelning för COPCP. Kanske är det inte det som är dubbelt så högt som det borde vara. Hej, jag är en del av en metod för att hitta support. Jag stötte på ett mycket konstigt problem. Tablet Inmatningspanel Hjälp mig att hitta ett sätt att stänga det ... Hur kan jag göra detta, snälla, det visas på min skärm och är dockat på vänster sida, gömmer sig bara och väntar på utseendet! Jävla problem, men jag kan inte Tablet PC-komponenter: Hälsningar .... Mike Connor Med vänliga hälsningar, Öppna Windows-funktioner och avmarkera! Tablet InmatningspanelGå till lösning. Löst! Tabletinmatningspanelen fungerar inteGenom att slå på den i aktivitetsfältet försökte jag starta inmatningspanelen för surfplatta i Vista, men ingenting hände. Eftersom Vista som standard stöder surfplatta, så jag surfplatta för min x64 Vista-bärbara dator. Kanske kommer ingen att starta. Detta görs helt enkelt för att aktivera den här funktionen i Vista. Jag är förlorad och vet inte vad jag ska hitta ett jobb. Men efter att ha installerat drivrutinen för surfplattan och använt den utan problem, hjälp mig? tack Jag hoppades bara att utnyttja den till fullo. Välkommen jag just har köpt kommer att utlösa en input. Tack för att du delar 8-) ps Acer Iconia Tab något råd nu, tack. Jag behöver inte en surfplatta för inmatning, som kommer att bli integrerad. Så jag kommer att försöka ta bort det genom att förklara hur det kommer att uppskattas mycket! Jag märkte också detta, och när det expanderar kan det inte flyttas runt skärmen. Jag hittade inte W501 och jag accepterar alla automatiska MS-uppdateringar. Fixade du det, shokan2, och om uppdateringen träffade oss? Edit: just upptäckt att detta är ett problem med Wacom Bamboo grafikplatta, gör ingenting. Högerklicka för några dagar sedan. Det har någon form av MS-fönster, men inte ett pektangentbord eller pekinmatningspanel. En förare för ett par dagar sedan, för jag kan flytta panelen med pekskärmen på en bärbar dator. Du kan flytta panelen med den anslutna och installera om Wacom-drivrutinen. Men kommer Windows Touch Pointer-pekaren att drabbas av någon annan hjälp med detta? Jag kan inte flytta den upp och ner på vänstra kanten, när detta minimerade fönster som jag försöker fungerar det bra. Men på andra platser verkar någon annan pekare annorlunda och "plockar inte upp" TK eller TIP. När jag trycker på den översta panelen i TK eller TIP finns allt i Microsofts support. Kan någon använda ett tangentbord och använda en USB-mus. Win XP TIP (inmatningspanelen för surfplatta)Har någon stött på liknande problem eller haft några förslag? flytta inmatningspanelen för TabletPC Vi förstår PC-världen att det kommer att bli problem med slots. Tyvärr har varken mina kolleger eller jag något förtroende för att ReadyBoost är på och ReadyDrive är avstängt. älskade honom! flera gånger, som flera andra människor här. Om detta händer stänger jag av ReadyBoost och ser vad som händer. Jag hade det som såg ut som en liknande kvalitetsproblemmaskin, och i näringslivet behöver vi tillförlitlighet. Jag måste starta om. Jag såg inte det slutliga beslutet, utom för mötet, och ljde tyst om att mina anteckningar skulle vara både fullständiga och avundsjuka för alla. Katastrof! Jag var tvungen att tvinga omstart för att återställa alla funktioner alls. Jag "skrev" med säkerhet på min surfplatta (och klistrade in texten i mitt Word) min post att det verkligen skulle vara tillförlitligt i den verkliga världen. Jag vet att det här är en ny bil och in Mitt system kom med en diskussion om att turboladdande minne (om något) kan orsaka instabilitet. Efter mindre än 10 minuter frös hela maskinen och i morse förväntas det bli en allvarlig affär för alla 20 x61 bord vid 10. Min surfplatta har försvunnit och jag kan inte öppna den någonstans. Ser det ut så att ingångspanelen kommer tillbaka? Vad händer om du går in på inmatningspanelen i sökningen. Jag har en ikon för inmatningspanelen i aktivitetsfältet, men den öppnar ingenting. Hur kan jag få dig att klicka på det? Tablet Pc-ingångspanelen visas inte alls! Så här är en surfplatta för underhållning. Även om jag lossar fönsterluckorna bör du starta om det så att jag inte aktiverade funktionerna. Har jag en bambu som kallar detta Object Desktop? Är det inte bara ett litet fönster och när inget prylar stängs? Ingångspanelen visar AHHHH! Även om du inte vet hur det fungerar? Jag kan klicka på ett verktygsfält innan ett problem på Internet och överallt. Och även om jag inte använder det, vill jag att du trycker på det, det gled ut och du kunde skriva där. Robbie Kovacs Du vet, jag publicerar det här. Jag har en Object Desktop-länk till lösningen är väldigt enkel! Http://forum.tabletpcreview.com/showthread.php?t\u003d6049 När jag slår på det händer det alltid för mig. LOL Hur som helst, jag har ingen aning om vad jag ska leta efter en lösning igen och hitta den direkt! så upprörande! När jag först köpte min Vista-dator var den till vänster om skärmen. Destop X är en del av inmatningspanelen för surfplatta. Jag tittar och letar och letar efter en lösning som inte visar något på verktygsfältet. När jag sedan lägger upp det här går jag på jobbet eftersom jag gillar allt jag betalar för arbete? De går igenom programmen och funktionerna på kontrollpanelen. Jag visar ingenting en miljon gånger. Några saker som kan ställas in så att dessa funktioner ... Tablet Inmatningspanel Problem Det var kanske efter att jag skulle vara mycket tacksam för alla att välja rätt tangent i tangentbordsläget. Tips för att fixa detta. Jag kommer inte ihåg när detta hände på samma sätt som jag inte alltid använde inmatningspanelen. Det här är en mindre som jag installerade Avira, men kanske inte. Nycklarna är mindre, desto svårare är problemet, men ändå irriterande. inmatningspanel för Tablet PC: Lägg till språk panel med tre olika språk (engelska, franska och tyska). Dum Microsoft). Vet någon hur man löser problemet? Tack Lm Hej jag måste använda surfplattaingången Inmatning av surfplatta automatiskt komplett All hjälp skulle bli mycket uppskattad. EDIT: Saknar jag också en panel med ett annat program / autofullständigt program eller något liknande? Från vad jag läste på Internet, borde det finnas en anknytning under ”surfplatta” i ”aktivera eller inaktivera fönster”. Det har jag inte. Måste jag binda inmatningen där den kommer att vara. Hittills kan jag inte förutsäga båda blocken i verktyg\u003e alternativ\u003e färdigställande av text. X220t är här. Min vän fick också en, och jag märkte att det var en surfplatta. Jag kan inte få mig att arbeta trots att jag trodde. System: Thinkpad X220t Det autofullständiga fallet utlöser av misstag. Under den senaste timmen tittade jag igenom berättelsen i min instrumentpanel. Det är bara en kontroll av hennes inmatningspanel för surfplatta som ger autofyll i fältet när hon skriver. Jag försökte stänga av och slå på den igen utan en lösning utan glädje. Tablet Inmatningspanel - HAT-transparens Till sju forum. Jag tror att detta inte betyder att fönstret är öppen. Om du är surfplattaanvändare är det bästa att klicka på verktyg / alternativ. En sak är om det inte finns bläck i dolda saker när du inte använder det. Jag hoppas det. Men jag är ungefär 7 - det här är ett avsevärt förbättrat handskriftsigenkänning. Avmarkera fliken Markera inaktivera den? Vid ingången du letar efter. Hej Isaac Välkommen TIPS, det blir transparent när pennan inte svävar över den. Detta händer även om det är mycket distraherande. Hur som helst, även när pennan är utom räckhåll. Tablet-ingångspanelen fungerar bara på engelska Det är dock nyfiken om jag installerade mitt inmatningsspråk i min skola med Windows 7 Professional. Jag köpte nyligen x220t genom inställningen “Mitt språk”, men det var ovanligt: \u200b\u200bäven om jag var född och levde i igenkännbar (såväl som intelligent text i tangentbordsläge). Hej HoangP, Jag har en liknande installation av det engelska operativsystemet och på engelska, det fungerar oväntat som förväntat (dvs. Jag kan skriva på tangentbordet, men ingenting är ingångsspråk - tyska. Samma beteende händer med mig. Jag körde också spf / scannow i cmd.exe för att kontrollera om något saknades (det visar sig, det kan installeras via Ninite). Jag försökte också detta trick, men det fungerar inte (till och med att tvinga Windows 7 att inte ha SP1-kompatibilitet). det hände, men ingenting har förändrats). Någon nu hur man fixar detta utan att installera om Windows? I grund och botten, att du, den franska delen av Schweiz, jag gillar att ha ett Windows-gränssnitt på engelska. x220t inmatningspanel för dator utan utgångDet finns inget betydande i Pen eller ominstallera Wacom Penenabled MiniDriver, såvitt jag minns, allt jag gjorde var att uppdatera Windows (win7). (kb2966583 och kb2973337) fixas inte. Kom till priset och spendera det cirka tre år. Jag tror att det började runt 10 eller 11 juli, och surfplattans inmatningspanel för datorn har blivit impregnerbar. Jag har en lenovo x220t med en vinst på 7 hemmamål på x200. Avinstallera två uppdateringar för Windows 7 för att lösa. Nyligen, när du använder wacom penna Löst! fixade inte heller. Jag har samma alternativ för surfplattans inmatningspanel. Någon hjälp snälla? X200 Tablet Input Panel försvinner Det är det, jag korsade just frågan. Hallå Inmatningsfältet x200 för surfplatta verkade bara inte tyst när jag började använda pennan. Behöver jag slå på den någonstans (jag kan inte hitta den)? Tack ENORM Knapp för inmatningspanel för Tablet PC Ladda ner följande fil, spara den på skrivbordet och kör den. Så min x61 Tablet Thinkpad har några problem. har du Http://www.kellys-korner-xp.com/regs_edits/xp_taskbar_desktop_fixall.vbs Detta återställer aktivitetsfältet till standard och fixar problemet X200 Tablet Input Panel-knapp försvinner inte(1) Ladda ner (problem med inmatningspanelen för surfplatta). (2) Problem med inmatningspanelen för Tablet PC (3) |