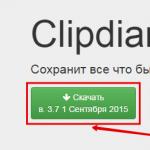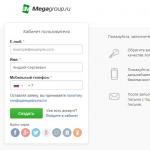Hej kära bloggläsare. I den här artikeln skulle jag vilja överväga frågan om oberoende i detalj installera 1C-programvaror på din dator med exemplet med 1C ZUP-konfigurationen. De flesta regionala 1C-representanter, säljer till kunder mjukvaruprodukter, lovar gratis installation, som kommer att ingå i priset för det köpta programmet. Men nyligen har köp av 1C-program via Internet med leverans till din region blivit utbrett. Samtidigt är besparingarna betydande. Till exempel erbjuder en välkänd onlinebutik att köpa grundläggande versioner av 1C ZUP för endast 2 550 rubel. (mot 4 600 rubel från regionala representanter för 1C - spara 45%) och 1C BUKH för endast 2 599 rubel. (mot 3 300 rub. – besparingar på mer än 20 %). Det enda som kan orsaka problem i detta avseende är att installera programmet. Men jag försäkrar dig, och du kommer snart att se detta, att när du installerar 1C-programmet det finns inget övernaturligt och alla kan implementera det på egen hand.
Installationen av valfri 1C-programvara kan delas in i tre steg:
- Installation av 1C-plattformen– Plattformen är grunden på vilken olika 1C-program är byggda, oavsett om det är löner, redovisning, handel och annat;
- Ställa in 1C-konfiguration– själva installationen av själva programmet eller konfigurationen, som det kallas i dokumentationen för 1C (ZUP, REDOVISNING, Commerce, etc.);
- Skapande av databas– om du startar 1C är det första som öppnas ett fönster för att välja en databas från listan. Det kan finnas mer än en databas i den här listan om du använder 1C ZUP och ACCOUNTING, eller för register över flera organisationer i olika informationsbaseråh, och om du är en programmerare eller en 1C-konsult, så är den här listan som regel en komplett röra och kaos.
✅
✅
1C kommer i form av en box, varför 1C kallas för en boxad produkt. Den här lådan innehåller en installationsskiva, en ITS-disk (Information Technology Support) och 1C-böcker (vanligtvis 1 bok om själva konfigurationen och flera för 1C-administration). För att installera plattformen måste du placera installationsskivan i datorns enhet ett fönster där du måste välja installation av plattformen. Om skivan inte snurrar upp sig själv och fönstret inte visas, öppna "Den här datorn", hitta diskgenvägen och gå in i den. På disken behöver du antingen hitta filen autostart.exe - för att starta disken, eller setup.exe - för att starta installationen. Ett välkomstfönster öppnas där du måste klicka på "Nästa".
Klicka på "Installera". Efter detta börjar installationsprocessen, varefter du uppmanas att installera säkerhetsdrivrutinen.
Efter att installationen av plattformen är klar bör en 1C-genväg dyka upp på skrivbordet och starta vilken vi kommer att se en tom lista med infobaser.

Ställa in 1C-konfiguration
✅ Seminarium "Lifehacks for 1C ZUP 3.1"
Analys av 15 life hacks för redovisning i 1C ZUP 3.1:
✅ CHECKLISTA för kontroll av löneberäkningar i 1C ZUP 3.1
VIDEO - månatlig självkontroll av bokföring:
✅ Löneberäkning i 1C ZUP 3.1
Steg-för-steg-instruktion för nybörjare:
Att installera en konfiguration innebär att man installerar 1C-konfigurationsmallar, från vilka det sedan blir möjligt att skapa informationsbaser för redovisning. Så för att göra detta måste du återaktivera det första fönstret som öppnas under kampanjen installationsskiva. I det här fönstret måste du välja en konfigurationsinställning. Ett välkomstfönster öppnas där vi klickar på "Nästa".

Klicka på knappen "Lägg till". I fönstret som öppnas väljer du "Skapa en ny informationsbas" och klickar på "Nästa".
I nästa fönster anger du namnet på databasen som ska skapas. Till exempel Alpha ZUP LLC. Klicka på "Nästa".
Nästa fönster är slutgiltigt. Den har många inställningar, men det är bättre att lämna allt som standard. Klicka på "Slutför".
Nu kan du starta infobasen. Men om du har 1C mjukvaruskydd (för närvarande i de allra flesta fall), måste du skaffa en licens när du först startar programmet. För att göra detta måste din dator ha en internetanslutning. Naturligtvis finns det sätt att aktivera programmet utan internet, men det är inte särskilt snabbt eller bekvämt. Välj "Hämta en licens".

Du måste ange "Ange nummer" och "PIN-kod". Dessa uppgifter finns i ett av kuverten som finns i lådan.

Efter att ha angett dessa data kan du faktiskt öppna den skapade informationsbasen och börja föra register.
Det är allt för idag! Jag kommer bli glad att se dig igen på min blogg. Nytt intressant material kommer snart.
För att vara den första att veta om nya publikationer, prenumerera på mina blogguppdateringar:
Logga in på sidan som student
Övningar på det interna programmeringsspråket 1C 8.3: installation av 1C
Om du inte har läst introduktionen till övningarna, läs gärna den: .
Installation 1C
För att utföra de övningar vi behöver 1C 8.3 (inte lägre 8.3.13.1644 ) .
Om du har 1C version 8.3 installerad, använd den. Om inte, ladda ner och installera utbildningsversionen, som 1C producerar specifikt för utbildningsändamål.
Övning nr 1: ladda ner och installera den pedagogiska versionen av 1C 8.3.
Efter att ha slutfört övning nr 1 bör följande genväg visas på skrivbordet:
Övning #2: skriv ett program på 1C 8.3-språket som, när det startas, visar frasen "Hello, World!"
Instruktioner att följa:
1. Starta 1C.
2. En lista med 1C-databaser har öppnats framför dig. Som ni ser är det tomt. Låt oss skapa utbildningsbas, där vi kommer att programmera. Klick " Lägg till".

3. Välj " Skapa en ny informationsbas" och klicka på knappen " Ytterligare".

4. Välj " Skapar en infobas utan konfiguration..." och klicka på knappen " Ytterligare".

5. Ange " Pedagogisk" och klicka på knappen " Ytterligare".

6. Ange en tom mapp som baskatalog (i det här fallet är det mappen "Training" i mina dokument). Klicka på "Nästa".

7. Ange autentiseringsalternativet " Välj automatiskt", startläge" Fet klient". Ange inget som 1C:Enterprise-versionen, klicka på knappen "Slutför".

8. Som du kan se har den första databasen som vi just skapat själva äntligen dykt upp i listan. Låt oss börja skriva kod. Klick " Konfigurator".

9. I fönstret som öppnas väljer du från menyn " Konfiguration"->"Öppna konfigurationen".

10. Klicka på i panelen som öppnas till vänster Högerklicka musen på ordet " Konfiguration" och välj från listan " Öppna en hanterad applikationsmodul".

11. Ett fönster med editorn har öppnats.

12. Skriv följande kod:
| Report("Hej världen!"); |

13. Bra! Programkoden är klar. Kör det. Genom menyn " Felsökning"->"Börja felsöka" (eller nyckel F5).

14. Svara jakande på frågan.

15. Efter en eller två sekunder kommer 1C att starta och meddelandet "Hello, World!" visas i fönstret nedan.

Du måste göra följande övningar själv.
För studenter
Andra modulen - den svåraste I skolan. Om du inte har programmerat tidigare, gör dig redo för det faktum att du inte kommer att kunna lösa vissa av problemen första gången och utan tips.
Stanna därför upp i tid och fråga läraren om något inte är klart även med antydningar.
Som en sista utväg, gå igenom alla återstående moduler i skolan och återgå sedan med förnyad kraft för att lösa problemen med den andra modulen.
Logga in på sidan som student
Logga in som elev för att få tillgång till skolmaterial
schastliviy
Installera och uppdatera 1C 8.2/8.3-plattformen för filversion arbete.
För att installera/uppdatera 1C 8.2-plattformen för operativsystemet Microsoft Windows vi behöver dess distribution. Låt oss överväga det vanligaste installationsalternativet för 1C Enterprise. Låt oss till exempel ta programvaruplattformen 1C Enterprise 8.2.19.106. Andra versioner av plattformen installeras på liknande sätt.
Installation/uppdatering av plattformsdistributionssatsen version 1C 8.3 liknar därför version 8.2 denna instruktion passar henne också.
Innan du börjar måste du ladda ner installationsfilerna för 1C Enterprise-plattformsdistributionen. Om du har ett abonnemang på ITS (Information Technology Support) är allt enkelt, gå till webbplatsen users.v8.1c.ru och ladda ner det du behöver. För grundläggande versioner konfigurationer krävs inget ITS-abonnemang. Detaljerade instruktioner för att ladda ner distributionen från användarens webbplats.
Det är också möjligt att installera distributionen från "ITS Add-on"-disken. Om du väljer det här installationsalternativet bör du vara uppmärksam på releasedatumet, eftersom plattformen måste vara uppdaterad, annars kommer konfigurationen av en nyare version helt enkelt inte att starta, vilket ger ett felmeddelande om hur du installerar distribution från disk.
Så distributionssatsen laddas ner, öppna mappen med distributionssatsen och se följande bild:
Kör installationsfilen med namnet “setup.exe” markerad i figuren ovan.
Efter att ha startat installationsprogrammet öppnas ett välkomstfönster, klicka på knappen "Nästa".

Ett fönster för val av komponenter öppnas och sökvägen till plattformsfilerna anges också. Det är lämpligt att välja de tre första punkterna. Dessutom, om du planerar att använda på en dator Fjärranslutning till baserna, genom tunn klient, eller en webbläsare, måste du lägga till en "webservertilläggsmodul" (fungerar endast med hanterade applikationer).

Därefter öppnas ett fönster för val av gränssnittsspråk. Om du har en rysktalande operativ system Lämna standard "Systeminställningar" eller välj efter eget gottfinnande: 
Därefter rapporterar installationsprogrammet att det är klart. Klicka på "Installera": 
Programmet installerar de komponenter vi har valt. Vi väntar på att processen ska avslutas. 
Därefter frågar installationsprogrammet om vi behöver en drivrutin för hårdvarunyckelskydd? Om du använder "Hårdvaruskyddsnyckel" (blå USB-enhet) måste du lämna kryssrutan. Om licenserna är programvara (kuvert med PIN-koder) kan du avmarkera rutan. Du kan i alla fall installera/avinstallera drivrutinen senare, du kan läsa om det. Klicka på "Nästa":

Sedan, om allt gick bra, ser vi motsvarande fönster. Klicka på "Slutför" och installera konfigurationerna: 
Om du bestämmer dig för att börja studera 1C-programmet, då bra alternativ 1C kommer att studeras med hjälp av videolektioner. Men samtidigt kan du inte klara dig utan 1C installerat på din dator. I slutet av artikeln finns en visuell videolektion "". I allmänhet kan 1C-installationsprocessen delas in i två steg:
- Installation av 1C Enterprise-plattformen
- Ställa in 1C-konfiguration ( standard lösning, t.ex. Redovisning för Ukraina, Handel för Ukraina, etc.)
Låt oss titta på hur man installerar 1C Enterprise (plattform)
För att installera 1C (plattform) på en dator behöver du distributionssatsen för själva plattformen. Det finns minst tre alternativ där du kan få plattformsdistributionen:
- På diskarna som ingår i 1C-programmet
- På ITS-diskar (informationsteknikstöd)
- Om du har en prenumeration på ITS kan du ladda ner dessa filer från webbplatsen users.v8.1c.ru
Vi kommer att överväga att installera 1C med plattformsversion 8.3 som exempel. Installation av version 1C plattform 8.2 skiljer sig inte från 8.3, så dessa instruktioner är också lämpliga för det.
Dser ut ungefär så här:
För att starta installationen, öppna filen setup.exe och klicka på "Nästa" i fönstret som visas:

I nästa fönster kan vi välja plattformskomponenterna och installationsmappen. I de flesta fall behöver inte komponenternas sammansättning ändras, det rekommenderas också att installera 1C i standardmappen. Klicka på "Nästa":

I nästa fönster, välj installationsspråk och klicka på "Nästa":

Nästan allt, klicka slutligen på "Installera":

Väntar på att installationen ska slutföras:

Därefter uppmanas vi att installera skyddsdrivrutinen. Drivrutinsinstallation är endast nödvändig om du använder hårdvaruskydd, d.v.s. USB minne. Om du har mjukvarulicens de där. utan USB HASP-nyckel skydd och avmarkera sedan rutan.

Installationsprogrammet är klart. Klicka på "Slutför":

Installationen av 1C Enterprise-plattformen är klar. I nästa lektion kommer vi att titta på ämnet: "".
Och här är den utlovade videon:
Nästan alla användare undrar förr eller senare självinstallation programvara 1C. Med hjälp av exemplet med "1C: Accounting 8"-konfigurationen föreslår vi att du tittar på hur man installerar 1C på en dator eller bärbar dator. Detta är inte bara enkelt, utan också kostnadseffektivt: oberoende första installationen eller ominstallation sparar både tid och pengar.
Var ska man starta?
Installation av en 1C-programvara, oavsett dess redovisningsfokus, består av tre nyckelsteg:
- Installation av en plattform - en motor eller fundament, som är grunden för driften av alla 1C-program.
- Installation av konfigurationsdelen - direkt installation användarprogram redovisning (1C: Redovisning, 1C: ZUP, 1C: Handelshantering, etc.).
- Det sista steget blir att skapa en ny eller ansluta en befintlig informationsdatabas, som kommer att visas i programstartfönstret när du klickar på genvägen. Det kan finnas flera eller till och med en hel del databaser om du visar dem i form av ett träd, så kan du organisera listan något.
Låt oss titta på varje steg i detalj.
Installation av 1C-plattformen
Boxed 1C mjukvaruprodukter levereras i kartongförpackningar, som inkluderar:
- installationsskiva med distributionssatser för installation av plattformen och medföljande konfiguration;
- ITS disk;
- tryckt dokumentation i flera böcker: vanligtvis en användarmanual och en administrationsmanual.
Installationen av 1C börjar med installationsskivan placerad i datorns DVD-enhet, och installationsguiden startar, i fönstret där du ska välja "Installera en teknikplattform". Om automatisk körning av CD- och DVD-skivor är inaktiverad (ingen rörelse sker på skärmen när du sätter i skivor), bör du gå till genvägen "Den här datorn" för att nödvändig disk och kör antingen filen autostart.exe (för att starta disken) eller setup.exe (för att starta installationen). Klicka på "Nästa" i välkomstfönstret som öppnas.
I nästa fönster "Anpassad installation", utan att fördjupa dig i tekniska detaljer, kan du lämna standardmetoderna för att installera komponenter och klicka på knappen "Nästa" för att gå till följande skärm:

I nästa fönster väljer du gränssnittsspråk:


1C tillhandahåller två alternativ för att skydda licensieringen av den använda produkten:
- en fysisk USB-nyckel, som blir mindre och mindre populär;
- mjukvaruskydd med en PIN-kod.
Att installera säkerhetsdrivrutinen i nästa fönster är endast nödvändigt för USB-versionen.

Detta slutför installationen av plattformen. En igenkännbar 1C-ikon visas på skrivbordet, när den startas öppnas den tomt fönster lista över användardatabaser.
Ställa in 1C-konfiguration
Det här steget handlar om att distribuera konfigurationsmallar från vilka du kan skapa valfritt antal databaser för redovisning. I installationsguidens första fönster, välj alternativet "Installation configuration", gå till nästa skärm genom att klicka på "Next":

I nästa steg kan användaren lämna standardkatalogen eller skapa en anpassad sökväg där konfigurationsmallfiler kommer att lagras. För 1C: Accounting 8 kommer bokföringsmappen att skapas längs denna väg:

Mallen installeras i den angivna katalogen och installationen av konfigurationen anses vara klar:

Skapa en ny 1C-databas
När du startar 1C-genvägen som visas på skrivbordet öppnas ett fönster med en lista över installerade infobaser, men det är fortfarande tomt:

Klicka på knappen "Lägg till" för att välja det första alternativet för att gå till nästa steg med knappen "Nästa":

Om du väljer det första av alternativen i nästa fönster visas en lista över tillgängliga mallar i andra steget från vilka basen kan distribueras. Här behöver du bara välja rätt:

Du bör skapa ett namn för databasen - som regel är detta namnet på den organisation som register kommer att hållas för:

Följande skärm låter dig välja den fysiska lagringssökvägen för databasen på din datordisk:

Nästa fönster blir det sista. Den erbjuder flera inställningar som du kan lämna som standard. Genom att klicka på "Slutför"-knappen skapas informationsbasen:

Dess skapelse kommer att registreras med en ny rad i listan över infobaser:

Vid leverans med mjukvaruskydd När du först startar databasen kommer du att bli ombedd att ange kitets registreringsnummer och PIN-kod från det förseglade kuvertet som medföljer i kartongen.
Om du har en Internetanslutning klickar du på "Hämta en licens" och om ett par minuter kan du börja arbeta.
Lämnats detaljerade instruktioner"Hur man installerar 1C" visar att det inte är något knepigt i den här processen: för uppmärksamma användare som utför kompetenta åtgärder tar allt inte mer än 20 minuter. Lycka till!