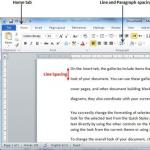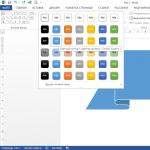När du använder din dator blir din sammanhangsberoende meny igensatt med olika objekt som lagts till av dina installerade program. För att göra saken värre finns det tidsfördröjningar när snabbmenyn visas, vilket saktar ner dig och får dig att vänta varje gång du högerklickar på en fil eller mapp.
Vad händer när du högerklickar på en fil? Finns det betydande förseningar i utseendet på snabbmenyn? Sedan ska jag berätta hur du blir av med detta, eller åtminstone minskar förseningen. För att göra detta måste vi ta bort några snabbmenyalternativ för att påskynda processen. Även om det dyker upp snabbt kan du ta bort vissa kontextelement bara för att göra ordning i menyn. Låt oss titta på hur du kan anpassa snabbmenyn
Redigering med CCleaner
Ett av de snabbaste och enklaste sätten att anpassa snabbmenyn är den populära appen CCleaner. Kontextmenyredigeringsfunktionen lades till i CCleaner relativt nyligen, så du måste ha den senaste versionen av programmet installerad för att använda den här funktionen.
Klicka på ikonen i programmet som körs Service i sidofältet, välj och gå till fliken Innehållsmenyöverst på listan. Du kommer att se en lista över kontextmenyobjekt; du kan enkelt inaktivera och anpassa sammanhangsmenyn efter eget tycke
För att inaktivera en post i snabbmenyn, välj den och klicka på knappen Stäng av. Ändringen träder i kraft omedelbart, ingen omstart krävs. Knappen ska inte användas Radera- Om du inaktiverar en post i snabbmenyn kan du enkelt återaktivera den senare. Men om du redan har avinstallerat det men vill se det i snabbmenyn igen måste du installera om de associerade programmen.
På den vänstra bilden nedan är min meny före inställningar, till höger efter. Utseendets hastighet har ökat avsevärt, vilket är en integrerad del av bekvämt arbete.


Konfiguration med ShellExView
CCleaner är lätt att använda, men du kanske har märkt att det inte visar alla snabbmenyalternativ, och därför kan inte alla avaktiveras. Men lyckligtvis finns det ett annat verktyg, ShellExView. Efter att ha laddat ner och startat ShellExView, skannas systemet automatiskt.

För att bara visa de poster som hör till snabbmenyn, välj menyalternativet inställningar, Välj Filtrera efter tilläggstyp och välj Innehållsmeny.

Listan innehåller både kontextmenyalternativ från tredje part och inbyggda som följer med Windows. Tredje parts snabbmenyalternativ är markerade i rosa. Du kan också inaktivera några av de inbyggda snabbmenyalternativen om du vill.
För att inaktivera en post, välj den i snabbmenyn och klicka på den röda knappen i det övre vänstra hörnet. När du klickar på knappen visas en dialogruta som bekräftar hur du inaktiverar det valda elementet; klicka på OK. Om du vill slå på den igen senare, som du kanske har gissat, tryck på den gröna knappen (även om detta enligt mig inte är en knapp, utan en glödlampa))))
Du måste starta om datorn för att ändringarna ska träda i kraft. Det är inte lika bekvämt som CCleaner, men du kan hantera alla snabbmenyalternativ.
Det är också möjligt att ta bort kontextmenyposter genom att redigera registret direkt, men jag skulle inte rekommendera detta. Även för erfarna användare är denna process mycket mer tråkig och tidskrävande (kontextmenyalternativ lagras på fem olika platser i registret). När du redigerar registret finns det inget sätt att enkelt inaktivera poster i snabbmenyn, bara ta bort dem - så du måste säkerhetskopiera varje nyckel innan du tar bort den om du vill återställa den senare. Om det finns program, varför komplicera ditt liv. Men om du naturligtvis inte är en ung systemadministratör, eller om du vill busa en vän och är sugen på kunskap, läs här för att ställa in snabbmenyn med hjälp av registret.
Gratis program för att anpassa Windows-kontextmenyn. Arkivet innehåller två versioner: med och utan installationsprogram.
Kontextmenyn är kanske en av de mest bekväma operativsystemkontrollerna. Med ett klick kan vi komma åt de mest använda funktionerna.
Men alla funktioner är inte tillgängliga här, och det händer ofta att på grund av avsaknaden av det nödvändiga alternativet, varje gång du måste ge dig ut på en lång resa genom mappar för att starta den önskade processen.
Du kan göra saker enklare genom att skapa en genväg, men att ha för många genvägar på skrivbordet leder till onödig förvirring. De som är väl insatta i Windows-registret kan självständigt ändra eller lägga till nödvändiga objekt i snabbmenyn, och för dem som behöver en sådan möjlighet, men inte är bekväma med registret, finns det speciella program!
Jag vill berätta om ett mycket bra program för att redigera snabbmenyn - Snabb Explorer. Det kan lägga till/ta bort statiska objekt eller helt nya grupper av funktioner i Windows Utforskarens snabbmeny.
När det gäller funktionalitet är det närmast ett betalprogram Mmm+(även om tonvikten där ligger mer på att städa och optimera menyn). Låt oss jämföra konkurrenter:
Jämförelse av Fast Explorer med sin betalda motsvarighet Mmm+
Som du kan se ger båda programmen oss möjligheten att anpassa snabbmenyn på ett sätt som passar oss. Men om det betalda Mmm+ syftar mer till att minska menyn genom att gruppera sällan använda objekt, så utökar Fast Explorer tvärtom den genom att lägga till nya sektioner.
Det beror på dig, men det förefaller mig som att det här tillvägagångssättet är mer lämpligt, eftersom du inte behöver fördjupa dig i onödiga undermenyer och leta efter rätt objekt, och allt är alltid till hands.
Fast Explorer finns i flera varianter: en installationsfil och ett arkiv med en bärbar version. Om du väljer det senare alternativet behöver du bara packa upp det nedladdade arkivet för att komma igång.
Om du laddade ner installationsfilen måste du gå igenom installationsproceduren. I princip är det standard och allt du behöver göra är att välja språket för guiden och sedan vägen för att installera programmet (du kan lämna allt som det är).

Startar Fast Explorer
Nu kan du köra programmet:

Snabbt Explorer-gränssnitt
Först måste du aktivera det ryska gränssnittet. Detta uppnås genom att välja "Ryska (Ryssland)" från rullgardinsmenyn "Språk". Nu har vi ett normalt russifierat program. Låt oss titta på dess gränssnitt:

Konventionellt är Fast Explorer-fönstret uppdelat i tre delar: "Verktyg", "Menyalternativ" och "Detaljer". Verktygssektionen (till vänster) innehåller en meny med fyra alternativ, samt knappar för att rensa registret och söka efter uppdateringar.
I mitten finns avsnittet "Menyalternativ". Det är här vi kommer att redigera Windows-kontextmenyn. Till höger ser du det tredje avsnittet - "Detaljer". I det här avsnittet kan du konfigurera vissa parametrar för registerposter (det vill säga vi kommer att göra ändringar i registret) och även visa deras egenskaper.
Låt oss gå vidare till praktiken. Att vänja sig vid programmet kommer inte att vara svårt även för en nybörjare. Men först är det värt att förstå skillnaden mellan ett statiskt menyalternativ och ett dynamiskt. Den första är bara ytterligare en post som läggs till i Utforskarens snabbmeny och som inte har några ytterligare egenskaper än de som anges.
En dynamisk menypost är en post, när den klickas visas en annan undermeny (eller med andra ord en kaskadmeny). I det här fallet kan den dynamiska menyn ha sin egen separata formatering och design.
Lägga till nya objekt i snabbmenyn
Låt oss försöka lägga till ett nytt statiskt objekt till snabbmenyn. Jag personligen gillar att använda bärbar programvara (som inte kräver installation och ofta inte gör ändringar i registret). Men eftersom filer måste kopplas till sådana program manuellt (och inte alltid nödvändigt), måste du klättra in i djungeln av mappar varje gång för att starta den önskade applikationen.
I vårt exempel kommer jag att visa hur du kan skapa ett nytt snabbmenyalternativ för grafikfiler för att öppna dem i portabel Photoshop.
För att skapa en ny post, välj "Statiska objekt" i verktygen i snabbmenyn och klicka på knappen "Ny" i avsnittet "Menyalternativ".
Efter att ha klickat på knappen visas en post med namnet "nytt menyalternativ" i listan, och ett utforskarfönster dyker upp framför dig, där du måste ange sökvägen till programmets körbara fil med som vi vill associera den nya posten i snabbmenyn. Hitta den önskade exe-filen, välj den och klicka på knappen "Öppna".

Nu har posten fått namnet på det valda programmet och är associerat med det, men det nya menyalternativet kommer att visas i snabbmenyn för alla filer (se Filtyp: "Alla filer"). Låt oss nu titta på avsnittet "Detaljer".
Här kommer vi att se tre rader: "Ansökan", "Alternativ" och "Filtyp". Den första posten är sökvägen till programmets körbara fil, den andra är ytterligare parametrar för att starta applikationen, men den tredje är precis vad vi behöver. Klicka på pilen till höger om inskriptionen "Alla filer" och i rullgardinsmenyn hittar vi det första objektet "Bilder" som kommer upp.
En post kommer att dyka upp med en ny registernyckel för filassociationen och en lista över grafiska filtillägg, i snabbmenyn för vilken posten vi skapade kommer att läggas till. Allt som återstår är att klicka på "Apply"-knappen för att göra ändringar.

Ringer upp snabbmenyn
Nu ska vi se vad vi har. För att göra detta, anrop snabbmenyn för valfri bild på datorn:

Bildande av dynamiska undermenyer
Låt oss nu gå vidare till en mer intressant funktion - bildandet av dynamiska undermenyer. Välj verktyget "Cascading Menus" och aktivera kryssrutan "Aktivera dynamiska menyer".

Vi kommer att se en varning om att om du manuellt redigerar filer skapade av Fast Explorer, kan "döda" länkar finnas kvar i registret. Om du inte ska fördjupa dig i mappen med programmet, så finns det inget att frukta, så klicka på "Ok".
När dynamiska menyer är aktiverade, aktiveras knapparna Objekt, Stil och Meny. Låt oss börja arbeta med knappen "Artikel". Här har vi möjlighet att skapa ett nytt snabbmenyobjekt, lägga till en undermeny till det eller begränsa det med en separator:

Det är logiskt att du ska börja med att skapa ett nytt objekt och sedan bifoga undermenyer till det. Jag föreslår att du gör en "Snabbstartsprogram"-meny och lägger till dina favoritportabla applikationer till den, till exempel. Klicka på "Lägg till objekt" och ge det önskat namn. Du kan lämna filtypen som "Alla filer och mappar med filer" för att få tillgång till den skapade menyn var som helst i operativsystemet.
Lägger till en ikon
I Fast Explorer har vi möjlighet att bifoga en ikon till det skapade objektet, vilket hjälper oss att snabbt hitta posten i snabbmenyn. För att göra detta, klicka på "Ikon"-knappen och klicka på "Välj".
Ett bibliotek med vanliga Windows-ikoner öppnas, från vilket du kan välja önskad ikon. Du kan dock använda Utforskaren och välja en ikon från vilken fil som helst.

Låt oss börja skapa menyn. För att göra detta, välj den tidigare skapade sektionen ("Snabbstart av program") och, genom att klicka på "Objekt"-knappen, välj "Lägg till objekt" (du kan använda snabbmenyn, se skärmdumpen nedan). Vi kommer att uppmanas att välja den körbara filen för programmet som vi vill associera det skapade objektet till.

Skapa en menystil
Det som också skiljer dynamiska menyer från statiska objekt är möjligheten att ändra sin stil. Genom att klicka på knappen "Stil" kan du ändra parametrar som färg och teckensnitt för menyalternativ, samt storlek och bakgrund för objektfältet:

Således kan standardkontextmenyn färgläggas så att objekten vi behöver är bättre synliga:

Du kan komplicera menydesignen lite genom att lägga till flera undermenyer, och i dem länkar till program. Sortera till exempel program efter typ: "Video", "Foto", "Ljud", "System" etc. I allmänhet finns det utrymme att visa din fantasi här :).
Rensa statiska objekt
Låt oss gå vidare till det tredje verktyget - "Rengöra statiska föremål".

Här kan du ta bort eller tillfälligt inaktivera vissa standardalternativ på snabbmenyn. Om du inte är för väl insatt i vad den eller den skivan behövs för, så är det bättre att lämna allt som det är och inte experimentera igen :).
För de som fortfarande "bestämt sig för att prova" fungerar systemet enkelt: Du väljer önskad post i avsnittet "Filtyper" och i avsnittet "Menyalternativ" avmarkerar du antingen den tillgängliga åtgärden eller tar bort denna åtgärd helt och hållet genom att markera den och klicka på knappen "Ta bort".
Uppmärksamhet: efter att ha klickat på "Ta bort"-knappen raderas den valda posten permanent från registret!
Rengöring av förlängningar
Det återstår att aktivera det sista verktyget - "Rengöringstillägg".

Det här verktyget hjälper dig att bli av med onödiga snabbmenyposter kopplade till ett specifikt filtillägg. Som i föregående fall kan du antingen tillfälligt inaktivera posten eller ta bort den helt.
Kontrollerar registret för fel
En annan extra funktion i Fast Explorer är att kontrollera registret för fel. Under verktygsfältet kommer du att se inskriptionen "Fel i registret"; efter att ha klickat på den visas ett fönster med en lista över fel.

Du kan antingen korrigera alla fel på en gång eller separat, markera vart och ett.
Värt att notera är dock att denna funktion i Fast Explorer är mycket svag och inte kan tas på allvar. Endast en liten del av felen visas här, och deras närvaro kan bara signalera att det är dags att börja "vårengöra" registret med en mer avancerad tweaker (eller manuellt :)).
Slutsatser
Det var allt tills vidare :). Vi har listat ut alla funktioner och nu kan du stolt visa upp din sofistikerade och funktionella snabbmeny för dina vänner och bekanta.
Men det är värt att komma ihåg att innan du tar bort Fast Explorer (om du naturligtvis vill ta bort den :)), bör du först radera alla skapade menyalternativ för att undvika missförstånd. Nu är det verkligen allt :). Tills vi ses igen, låt arbetet vid datorn bara ge dig positiva känslor ;).
P.S. Tillstånd ges att fritt kopiera och citera denna artikel, förutsatt att en öppen aktiv länk till källan anges och att Ruslan Tertyshnys författarskap bevaras.
Om du märker att snabbmenyn när du klickar på höger musknapp inte dyker upp omedelbart, men med en lång och obehaglig fördröjning, är det förmodligen dags att göra ordning på saker och ting. Om listan med kommandon har vuxit kraftigt, var uppmärksam på om alla är nödvändiga. Och om så är fallet, låt oss försöka redigera snabbmenyn.
Under installationen frågar vissa program om kommandot ska placeras i snabbmenyn eller inte. Men inte alla gör detta, och därför kan du efter en batchinstallation av ett antal program hitta en kraftigt utökad meny med ytterligare kommandon. Vissa av dem kan vara extremt användbara - till exempel att kontrollera en fil för virus eller möjligheten att starta den speciellt. Och vissa kan säkert uteslutas från listan. Eller vice versa, lägg till något efter eget gottfinnande. Låt oss göra det.
I det här fallet kan du följa två alternativ för utveckling av evenemang: använd färdiga lösningar i form av gratisprogram för att redigera snabbmenyn eller manuellt redigera registret. Det spelar ingen roll vilken metod vi väljer - först gör vi en säkerhetskopia av registret.
Det går att redigera snabbmenyn med:
Hur redigerar man snabbmenyn för filer?
Så allt är klart, menyredigeringsprogrammen har ännu inte laddats ner, låt oss börja manuell redigering. Som du vet finns det två snabbmenyer i Windows: för filer (med små variationer beroende på filtyp) och för kataloger (mappar). Här är registernyckeln som ansvarar för filens snabbmeny:
HKEY_CLASSES_ROOT\*\shellex\ContextMenuHandlers\
Under avsnittet ContextMenuHandlers finns applikationer som visas i menyn när du högerklickar på en fil. Var och en av dem kan raderas för alltid, eller så kan du inaktivera den tills nu (vilket jag råder dig att göra). Du kan radera en post genom att helt enkelt radera ett underavsnitt, eller inaktivera det genom att lägga till ett matematiskt " – ” till vänster om värdet. Till exempel ville jag dölja möjligheten att redigera dokument med hjälp av editorn NotePAd++:
Vi går till den angivna registersökvägen och lägger till ett "minus" till vänster om parametervärdet:

Du kan glömma NotePad++ i sammanhanget för nu. Om det inte hjälper och du är trött på inspelningen, radera bara avsnittet.
Men du har förmodligen märkt att registernyckeln inte visar alla objekt från snabbmenylistan. Eftersom inte alla föremål lagras på en plats. Resten finns i följande avsnitt:
HKEY_CLASSES_ROOT\*\shell HKEY_CLASSES_ROOT\AllFileSystemObjects\ShellEx\ContextMenuHandlers
Hur redigerar man snabbmenyn för mappar?
Innebörden är absolut densamma, kom bara ihåg att för skrivbordet finns kontextmenyerna i en annan del av registret. Avsnitt. Jag tittar sällan på dem av den enkla anledningen att tredjepartsprogram inte gillar att vara inbyggda i dem. Men om en sådan pinsamhet inträffade (eller du bestämde dig för att bli av med, säg, ett föremål Prylar), notera de nödvändiga registernycklarna:
HKEY_CLASSES_ROOT\Directory\Background\shell HKEY_CLASSES_ROOT\DesktopBackground HKEY_CLASSES_ROOT\Directory\Background\shellex\ContextMenuHandlersDu vet redan hur du tar bort och avaktiverar.
Hur lägger man till ett objekt i skrivbordets snabbmeny?
Enligt min mening saknas några kommandon i menyn. Jag tar skärmdumpar hela tiden och redigerar dem Måla-e. Det är poängen jag ska tillägga. Öppna avsnittet:
HKEY_CLASSES_ROOT\DesktopBackground\shell
Och skapa till vänster under skal nytt underavsnitt (jag kallade det Teckning), och i den finns en ny underavdelning med namnet kommando:

Nu, i den högra delen av fönstret, ändra värdet på parametern REG_SZ till sökvägen som anger platsen för filen, omsluta den inom citattecken. Vägen är lätt att hitta genom att titta på Egenskaper fil. U Måla- och detta är detta:

Lämna inte registret och ställ in nödvändiga behörigheter för det skapade avsnittet till vänster genom att välja ditt konto. För säkerhets skull, så att det inte finns något felfönster. Vi kollar själva menyn - allt är på plats:

Hur redigerar man snabbmenyn i alternativet Skapa?
Ett separat stycke i artikeln. Eftersom det låter dig arbeta med andra Windows-kommandon lägger utvecklarna det i ett separat avsnitt.
Men innan vi går till det här avsnittet, låt oss omedelbart bestämma vilken typ av filer vi vill skapa från snabbmenyn. Till exempel, om jag redigerar registret mycket och ofta, låt den här typen av fil visas när jag högerklickar. Och här kommer vi att anta att allt är i sin ordning med filassociationen för din kopia av Windows: .reg-filer är registrerade i dess minne. Så det här är vad vi letar efter i registret:
HKEY_CLASSES_ROOT\.reg
Var .reg– det här är filerna jag behöver. Som du förstår, i avsnittet HKEY_CLASSES_ROOT det finns ett gäng av dem presenterade. Och allt jag behöver göra är att skapa ett nytt underavsnitt i avsnittet .reg(Jag ska ge honom ett namn ShellNy) och omedelbart till höger lägger jag till en ny parameter med ett tomt värde, men ett namn Nullfil:

Allt. Kontrollera skrivbordet:

Metoden fungerar på min Windows 7. Om du har en nyare version kanske den inte fungerar. Men sedan, till stegen som beskrivs, behöver du bara lägga till filen av önskad typ i mappen på:
C:\Windows\ShellNew
Du har det redan. Skapa en fil i önskat format, namnge den med valfritt namn. Och återgå till samma registersektion (låt mig påminna dig om att jag har HKEY_CLASSES_ROOT\.reg) och lägg till en tredje till de två befintliga med namnet i parametern och värdet på den fullständiga sökvägen till den. Ser:

Tja, du har lärt dig hur du tar bort eller inaktiverar.
Hur redigerar man snabbmenyn med hjälp av program?
Det finns gott om sådana program på Internet, de är fullt funktionella och alla gratis. Men tro mig, de är inte alltid till hjälp för den genomsnittliga användaren som inte kommer att fördjupa sig i djungeln av tillägg för snabbmenyn. Jag ska ge dig ett par länkar, och du kan välja de du gillar efter eget gottfinnande. Alla utvecklades för Windows 7, jag har inte provat det på W10. Deras funktionalitet varierar:
- . Ett lättviktsprogram som inte kräver installation. Packa upp arkivet till skrivbordet och kör .exe-filen. Fönstret du kommer att se kan dock förvirra även en avancerad användare med överflöd av alternativ för menytillägg:

Inaktivering/aktivering av objekt görs genom de röda/gröna knapparna i åtgärdsmenyn i verktygsfältet (se pil).
- Ultimate Windows Customizer-program, utvecklat av specialister från det engelskspråkiga forumet Windowsklubben. Har ett grafiskt gränssnitt. Han förstår inte ryska, men beväpnad med en ordbok kan du kontrollera och korrigera många saker i systemet. Installation kommer att krävas, men om du är orolig för snabbmenyinställningar, UWC Det kan hjälpa dig mycket med att optimera det.

Välj önskad inställning (1) - i mitt fall Snabbmenyer, ange mappen/katalogen där menyn visas (2). Fält 3 visar de aktuella alternativen i denna meny. För att lägga till något eller återställa till standardinställningar via knappen Tillämpa standardinställningar(4), välj önskat objekt i mittkvadranten och ange ett namn efter önskemål:

Som du kan se föredrog jag att komma åt listan över Windows-tjänster i snabbmenyn. Valt (1) objekt Tjänster, angav (2) namnet på menyalternativet Tjänster(på ryska förstås); klickade på Lägg till(3). Som du kan se dök den upp direkt på menyn. Efter att ha avslutat inställningsfönstret Stänga, vissa operationer kan krävas:

Starta om(för att starta om en dator), Logga ut(avsluta sessionen med detta konto), Starta om Explorer(starta om Windows Explorer), Stänga(stäng bara fönstret). I allmänhet, som jag beskrev i en artikel nyligen, enligt min mening är det ett mycket bekvämt program för att redigera snabbmenyn från början till slut; Titta närmare på hennes andra operationer.
Läst: 338
God eftermiddag... I dagens artikel kommer vi att prata om hur du kan rensa snabbmenyn för Explorer-programmet i Windows.I allmänhet är Windows Utforskarens snabbmeny ett bekvämt verktyg, men det blir snabbt övervuxet med onödiga föremål.
Nästan vartannat program ser det som sin plikt att stoppa in sina egna kommandon eller underobjekt i dem. Naturligtvis, för vissa typer av programvara är detta relevant och efterfrågat av användare.Som ett exempel, ett objekt som lagts till av de flesta antivirusprogram är "Sök efter virus" (det exakta namnet skiljer sig naturligtvis mellan olika tillverkare).
Varför är en "täppt" snabbmeny dålig?
Svårigheter uppstår i användbarheten, för att uttrycka det enkelt, det är svårare att hitta önskat objekt eller kommando i menyn med dina ögon om det finns flera dussin underobjekt där än när det finns ett halvdussin av dem. Dessutom förvirrar popup-undermenyblock även erfarna användare, om än bara för sekunder. Och det finns inget att säga om nykomlingar.
På grund av att menyerna är igensatta av onödigt skräp börjar själva systemet, eller snarare utforskaren (Explorer.exe), sakta ner. Sådana "bromsar" kan märkas även på de nyaste och mest kraftfulla konfigurationerna, för att inte tala om alternativen "budget" och "kontor".
Hur man redigerar snabbmenyn
Det verkar som att avinstallation av ett onödigt program och de kommandon som är associerade med det också kommer att raderas. Men vad händer om programmet behövs, men dess objekt i snabbmenyn inte är det? Dessutom "rensar inte alla program upp efter sig" när de avinstalleras, d.v.s. Menyalternativ kan finnas kvar när programmet som är kopplat till dem inte längre finns i systemet.
Det finns två sätt att lösa
- Använda systemverktyg (registerredigerare)
- Använda verktyg från tredje part
Notera
- Du kan helt enkelt trycka på Win + R-kombinationen och skriva "regedit" (utan citattecken)
- På Win 7 och 8 är det bättre att köra Regedit.exe omedelbart som administratör
Viktig! Innan ytterligare steg måste du exportera det redigerade underavsnittet !
Det är lätt att göra. Högerklicka på undersektionens namn - "Exportera".
I fönstret som öppnas kommer systemet att "fråga" vad som ska exporteras (en separat gren eller hela registret), i vilken mapp kopian ska sparas och under vilket namn. I framtiden, om det behövs, kan du återställa allt "till som det var" genom att helt enkelt dubbelklicka på den här kopiafilen (importera tillbaka) och starta om datorn för att vara säker.
Så. Du måste hitta och öppna tråden:
HKEY_CLASSES_ROOT\*\ShellEx\ContextMenuHandlers
och radera onödiga snabbmenyalternativ (samma som i skärmdump 1, välj bara kommandot "Radera").
Dessutom bör du omedelbart undersökaHKEY_CLASSES_ROOT\*\OpenWithList
Här är programposterna från underpunkten "Öppna med" i snabbmenyn. Att rengöra den ger som regel en mycket märkbar ökning av ledarens hastighet. På samma sätt kan du rensa den onödiga snabbmenyn för mappar i grenar:
- HKEY_CLASSES_ROOT\Directory\shell
- HKEY_CLASSES_ROOT\Directory\shellex\ContextMenu Handlare
- HKEY_CLASSES_ROOT\Mapp\skalHKEY_CLASSES_ROOT\Folder\shellex\ContextMenuHandlers
Och för vissa filtyper i poster som "HKEY_CLASSES_ROOT\.<расширение файла>" Till exempel – "HKEY_CLASSES_ROOT\.avi".
Fördelarna med denna metod
- Kräver inte installation av onödiga program
- Alla ändringar är reversibla
Nackdelar med denna metod
- En ganska arbetskrävande process (redigera många parametrar manuellt).
- Svårt för nybörjare.
- Vissa program är inspelade i avsnitten ovan, inte med deras namn, utan med en "mänsklig-obegriplig" identifierare (detta kan ses i skärmdump 3). Som ett resultat måste de först "identifieras".
- Det finns en risk för att "kroka" kommandon och punkter i själva systemet (återigen, betoning på vikten av preliminär export av säkerhetskopior!).
Installera ett specialiserat verktyg
Det finns ganska många program av den här typen. Det finns bra recensioner om ContextEdit-programmet, men det är betalt. Det finns också gratis CCleaner (läs hur du använder programmet) och programmet Context Menu Tuner.Men de "ser" inte alla objekt i snabbmenyn. Och de har problem med att "rulla tillbaka" åtgärder vid fel. Autoruns från Win Sysinternals kräver professionell kunskap, detta är helt klart inte en nivå för nybörjare.
Det ganska pålitliga och enkla ShellExView-programmet från Nirsoft sticker ut mot deras bakgrund. Du kan ladda ner den från den här länken. Installera programmet, kopiera sprickan ShExView_lng.ini till programmets rotmapp och kör den.Programmet är lätt att få till en form som är begriplig även för nybörjare.
"Inställningar" "Filtrering efter tilläggstyp" "Utforskarmeny".
Och det är lätt att redigera - det finns ett "Avaktivera" -kommando, det vill säga ett onödigt objekt kan helt enkelt inaktiveras utan att ta bort det. I händelse av ett fel kan du slå på det igen med två musklick (kommandot "Aktivera").
fördelar
- Det finns en zippad version (kräver ingen installation)
- Installerar inte sina egna verktygsfält i webbläsare, går inte in i start och internet på egen hand, erbjuder inget reklamsnack i sitt gränssnitt
Minus
- ShExView_lng.ini crack måste kopieras separat till programmappen
- Du måste själv leta efter nya versioner. officiell hemsida
Dessa två aspekter kan dock klassificeras som nackdelar mycket villkorligt. Det var i princip allt jag ville säga om det här. Jag tror att den här artikeln kommer att vara användbar...
Vi är redan bekanta med konceptet med en snabbmeny. Det är dags att fördjupa vår kunskap om det och överväga ämnet - Hur man tar bort eller lägger till kommandon till Windows-kontextmenyn.
Windows-funktionalitet låter användaren redigera snabbmenyn för att passa deras smak.
Det går att redigera snabbmenyn (en uppsättning "Utforskare" eller "åtgärd" menykommandon) på ett av två sätt:
- Genom programparametrar;
- Genom Windows-registret;
- Använder extra installerade applikationer.
Låt oss se hur det går till:
Installerade program själva har ofta (som standard) funktionen att integreras i en uppsättning snabbmenykommandon (CM). Då finns en sådan parameter i deras inställningar på huvudflikarna, eller kanske på som "Integration", "Ladda ner" eller "Lägg till", etc. Till exempel, för VinRAR-arkivet räcker det att avmarkera rutan i inställningarna :

Det är tydligt att på detta sätt kan du antingen lägga till (installera) eller ta bort (ta bort) kommando(n) från listan. Detsamma gäller andra applikationer.
Arbetar med registret
När du arbetar med Windows-registret måste du vara mycket försiktig. För att komma in i registret måste du söka i Start-menyn genom att skriva "regedit" och köra den hittade körbara filen "regedit.exe":

Att göra en kopia
Innan du redigerar registret för någon version av Windows (inklusive Windows 7), glöm inte att skapa en säkerhetskopia av den för att vara på den säkra sidan. För att göra detta, i redigeraren, på fliken "Arkiv", välj kommandot "Exportera". Välj "Hela registret" längst ned i dialogrutan som öppnas. Genom att tilldela ett namn och ange platsen - "Spara":

Om något irreparabelt händer (särskilt för en oerfaren person), kan du återställa registret till dess tidigare tillstånd med kommandot "File" / "Restore" och ange den tidigare skapade säkerhetskopian.
Rensar upp kataloguppsättningen
Själva registret ser ut som ett trädliknande blockdiagram (till vänster), vars grenar har sina egna parametrar (till höger). "Shell", "Shellex ContextMenuHandlers" och "Folder\shell" grenarna i katalogen "HKEY_CLASSES_ROOT\ Directory" är ansvariga för sammanhangsmenyn för mappar. Efter att ha undersökt dessa grenar mer i detalj kan du se till att mappen "skal" innehåller den övre delen av kontextuppsättningen och "Shellex ContextMenuHandlers" - den nedre delen. Mappen "Folder\shell" upprepar den föregående.
Borttagning av programelement från uppsättningen utförs i var och en av grenarna. Högerklicka för att välja raderingselementet och anropa kommandot "Delete":

Nu till filerna
Samma procedur används här, men i olika grenar. Eftersom grenarna "*/shellexContextMenuHandlers" och "*/shell" i registersektionen "HKEY_CLASSES_ROOT" är ansvariga för uppsättningen kontextmenykommandon för filer:

Borttagningsproceduren är helt liknande. Glöm bara inte att radera onödiga saker i båda grenarna.
Vi använder tredjepartsapplikationer
Det är mycket enklare (och säkrare för en nybörjare) att ta bort eller lägga till ett objekt till snabbmenyn i valfri version av Windows (inklusive Windows 7) med hjälp av ytterligare verktyg.
Efter installation och start, i programfönstret (i kolumnen "Typ"), kan du se alla program från Windows snabbmeny (typ = Kontextmeny).

Ta bort onödiga föremål genom att markera och klicka på den röda cirkeln:
Ett intressant och användbart verktyg med ett självförklarande namn (finns i en gratisversion) Ccleaner. Den har många fördelaktiga egenskaper. Webbplats - http://ccleaner.org.ua/. I vårt fall rensar det registret från oanvända poster, sökvägar till program, genvägar, etc.:

För att rensa snabbmenyn, gå till "Verktyg" och hitta "Kontextmeny" på flikarna "Start". En lista över appar som lagts till i uppsättningen och deras status kommer att visas här (aktiverat: ja/nej):

För att radera - medan du är på en linje, använd höger mus för att ta fram kommandot "Radera". Eftersom upprepad retur (inkludering i listan) endast är möjlig vid ominstallation eller omkonfigurering av programmet, rekommenderas det att välja alternativet "Inaktivera". - Då kan den enkelt returneras ("Aktivera").
Lägg till med FileMenu Tools
Det är väldigt enkelt att lägga till ett nytt objekt i snabbmenyn med hjälp av programmet FileMenu Tools.
Den erbjuder användaren tre flikar:
- Vänster - hantering av föreslagna element;
- Medium - för att konfigurera funktionen "Skicka";
- Höger - inaktiverar kommandon som anges av tredjepartsprogram från listan:

Du måste lägga till ett nytt element med kommandot "Lägg till kommando". För att specificera dess parametrar används den nedre högra delen av fönstret - "Egenskaper". Till exempel, för att lägga till raden "Öppna i Firefox" till menylistan (öppnar HTM- och HTML-filer):
Du måste ange namnet i "Meny Text" och tilläggsalternativ i "Extensions":

I "Program Properties" anges vägen till den körbara filen för Firefox.exe-applikationen:

Det tillagda objektet sparas genom att klicka på det gröna elementet överst i fönstret (vänster):
Den här artikeln hjälpte dig att förstå de olika sätten att redigera snabbmenyn. Nu vet du hur du lägger till och tar bort element från det, inte bara med Windows utan också med andra program.