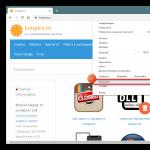För närvarande finns det många olika verktyg för fotobehandling på datorprogrammarknaden, och många sådana verktyg presenteras på vår webbplats. Den här gången vill jag presentera ett program för er uppmärksamhet PanoramaStudio Pro, som kommer att tilltala alla amatörfotografer, även en nybörjare, till och med en som har gjort denna svåra verksamhet i många år. Och allt för att programmet inte bara är lätt att använda, tar lite plats och har ett snyggt gränssnitt, utan för att det också håller hög kvalitet.
Huvudfokus för PanoramaStudio Pro-programmet är skapandet av panoramabilder. Men först kan du också bearbeta bilderna genom att rotera, beskära eller skala så att säga – förbereda fotot innan du placerar det i panoramabilden. När du har lagt till dina valda foton kommer PanoramaStudio Pro att kombinera dem till ett enhetligt panorama av hög kvalitet, med mjuka övergångar som du inte ens märker. Dessutom kommer programmet att göra allt detta snabbt och effektivt. Dessutom fungerar verktyget med alla kända bildformat, så du behöver inte konvertera dem ytterligare.
Ladda ner PanoramaStudio Pro på ryska
Du kan ladda ner programmet PanoramaStudio Pro för sammanställning av panoramabilder på vår hemsida helt gratis genom att klicka på länken nedan. För att programmet ska fungera fullt ut och bekvämt måste du utföra enkel behandling och russifiering. Hur man gör allt detta - du hittar information nedan. Efter alla dessa enkla manipulationer, som tar dig bokstavligen ett par minuter, kommer du att kunna njuta av programmets högkvalitativa arbete och de vackraste panoramabilderna!
Kopiera filerna Order_ru.html och panoramastudio.qm till den installerade programkatalogen med ersättning.
1. Installera programmet och stäng.
2. Arkiv PanoramaStudio3Pro.exe resp. bitness copy med ersättning till mappen med programmet.
För att skapa kvalitet panoramabild Det är inte alls nödvändigt att vara professionell fotograf eller ha en god förståelse för arbetet med specialprogram. Tack vare den snabba utvecklingen av informationsteknologi dyker fler och fler företag upp på Internet och tillhandahåller gratistjänster för att skapa panoramabilder online.
Den mest kända tjänsten för att skapa panoramabilder bland Runet-användare är resursen Dermandar.
Nu kommer vi inte att gå in på detaljerna och funktionerna i denna process, eftersom vår uppgift i detta skede endast är begränsad till att introducera nybörjarfotografen till den underbara världen av panoramabilder. Men det är ändå värt att säga några ord om vad panoramabilder är och hur de är.
Panoramabildär en bild eller ett fotografi som gör att betraktaren, vanligtvis placerad i mitten, kan få maximal visuell information om utrymmet runt honom. Panoramabilder är indelade i tre huvudtyper. Bredbildspanorama är långa bilder som består av bilder tagna från olika vinklar. 
Cirkulära eller cylindriska panoramabilder skiljer sig från de tidigare genom att de slutar på samma plats där de börjar. Och slutligen är sfäriska eller volymetriska panoramabilder en kubisk projektion av en bild; de kallas också 3D-panorama.
Eftersom bilder av denna typ använder flash-teknik, kan de bara visas i en webbläsare eller med hjälp av speciell programvara. Men för bredformatsbilder och cylindriska bilder kan vilken bildvisare som helst fungera.
För att skapa professionella panoramabilder är det bäst att använda speciella program, som PTGui Pro eller Autopano Giga. Men för en enkel träning kommer det att räcka med att besöka tjänsten Dermandar för att skapa panoramabilder online.
Tjänsten är extremt enkel och bekväm, så du kommer inte ha några problem att använda den. Den här tjänsten låter dig skapa bredbilds- och cylindriska panoramabilder. För att skapa ett panorama i brett format behöver du minst tre fotografier av bra kvalitet och gärna i samma storlek, samtidigt som det är mycket önskvärt att överlappningen i gränsområdet är minst 15 och högst 20 procent.
Detta är nödvändigt för att programmet på servern ska kunna bestämma överlappningspunkterna så exakt som möjligt, annars kan ditt panorama visa sig vara av dålig kvalitet. För att skapa ett cirkulärt panorama behöver du minst sex bilder, men glöm inte att det första fotot måste överlappa det sista.
De färdiga bilderna bör döpas om i den ordning som bilderna togs. Låt det första fotot heta 1.jpg, det andra 2.jpg, det tredje 3.jpg och så vidare. På tjänstens huvudsida klickar du på knappen " Skapa ditt panorama", väljer typ av panorama, markera de förberedda bilderna med musen, ladda upp dem till servern och om några sekunder är ditt panorama klart.
Ett fönster kommer upp i webbläsarfönstret där du blir ombedd att spara det färdiga panoramaet på din hårddisk (i JPG-format), skapa ett nytt eller ladda upp det till tjänsten och få en länk att bädda in på en webbplats eller blogg , även om du måste registrera dig för detta. Ingen registrering krävs för att ladda ner bilden.
Tro inte att bara Photoshop kan skapa panoramabilder. Förresten, jag beskrev hur man gör ett panorama med Photoshop i min recension ().
Det finns ett antal gratisprogram som gör ett utmärkt jobb med denna uppgift. Och det bästa är att du absolut inte behöver betala för dem. Vissa av dem kräver inte ens installation på din dator.
![]()
Under många år av fotografering (mer än 10 år) har jag provat många och bestämde mig för att sätta ihop min egen lilla personliga betygsättning av gratisprogram för att skapa panoramabilder. Så, låt oss börja!
Betyg av gratis program för att skapa panoramabilder
4:e plats - Canon Ptoho Stitch-program
Ett gammalt, bra och gratis program som följer med Canon-kameror. Programmets gränssnitt är gammalt, men det utför sina funktioner.
Hur gör man ett panorama med Canon Photo Stitch?
Steg 1- starta programmet
Steg 2— välj bilder från vilka panoramat ska skapas.
Steg 3— vi börjar kombinera fotona till en stor panoramaram.
Samtidigt kan du aktivera alternativet att visa sömmarna längs vilka bilderna kombineras.
Steg 4— Välj panoramagenereringsinställningar (programmet erbjuder ett urval av möjliga alternativ)
Steg 5— beskära kanterna på panoramat och spara det i en fil.
Resultat av arbete Canon Photo Stitch - monterad separat panorama med beskurna kanter. Mycket bra, men det krävdes mycket manuellt arbete!
3:e plats - Hugin-programmet
Ett gratisprogram från ett stort team av författare med omfattande men förvirrande funktionalitet. Enligt mig för svårt för en nybörjare. En av fördelarna är att det finns stöd för det ryska språket i gränssnittet.
Hur gör man ett panorama med Hugin?
Steg 1- starta programmet. När du öppnar den finns det en uppsättning tips för nybörjare – en liten bonus från utvecklarna.
Steg 2— Vi ställer in inställningarna för att skapa ett panorama med Hugin - mappen för att spara, namnet på filerna osv. Det finns många inställningar, så häng med :)
Steg 3— Ladda upp foton för att skapa ett panorama.
Steg 4— Välj linstyp och titta på de justerade bilderna.
Steg 5— Välj inställningar för att skapa ett panorama innan du genererar det resulterande fotot.
Sparar panoramat.....
Som ett resultat får vi detta bearbetade panoramafoto med det kostnadsfria Hugin-programmet.
2:a plats - MS Image Composite Editor-programmet
Ja, ja, du hörde rätt - bokstäverna MS betyder att det här programmet är gjort av Microsoft. Dessutom är det gratis! 🙂
Nackdelar - det finns inget ryskt gränssnitt, men programmet är så enkelt att du inte behöver läsa för mycket.
Hur gör man ett panorama med MS Image Composite Editor?
Steg 1- öppna programmet och gå till inställningssektionen - övre högra delen av fönstret - se kugghjulet.
Steg 2— välj ett foto för att skapa ett panorama. Knapp i den övre rubriken - "Ny panorama från bilder"
Du har slutfört steg 1 - importerade bilder för panoramat.
Steg 3— kombinera foton till en bild — "Stitch"
När du har fått panoramabilden kan du förstora den för visning med hjälp av reglagen.
Steg 4— Om du behöver beskära ett foto, gå till knappen "Beskär".
För beskärning används markörer, exakt samma som i Photoshop för detta kommando.
Om allt passar dig, spara det.
Som ett resultat får du ett färdigt bearbetat panorama med programmet MS Image Composite Editor
1:a plats - AutoStitch-programmet
Mitt favoritprogram gratis för att skapa panoramabilder!
Vad fängslar henne?
- du behöver inte installera på PC, bara öppna arkivet och arbeta
- minimiinställningar för att skapa ett panorama
- liten programstorlek
- smart ramdetektering
Hur gör man ett panorama med AutoStitch?
Steg 1- starta programmet och gå till inställningar
Steg 2— Öppna bilderna och lägg till dem i programmet
ALLT…. Jag upprepar... DET ÄR ALLT! 🙂
programmet gör resten själv.
Resultatet av programmet kommer att vara ett sammansatt panorama från filerna som du lagt till.
Om du fortfarande inte är nöjd med den här funktionen kan du göra panoramabilder med Photoshop CS ().
Ytterligare information om gratis programvara för att skapa panorama:
- AutoStitch - Webbplatsadress - http://matthewalunbrown.com/autostitch/autostitch.html
- MS Image Composite Editor - Webbplatsadress - http://research.microsoft.com/en-us/um/redmond/projects/ice/
- Hugin - Webbadress -
- Canon Ptoho Stitch— Webbplatsadress — http://support-au.canon.com.au/contents/AU/EN/0200246607.html (markera kryssrutan Ladda ner för att se nedladdningslänken)
Videorecension av gratisprogram för att skapa panoramabilder (Betyg)
Idag ska jag berätta om ett härligt program - Hugin. Med dess hjälp kan du enkelt skapa även de coolaste och mest komplexa panoramabilder.
Hugin är det populäraste programmet för att konstruera panoramabilder och har dessutom en helt gratis licens och användningen är helt gratis.
Programmet läser EXIF för dina bilder och justerar dem automatiskt i förhållande till brännvidden och betraktningsvinkeln på ditt objektiv, placerar dem i rätt ordning och syr sömlöst ihop skuggor, trådar, staket, människor och andra objekt i ditt panorama.
Slutligen kommer hela konstruktionen av panoramat, istället för komplext och trist arbete, att reduceras till ett spel där man hittar 5 skillnader mellan likheter, eller till och med att bara trycka på tre knappar.
Jag är säker på att många av er redan har försökt bli vänner med henne och övergett det, för... Hugin har inte det mest intuitiva gränssnittet. Idag kommer vi att rätta till denna situation.
Hur tar man panoramabilder?
Några ord om hur du får bra bilder för ditt framtida panorama. Allt är enkelt här:
- Skjut en efter en- från vänster till höger och uppifrån och ned.
Inte nödvändigt för små panoramabilder, men när det finns fler än 10 bilder... Det blir lättare för dig att reda ut dem senare.
Lås exponeringsändringar- Detta är huvudkravet.
Växla din kamera till manuellt läge och ställ in statisk bländare, slutartid och ISO-parametrar. Det är nödvändigt att dessa parametrar är desamma i varje foto från panoramat. Kravet är inte obligatoriskt, men mycket önskvärt. På så sätt skyddar du dig från eventuella problem under montering och bländning i slutresultatet.

Gränssnitt
Så vi laddade ner och installerade Hugin, låt oss köra det:

Låt oss omedelbart titta på innebörden och funktionerna för varje enskild flik:
- Assistent(Assistent) - Detta är standardvyn, det finns tre huvudknappar och ett förhandsgranskningsfönster för ditt panorama.
- Förhandsvisning(Förhandsgranskning) - Här kan du aktivera eller inaktivera visningen av vissa foton, samt gå till fotomenyn för att applicera masker.
- Layout(Placering) – Här kan vi se alla kopplingar mellan foton och snabbt gå vidare till att skapa och redigera dem.
- Utsprång(Projektion) - Här kan du ändra projektionsparametrarna för ditt panorama.
- Flytta/dra(Shift/Shift) - På den här fliken kan du flytta foton och placera dem i önskad ordning.
- Beskära(Beskär) - Här kan vi välja det sista området som kommer att falla in i ditt panorama.
Alternativt gränssnitt
Dessutom har Hugin också ett alternativt gränssnitt" Panoramaredigerare(Panorama Editor)", som kallas upp via menyraden "Visa", eller om du byter till det avancerade gränssnittet, men mer om det senare.
Skärmdump av ett alternativt gränssnitt

Snabb start
Så, om du har ett korrekt tagna panorama och om du har tur, kommer alla dina handlingar att gå ner till att bara trycka på tre knappar:
1. Ladda upp bilder...
Klicka på " 1. Ladda bilder...(1. Ladda upp bilder...)" Välj våra foton för panorama, de kommer att laddas in i projektet.

2. Justera...
Klicka på " 2. Justera...(2. Justera...)" Efter en viss tid kommer Hugin att beräkna kopplingarna och koppla era bilder till varandra. Om du har tur...

Om detta inte händer, och istället för det avsedda panoramaet ser du något obegripligt, är det bättre för dig att avbryta och fortsätta med att skapa ett panorama i halvautomatiskt läge.
Om du vill kan du gå till fliken " Flytta/dra(Shift/Offset)" för att rikta in horisonten och " Beskära(Beskär)" för att välja det sista området av panoramat.
3. Skapa ett panorama...
Klicka på " 3. Skapa panorama...(3. Skapa ett panorama...). Och spara vårt färdiga panorama.

Vanligtvis räcker dessa tre enkla steg, men vad händer om vi har ett ganska stort och komplext panorama som inte vill monteras i ett helautomatiskt läge? - låt oss ta reda på det!
Teori
Först måste vi förstå hur Hugin fungerar.
Bland dina foton som laddas in i projektet, när du trycker på " 2. Justera...(2. Align...)", Hugin, med hjälp av en viss algoritm, letar efter vissa kontrollpunkter mellan dina bilder och flyttar dem i enlighet med dem. Kontrollpunkter är inget annat än samma platser i två fotografier.
Två fotografier med kontrollpunkter mellan sig anses relaterade.
Det visar sig att varje fotografi måste ha en koppling till en eller flera andra fotografier i projektet. Kontrollpunkter kan också ställas in manuellt.
Foton sammankopplade med kontrollpunkter bildar en grupp och beter sig som ett separat foto. Till en början är antalet grupper lika med antalet orelaterade fotografier, din uppgift är att minska antalet sådana grupper till en.
Nästa steg börjar Hugin panoramamixning och ju fler kontrollpunkter det finns i dina bilder, desto bättre.
Montering av ett panorama
Så låt oss försöka sätta ihop ett panorama i halvautomatiskt läge.
Utsprång
Låt oss först och främst ladda upp bilder till projektet och gå till fliken Utsprång(Projektion) och justera synfältet.
Synfältet är ett svart fönster där du ser alla dina bilder. Det är inget annat än betraktningsvinkeln på ditt panorama. Det mäts i grader och som regel får det inte vara mer än 360° på bredden och 180° på höjden.
Det är därför fotografier som närmar sig polerna är så svalt tillplattade.
Du kan ändra synfältet när som helst från vilket läge som helst med hjälp av semi-ikonerna till höger och längst ned i Hugin-gränssnittet.
Ordna bilder
Gå till fliken " Flytta/dra(Shift/Shift)", och börja flytta fotona i önskad ordning.

Det är värt att notera att du inte behöver försöka matcha pixel till pixel när du lägger ihop bilder. Din uppgift är att koppla ihop bilderna så att Hugin ”förstår” vilket foto som har ett samband med vilket, för detta räcker det att de helt enkelt rör vid varandra.
Du kan kontrollera anslutningarna genom att byta till fliken " Layout(Placering)".
Det finns två rörelselägen:
- vanligt(Normal) - Du kan flytta grupper av foton genom att helt enkelt dra dem.
- normal, individuell(normal, anpassad) - i det här läget kan du välja enskilda foton och arbeta direkt med dem.
Om du behöver rotera ett foto kan du göra detta i det andra läget genom att välja önskat foto och dra ett tomt utrymme bort från det.
hopsättning
När du har ordnat dina bilder i önskad ordning kan du prova det automatiska läget igen:
Låt oss byta till "fliken" Förhandsvisning(Förhandsgranska)" och klicka på " 2. Justera...(2. Align...)", och initierar därigenom processen att automatiskt söka efter kontrollpunkter.
Resultat
På så sätt kan du ha en eller flera grupper av relaterade bilder.
Foton anslutna med kontrollpunkter i det första läget kan bara flyttas tillsammans, men som i det andra kan de fortfarande flyttas individuellt.

Rikta in dem i förhållande till varandra och gå vidare till nästa punkt.
Skapa kontrollpunkter manuellt
Så efter att ha slutfört de föregående stegen fick vi flera orelaterade grupper av bilder. Nu ska vi lära oss hur man kopplar dem.
Anslutningar

Gå till fliken Layout(Placering) och här ser vi alla kopplingar mellan dina bilder.
De grå linjerna markerar de förmodade kopplingarna - det är just kopplingarna som borde finnas, baserat på platsen för fotona på fliken Flytta/dra(Skift/Förskjutning), men har ännu inte egna kontrollpunkter.
Vi måste lösa dem: vi väljer en sådan anslutning, varefter ett fönster med två fotografier öppnas.
Nu måste vi hitta flera identiska platser på fotografierna och sätta kontrollpunkter på dem. 2-3 prickar räcker för varje fotopar. Du klarar dig med bara en inod.
Skapa poäng
Algoritmen är enkel:
Välj en punkt på den vänstra bilden, välj en punkt på den högra bilden. Klick Lägg till(Lägg till). Du kan använda funktionen Finjustera(Justera exakt).
Lägg till 2-3 poäng, stäng, gå vidare till nästa anslutning.

När alla foton är anslutna med kontrollpunkter, gå till fliken Assistent(Assistent) och tryck på " 2. Justera...(2. Justera...)"
Som praktiken visar är det inte alltid nödvändigt att bearbeta absolut alla anslutningar; ibland räcker det att bara ansluta några få, resten kommer att slutföras av Hugin själv.
Resultat
Ytterligare funktioner och bekvämligheter
Listan över Hugin-funktioner slutar inte där, det finns flera mer användbara och bekväma tillägg, jag kommer att berätta om några av dem.
Ctrl-tangenten

När du håller ned Ctrl kan du hålla muspekaren över ett foto och omedelbart se dess nummer och dess innehåll. Om du klickar på den kommer du att föras till redigeringsläget för ett specifikt foto.
Masker

Du kan använda masker om du vill utesluta eller nödvändigtvis inkludera vissa områden från dina bilder, för att göra detta, gå till "fliken" Masker(Masker)". Välj önskat foto, klicka på " Lägg till ny mask(Lägg till ny mask)", välj sedan önskat område och välj masktyp:
- Uteslut region(Uteslutet område)
- Inkludera region(Inkluderat område)
- Uteslut region från stack(Uteslutet område från stack)
- Inkludera region från stack(Inkluderat område från stack)
- Uteslut region från alla bilder av detta objektiv(Uteslutet område från alla bilder med detta objektiv)
Beskär foton
Du kan justera beskärningen av kanterna på dina foton; för att göra detta, gå till "fliken" Masker(Masker)" och i det nedre fönstret välj " Beskära(Beskär)", kan dessa alternativ tillämpas på flera foton samtidigt om du först väljer dem i det övre fönstret.
Olika typer av panoramaprojektioner
På "fliken" Utsprång(Projektion)" kan du välja olika typer av projektioner för panorama, till exempel kan du välja något exotiskt som får det att se ganska ovanligt ut.
Panoramautgångslägen
- Exponeringskorrigerad, lågt dynamiskt område(Exponeringskompensation, smalt dynamiskt område)
- Exponering smält från stackar(Först exponeringsblandning, sedan sammanslagning)
- Exponering smält från alla arrangemang(Först sammanslagning, sedan utjämning av exponeringar)
Som praxis har visat fungerar det första läget bättre än de andra två. Tyvärr är det inte alltid tillgängligt från "fliken" Assistent(Assistent)", men den kan fortfarande ringas igenom, på fliken "
När du reser kan du skapa flera bilder i följd för senare sammanfogning i programmet. En serie fotografier som kommer att kombineras till en stor bild gör att du mer fullständigt kan fånga oförglömliga landskap av berg, hav eller andra vackra platser. Om du har den nödvändiga utrustningen kan du skapa 360 graders panoramabilder. Även om detta inte längre är ett problem för telefoner. Det är nödvändigt att enheten uppfyller minimikraven för hårdvara, och då är det lika enkelt som att skala päron. Men det finns inga sådana program för PC än. Jag föreslår att du bekantar dig med några av dem. En av dem kommer definitivt att hitta en plats på din systemdisk.
PTGui
Det första PTGui-programmet, som är ett av de bästa verktygen för att skapa panoramabilder. PTGui-programvaran använder egenutvecklade mjukvarualgoritmer för att sammanfoga panoramabilder. Stöd för hårdvaruacceleration av bearbetning på videoadaptrar har implementerats.
Några funktioner i programmet:
- Skapa panoramabilder från valfritt antal bilder;
- Skapa panoramabilder med några få klick;
- Full automatisering;
- Förhandsvisning i realtid;
- Läsa EXIF-information;
- Detektering av objektivparametrar och kameraskärningsfaktor;
- Batch lägga till punkter till foton;
- Skapa panoramabilder baserat på en sparad mall;
- HDR-stöd;
- Många andra funktioner.
En ganska kraftfull mjukvaruprodukt som automatiskt placerar kontrollpunkter och syr ihop flera bilder till en enda panoramabild. Förutom full automatisering kan du byta till manuellt läge och göra detaljerade inställningar för olika parametrar. Bilderna kommer att sammanfogas så att inga sömmar syns.
Utöver de vanliga kan programmet skapa 360° panoramabilder, exportera dem och generera virtuella turer.
Några funktioner:
- Automatisk sammanfogning av panoramabilder;
- Färgkorrigering;
- Ta bort spökeffekten med Smartblend-teknik;
- Skapande av virtuella turer;
- Fullständigt HDR-stöd;
- Batchrendering;
- Andra funktioner.
Hugin
Det helt kostnadsfria programmet Hugin erbjuder att skapa panoramabilder både automatiskt och manuellt, vilket låter dig styra hela processen. Implementerat stöd för HDR-bilder. Programmet har tre driftlägen: enkelt, avancerat och expert. Därför passar Hugin för alla – från nybörjare till professionella användare. Linser identifieras automatiskt, så information om dem kommer att användas för att skapa den bästa panoramasömmen. För att göra detta gör Hugin en geometrisk korrigering. Det finns verktyg för att göra färgkorrigering, styra exponering, arbeta med masker osv.
Pano2VR är programvara för att konvertera panoramabilder (sfäriska och cylindriska) till formaten QuickTime VR (QTVR), Adobe Flash 8 och Flash 9/10 (SWF). Det är möjligt att skapa mallar för dina egna panoramabilder. Du kan lägga till ljud, animationer och konfigurera automatisk rotation. Det finns också en funktion för dynamisk korrigering av originalbilden, som gör att du inte kan ladda in hela panoramat i programmet, utan bara den del av bilden som behövs för redigering.
För att enkelt placera ett panorama på en webbplats eller blogg kan du exportera alla element i panoramat till en enda SWF-fil. Virtuella rundturer skapas med 360 graders vy. Ett av exportformaten kan vara modern HTML5.
Microsofts programvara Image Composite Editor (ICE) erbjuder avancerad sammanfogning av panoramabilder. Programmet analyserar de utgående bilderna och skapar sedan panoramabilder av hög kvalitet baserat på erhållen data. Färdiga panoramabilder kan sparas i ett av följande format: JPEG, TIFF och Photoshop PSD/PSB.
Image Composite Editor kan lägga till saknade pixlar. Därför kommer alla ofullständiga bilder att ha släta kanter. Programgränssnittet är ganska enkelt och guidar dig steg för steg genom alla steg för att skapa ett panorama.
När du arbetar kan du förstora bilden och se alla detaljer och rätta till eventuella brister.
Egenheter:
- Arbeta med många processorkärnor;
- Stöd för mycket stora bildstorlekar;
- Photoshop lager stöd;
- Automatisk exponeringsblandning;
- Val av projektion;
- Automatisk panoramabeskärning;
- Stöder ett stort antal format;
- Övrig.
Professionell Panoweaver programvara låter dig skapa ett panorama med några få klick. Olika typer av bilder stöds från vilka du kan skapa panoramabilder, inklusive 360° panoramabilder för att skapa virtuella rundturer.
Proffs kommer att notera möjligheten att stödja Raw & HDR. Bland formaten som exporteras finns följande: Html Flash VR, QuickTime-film (*.mov), fristående swf, HTML5 panorama för iPhone, iPad, Android. Panoramabilder kan bäddas in på webbplatser.
Sammanfogningsläge gör att du snabbt och automatiskt kan bearbeta hundratals bilder, vilket sparar mycket tid. Att lägga till GPS-koordinater stöds. Och att använda en NVIDIA eller AMD GPU kommer bara att påskynda bildåtergivningen.
Arcsofts mjukvara har alltid lockat mig med sin enkelhet och kvalitet. Foton analyseras, varefter sömlösa panorama skapas. Programmet fungerar automatiskt och kräver i de flesta fall inget användaringripande.
Vertikal, horisontell, rutnät, 360 graders panorama och automatiskt läge är tillgängliga.
Utöver automatiskt arbete finns verktyg för att manuellt göra ändringar, placera punkter, bårder för limning m.m.
Ljusstyrka, kontrast, beskärning, färgkorrigering, lägga till text och ramar ingår också i programmets möjligheter.
Enligt utvecklarna kommer Pos Panorama-programmet automatiskt att hitta kontrollpunkter och skapa panoramabilder. Horisontella och vertikala bilder stöds. De huvudsakliga bildformaten stöds: JPG, BMP, PNG, TIFF och GIF.
Låt oss fortsätta, PanoramaStudio Pro använder en av de bästa algoritmerna för att identifiera gränser i ett foto. Skapa panoramabilder snabbt och effektivt. Det finns en redigerare som hjälper dig att justera ljuset och färgen på fotot, justera bilderna om de skiljer sig mycket i parametrarna som beskrivs ovan. Utöver automatisk finns även ett manuellt läge för att markera kontrollpunkter.
Färdiga panoramabilder kan exporteras till Flash-format för att skapa virtuella rundturer. HDR-stöd tillgängligt. Det finns också möjligheten att skapa sfäriska panoramabilder.
Stöd för olika linsmodeller garanterar bättre prestanda. Du kan exportera färdiga panoramabilder som skärmsläckare, 3D-panoramabilder och som vanliga bilder i ett av de grafiska formaten.
Gratis verktyg för att visa olika panoramabilder. Alla typer av panoramabilder stöds, inklusive sfäriska.
STOIK PanoramaMaker - kommer att skapa panoramabilder i tre steg: import av källfoton, analys och sömmar så bra som möjligt, och slutligen - exportera till det format du väljer.
Det finns automatiska och manuella lägen. Programmets algoritmer kan ge bra resultat även om dina bilder är tagna i vinkel eller har andra brister, till exempel när du fotograferar träd i blåsiga förhållanden.
Geometrisk kompensation och linskurvaturkorrigering beaktas. Om resultatet av det automatiska läget är otillfredsställande kan du byta till manuellt.