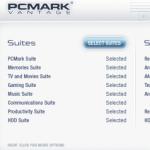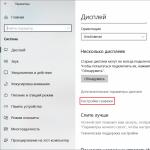I de senaste versionerna av Windows 10 Redstone 4, som ska släppas i vår, har en ny funktion dykt upp - att välja den föredragna GPU:n för att arbeta med ett visst program. Detta behövs främst för bärbara datorer som har två grafikkort - från Intel och från AMD eller Nvidia. Den första används vanligtvis för att spara energi när man arbetar med lättare uppgifter - surfar på Internet, tittar på film, arbetar med dokument osv. Tja, för spel eller arbetsintensiva 3D-applikationer är mer kraftfull diskret grafik ansluten (i det här fallet är den integrerade GPU från Intel alltid ansvarig för utmatningen till bildskärmen). Som standard är grafikdrivrutinen för det diskreta grafikkortet ansvarig för att byta grafikkort, och i Nvidia- eller AMD-kontrollpanelen kan du konfigurera vilka applikationer som ska köras med vilket grafikkort.
Microsoft bestämde sig för att något förenkla och samtidigt förfina bytet: nu är det konfigurerat på ett ställe för både Nvidia- och AMD-grafikkort, och det har också blivit möjligt att välja den föredragna GPU:n för applikationer från Windows Store - med hänsyn till det faktum att det fortfarande finns flera krävande 3D-spel är det vettigt.
Den här inställningen finns i Inställningar > System > Bildskärm > Grafikinställningar:
Välj nu vilken typ av app du vill ställa in den föredragna GPU för - Classic eller Universal (från Windows Store). Klicka sedan på knappen "Bläddra" och ange sökvägen till önskad applikation om den är klassisk, eller välj den från listan om den är universell:
Klicka nu på Program > Alternativ och välj vilket grafikkort du vill använda. Energibesparing innebär att programmet du väljer kommer att köras med en integrerad GPU, hög prestanda - med en diskret sådan som standard - videodrivrutinen avgör.
Många användare av bärbara datorer med två Intel- och Nvidia-videokort är ofta intresserade av frågan om att byta dessa grafikkort mellan varandra. När du startar ett visst spel är det inte klart vilket av de två grafikkorten som används. I den här artikeln kommer du att lära dig hur du kan byta från intel till nvidia på en bärbar dator, och även se till att du använder ett diskret nvidia grafikkort.
Vad behöver du för att lyckas byta grafikkort på en bärbar dator?
Det enda och obligatoriska villkoret är närvaron av drivrutiner för båda grafikkorten. Du kan kontrollera detta enligt följande.
Gå till Enhetshanteraren genom att högerklicka på " Min dator" på skrivbordet och i menyn som öppnas, välj " Kontrollera«.
Går in i datorhantering
I fönstret som öppnas till vänster, välj " Enhetshanteraren«.

Grafikkort i enhetshanteraren
Det ska inte finnas några "standarddrivrutiner för grafikkort". Det måste finnas namn på båda grafikkorten.
Annars behöver du .
Konfigurera drivrutinen för nvidia grafikkort för att lägga till växlingsmöjligheter
Om allt är i sin ordning med drivrutinerna, genom att klicka på ett ledigt utrymme på skrivbordet, öppnas en meny där du måste välja objektet " NVIDIA kontrollpanel«.

Loggar in på nvidias kontrollpanel
Inställningsfönstret för Nvidia grafikkort öppnas. I den måste du klicka på menyalternativet " Skrivbord" och markera de två sista kryssrutorna - " Lägg till Kör med GPU-objektet till snabbmenyn"och" Visa GPU-aktivitetsikonen i meddelandefältet«.

Aktiverar snabbmenyalternativ för att byta grafikkort
Efter detta kan du stänga inställningsfönstret.
Nu, innan du startar spelet, högerklicka på dess genväg och välj " Kör med GPU» -> « Högpresterande Nvidia-processor«.

Uppdaterad metod
Standardmetod (fungerar inte alltid)
För närvarande finns det en sådan lösning: den bärbara datorn har två videoacceleratorer - oftast en Intel HD Graphics-kärna och ett diskret chip från Nvidia, vars växlingsläge kan väljas i Nvidias kontrollpanel.
Standardsätt:
1. Gå till fliken Programvaruinställningar på Nvidias kontrollpanel:
2. Klicka på knappen Lägg till och ange den körbara filen för spelet som vi kommer att tvinga att starta med diskret video.
Ett specialfall är endast för spel som använder Java-maskinen (Minecraft och andra). Det som behöver läggas till i listan är inte spelets körbara fil, utan själva Java-maskinen. För att göra detta måste du först hitta var javaw.exe-filen körs från. Du kan till exempel starta aktivitetshanteraren, gå till fliken Processer, föra muspekaren över processen som är intressant för oss, högerklicka och välja Egenskaper. Sökvägen kommer att anges i fönstret som öppnas. Jag har javaw.exe i mappen C:WindowsSysWOW64 (Windows 7 Ultimate 64 bit, Java 7SE 32 bit). När platsen för filen är känd lägger du till den enligt beskrivningen ovan.
3. Välj Nvidia High-Performance Processor från rullgardinsmenyn.
4. Klicka på knappen Verkställ.
Alternativ metod (arbetsbar)
Om standardmetoden inte hjälper, finns det en annan - inte särskilt uppenbar, men ganska fungerande.UPPMÄRKSAMHET:
Denna metod testades på Windows 7.
Den här metoden fungerar inte på Windows 10.
1. Öppna skärmupplösning:
2. Klicka på knappen Sök. Ytterligare två skärmar kommer att visas med orden Ingen annan skärm upptäckt:
3. Välj en bildskärm som matchar den diskreta videoacceleratorn:
4. Välj Försök att ansluta till VGA ändå från rullgardinsmenyn Flera skärmar och klicka på knappen Använd:
Resultatet blir följande:
5. Välj Förläng dessa skärmar, klicka på Använd, bekräfta att parametrarna sparas:
Notera
Om ditt grafikkort inte fungerade efter att du aktiverat den alternativa metoden, gör följande.
Med den alternativa metoden aktiverad, gör ytterligare regelbunden och njut av spelet.
Resultat av den alternativa metoden
Vi observerar resultatet.
Spel kan nu se båda grafikkorten.
TES: Skyrim inställningsfönster:
Videokortets övervakningsgadget från 0rbmu2k bestämmer nu normalt den totala mängden minne, mängden upptaget minne och GPU-belastning i procent:
Onödigt att säga, går spelen snabbare nu?
Förresten, jag spelade många spel genom att lägga till den körbara filen till Nvidia Panel med den första metoden. För ett bekvämt spel var jag tvungen att ställa in grafikinställningarna till ett minimum. Nu har FPS ökat i många spel med 20-40%. I vissa spel såg jag inte en betydande ökning av bildrutor, men fördröjningarna och frysningarna försvann.