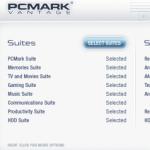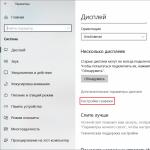Det är förmodligen inte värt att säga att varje modern användare av datorsystem, när de köper en bärbar dator, försöker använda alla sina kapaciteter maximalt. Bland dem är en av de viktigaste platserna upptagen av bekvämligheten med att arbeta på Internet med hjälp av en trådlös Wi-Fi-anslutningsmodul. Det verkar som om vad kan vara enklare än att slå på det trådlösa nätverksåtkomstläget? För vissa orsakar frågan om hur man slår på Wi-Fi på en bärbar dator ganska många svårigheter. Och det är varför.
Allmänna principer för att aktivera Wi-Fi på bärbara datorer
Tyvärr finns det ingen enskild regel som ger en lösning på problemet med hur man slår på WiFi på en bärbar dator. Det enda som kan sägas säkert är ett problem som är förknippat med närvaron av en mottagande (sändande) enhet i själva den bärbara datorn.
Inte alla användare vet hur man avgör det, eftersom de tror att närvaron av ett nätverkskort och dess installerade drivrutin redan är nyckeln till att framgångsrikt möjliggöra åtkomst till en trådlös anslutning till ett virtuellt nätverk. Det är tydligt att när du köper en bärbar dator bör du omedelbart kontrollera närvaron av en sådan modul i själva hårdvarukonfigurationen. Vilken specialist som helst kan berätta om det finns en sådan modul ombord. Som en sista utväg kan du vara uppmärksam på markeringarna på huvudpanelen till höger och vänster om pekplattan. Som regel finns det en speciell ikon i form av en antenn med en signal, såväl som en indikator som signalerar att ett tillgängligt Wi-Fi-nätverk för närvarande är anslutet.
Gamla bärbara modeller
När det gäller föråldrade bärbara modeller kan vi säga att om det helt enkelt inte finns någon Wi-Fi-modul som sådan, behöver du inte ens försöka ansluta till ett privat virtuellt nätverk med en specifik åtkomstpunkt. Denna konfiguration kan helt enkelt inte upptäcka den.
Å andra sidan har vissa äldre modeller en speciell strömbrytare på kroppen, som är ansvarig för att slå på Wi-Fi-modulen. Denna konfiguration håller dock på att bli ett minne blott. I princip ersätter alla tillverkare av moderna bärbara modeller sådana switchar med kortkommandon som Fn+F(...).
Detta är den vanligaste kombinationen av så kallade "snabbtangenter". Det är sant att det kan vara olika i olika modeller av moderna bärbara datorer.
Moderna system och accesspunktsdetektering
Om vi pratar om moderna datorsystem, kommer frågan om hur man aktiverar WiFi på en bärbar dator bara till två saker. Den första är automatisk upptäckt av en virtuell nätverksåtkomstpunkt (VLAN). Det andra är att ange ett lösenord om nätverket är säkert.
I vissa fall kan du behöva konfigurera åtkomst manuellt. Detta gäller särskilt för operativsystem som Linux eller Mac OS X, som på grund av skyddets natur och beroende på version helt enkelt inte automatiskt möjliggör åtkomst till det virtuella nätverket.
I allmänhet är detta korrekt, men dessa system är de säkraste. Det är inte så att virus inte skapades för dem, de fungerar helt enkelt inte i dem. Med Windows operativsystem är situationen annorlunda. Å ena sidan kan de upptäcka tillgängliga nätverk och accesspunkter automatiskt. Å andra sidan är de minst säkra även om antivirus, brandvägg eller någon annan funktion för att blockera penetration av oönskade program, spionprogram, virus etc. är påslagen. I detta avseende kan till och med själva brandväggen, konfigurerad till maximal säkerhetsnivå, blockera anslutningar till Wi-Fi-punkter i trådlösa nätverk (VLAN). I det här fallet måste du antingen inaktivera det eller minska säkerhetsnivån, samt ändra säkerhetsinställningarna i valfri webbläsare som används som standard på systemet.
Nu kan du gå direkt till hur du aktiverar Wi-Fi på en bärbar dator från olika tillverkare. Var och en av dem erbjuder sin egen genväg eller kombination av snabbtangenter. När vi beskriver ytterligare steg för hur du aktiverar WiFi på en bärbar dator, antar vi att åtkomstpunkten till det trådlösa nätverket detekteras automatiskt och du behöver bara ange lösenordet för åtkomst till det virtuella nätverket.
MSI bärbara datorer

Hur aktiverar jag WiFi på MSI laptop? För att göra detta måste användaren, oavsett operativsystem, använda tangentkombinationen Fn+F10.
DELL bärbar dator. Hur aktiverar jag WiFi?
DELL bärbara datorer har också ett eget konfigurationssystem, som gör att du automatiskt kan söka efter en åtkomstpunkt och möjligheten att ansluta till den. I det här fallet måste du använda tangenterna Fn+F2, även om denna kombination kan vara inaktiv i vissa modeller. Mer om detta senare.
ASUS bärbara datorer

Låt oss nu titta på frågan om hur man aktiverar WiFi på en ASUS-bärbar dator. Som regel kan du använda tangentkombinationen Fn+F2 för detta i nästan alla modeller. Bland annat kan du behöva aktivera själva adaptern i Kontrollpanelen eller BIOS.
ACER bärbara datorer

Problemet med att slå på Wi-Fi på en ACER-bärbar dator kan också lösas helt enkelt. För att göra detta, använd Fn+F3-tangenterna. Men i vissa modeller, t.ex. A-serien, kan denna konfiguration ändras.
HP bärbara datorer (Hewlett Packard)

Att slå på WiFi på en bärbar HP-dator är lika enkelt som på vilket annat datorsystem som helst. Snabbkommandotkombinationen Fn+F12 används här. Som de säger, det kunde inte vara enklare.
SAMSUNG bärbara datorer

Slutligen, låt oss titta på problemet med hur man aktiverar WiFi på en SAMSUNG-bärbar dator av alla modifieringar. I det här fallet finns det två lösningar som är direkt beroende av modellen. Faktum är att det finns två alternativ för att aktivera en anslutning till ett trådlöst nätverk: dela Fn+F12- eller Fn+F10-nycklarna. Allt beror på den bärbara modellen.
Om allt annat misslyckas. Windows standardverktyg
Tyvärr fungerar inte alltid kortkommandon eller knappar för att möjliggöra åtkomst till Wi-Fi-nätverk. Det kan finnas ganska många anledningar till detta. Utan att gå in på tekniska detaljer kommer vi att fokusera på de mest kända.
Först och främst måste du kontrollera om enheten finns i BIOS. Som standard är det aktiverat. Om inte, måste du aktivera det manuellt. Nu är den viktiga punkten att checka in Enhetshanteraren. Det finns säkert inget behov av att förklara hur det nås.
Här måste du hitta själva adaptern. I de flesta fall är den märkt som Atheros... Wireless, där "..." representerar modellnumret. Med höger musknapp måste du välja själva adaptern och genom att klicka måste du aktivera raden "Aktivera" (om adaptern är avstängd). Annars, om det inte finns någon sådan linje, kan vi anta att själva adaptern är avstängd.

I vissa fall kan du behöva öppna menyn Visa och välja kommandot Visa dolda enheter. Det är mycket möjligt att du i vissa fall till och med behöver uppdatera enhetsdrivrutinen.

Det är sant att du inte ska lura dig själv. Själva Windows-operativsystemet "svär" i de flesta fall helt enkelt och säger att den mest lämpliga dykaren i systemet redan är installerad. Här är det bättre att använda drivrutinsdisken som följer med den bärbara datorn vid köp.
Även om detta inte hjälper bör du vara uppmärksam på några tester av själva hårdvaran. Du kan hitta en hel del verktyg för detta, både i mjukvara och i att demontera den bärbara datorn manuellt. Man vet aldrig, kanske har tåget lossnat någonstans.
Det finns ytterligare ett alternativ som är värt att notera. Ibland kan du till och med behöva starta om själva Wi-Fi-routern. För att göra detta behöver du bara koppla bort den från det elektriska nätverket i cirka 10 sekunder. Efter detta kommer åtkomst till trådlösa VLAN att utföras automatiskt.
Lästid: 6 minuter. Visningar 219 Publicerad 2018-07-21
Problem med att ansluta till ett trådlöst nätverk från en bärbar dator uppstår ofta även för erfarna användare, och nybörjare vet inte ens hur man närmar sig inställningarna. Därför beslutade vi att överväga denna fråga mer i detalj. I artikeln kommer vi att ta reda på dethur man sätter på Wi-Fi på en bärbar dator, och vi kommer att tillhandahålla en anslutningsalgoritm för olika typer av operativsystem. Vi kommer också att ta reda på vilka huvudproblem användare möter och hur man löser dem.
Hur man sätter på Wi-Fi på en bärbar dator
Först och främst, låt oss ta reda på hur du aktiverar Wi-Fi-modulen på enheten. Utan detta kommer du inte att kunna använda trådlös kommunikation eller upprätta en anslutning. Normalt beror aktiveringen på bärbar datormodell och varierar något i varje specifikt fall. Processen involverar vissa funktionstangenter.
- För en ASUS bärbar dator är detta FN+F.
- Om din gadget heter Acer eller Packard bell måste du trycka på FN+F3.
- Gadget från HP inkluderar WiFi-modulen med en dedikerad pekknapp, indikerad med en antennikon eller FN+F12. Ett antal modeller från denna tillverkare har en enkel knapp med antenn för att aktivera en trådlös anslutning.
- Lenovo - FN+F5, om det inte finns någon dedikerad knapp.
- Samsung - FN+F9 eller FN+F12, beroende på modell.
Vi har listat de vanligaste utrustningstillverkarna. Om din bärbara dator tillverkades av ett annat företag, kan den nödvändiga kombinationen förtydligas i instruktionerna för gadgeten eller på företagets webbplats. Vanligtvis är detta funktionstangenten FN, som finns på alla moderna bärbara datorer och ytterligare en från F1-F12-serien. 
Om strömknappen är dedikerad kan du leta efter den i ett separat block eller till och med i ändarna av fodralet. Vanligtvis indikeras det av motsvarande ikon som är associerad med distributionen av signalen.
Wi-Fi-inställningar beroende på OS
Låt oss nu prata om de inkluderingsmetoder som är inom systemet. Helt enkelt, hur man aktiverar en anslutning till ett trådlöst nätverk i operativsystemet. Vi kommer att analysera de två vanligaste; analogt kan du göra inställningar på andra versioner av Windows.
Windows 10
Hur man sätter på Wi-Fi på en bärbar dator, om allt är i sin ordning med inställningarna är svaret på denna fråga inte mindre viktigt än att aktivera modulen. Så vi uppmärksammar dig på en steg-för-steg-algoritm för den tionde versionen av operativsystemet.

Det är allt. Som ett resultat kommer den bärbara datorn att ansluta och du kommer att få tillgång till internet.
Windows 7
Vi överväger också att ställa in den här versionen förutsatt att systemet är utrustat med nödvändiga drivrutiner och har en nätverksadapter. Det vill säga, tekniskt sett har alla nyanser uppfyllts och WiFi-modulen är aktiverad. 
När det gäller den här versionen av operativsystemet är allt mycket enklare. Du kan helt enkelt klicka på ikonen för Internetanslutning i det nedre högra hörnet och välja önskat nätverk från listan över tillgängliga trådlösa anslutningar. Ange lösenordet och vänta tills anslutningen aktiveras. Det är allt.
Vad du ska göra om du inte kan ansluta

Det uppstår ofta situationer där anslutningen till nätverket inte uppnås när man utför ovanstående algoritmer. I det här fallet finns två alternativ tillgängliga:
- WiFi-adaptern är inaktiverad;
- nödvändiga drivrutiner saknas.
Var inte rädd. I båda fallen är problemet inte så hemskt som det verkar och allt är helt lösbart.
Sjunde versionen av operativsystemet
För den sjunde versionen av Windows kommer verifieringsalgoritmen att vara som följer.

Frånvaron av en post eller närvaron av en gul skylt bredvid inskriptionen betyder att det finns problem med drivrutinerna för adaptern. I den här situationen måste du installera om dem från disken som medföljer den bärbara datorn eller tillverkarens officiella webbplats. Hur som helst är processen enkel, ladda bara ner de nödvändiga programmen och starta om datorn, själva systemet kommer att distribuera programvaran till önskad plats och aktivera den.
Om det finns en gul ikon klickar du på den och klickar på kommandot "Engage" i menyn som öppnas. Högerklicka sedan på adaptern och i avsnittet "Egenskaper", välj "Strömhantering" och i alternativet att stänga av adaptern i energisparläge, avmarkera rutan, om någon. 
Aktivera adaptern i "Nätverksanslutningar", hitta den trådlösa anslutningen här och klicka på "Aktivera" bredvid den. Vid det här laget har alla problem i Windows 7 som användaren kan lösa på egen hand åtgärdats, och om problemet kvarstår betyder det att problemet är ett tekniskt problem och det är bättre att kontakta en professionell.
Tionde versionen av Windows
Om du har "Tio", löser du problemethur man ansluter Wi-Fi på en bärbar dator, problem med adaptern och drivrutinerna bör också uteslutas.
Om ikonen för att ansluta till Wi-Fi inte hittas i aktivitetsfältet, är adaptern inaktiverad. För att kunna ansluta till Internet måste den första vara påslagen.

Om det inte finns någon "Trådlöst nätverk"-ikon alls, gå till den första delen av vår artikel och läs hur du aktiverar WiFi med hårdvara.
För att kontrollera drivrutinerna måste du högerklicka på ett tomt utrymme i aktivitetsfältet och välja avsnittet "Inställningar" i snabbmenyn. Välj sedan "Enheter" i huvudsektionen och gå till "Enhetshanteraren". Expandera blocket "Nätverkskort" och leta efter en post med ordet Trådlös. Om ikonen åtföljs av ett utropstecken betyder det att drivrutinen inte fungerar korrekt och måste installeras om. Om problemet inte är löst efter att ha laddat ner nya drivrutiner, bör du också kontakta en professionell.
Vänner, ni har en fråga: Hur slår du på WIFI på din bärbara dator? Denna fråga uppstår för många bärbara datoranvändare; det händer att det inte går så smidigt att slå på WIFI och skapar ett antal oförutsedda problem. I den här artikeln kommer vi att titta på alternativ för att aktivera WIFI på olika bärbara datorer.
Se hur du ställer in Internet och ställer in ett WiFi-lösenord:
Vanligtvis, för att slå på WIFI, behöver du bara trycka på vissa knappar på din bärbara dator.
- På en bärbar dator SOM OSS du måste trycka på knappen FN och tryck på knappen F2.
- På en bärbar dator MSI WIFI slår på nästan samma som på SOM OSS. Tryck och håll ned knappen FN och tryck F10.
- Låt oss nu gå vidare till bärbara datorer Acer Och Packard bell. Medan du håller ned knappen FN klick F3, och därmed slås på WIFI.
- Oftast på tillverkarens bärbara dator HP WIFI slås på med en pekknapp med antennmönster. Men på vissa modeller av denna tillverkare måste du hålla FN och tryck på knappen F12. Det finns också modeller där WIFI slås på med en vanlig knapp med en bild av en antenn.
- På en bärbar dator Lenovo håll ned knappen FN och tryck F5. Det finns dock modeller (t.ex Lenovo IdeaPad z570) med en strömbrytare placerad på sidan av huset.
- På en bärbar dator Samsung För att slå på WIFI måste du hålla intryckt FN och tryck F9. På vissa modeller av denna tillverkare slås WIFI på genom att hålla ner tangenterna FN Och F12.
Om din bärbara dator har en knapp FN saknas, då används bara en specifik knapp eller omkopplare för att slå på WIFI. Att hitta denna värdefulla knapp är inte svårt, den kommer att ha en av bilderna som presenteras nedan.
Om det inte finns någon sådan knapp, undersök ändarna på den bärbara datorn och hitta en strömbrytare, som också indikeras av en av bilderna ovan eller märkt Wireless eller Wlan. Glöm inte att titta på undersidan av den bärbara datorn; vissa tillverkare döljer strömbrytaren så att den blir osynlig och smälter samman med den bärbara datorns kropp.
Om aktiveringen gick smidigt kan du gå vidare till processen att ansluta till WIFI.
WIFI slås inte på på den bärbara datorn
Det är inte alltid möjligt att slå på WIFI med knappar eller en strömbrytare. Det är möjligt att det trådlösa nätverket inte fungerar när du trycker på strömknappen. Anledningen är att den bärbara datorns trådlösa nätverksadapter är inaktiverad i Windows Enhetshanterare. För att aktivera det, gå till Skrivbord, för sedan musen över ikonen Min dator och tryck på höger knapp och klicka sedan på menyn Egenskaper, sen på Enhetshanteraren.
Eller gå till menyn Start och peka med pilen Min dator. Tryck på höger musknapp och klicka på Enhetshanteraren.

Bilden nedan visar Enhetshanteraren med alla enheter installerade på datorn. Du måste hitta ett föremål Nätverksadaptrar och tryck på den lilla triangeln till vänster. Alla nätverksenheter relaterade till WiFi och Internet öppnas, bland dem kommer det att finnas en bärbar datoradapter - du måste använda den (slå på den). Namnet på din adapter kanske inte matchar namnet på bilden, eftersom adaptern beror på bärbar datormodell.
Som du redan märkt på bilden nedan pekar den översta pilen på WIFI-adaptern. I mitt fall är adaptern installerad på den bärbara datorn Atheros AR 9285 Warelles nätverksadapter. Om du inte har sådana rader i enhetsnamnen från avsnittet Nätverksadaptrar, leta sedan efter enheter med närvaro av ord Wirelles, Wlan eller WiFi. Oftast förekommer dessa ord i namnet på trådlösa enheter, vilket är vad du behöver aktivera.
För att slå på den, flytta muspilen över den trådlösa enheten och högerklicka och klicka sedan på menyalternativet Förlova sig, vilket möjliggör WiFi på din bärbara dator.

Du kan behöva installera en drivrutin. Installation av drivrutinen för WIFI-adaptern kommer att behövas om du öppnar fliken Nätverksadaptrar och hitta en okänd enhet med en gul triangel där. I det här fallet kommer nätverket inte att fungera utan att installera WiFi-drivrutinen.
Video om att slå på WIFI på en bärbar dator
Varje bärbar dator från Lenovo, Asus, Acer, HP, Samsung, Toshiba, DNS, Dell eller MSI har en wifi-funktion - du behöver bara slå på den för att börja använda den.
Via Wi-Fi kan du använda Internet, som har erövrat våra liv. Han är med oss på jobbet, i skolan, i underhållning och i kommunikation med vänner.
Internet har blivit en virtuell återspegling av vardagens verklighet och ett ökande antal människor kan inte föreställa sig sina liv utan det - bara först måste du lansera det.
Vad gör du när hårdvaran vägrar att samarbeta och nätverket inte är tillgängligt eller ännu värre, du har ingen aning om hur du ansluter Wi-Fi på din bärbara dator?
För att hjälpa dig att hitta en lösning på detta problem hittar du nedan en guide om de enklaste sätten att aktivera trådlös anslutning och installation.
Detta är en steg-för-steg-instruktion för Windows 7 och 8 - nu använder knappt någon gamla Microsoft-system.
Kontrollera funktionstangenterna eller hur du slår på Wi-Fi på din bärbara dator
Jag är fullt medveten om att brist på tillräcklig kunskap är ett allvarligt problem, men ofta är lösningen enklare än man först tror.
Så få inte panik och läs lugnt vidare. Varje bärbar dator som köpts under de senaste 5 åren har en uppsättning funktionsknappar.
De används för volymkontroll, mediapaus, skärmsläckare, pekplattalås, etc.
Bland dem finns även de som ansvarar för att aktivera/avaktivera det trådlösa wifi-nätverket.
Som standard är de vanligtvis tilldelade F2-knappen - tryck bara på tangentkombinationen Fn + F2, om dessa inte fungerar på din bärbara dator kan WLAN-kontrollen tilldelas en annan knapp.
De enklaste metoderna är vanligtvis de mest effektiva - men om kortkommandot ovan inte ger några resultat, gå vidare till ytterligare läsning
Hur du aktiverar WiFi på din bärbara dator med Windows 7
Windows 7 har varit huvudsystemet förinstallerat på de flesta bärbara datortillverkare under de senaste åren – och det är troligtvis även på ditt.
Nedan följer stegen som hjälper dig att lära dig hur du aktiverar Wi-Fi på din bärbara dator - "on the seven"
- Gå till Kontrollpanelen

Klicka bara på den för att se en lista över alla tillgängliga trådlösa nätverk i ditt område. Välj det nätverk du vill ansluta till i rullgardinsmenyn.
Hur du aktiverar WiFi på din bärbara dator med Windows 8 (8.1).
Förutom Windows 7 kommer ett annat populärt system förinstallerat på de flesta nya bärbara datorer: Windows 8 eller 8.1.
Eftersom dess gränssnitt har ändrats avsevärt på grund av "metro"-stegen för det, är det något annorlunda att slå på WiFi på en bärbar dator.
- Aktivera nätverksinställningar
Flytta markören till den nedre högra kanten och klicka på ikonen: "Inställningar". Jag har Windows 8 på engelska, så dina inskriptioner kommer att vara annorlunda än på bilderna - på ryska.

- Gå till ditt trådlösa nätverk och slå på WiFi
När du är i datorinställningarna går du till Trådlös och ändrar den trådlösa enheten från läge Av till PÅ.
Aktiverar Wi-Fi av bärbar datormodell
Som nämnts ovan kan vissa bärbara datorer ha "icke-standardiserade" inställningar.
Därför kommer jag nedan att ge de mest populära lösningarna för olika modeller - jag tror att detta kommer att vara användbart för många, speciellt om de inte har instruktioner från tillverkaren.
Observera att förutom kortkommandon kan det även finnas speciella knappar på fodralet.
Hur man aktiverar wifi på acer
- Kortkommando – Fn + F5
- Aspire 1000 / 1640Z / 1690 - knapp ovanför tangentbordet
- Aspire 16xx - knappen ovanför tangentbordet
- Aspire 2000-serien - slå på framsidan av den bärbara datorn
- Aspire 2012-knapp - ovanför tangentbordet
- Aspire 3005 - strömbrytare på höger sida av den bärbara datorn
- Aspire 3500 - på framsidan av den bärbara datorn
- Aspire 5610 - på framsidan av den bärbara datorn
- Aspire 5612 – sidoknapp för laptop
- Aspire 9302 - blå knapp på vänster sida av den bärbara datorn
- Aspire 94xx - knappen under låsnyckeln
- Aspire One [äldre modeller] - Antennknapp i det nedre högra hörnet av handledsstödet
- Aspire One [Nya modeller] - Fn + F3-tangenter
- Extensa 2000/2500 Series-knapp - knapp i det övre högra hörnet av tangentbordet
- Ferrari 3000/3020/3400/4000 - knappar på framsidan av den bärbara datorn
- Travelmate C Series-knapp - övre vänstra knappen, skärmmenyn visas på skärmen, välj WLAN
Hur man aktiverar wifi på asus
- Kortkommando – Fn + F2
- Ett klick: slå på Bluetooth / slå på Wifi
- Två tryckningar: stäng av Bluetooth / slå på WiFi
- Tre tryckningar: slå på Bluetooth / stäng av WiFi
- Fyra tryckningar: stäng av Bluetooth / stäng av WiFi
- Äldre modeller - knappen [antennikon] ovanför tangentbordet, tryck och håll
- Nya modeller - nedre knappen till vänster om tangentbordet
- Compaq Armada - Aktivera inbyggd trådlös
- Compaq Pavilion ZX5190 - [Trådlös ikon] omkopplare på tangentbordet
- Compaq Presario - knapp på baksidan
- Compaq Presario CQ Series - (antennikon) ovanför tangentbordet
- Compaq Presario M2000 - (antennikon) ovanför tangentbordet
- 6910p - HP/Compaq-knapp längst upp till vänster på tangentbordet
- HP 600 – i det nedre vänstra hörnet av tangentbordet
- HP nc4000/4010 - knapp ovanför tangentbordet
- HP NC4220 - på vänster sida av den bärbara datorn [nära USB-porten]
- HP NC6000/6220 - ovanför tangentbordet
- NX9010 - på framsidan av den bärbara datorn
- HP Omnibook 6200 - på vänster sida av den bärbara datorn
Hur man aktiverar wifi på Dell
- I de flesta fall är nycklarna Fn + F2 eller Fn + F8 eller Fn + F12
- 600 m - Fn + F2
- E6400 - höger sida av laptop ovanför hörlursporten
- Inspiron - FN+F2
- Inspiron 1510 / 500M / 600M / 1150 - FN + F2
- Inspiron 1505 - ikon i systemfältet högerklicka och slå på
- Inspiron 1521 - höger sida av den bärbara datorn
- Inspiron 1525 - [trådlös ikon]-knapp på framsidan av den bärbara datorn
- Inspiron 1720 - strömbrytare på vänster sida av den bärbara datorn
- Inspiron 5100 - Inbyggt trådlöst nätverk
- Inspiron 6000/8600/9300 - Fn + F2
- D400 / D500 / D600 / D610 / D400 / D500 / D600 / D610 / D620 / D800 - Fn + F2
- Latitude D630 (D640 och nyare) - vippströmbrytare på vänster sida av framsidan
- Latitude E6400 - FN+F2
- X300 - FN + F2
- Vostro 1500 - Stora knappar på vänster sida av ryggen
Hur man aktiverar wifi på Lenovo
- I DV-seriens bärbara datorer finns en knapp i form av en antenn ovanför tangentbordet
- R40 - Fn + F5
- Thinkpad - knappar på vänster sida av den bärbara datorn
- T43/X32 - Fn+F5 öppnar OSD-menyn, välj "Turn On"
- X61-omkopplare på den främre högra sidan av den bärbara datorn
- Lenovo T-61 – strömbrytare på framsidan av den bärbara datorn
Hur man aktiverar wifi på MSI
- Knappen bredvid strömknappen
- U100 - Fn + F11
Hur man sätter på wifi på Samsung
- Blå knapp i mitten av tangentbordet
Hur man sätter på wifi på Toshiba
- Tangentbord - Fn + F5 eller Fn + F8
- A100-078 – strömbrytare på höger sida av väskan
- Equium - på framsidan av kroppen
- Libretto – på framsidan av kroppen
- M1 och M2 – omkopplare på vänster sida av huset
- M40 och M70 – knapp på framsidan av den bärbara datorn
- Portege & Qosmio – på vänster sida av väskan
- Quantium - på vänster sida av den bärbara datorn
- R100 – strömbrytare på höger sida av väskan
- Satego - på höger sida av den bärbara datorn
- Satellit - växla till det nedre vänstra hörnet av tangentbordet Fn + F8 visar status
- L355D-S7825 - switch under tangentbordet precis till vänster om mitten
- Satellite A60-S1662 - omkopplare på höger sida bredvid USB-porten
- Satellite Pro-knapp på sidan eller framsidan
- TE2000 - strömbrytare på vänster sida av väskan
- Tecra 2100 – strömbrytare på vänster sida av väskan
Vad ska man göra om instruktionerna ovan inte hjälpte
Om du har gjort allt som skrivits ovan och ingenting hjälper, kan problemet bara vara en sak - bristen på rätt drivrutin.
Var kan jag få tag i drivrutinen? Det är bäst att ladda ner det från tillverkarens webbplats, men du kan göra det annorlunda, särskilt om du inte kan hitta det där.
Drivrutinen kan laddas ner från . Jag kommer inte att beskriva hur man gör detta igen - här är detaljerade instruktioner.
Mycket, väldigt sällan finns det situationer när det är omöjligt att slå på Wi-Fi alls.
Ja, detta är sällsynt, men det händer - jag säger inte att modulen misslyckades, det är bara att tillverkarna själva inte gör misstag avsiktligt.
Eller, till exempel, du har en gammal bärbar dator, du installerade Windows 7 eller 8 på den, men det kanske inte finns drivrutiner för ett sådant operativsystem på den, eftersom tillverkaren länge har glömt det. Låt oss hoppas att detta inte är ditt fall och att allt gick bra. Lycka till.
Även om det inte är något komplicerat med att ansluta till nätverket, är frågan fortfarande: "Hur slår man på Wi-Fi på en bärbar dator?" oroar fortfarande många användare. Därför har vi, speciellt för dig, förberett detaljerade instruktioner om hur du hittar och aktiverar WiFi på en bärbar dator. Följ bara dessa enkla regler och du kommer att lyckas!
Låt oss först lyfta fram de sätt på vilka du kan ansluta ett trådlöst nätverk på din enhet:
- Hårdvaruanslutning – kortet med Wi-Fi-modulen måste anslutas till lämplig kontakt på datorn för att fungera korrekt;
- Mjukvaruaktivering. Förutom fysisk installation i kortplatsen måste den trådlösa adaptern vara ansluten till operativsystemet och ha en drivrutin installerad från tillverkaren/
Skjutreglage/knapp
Alla moderna bärbara datorer är oftast utrustade med en knapp (mindre ofta en reglage) för att slå på WiFi. Du kan hitta den antingen från slutet av enheten eller på frontpanelen, beroende på den specifika modellen. 
Därför är det enklaste sättet att aktivera WiFi på en bärbar dator att klicka på motsvarande knapp eller flytta reglaget till "På" -läget.
Slå på tangentbordet.
Om du noggrant har undersökt varje kvadratcentimeter av din enhet, men inte hittat den magiska knappen, titta då närmare på ditt tangentbord. Det är mycket möjligt att du kommer att se en internetdistributionsikon på en av tangenterna. Om du hittar den, klicka på den.
Observera att det ibland inte räcker med att bara trycka och du måste trycka i kombination med "Fn"-tangenten.
- klicka sedan på Wi-Fi-ikonen i startpanelen och välj en åtkomstpunkt från listan efter namn;
- klicka på knappen "Anslut".
Tabellen nedan hjälper dig åtminstone att ha en ungefärlig uppfattning om hur du slår på den trådlösa nätverksadaptern (Wi-Fi) på din bärbara dator och vilka tangenter du ska trycka på.
Genom Windows-inställningar
Låt oss nu titta på hur man slår på Wi-Fi på en bärbar dator utan tangentbord. Om de nödvändiga nycklarna av någon anledning inte fungerar på din bärbara dator, kan du aktivera nätverket via Windows-inställningarna.
Windows 7 och tidigare
- gå till din dators kontrollpanel;

- välj sedan ett avsnitt "Nätverk och internet";

- Klicka på "Ändra adapterinställningar";

- i fönstret som öppnas ser du alla nätverkskort som är anslutna till den bärbara datorn. Vanligtvis finns det två av dem - vanliga trådbundna och trådlösa. Om det finns ett rött kryss bredvid den du behöver, måste den aktiveras;

- högerklicka på adaptern;

- klicka på "Anslut".
Windows 10
På en bärbar dator med Windows 10 är det inte heller svårt att slå på och aktivera Wi-Fi-modulen. För detta:
- Gå igenom "Start"-knappen till avsnittet "Inställningar";
- Hitta ett föremål "Nätverk och internet" och kil den;
- Till vänster ser du ett litet "Meny"-block. I den klickar du på raden "Wi-Fi";
- Och flytta reglaget till läget "På". i kö "Trådlöst nätverk".
Via "Enhetshanteraren"
Om ingen av metoderna ovan hjälpte dig, är det dags att gå vidare till tungt artilleri. Och du måste börja med att gå till "Enhetshanteraren". Du kan göra det här:
- via "Start";
- eller med kortkommandot Win + R. I fältet som öppnas skriver du mmc devmgmt.msc. Du kommer automatiskt att skickas till "Enhetshanteraren".
När du har öppnat den klickar du på avsnittet "Nätverkskort". Om du ser en nedåtpil bredvid betyder det att modulen är avstängd.
För att aktivera WiFi-adaptern (modulen) på din bärbara dator, högerklicka och klicka "Förlova sig".
Varför slås den inte på?
Om du gjorde allt korrekt, men du inte ser en enda aktiv anslutning, har du troligen problem med drivrutinerna (den är inte installerad eller inte uppdaterad). För att kontrollera om det är så, gå till objektet igen "Nätverkskort". Bland alla, hitta raden som innehåller ordet Wireless. Dina ytterligare åtgärder beror på vad du ser på skärmen.
- Om du inte ser orden Wireless i namnet på adaptrarna betyder det att drivrutinen inte är installerad alls. Och du måste installera den igen.
- Om du ser bredvid namnet! eller en cirkel med en prick betyder det att den bärbara datorn inte ser drivrutinen. Och det måste antingen uppdateras eller installeras om.
Till exempel, i ovanstående skärmdump finns det inga ytterligare symboler, så allt är bra med föraren.
Om det inte hjälper dig att installera om drivrutinen, försök att starta om din dator och router. Kanske är detta bara ett tillfälligt fel. Det händer.
Hur tar man reda på om det finns Wi-Fi på en bärbar dator?
Observera att du kanske försöker aktivera något som du inte har. Därför, om du inte är säker på att den trådlösa nätverksmodulen är inbyggd i din bärbara modell. Därför rekommenderar vi att du först svarar på frågan: "Hur och var man hittar Wi-Fi på en bärbar dator." Detta kan göras på flera sätt:
Observera att det inte finns någon *-ikon bredvid. Det betyder att tjänsten inte fungerar på alla enheter. Och specifikt, det kanske inte finns på din.
- Om det inte finns någon indikation på dekalen kan du slå upp den online med modellnumret. Det anges också på laptopfodralet.
- Och det sista alternativet är att titta i aktivitetshanteraren. I avsnittet Nätverkskort letar du efter orden Wireless, WiFi eller 802.11. Om de dyker upp, så grattis, du är den lyckliga ägaren av en bärbar dator med en WiFi-modul.
Vi svarade på frågan om var man kan aktivera Wi-Fi på en bärbar dator. Allt du behöver göra är att använda våra instruktioner och upprepa alla steg själv.