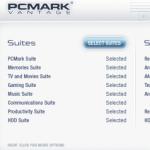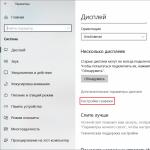Problemet när en Windows-dator inte startar om eller inte stängs av efter att ha klickat på motsvarande knapp i Start-menyn är bekant för många även med XP. Windows 7-användare stöter också på detta problem och tar till extrema åtgärder: för att starta om datorn använder de "Återställ"-knappen på frontpanelen av fodralet eller tar bort batteriet och stänger av strömmen till den bärbara datorn. Vad som är konstigt är att du inte kan hitta en enda artikel på Internet, vars författare skulle ha brytt sig om att samla de mest effektiva metoderna för att lösa problemet, uttryckta av användare på många forum. Därför kommer vi idag att börja korrigera situationen.
Orsaker
En dator som kör Windows XP eller 7 kan misslyckas med att slutföra sin avstängningsuppgift av flera anledningar:
- Infektion med skadlig programvara som blockerar avstängningskommandot för Windows XP från att anropas eller köras.
- Registerinställningarna har redigerats av programvara från tredje part.
- I XP (noteras endast i det) startar datorn aldrig om med programvarumetoder medan en kabel är ansluten till ett av dess USB-uttag för att styra driften av Aira Soho mini-PBX.
- Blockera ett kommando från att köras av en tjänst eller applikation.
Letar efter lösningar
Av de faktorer som nämns som hindrar datorn från att stängas av eller starta om är den vanligaste den första. Det senare förföljer bara ett fåtal användare, av vilka de flesta inte kan hitta en lösning på problemet på många månader.
Datorinfektion
Om systemfilerna för "sju" eller Windows XP sannolikt är infekterade av ett virus, är det nödvändigt att utföra klassiska procedurer för att identifiera, eliminera virus och förhindra att de uppstår. Vi kommer inte att uppehålla oss vid detaljerna, vi kommer bara att ge en kort algoritm för vidtagna åtgärder.
- Vi uppdaterar antivirussignaturdatabasen och dess kärna manuellt om ett säkerhetsprogram är installerat på datorn, eller så installerar vi ett pålitligt antivirusprogram.
Du kan också använda en bärbar version av ett antivirusprogram, som den inhemska utvecklingen Dr.Web CureIT eller Virus Removal Tool från Kaspersky Lab och uppdatera dem.
- Vi skannar datorn, eller åtminstone dess systemdisk, bootloader och RAM, efter virus. När misstänkta objekt upptäcks kontrollerar vi dem dessutom på virustotal, och de skadliga objekten elimineras omedelbart.
Se till att installera en brandvägg om den inte är inbyggd i säkerhetsprogrammet du använder.
Registerkonfiguration
- För att ändra värdet på nycklar som har modifierats av en tweaker eller ett skadligt verktyg, kör den inbyggda (regedit) eller tredje parts registerredigerare (det här är till exempel Registry Workshop-applikationen).
- Gå till adressen som anges i raden "Adress".
- Hitta "CleanShutdown"-tangenten och ändra dess värde till 1.
- Starta om datorn med knappen "Återställ".
- Om, efter att ha laddat XP, datorn inte startar om med "Starta om"-knappen efter att ha slagits på den, gå vidare.
Drivrutin för mini PBX
Boven till att Windows inte startar om är drivrutinen för mini-PBX (inga problem med programvara för andra enheter märktes). Naturligtvis kan du inte vägra att styra mini-PBX på grund av ett problem eller ständigt koppla bort USB-kabeln. Därför rekommenderas det att stoppa drivrutinen innan du stänger av eller startar om datorn. Detta görs med hjälp av snapin-modulen Tjänster.
- Vi skriver "tjänster" i sökningen och startar motsvarande applikation.
- Vi hittar drivrutinen som är ansvarig för att hantera mini-PBX och stoppar den via snabbmenyn.

Efter att ha startat om Windows XP eller 7 med "Återställ", bör datorn också starta om med knappen i "Start".
För att automatisera processen kan du skapa en textfil med tillägget "bat" och ange ett par kommandon i den, varav det första kommer att avsluta drivrutinen och det andra startar omedelbart om datorn.
Det kommer att se ut så här:
nätstopp Aria soho förare
(Besökt 20 615 gånger, 4 besök idag)
I den här instruktionen kommer vi att försöka lösa problemet med att Windows ständigt startas om. Detta kan hända av en mängd olika anledningar, men jag hoppas att jag kan komma ihåg de mest troliga scenarierna.
I fönstret för återställningsverktyg som lanserades i den tidigare metoden, starta Kommandotolken. Du kan också (om du inte använde den första metoden) starta Windows 7 säkert läge med kommandoradsstöd - i det här fallet behövs ingen disk.
Obs: Observera att i följande steg kanske systemets enhetsbokstav på din dator inte är C:, i det här fallet, använd den tilldelade.
På kommandoraden skriver du C: och trycker på Enter (eller en annan enhetsbeteckning med kolon - enhetsbeteckningen visas när du väljer OS som ska återställas om du använder en disk eller flashenhet med OS-distributionen. När du använder felsäkert läge, om jag inte har fel kommer systemenheten att vara under bokstaven C:).
Ange kommandona i ordning, bekräfta att de utförs vid behov:
CD \windows\system32\config MD säkerhetskopia *.* backup CD RegBack kopia *.* ..

Var uppmärksam på de två prickarna i det sista kommandot - de är obligatoriska. För säkerhets skull, vad dessa kommandon gör: först går vi till mappen system32\config, skapar sedan en säkerhetskopia, till vilken vi kopierar alla filer från config - spara säkerhetskopian. Efter det, gå till RegBack-mappen, där den tidigare versionen av Windows 7-registret är sparad, och kopiera filerna därifrån istället för de som för närvarande används av systemet.
Windows 7 startas om i oändlighet efter installation av uppdateringar
Ett annat alternativ, som också är ganska vanligt, är att efter uppdateringen startar Windows om, installerar igen uppdateringar X från N, startar om igen och så vidare i oändlighet. I det här fallet, prova följande:
- Gå till kommandoraden i systemåterställning från startbar media eller starta felsäkert läge med kommandoradsstöd (de föregående styckena beskriver hur du gör detta).
- Skriv C: och tryck på Enter (om du är i återställningsläge kan enhetsbeteckningen vara annorlunda, om du är i säkert läge med kommandoradsstöd kommer det att vara C).
- Stiga på cd c:\windows\winsxs och tryck på Enter.
- Stiga på del väntande.xml och bekräfta raderingen av filen.
Detta kommer att rensa listan över uppdateringar som väntar på att installeras och Windows 7 bör starta normalt efter en omstart.
Jag hoppas att den här artikeln kommer att vara användbar för dem som står inför det beskrivna problemet.
Vad ska jag göra om bildskärmen inte slås på när jag startar om min dator?
Om bildskärmen inte slås på och du inte har en datorteknikerutbildning, bör du inte leta efter information på Internet, utan ta utrustningen till specialister. Det är bättre att betala pengar och vara säker på att din dator fungerar.
Leta efter källan till problemet. Det kan vara i grafikkortet, i kabeln eller i monitorn. Först och främst skulle jag vara uppmärksam på kabeln och försöka ansluta monitorn till systemenheten via ett annat gränssnitt. Det är möjligt att kabeln du använder stöder borderline-upplösning, men efter en omstart ger den inte längre den erforderliga bandbredden.
Kontrollera om möjligt bildskärmen på en annan dator eller en annan bildskärm på din. Det kan finnas många anledningar till detta, mer detaljerad information behövs. Är själva bildskärmen påslagen? Lyser strömindikatorn på den och finns det någon bild när datorn är avstängd (någon sorts stänklogotyp från tillverkaren). Kontrollera kabeln som ansluter bildskärmen till datorn (kontakten kan helt enkelt gå förlorad). Om systemet startar, det finns ett inloggningsljud (melodi), men det finns ingen bild, kan det vara ett problem med videodrivrutinen. Det hörs ett karaktäristiskt ljud precis när du slår på den (gnisslande), problemet ligger i själva grafikkortet. Som jag redan sa, behövs mer information om ditt problem, sedan kan jag beskriva mer detaljerat lösningen på detta problem.
Du måste leka med monitorns energisparläge. Problemet är att vid omstart går den in i energisäkert läge, men kommer av någon anledning inte ur det. Om allt annat misslyckas, stäng helt enkelt av energisparläget - monitorn kommer alltid att vara på när strömknappen trycks in.
om allt som redan har beskrivits i svaren inte hjälpte, kommer vi att överväga andra osannolika orsaker, förutsatt att du inte rörde någonting, utan bara startade om (alla typer av kontakter och gränssnittssladden var inte böjd, du sparkade inte på dator - i allmänhet rörde du ingenting fysiskt)
Jag erkänner att på moderkortet, förutom ett externt grafikkort, finns det också ett inbyggt ett - integrerat. Då var det hon som kunde ansluta som primär - det här händer, kanske moderkortets BIOS har kraschat - alla stöder inte automatisk växling mellan videoenheter. Prova att byta bildskärm till integrerad.
Kanske har du överklockat processorn fel - då hjälper det att ta bort batteriet medan datorn är avstängd. brädor i ett par minuter.
Prova bara allt, PC och bildskärm, koppla ur eluttaget i 10 minuter och slå sedan på.
Prova att trycka på omstart på datorn när du slår på den - efter att ha zoomat (peak) och så vidare flera gånger.
På bildskärmar misslyckas ibland kondensatorerna på strömförsörjningen - reparera inom 800 -1 t.r.
Kontrollera strömförsörjningen.
Efter att ha bytt fläkt på strömförsörjningen slutade min monitor att fungera. I allmänhet visade det sig att jag var tvungen att röra kontakterna i strömförsörjningen och det fungerade. Kontakten försvann. Mästaren gjorde allt framför mig båda gångerna.
Försök först att stänga av energisparläget för att se om detta är anledningen. Och det som är väldigt viktigt, försök att ta bort alla bildskärmskablar från enheten och slå sedan på den igen, det händer att en terminal lossnar någonstans och så här visar det sig.
Du måste definitivt kontrollera bildskärmen på en annan dator, den kan helt enkelt ha brunnit ut, detta händer. Koppla bort allt från nätverket och slå sedan på den igen. Försök att rulla tillbaka datorn genom systemåterställning.
Dessutom kan nätverksknappen på bildskärmen inaktiveras av misstag. Var noga med att kontrollera grafikkortets kabel. Alternativt har grafikkortet brunnit ut, det bör kontrolleras.
En av de mest obehagliga och, det måste sägas, helt icke-standardiserade situationer är när en svart skärm dyker upp ur det blå under en uppdatering eller efter en uppdatering av Windows 10. Orsakerna till detta fenomen är oklara för många. Och användare, i panik, börjar bita sig i armbågarna på jakt efter en lösning. Men misströsta inte. Även om du upplever en svart skärm efter att ha uppdaterat Windows 10 finns det en lösning. Förresten, det är också lämpligt för dem som uppdaterade den installerade åttonde versionen till "tio". Låt oss göra en reservation direkt: det är inte så enkelt, så ha tålamod.
Varför finns det en svart skärm efter uppdatering av Windows 10?
I allmänhet är denna situation ganska icke-standard, eftersom det finns helt olika fall. Till exempel kan en svart skärm (med eller utan markör) uppstå vid uppdatering av Windows 7, 8 eller efterföljande modifiering av 8.1 till den tionde versionen. Det kan också observeras i ett redan körande Windows 10 under eller efter sina egna uppdateringar.
Låt oss titta på flera orsaker som kan påverka detta. Som regel finns det flera av dem:
- oöverensstämmelse mellan tidigare installerade grafikkortsdrivrutiner;
- Explorer-tjänstfel;
- Snabb start aktiverad;
- återlicensiering.
Dessutom är ytterligare två sorter värda att notera separat. För det första, efter uppgradering till Windows 10, försvinner den svarta skärmen efter ett tag och systemet återgår till det normala. För det andra "hänger" den svarta skärmen konstant, men kontrollelementen (åtminstone tangentbordet) fungerar. I princip är lösningarna för nästan alla situationer i allmänhet desamma. Men låt oss överväga dem baserat på grundorsakerna (vi pratar inte om mekaniska fel i datorsystem nu).
Återställa systemet med standardmetoden
Så efter att ha uppgraderat till Windows 10 finns det en svart skärm och ingen reaktion på att ladda det nyinstallerade systemet. Vad ska man göra? Naturligtvis kan det bästa alternativet vara att återställa systemet till dess ursprungliga operativsystem om du har en installationsdisk eller en startbar flashenhet.
Allt detta är enkelt när en disk eller flashenhet är tillgänglig. Och om de inte är där, vad då? Ge inte upp. Det finns en väg ut: du kan ta bort den svarta skärmen efter att ha uppgraderat till Windows 10 med inbyggda verktyg och samtidigt återgå till det gamla systemet. Detta är desto mer bra eftersom G8, när den uppdateras till den tionde versionen, inte förstörs, utan är så att säga i ett avaktiverat tillstånd.

Vad kommer att behöva göras? Först och främst kallar vi "Task Manager" med hjälp av standardkombinationen med tre fingrar Ctrl + Alt + Del, och sedan skapar vi en ny cmd-uppgift (starta kommandoraden) som körs som administratör. I fönstret som visas skriver du raden avstängning /r /o /f /t 00, följt av en omstart.
Nu i åtgärdsvalsfönstret använder vi diagnostik, varefter vi väljer systemåterställning i de ytterligare parametrarna. När processen är klar kommer datorn att starta om igen, och då kommer det gamla fungerande systemet att dyka upp framför dig.
Windows 10: hur fixar jag svart skärm under uppdatering?
Ovanstående situation är inte den enda i sitt slag. I det här fallet gällde beslutet exakt när en svart skärm visas efter uppgradering till Windows 10. Men vad ska du göra om det inträffar just under uppdateringsprocessen? Anledningen till detta är tydligen föråldrade drivrutiner för grafikacceleratorer.
Om du ser en svart skärm när du installerar Windows 10 kan du i princip göra det enklaste även om det kan verka barbariskt för många. Vi tvingar avstängning och startar om terminalen eller den bärbara datorn. När du startar om kommer systemet att kontrollera hårddisken för fel (kanske till och med och ladda skrivbordet.

För att förhindra denna situation i framtiden uppdaterar vi grafikkortets drivrutiner. Detta kan göras från "Enhetshanteraren", men om du har något verktyg till hands som Driver Booster, ännu bättre, eftersom drivrutinen kommer att laddas ner från tillverkarens officiella webbplats (och inte bara för grafikkretsen, utan också för alla andra enheter som behöver drivrutinsuppdatering) och integreras sedan automatiskt i systemet. Efter detta kan du försöka installera Windows 10 igen.
Går in i felsäkert läge
Allt detta relaterade till det faktum att det var efter uppgradering till Windows 10 som den svarta skärmen var resultatet av systemfel eller konflikter med drivrutiner. Men vad ska man göra om installationen av "tio" verkade vara framgångsrik? Och plötsligt visas markören framför användarens ögon, men systemet vill inte starta, även om den första startprocessen tydligt indikerade att systemet försökte fungera?
Det är inte så enkelt. Om du har en installationsskiva blir det inga problem. Vi utför sekvensen som visas nedan (övergångar från diagnostikmenyn):

Annars behöver du säkert inloggningsläge. Men det uppstår problem med honom. Faktum är att standardtryckningen av F8-tangenten när du startar Windows i den tionde versionen inte fungerar (varför den var tvungen att tas bort är fortfarande oklart). Dock inte på alla enheter, men ibland fungerar det att trycka på F8 10-20 gånger samtidigt som man håller nere Shift-tangenten.

I nästa fönster, klicka på fortsättningsraden och slutligen, i fönstret för startalternativ, tryck på F4-tangenten (säkert läge). Därefter kommer en omstart, systemet startar i säkert läge.
Hur du återställer ditt system i säkert läge
I princip, även om "tio" installerades, kan du enkelt återgå till det gamla systemet, dock med en varning: om användaren inte tog bort filerna från det tidigare "OS". Annars kommer ingenting att fungera.

Detta kan göras i avsnittet säkerhet och återställning, där det finns en speciell länk för att återgå till det tidigare systemet. Det är allt. Processen kommer att slutföras automatiskt, följt av en omstart med de tidigare installerade "sju" eller "åtta".

Om du behöver återställa själva "topp tio" efter sin egen uppdatering, måste du skriva kommandot sfc /scannnow på kommandoraden (även vid startstadiet) och trycka på enter-tangenten (processen att skanna och återställa systemfiler är aktiverad). Processen kan vara ganska lång, så du måste ha tålamod. Du kan starta om systemet och kontrollera dess funktionalitet med kommandot shutdown -t 0 -r -f.

Men när du går in i säkert läge kan du helt enkelt aktivera återställningsprocessen och välja en kontrollpunkt som föregick uppkomsten av en sådan situation.
Installera drivrutiner och avinstallera uppdateringar
Ett annat steg som du kan ta när du startar upp i felsäkert läge relaterar till How to do this, som beskrevs ovan, så det är ingen idé att uppehålla sig vid detta i detalj.

När det gäller uppdateringspaketen som kan orsaka denna krasch, bör du gå till uppdateringscentret och titta på de senast installerade paketen. De senaste uppdateringarna ska avinstalleras, sedan ska en manuell sökning efter uppdateringar utföras och de som orsakade ett kritiskt fel ska uteslutas från listan. I princip kan automatiska uppdateringar inaktiveras helt och hållet. Windows rekommenderar inte att du gör detta, men det är inget fel med det. Uppdateringar berör mestadels säkerhetssystemet, kontorsapplikationer och endast ibland drivrutiner. Men om användaren har samma Driver Booster-paket kommer drivrutinerna att uppdateras genom det. Dessutom kommer själva programmet att utfärda ett meddelande om behovet av en uppdatering (gratisversion). Detta kommer i allmänhet att uppdatera alla drivrutiner i bakgrunden. Användaren lär sig om detta endast från ett meddelande om lyckad installation.
Starta Explorer-tjänsten manuellt
Låt oss överväga en annan obehaglig situation när vi, istället för den förväntade starten av systemet, efter att ha laddat Windows har en svart skärm och en markör (i vissa fall kan markören saknas). Anledningen är ett fel i Explorer-tjänsten, som inte kunde ladda skrivbordet. Den måste startas manuellt.
Vi går till "Task Manager", som beskrivs ovan, varefter vi hittar tjänsten explorer.exe i processträdet och avbryter processen med kraft. Skapa sedan en ny uppgift i filmenyn och ange explorer.exe på startraden. Om inget händer kan du försöka hitta filen själv genom att klicka på bläddringsknappen. Som regel finns filen du letar efter i Windows rotkatalog på systemenheten. Detta kan delvis lösa problemet. Som en sista utväg använder vi samma säkert läge och skannar systemet med återställning, som beskrivs ovan.
Aktiverar snabbstart
Säkert läge är också bra eftersom det låter dig ändra några nyckelparametrar som påverkar systemets prestanda. Här pratar vi om det så kallade snabbstartsläget.

Den slås på från strömsektionen i standard "Kontrollpanel", där du först väljer knapparnas åtgärder och sedan de otillgängliga parametrarna. Placera en bock bredvid snabbstartsraden, spara ändringarna och starta om systemet.
Att bli av med Windows Activation Technologies
Slutligen kan en av anledningarna vara återaktivering. Om det är en kopia borde det inte vara några problem, men ibland är det aktiveringsfilen som orsakar problem efter uppgradering till Windows 10. I det här fallet kan den svarta skärmen "hänga" konstant.

Vi använder säkert läge, i mappegenskaperna anger vi visningen av dolda element, varefter vi hittar mappen med samma namn. Som regel för 64-bitars system finns det direkt i systemkatalogen (C:\Windows), men för system med 32-bitars arkitektur kan det finnas i System32-avsnittet, där du först måste gå till Uppgifterna mapp, sedan till Microsoft och slutligen - Windows. Vi tar bort mappen med allt dess innehåll och startar om.
Slutsats
Så vi tittade på huvudorsakerna till fel efter uppgradering till Windows 10. En svart skärm är naturligtvis en obehaglig sak, men som vi ser är det möjligt att hantera den här typen av fel, även om det inträffar i en redan fungerande system. Naturligtvis kommer vissa av ovanstående metoder att vara något svåra för många användare att förstå eller tillämpa i praktiken, men om du visar lite tålamod kan du fixa problemet själv och inte springa till något servicecenter och till och med betala pengar för det, även om det är litet, men det är ändå materialkostnader.
Du har blivit ägare till operativsystemet Windows 10. Du har framgångsrikt installerat det på en bärbar eller stationär dator, och nästa gång du startar om ser du en bildskärm med svart bakgrund och en muspekare, skynda dig inte att installera om systemet .
Det finns tre vanliga orsaker till att detta händer:
En svart skärm uppstår:
- Efter omstart av systemet;
- När du använder det inbyggda grafikkortet;
- På jobbet.
Svart skärm i Windows 10
Om en svart skärm uppstår efter en omstart är ett av sätten att lösa situationen att helt starta om systemet och inaktivera snabbstart av Windows 10. Det finns två sätt att göra detta "utan skärm".
Lösning 1
Om en svart skärm med en pekare visas, tryck på "BackSpace"-knappen fem gånger, ovanför "Enter"-knappen - "vänsterpil". Denna åtgärd kommer att ändra systemlåsets skärmsläckare och radera eventuellt inskrivna lösenordstecken.
Som standard, i Windows 10, är tangentbordslayoutens språk ryska; byt om det behövs (Win+space) och ange lösenordet. Ge datorn tid att starta upp systemet.
Starta om din dator med följande steg. Tryck på "Win+R"-knappen, vänta några sekunder och kör kommandot "shutdown /r". Tryck sedan på "Enter" igen. Vänta tills systemet startar om. Denna metod hjälper ofta att se systemskärmen igen.
Lösning 2
När den svarta skärmen visas, när du startar om, tryck 3-4 mellanslag, tryck på "Tab"-knappen fem gånger och "Enter" en gång. Denna manipulation hjälper dig att välja ikonen för avstängning av datorn på låsskärmen. Tryck på uppåtpilen och Enter igen. Systemet kommer att starta om.
Om det inte finns några resultat med båda metoderna måste du prova en tvingad omstart. Denna metod är farlig på grund av eventuell dataförlust. För att utföra en påtvingad, felaktig avstängning, tryck på strömbrytaren på systemenheten och håll den nedtryckt i 5-7 sekunder. Datorn stängs av. Försök att starta systemet igen.
Bilden som visas på bildskärmen indikerar att grafikkortets drivrutiner inte fungerar och kräver omstart. Videodrivrutinsfel uppstår som ett resultat av "snabbstarten" av Windows 10. Det är installerat i detta operativsystem som standard, för att säkerställa normal drift av systemet måste det vara inaktiverat.
Gå till "Kontrollpanelen", i strömavsnittet, välj "Vad strömknapparna gör", klicka på "Ändra inställningar som för närvarande inte är tillgängliga".
Rulla ner i fönstret, avmarkera "Aktivera snabbstart", fixa ändringarna med knappen "Spara ändringar".
Vi arbetar på en dator med Windows 10, den svarta skärmen kommer inte att störa oss i framtiden.
Använda integrerad video
Om din dator har två videoutgångar (videokort och inbyggt grafikkort), försök att ändra utgången från den ena till den andra. Samtidigt, när du ändrar videoutgången, glöm inte att stänga av datorn. Därefter kan bilden på monitorn återställas.
När monitorn återupptagits kan du:
- Återställ grafikkorts drivrutiner till den gamla versionen;
- Installera om ett nytt, eller rulla tillbaka hela operativsystemet med hjälp av önskad återställningspunkt.
Ta bort och installera om grafikkortets drivrutiner
Om lösningarna ovan inte kunde återställa bildskärmsbilden, fortsätter vi med att installera om och avinstallera grafikkortets drivrutin. I Windows 10 kan dessa åtgärder utföras i "säkert läge" eller "låg skärmupplösningsläge". Att använda dessa menyer när det inte finns någon bild är inte lätt, men det finns två metoder för olika situationer.
Metod ett
Systemet startade - en svart skärm och en muspekare på den. Tryck på "BackSpace"-knappen 3-4 gånger, sedan på "Tab"-knappen 5 gånger, "Enter"-knappen en gång, "Up-pil"-knappen en gång, håll nere "Shift"-knappen och tryck på "Enter"-knappen. Om allt är gjort korrekt, kommer diagnostikmenyn, återställning och systemåterställning att laddas om en minut. Du kommer inte att se den på en svart bakgrund heller.
Vi utför följande åtgärder "i mörkret". Tryck på knappen "Nedpil" - tre gånger, "Enter", knappen "Nedpil" - två gånger, "Enter", "Vänsterpil" - två gånger. Sedan:
- Om din dator har BIOS och MVR, tryck sedan på "nedåtpil"-knappen - en gång och "Enter"-knappen;
- Om din dator är med UEFI, tryck sedan på "nedåtpilen" två gånger och på "Enter"-knappen;
- Om du inte vet vad din dator är utrustad med, tryck sedan på "nedåtpilen" - en gång, när du kommer in i UEFI (BIOS)-inställningarna, använd alternativet med två klick.
- Klicka på "Enter"-knappen.
Med funktionsknapparna "F3" eller "F5" startar vi de nödvändiga systemstartparametrarna. Efter uppstart med de valda parametrarna kan du återställa systemet eller ta bort de aktuella grafikkortsdrivrutinerna. Vi startar om datorn i normalt läge, vi ser bilden på bildskärmen. Installera grafikkortets drivrutiner igen.
Metod två
- Återigen, svart skärm och muspekare.
- Logga in på systemet med ditt lösenord (beskrivs i början av artikeln).
- Tryck på "Win+X"-knappen en gång, tryck på "Upp-pilen" åtta gånger och "Enter".
- Starta en com-linje med administrativa rättigheter.
- Välj tangentbordslayouten EN och skriv noggrant: bcdedit /set (standard) safebot network. Klicka på "Enter". Vi skriver shutdown /r "Enter".
- Efter ljudaviseringen eller efter en halv minut, tryck på "Enter"-knappen en gång.
- Systemet startar om och startar i säkert läge. Återigen utför vi en systemåterställning eller tar bort grafikkortets drivrutiner. För att säkerställa att Windows 10 är i normalt läge vid efterföljande uppstarter, med hjälp av en com-rad med administrativa rättigheter, kör: bcdedit (standard) /deletevalue safebot/.
Om du har installationsflash-enheter eller DVD-skivor, använd dem för att återställa normal drift av operativsystemet med hjälp av återställningspunkter eller en systemåterställning.
TITTA PÅ VIDEON
Nu vet du hur du löser problemet med svart skärm i Windows 10.
Windows 10 glädjer sina användare med ett innovativt tillvägagångssätt. Människor som ser en konstig svart skärm efter att ha installerat ett nytt operativsystem är särskilt sprängfyllda av lycka. Och anledningen till att den svarta skärmen visas vid laddning är enkel: Windows 10 konflikter med grafikkortsdrivrutiner. En svart skärm kan uppstå inte bara under uppstart, utan även efter att datorn återgår från viloläge. Dessutom kan en svart skärm visas när du använder två skärmar. I allmänhet finns det många anledningar, men det finns också många sätt att ta sig ur denna obehagliga situation.
Starta om
Den första metoden för att lösa detta irriterande problem är en enkel omstart. I det här fallet måste du avbryta den snabba uppstarten av Windows 10. Men hur gör man detta om det bara finns en svart skärm? Du måste trycka på Back Space-knappen för att radera alla tecken, om några. Därefter måste du ändra tangentbordslayouten, ange lösenordet och trycka på Enter-knappen. Vänta sedan på att Windows 10 ska laddas.
Därefter måste du fortsätta för att starta om Windows 10 direkt. Klicka i tur och ordning på Windows + R-tangentbordet, vänta cirka 15 sekunder, ange shutdown /r och tryck på Enter-knappen. Sedan måste du vänta lite och klicka på Enter igen. Vad har vi gjort? Angav koden för att starta om datorn genom ett speciellt Kör-fönster i Windows 10.
Detta är inte det enda sättet att starta om din dator om du får en svart skärm under uppstart. Återigen, tryck på Backsteg flera gånger och tryck sedan på Tab fem gånger. Sådana åtgärder kommer att leda oss till avstängningsknappen. Tryck på Enter, sedan på uppåtpilen och på Enter igen. Därefter bör Windows 10 starta om. Som en sista utväg, om dessa två metoder inte hjälper, kan du helt enkelt hålla ned strömknappen på systemenheten under en längre tid.
Om bilden visas efter en omstart, är hela poängen ett drivrutinsfel under snabb start.
Nu måste du inaktivera det:
- Högerklicka på Start-knappen, välj Kontrollpanelen och gå till Energialternativ.
- Välj Åtgärder för strömknapparna.
- Klicka på Ändra inställningar...
- Rulla ned och avmarkera alternativet Stäng av snabbstart.

Moderkort
Det finns en möjlighet att den svarta skärmen kommer från grafikkortet. Om det finns en utgång till bildskärmen i , kan du ansluta skärmen dit, rulla tillbaka grafikkortsdrivrutinerna när du laddar och återställa allt på sin plats. Man bör komma ihåg att Windows 10 är ett mycket nytt operativsystem, som fortfarande är fullt av hårdvaruinkompatibiliteter. Efter installationen kanske vissa program och datorkomponenter inte fungerar.
Byte av drivrutiner
Om efter alla dessa metoder den svarta skärmen visas igen, kan du prova att ta bort grafikkortets drivrutiner. För att göra detta, tryck på Backsteg flera gånger igen, tryck på Tab och Enter fem gånger. Tryck sedan på uppåtpilen samtidigt som du håller ned Shift och Enter igen. Därefter, i blindläge, visas ett återställningsfönster, men ingen kommer att se det. Sedan måste du fortsätta att göra allt genom att trycka:
- Klicka på nedåtpilen tre gånger och tryck på Retur.
- Dubbelklicka på nedåtpilen och tryck på Enter.
- Dubbelklicka på vänsterpilen.
- Om datorn har BIOS och MBR måste du trycka på nedåtpilen en gång och Enter.
- Om datorn bara har UEFI måste du dubbelklicka på nedåtpilen och trycka på Enter.
- Om du inte är säker på om maskinen har BIOS eller UEFI, måste du trycka på nedåtpilen en gång.
- Det sista steget är att klicka på Enter igen.
Och så här ser det ut med monitorn på:

Efter all denna dans med tamburiner måste du starta lågupplöst läge och säkert läge. Vid uppstart måste du försöka återställa systemet eller ta bort grafikkortets drivrutiner. Därefter bör du starta om och installera drivrutinerna igen.
- Om denna intressanta blindmetod inte hjälper, kan du prova en annan underbar metod med slutna ögon. För detta:
- Logga in med ett lösenord i Windows 10.
- För att göra detta, tryck på Back Space flera gånger, ändra tangentbordslayouten, ange lösenordet och klicka på Enter.
- Tryck sedan på Windows + X växelvis.
- Tryck på uppåtpilen 8 gånger och klicka på Enter.
- Med dessa manipulationer öppnar vi kommandoraden.

Intuitivt bör du förstå vilken layout som för närvarande finns på tangentbordet. Sedan måste du ange koden: bcdedit /set (standard) safeboot-nätverk och tryck på Enter-tangenten. Därefter måste du ange ytterligare en kod: shutdown /r, klicka på Enter-tangenten och efter ett speciellt ljud från datorn eller efter 15 sekunder, tryck på Enter igen. Efter all denna magi bör Windows 10 starta i säkert läge. I det här läget kan du ta bort grafikkortsdrivrutiner, installera nya och återställa normala startinställningar med samma kod på kommandoraden: bcdedit (standard) /deletevalue safeboot.
Om du inte vill ta itu med all denna skräck, och du fortfarande inte har tappat humöret för att använda Windows 10, kan du prova en banal systemåterställning från en startskiva eller USB.