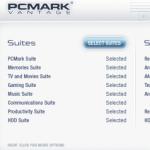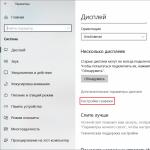Från år till år skapas olika enheter för att fungera med datorer. För att till exempel höra ljud måste du ansluta hörlurar eller högtalare till en stationär maskin. Bärbara datorer har ett inbyggt headset. Ibland händer det att datorn inte ser hörlurarna. Men varför? Hur fixar man situationen? Finns det något sätt att slå på ett okänt headset? Svar på allt detta och mer kommer säkert att ges nedan.
Headset modeller
Datorn ser inte hörlurarna? Vad ska man göra? Det finns inget tydligt svar på denna fråga. Det finns trots allt olika alternativ för utveckling av evenemang. Först är det viktigt att förstå vilka hörlurar som inte fungerar. Idag särskiljs följande typer av PC-headset:
- trådbunden (med jackkontakt);
- Bluetooth-modeller.
I det här fallet kan hörlurar vara:
- med mikrofon;
- utan mikrofon.
Alla dessa modeller ansluter olika. Men ofta är problemen med att datorn inte ser hörlurar av en eller annan typ liknande. Låt oss därför överväga allmänna fall.
Grundorsaker till problem
Datorer är multitasking-maskiner. Och från tid till annan kan de misslyckas, deras komponenter kan gå sönder eller skadas. Varje användare bör veta varför datorn inte ser hörlurarna.

Här är de vanligaste orsakerna till detta fenomen:
- felaktig anslutning till PC;
- glömde att slå på Bluetooth;
- headsetet är ur funktion;
- det finns skador på anslutningskabeln eller kontakten;
- headsetet är inkompatibelt med operativsystemet eller andra PC-komponenter;
- hårdvarudrivrutiner saknas eller är skadade/föråldrade;
- det finns virus och spionprogram på datorn;
- Systemregistret är fullt.
Det här är inte en komplett lista över orsaker till varför användare stöter på ett icke-fungerande headset. Det är bara det att dessa scenarier förekommer väldigt ofta.
PC-anslutning
Datorn ser inte hörlurarna? Det första steget är att se till att användaren har anslutit rätt utrustning till datorn eller den bärbara datorn. För att ansluta headsetet till din dator måste du göra följande:
- Sätt i kontakten i motsvarande kontakt på panelen på datorn eller den bärbara datorn. Hörlurar dras vanligtvis nära ett lämpligt uttag. Om användaren behöver en mikrofon måste dess kabel anslutas till uttaget i närheten. Den är vanligtvis rosa, och en mikrofon ritas bredvid motsvarande anslutningspunkt.
- Ta headsetets USB-kabel och anslut den till valfri USB-port på din PC.
- Aktivera Bluetooth på din PC eller bärbara dator (ibland måste du använda en speciell adapter för detta). Ladda headsetet om det behövs och slå på det, hitta sedan hörlurarna på datorn via Bluetooth-programmet.
Det är allt. Vanligtvis, om det är korrekt anslutet, kommer headsetet att kännas igen på datorn. Men vad händer om detta inte händer?
Mekaniska skador och funktionsfel
Då är det värt att kontrollera all inblandad utrustning för skador och funktionsfel. Datorn ser inte hörlurarna?
Det är dags att göra följande:
- Undersök noggrant kontakterna för anslutning till datorn. Om uttagen har använts flitigt tidigare kan de skadas.
- Kontrollera headsetets anslutningskabel (om sådan finns) för skada. Kabeln kan vara kraftigt klämd eller till och med sliten.
- Undersök integriteten hos Bluetooth-adaptrar på datorn och headsetet.

Om skadan upptäcks kan du gå tillväga enligt följande:
- Anslut headsetet till hela uttaget. Det här tipset fungerar utmärkt för USB-hörlurar.
- Ta med datorn och headsetet till ett servicecenter. Där ska de reparera utrustningen och sätta den i fungerande skick.
- Köp ny utrustning. Detta gäller både PC och headset. Allt beror på var exakt skadan hittades.
Viktigt: Gör-det-själv-reparation av hörlurar, högtalare, kablar, kablar, kontakter och datorn som helhet rekommenderas inte.
Drivrutinsproblem
Känner inte datorn igen Bluetooth-hörlurarna? Och du kan inte heller ansluta ett trådbundet headset? Då ska du leta efter problemet i själva datorn. Det är möjligt att hela problemet ligger i frånvaron eller skada på hårdvarudrivrutiner. För att korrigera situationen rekommenderas att du gör följande:
- Gå till hörlurstillverkarens webbplats efter första anslutning till Internet.
- Välj den headsetmodell som du har problem med.
- Ange vilken OS-version du använder.
- Ladda ner drivrutiner. Denna process tar flera minuter.
- Starta "Installationsguiden". Det rekommenderas att stänga alla program och webbläsare innan du gör detta.
- Följ instruktionerna på skärmen för att slutföra operationen.
Denna instruktion är lämplig för föråldrade drivrutiner, skadade och de som helt saknas i systemet.
Viktigt: Du kan uppdatera hårdvarudrivrutiner via Windows Update Wizard.
Panel på PC
Datorn ser inte hörlurarna på frontpanelen? Detta problem uppstår vanligtvis bland ägare av stationära maskiner. Denna situation uppstår ofta eftersom frontpanelen helt enkelt inte är ansluten. Det är bäst att ansluta headsetet till den bakre panelen med kontakter. Erfarna användare kan helt enkelt ta isär systemenheten och installera bygeln på moderkortet i en lämplig position. Denna åtgärd hjälper dig att ansluta frontpanelen med kontakter för bekvämt arbete.
Virus
Datorn ser inte hörlurarna? Kanske handlar allt om virus. De kan leda till fel på den anslutna utrustningen. Detta är en mycket vanlig företeelse.
- Stäng alla aktiva program.
- Öppna valfritt antivirusprogram.
- Välj alla hårddiskpartitioner och utför en djupsökning.
- Behandla potentiellt farliga föremål.
- Placera filer som inte kan botas i karantänen och ta bort potentiella hot mot din dator.
- För att starta om en dator.
Nu ska allt fungera. Användare rekommenderas att installera om drivrutinerna innan de försöker ansluta headsetet igen.
Inkompatibilitet
Jag undrar varför datorn inte ser hörlurarna? Detta kan bero på inkompatibilitet mellan utrustningen och operativsystemet eller enheter som är anslutna till datorn.

Vad ska man göra? Bestäm först vad som inte är kompatibelt med headsetet. Vidare agera med hänsyn till mottagna uppgifter.
Här är tips för att rätta till situationen:
- Byt ut hörlurarna mot sådana som är kompatibla med alla anslutna enheter och operativsystemet.
- Koppla bort inkompatibel utrustning från datorn medan du använder headsetet.
- Installera om operativsystemet till ett som är kompatibelt med hörlurar.
För att undvika detta problem, studera helt enkelt systemkraven för dina datorkomponenter.
Register
Ibland ser inte datorn hörlurarna på grund av att PC-registret är fullt. Av samma anledning vägrar Bluetooth att fungera och videor vägrar att spelas upp i webbläsare. I det här fallet är det nödvändigt att rengöra registret. Det är bäst att använda programmet CCleaner. Instruktioner för att rengöra din dator ser ut så här:
- Ladda ner, installera och kör CCleaner. Den bärbara versionen kräver ingen preliminär initiering.
- Välj alla partitioner på din dators hårddisk i menyn till vänster i programmet.
- Klicka på knappen "Analys". Skanningsprocessen börjar.
- Tryck på knappen "Rengör". Det kommer att visas efter att datorverifieringen är klar.
Du kan nu stänga CCleaner och försöka ansluta headsetet igen. Innan du gör detta rekommenderar vi att du startar om din dator. Allt ska fungera.

Om tipsen ovan inte hjälper är det bättre att ta hörlurarna och datorn till ett servicecenter. De hjälper dig snabbt att förstå orsakerna till problemet.
Huvudproblem
Ofta står var och en av oss, när vi ansluter vår gadget till vår hemdator, med problemet att enheten inte fungerar normalt eller inte fungerar alls. Det säger sig självt att användaren har en fråga om varför datorn inte ser hörlurarna. Det finns många situationer som leder till detta, allt från felaktigt installerade drivrutiner till skador på själva enheten.
Grundläggande fel
I den här artikeln kommer vi att svara på frågan om vad man ska göra om datorn inte ser hörlurarna. Det första att börja med är att kontrollera funktionaliteten hos själva enheten. För att göra detta bör du ansluta hörlurarna till en annan ljudåtergivande enhet som är känd för att fungera normalt. Det är bäst att välja en vanlig MP3-spelare för detta ändamål, som praktiskt taget inte har någon programvara, inklusive drivrutiner, som inte kunde fungera korrekt.
Om dina hörlurar inte fungerar här heller, är problemet med dem, och situationen blir tydlig. Det finns bara två alternativ här: om sammanbrottet är i gadgetens tråd kan du försöka byta den, beväpnad med sax, eltejp eller tejp och en annan sladd från någon liknande enhet. Men om själva högtalaren misslyckas kan ingenting göras och hörlurarna måste bytas ut.
PC-problem
Nästa anledning till att datorn inte ser hörlurar inkopplade i uttaget kan vara att det är trasigt, för om ljudkortet på din PC är trasigt kommer enheten naturligtvis inte att fungera. För att kontrollera det, använd andra hörlurar eller högtalare.
Dessutom, om det inte finns något ljud i hörlurarna, kontrollera om uppspelningsvolymen i musikspelaren eller Windows-systemet är inställd på minimum. Nästa steg i felsökningskedjan är att kontrollera drivrutinerna. För att göra detta bör du gå till den så kallade "Enhetshanteraren" och se till att din gadget visas normalt, utan frågetecken och med rätt namn. Vad som behövs för detta, högerklicka på datorikonen och klicka på egenskaper, gå sedan till objektet - utrustning, välj enhetshanteraren och se om den personliga datorn ser din korrekt. Om de visas felaktigt bör du leta efter orsaken till problemet i drivrutinerna.

Mjukvaruinstallation
Vanligtvis levereras en skiva som innehåller originaldrivrutiner med enheten. När du har använt den, installera om programvaran och kontrollera igen om det finns ljud. Om det inte fanns någon disk eller om den försvann, bör du ladda ner drivrutinen från Internet; det är viktigt att du laddar ner programvaran endast från den officiella webbplatsen. När du har laddat ner och installerat drivrutinerna, starta om din maskin.
Om datorn efter detta inte ser bluetooth-hörlurar eller vanliga trådbundna, försök att byta musikspelaren du använder, eftersom det idag finns dussintals utmärkta gratisalternativ. Till exempel Winamp, Jet Audio, Aimp, etc. Om datorn inte ser Bluetooth-hörlurarna ska orsaken letas efter i Bluetooth-modulen som är installerad på maskinen. När du använder en bärbar dator är denna nod inbyggd, i stationära datorer presenteras den vanligtvis i form av en liten enhet som är ansluten som en flash-enhet. I båda fallen kräver modulerna korrekt installation av drivrutiner för att de ska fungera korrekt.
För att Bluetooth-hörlurar ska fungera korrekt på en PC måste du para ihop dem, för vilket du måste söka efter tillgängliga enheter i Bluetooth-kontrollpanelen och ansluta de hittade. Kontrollera sedan igen i aktivitetshanteraren om den nyligen tillagda enheten visas korrekt. Efter att alla manipulationer har slutförts bör ljudåtergivning och röstöverföring inte orsaka problem.

Mikrofon
Oftast ser inte datorn mikrofonen från hörlurarna om en sådan enhet är felaktigt ansluten. Hörlurar med mikrofon utrustade med en kabelansluten kontakt har en annan typ av kontakt. En extra ring har lagts till den - en kontakt som inte är kompatibel med uttaget på själva datorn, eftersom en persondator har två uttag för att ansluta hörlurar och en mikrofon separat. För att eliminera detta besvär finns det speciella adaptrar, som är tees, vars ena ingång har en fyrasektionsstruktur för att ansluta hörlurar med en mikrofon, och de andra två är anslutna till motsvarande kontakter på en persondator.
Nästa anledning till att datorn inte ser mikrofonen på hörlurarna är, som nämnts ovan, felaktigt installerad enhetsprogramvara (drivrutiner), eftersom mikrofonen i Windows är en separat oberoende enhet som kräver egna drivrutiner. Situationen kan enkelt lösas genom att installera det saknade drivrutinspaketet.
En frontpanel med ljud- och USB-portar är en integrerad del av alla moderna datorer. Detta är en mycket bekväm sak som låter dig ansluta flyttbara media, hörlurar eller en mikrofon utan onödiga rörelser. Det är dock ofta med frontpanelen som det uppstår problem som gör att ljudet slutar fungera och man inte längre kan använda datorn som vanligt. I den här artikeln kommer vi att försöka förstå de möjliga orsakerna till sådana fel.
Innan du börjar felsöka problem med de främre hörlurs- och mikrofonuttagen måste du se till att alla drivrutiner är korrekt installerade och att ljudet fungerar korrekt på datorns bakpanel. Om det inte finns något ljud när du ansluter hörlurar på baksidan av systemenheten, är problemet mer globalt och kräver därför ett annat tillvägagångssätt för lösningen och en separat konversation. Vi kommer att ägna den här artikeln helt till frontpanelen.
Varför fungerar inte ljudet på frontpanelen?
Vi börjar diagnostiken genom att komma ihåg när ingångarna slutade fungera. Om datorn till exempel nyligen monterats ihop och du aldrig har använt hörlurar med mikrofon, så kanske kontakterna under monteringen var felaktigt anslutna (eller inte alls anslutna) till moderkortet, d.v.s. Frontpanelen är helt enkelt inte korrekt ansluten. Om panelen fungerade ordentligt innan, försök sedan bestämma åtgärden efter vilken problemen förmodligen började. Kanske har vissa inställningar gjorts i kontrollpanelen eller BIOS. Om ingenting kommer att tänka på, följ rekommendationerna nedan.
Kontrollera hörlurar och mikrofoningångar
Det här objektet kommer att vara relevant för de fall då datorn togs isär/monterad och efter det slutade ljudet på frontpanelen att fungera. Du måste se till att panelen verkligen är ansluten - kontakten är ansluten till rätt kontakter på moderkortet, och integriteten hos matningskablarna är inte bruten. För att ansluta frontpanelen kan antingen ett solidt block av två typer – AC’97 och HD Audio, eller separata kontakter med markeringar användas.
AC'97-formatet är föråldrat och är nu sällsynt. Samtidigt används nu standarden HD Audio (High Definition Audio) överallt. På moderkortet har kontakten för anslutning av frontpanelens HD Audio-kontakt vanligtvis en bokstavsbeteckning, till exempel F_Audio.

Om du fortfarande inte är säker på var du ska ansluta headern, använd din moderkortsmanual. Nedan tillhandahåller vi AC'97 och HD Audio pinouts.

Kopplingsschema för enskilda kontakter till AC'97:

Frontpanelkonfiguration i BIOS
Ibland händer det att frontpanelen fungerar enligt den gamla AC’97-standarden, men moderkortet ger den nya High Definition Audio-specifikationen. Förresten, båda kontakterna är lika, och användaren kanske inte märker denna avvikelse. Däremot bör inga problem uppstå när man ansluter en panel med AC’97 till ett moderkort med High Definition Audio. Det är sant att du i vissa fall måste ändra driftsläget via BIOS.
Vi går in i BIOS genom att trycka på F2- eller DEL-tangenten när du startar upp datorn. Gå sedan till avsnittet "Avancerat" och leta efter "Inbyggd enhetskonfiguration". Precis nedan finns parametern "Front Panel Type" (den kan också kallas High Definition Front Panel Audio eller Legacy Front Panel Audio). Växla den från HD Audio-läget till AC97-läget. Om din frontpanel använder HD Audio-standarden och BIOS är inställt på AC97, byt sedan tillbaka.

Vissa moderkort ger inte möjlighet att ändra driftläge på frontpanelen, utan låter dig bara inaktivera eller aktivera ljudkontrollern. Parametern Onboard Audio Function (kan ha ett annat namn) är ansvarig för denna funktion, och tillhandahåller endast värdena "Enabled" och "Disabled". I en sådan situation behöver du inte konfigurera om något i BIOS, och ljudet ska fungera utan ytterligare manipulationer.
Konfigurera ljudenheter i Windows 7/10 Kontrollpanelen
Om du är hundra procent säker på att de främre ingångarna för hörlurar och mikrofon är korrekt anslutna och att allt är korrekt inställt i BIOS, är det dags att gå vidare till ljudinställningarna i själva Windows 7/10-miljön. Gå först och främst till kontrollpanelen och sedan till avsnittet "Ljud". Se till att standardenheterna är installerade på flikarna "Uppspelning" och "Spela in".


För att visa alla enheter, högerklicka var som helst i fönstret och markera kryssrutorna "Visa frånkopplade enheter" och "Visa frånkopplade enheter".

På fliken "Uppspelning", klicka på samma högerknapp på den aktiva enheten och välj "Egenskaper". I avsnittet "Allmänt", titta på listan över kontakter - objektet "Frontpanel 3,5 mm kontakt" bör finnas.

På samma sätt kontrollerar vi mikrofonegenskaperna på fliken "Inspelning".

Frontpanelskonfiguration med Realtek HD Manager
Om alla steg som gjorts inte gav resultat och frontpanelen för hörlurar och mikrofon fortfarande inte fungerar, prova att spela med Realtek HD-inställningarna. Om drivrutinerna är korrekt installerade måste denna ljudkonfigurator finnas på din dator. Vi startar den med hjälp av ikonen i aktivitetsfältet eller, om det inte finns någon, genom att följa sökvägen Kontrollpanelen - Realtek HD Manager.
I programfönstret väljer du avsnittet "Högtalare" och klickar på den gula mappen i det övre högra hörnet.

Se till att kryssrutan bredvid "Inaktivera detektering av frontpanelsuttag" är markerad; om den inte finns där, se till att markera den.

Spara inställningarna och kontrollera om ljudet på frontpanelen nu fungerar. I de flesta fall bör problemet vara löst.
Här i Realtek HD-hanteraren kan du göra ytterligare enhetsinställningar. Följ motsvarande länk i det övre högra hörnet av fönstret.

Med hjälp av switchar uppnår vi den önskade ljudkonfigurationen.

Vi försökte prata så fullständigt som möjligt om hur man agerar i en situation där mikrofonen och hörlurarna på frontpanelen inte fungerar på datorn. Om inget av ovanstående hjälper, försök att installera om eller uppdatera dina ljuddrivrutiner. Som en sista utväg, sök hjälp från specialister.
Sedan lanseringen av Windows 7 har nästan alla användare haft problem relaterade till bristen på ljud från högtalarna eller hörlurarna på den främre ljudpanelen, och mikrofonen fungerar inte.
Det är ganska bekvämt för användare att ansluta hörlurar eller en mikrofon framför, till exempel för att kommunicera via Skype. I det här fallet finns det ingen anledning att krypa under datorn och leta på baksidan av systemenheten, bland ett gäng sladdar, efter ett hörlursuttag och dra ut huvudhögtalarna. Och ibland kanske trådlängden för hörlurar inte räcker till för att ansluta dem från datorns baksida.
Som ett resultat förblir frontpanelen ett oumbärligt tillägg till datorn.
Vart tog ljudet vägen?
- Frontpanelen är inte ansluten till moderkortet.
- Drivrutinen för ljudkortet är inte konfigurerad (för Windows 7, 8, 10).
- Ljuddrivrutinen är inte installerad.
- Ljuddrivrutinen är inte kompatibel med ljudkortet.
Ansluter den främre soundbaren till moderkortet
Öppna sidokåpan på systemenheten och leta efter kontakten på frontpanelen på moderkortet - Fig. 1.

Figur 1 - Kontakt för främre ljudpanel
Observera att ett stift saknas i kontakten (markerad med en liten röd fyrkant).
På samma sätt saknar soundbarkabelns kontakt också ett hål - Fig. 2

Bild 2 - Frontpanelskontakt. En röd fyrkant indikerar att det inte finns något hål
Detta görs för att säkerställa att det är omöjligt att ansluta panelen felaktigt. Var försiktig när du ansluter kontakten, orientera den korrekt, enligt figurerna 1 och 2, för att inte böja kontaktstiften.
Så. Vi kopplade in kontakten.

Vi ansluter hörlurar till panelen. Låt oss slå på vår favoritlåt. Spelaren spelar. Men det är fortfarande inget ljud.

Konfigurera en ljuddrivrutin med hjälp av exemplet från tillverkaren Realtek HD
Om det inte finns något ljud från baksidan, är drivrutinen helt enkelt inte installerad i systemet eller är skadad (till exempel på grund av virus).
Hur man tar reda på märket och versionen av drivrutinen kommer att beskrivas nedan.
Om det finns ljud från baksidan, men inte från framsidan, konfigurerar vi föraren.
NOTERA: I operativsystemet Windows XP var det inga problem med ljudet på frontpanelen. Drivrutinen för ljudkortet behövde inte konfigureras.
Öppna ljudkortshanteraren Fig. 3.

Figur 3 - Realtec HD Manager (brun högtalare)
Ett stort fönster visas (fig. 4), där, enligt pilen, klicka på ikonen.

Figur 4 - Klicka på den gula ikonen
Sedan befinner vi oss i ett annat litet fönster, där vi kryssar i rutan som i Fig. 5.

Figur 5 - kryssa i rutan enligt bilden
Grattis!!! Nu fungerar vår panel.
Konfigurera en ljuddrivrutin med ett VIA-ljudkort som exempel
Att ställa in VIA-ljuddrivrutinen skiljer sig praktiskt taget inte från att ställa in Realtek HD-drivrutinen. Frontpanelinställningarna i programgränssnittet är bara placerade lite annorlunda.
Öppna ljudkortets programvara Fig.6.

Bild 6 - VIA-ljudkortsinställningar programfönster
Klicka på ikonen som anges med pilen i fig. 6, och vi befinner oss i ett fönster där, enligt fig. 7, installera omkopplaren.

Figur 7 - Välj objektet som är markerat med orange
Ljudinställningarna på frontpanelen har slutförts. Anslut dina hörlurar och njut av ljudet.
Om det inte finns något Realtek HD- eller VIA Manager-program. Vad ska man göra?
Frånvaron av programmet "Realtek HD Manager" eller VIA är om du har installerat inofficiell version ljud drivrutiner.
Ofta, när du installerar Windows 7, väljs ljuddrivrutinen, på många moderkortsmodeller, automatiskt av operativsystemet och är kompatibel med ljudchippet. Men samtidigt är inte själva inställningsprogrammet (fig. 4 och 6) installerat. I det här fallet kan frontpanelen inte konfigureras. Samtidigt fungerar alla portar på bakpanelen perfekt.
Och det sista steget är att konfigurera ljudet i programvaran.
Starta Xonar DX Audio Center-applikationen - Fig. 13

Figur 13 - Applikation för att ställa in ljudet och frontpanelen
Ljudinställningarsprogrammet öppnas framför oss Fig. 14.

Figur 14 - Ställa in ljud för hörlurar
Utöka listan "Analog input" och välj FP-hörlurar.
Varför ser inte datorn hörlurarna?
Det är omöjligt att arbeta på alla moderna datorer utan ett ljudsystem. Grundläggande meddelanden om systemdrift uttrycks i form av ljudsignaler. Så du kan använda högtalare eller hörlurar. Det är dock inte alltid bekvämt att lyssna på musik i högtalare om det sitter folk bredvid dig som inte vill lyssna på din musik, eller andra olika ljud från din dator. I det här fallet är det lämpligt att använda hörlurar.
Idag kan du hitta många olika modeller av hörlurar som har olika funktionalitet. Dessutom finns det inte bara trådbundna hörlurar, utan även trådlösa enheter. Ofta stöter användare på problem när hörlurar inte fungerar på datorn. Så varför ser inte datorn hörlurarna? Vanligtvis levereras varje dator med specifik mjukvara för ljudkort. Ljudkortsutgångar kan vara på frontpanelen på systemenheten eller på baksidan, och när du ansluter hörlurar måste ljudkortsmjukvaran ställas in med lämpliga anslutningsparametrar (hörlurar, bakre högtalare, linjeutgång). Nästan alla hörlurar på datorer har mikrofoner. Med detta headset kan du prata på Skype, såväl som andra program. Som regel, när du ansluter hörlurar med mikrofoner till din dator, reflekteras det senare på panelen. Men många ställer frågan: varför ser inte datorn mikrofonen på hörlurarna?
Mikrofonen fungerar inte i hörlurarna
Det första du behöver göra är att visuellt bedöma hörlurarnas tillstånd. Kontrollera kabelintegriteten. Om enheten inte fungerar på din dator, försök att kontrollera dess funktion på en annan enhet. Men det är bäst att använda en vanlig MP3-spelare. Det kommer definitivt inte att ha några installerade drivrutiner som behövs för att hörlurarna ska fungera korrekt.
Om de inte fungerar på andra enheter är det uppenbart att något är fel på dem. Vissa människor kan hitta problemet i tråden. Här kan du, beväpnad med lödkolv, isolering och sax, reparera hörlurarna själv. När själva högtalaren inte fungerar kan den inte repareras korrekt. Men det är bättre att kontakta specialister för att inte helt bryta dina hörlurar.
Om datorn inte ser hörlurar anslutna till uttaget kan orsaken vara i själva uttaget. Oftast ligger problemet i ljudkortet. Uppenbarligen fungerar inte hörlurar och till och med högtalare på detta sätt.
Datorn känner inte igen enheten
Vad ska man göra om datorn inte ser hörlurarna? Det finns till och med sådana triviala situationer när Windows-panelen helt enkelt har minimalt med ljud. Men om allt är i sin ordning här, måste du börja kontrollera drivrutinerna. I "enhetshanteraren" hittar vi ljudinställningarna och kontrollerar drivrutinernas status. Om det inte finns några röda utropstecken bredvid de installerade programmen är allt i sin ordning.
När datorn inte ser mikrofonen från hörlurarna måste du noggrant leta efter lämpliga drivrutiner. Dyra hörlursmodeller levereras med en CD där drivrutinerna är inspelade. Om skivan inte fanns när du köpte den eller om den försvann, kan programvaran hittas på Internet. Du behöver bara ladda ner dem från officiella webbplatser för att säkerställa full överensstämmelse med enheterna.
Vissa användare har problem med bluetooth-hörlurar. Om din dator inte ser bluetooth-hörlurar är det uppenbarligen ett problem med drivrutinerna. Att byta spelare du använder för att lyssna på musik hjälper också. Eller så kanske bluetooth-modulen är skadad. När Bluetooth-hörlurar synkroniseras med en bärbar dator är Bluetooth redan inbyggt i den. På stationära datorer är Bluetooth ett tillägg i form av ett litet chip, liknande en flash-enhet. En mycket vanlig orsak till att Bluetooth-hörlurar inte fungerar är bristen på korrekta inställningar. Känner inte datorn igen bluetooth-hörlurar? Du ska inte ta dem på reparation. Prova inställningarna noggrant igen enligt instruktionerna.
Moderna Monster Beats-hörlurar, som har en mikrofon, är utrustade med två pluggar och en USB-kontakt. Om mikrofonjacket inte är anslutet fungerar inte headsetet. Kontrollera kvaliteten på anslutningen mellan stickkontakten och uttaget. Kanske har kontakterna oxiderat eller så har du helt enkelt blandat ihop pluggarna. För att vara på den säkra sidan finns det speciella kontakter på datorpanelen för hörlurar och en mikrofon separat. Det finns motsvarande anteckningar. Förväxla dem inte när du ansluter.
Så när dina hörlurar och dator kontrolleras, men det inte kommer något ljud från högtalarna, måste du kontakta en specialist. Visuellt kommer det inte att vara möjligt att hitta en sammanbrott. Endast med hjälp av specialutrustning kan du avgöra varför hörlurarna inte fungerar, och kanske är orsaken inte alls i dem, utan i datorn eller telefonen.
Hur och var man felsöker
Övning visar att det är hörlurar som orsakar bristen på ljud. Du behöver bara köpa hörlurar som har en garantitid. Om du hittar defekter eller avvikelser i parametrar kan du alltid lämna tillbaka enheten till säljaren. Du byter ej fungerande hörlurar mot nya eller tar ut pengar.
Försök inte reparera dyra hörlurar själv. Kom ihåg att manipulering av enheten automatiskt ogiltigförklarar garantiperioden. Om du inte är säker på att din egen kunskap hjälper till att reparera dina hörlurar, kontakta ett servicecenter.
- Förklara varför jag, efter att ha installerat om Windows 7, har ett Realtek-ljudkort, installerade ljuddrivrutiner från moderkorts-cd:n, Realtek-hanteraren är installerad och det finns ljud i operativsystemet. Men jag ansluter hörlurarna till frontpanelen och det hörs inget ljud, innan jag installerade om operativsystemet kom det ljud. Georgy.
- Bokstav nr 2 Svara på den här frågan, jag har nyligen återställt mina BIOS-inställningar till standard (standard) och nu har jag Främre soundbar fungerar inte, online säger de att du måste installera Realtek-hanteraren, men jag har aldrig haft det, så det är något annat, förmodligen i BIOS-inställningarna. Anton.
- Brev nr 3 Varför har jag inget ljud i hörlurarna i Windows 7 när du ansluter dem till frontpanelen? Realtek ljudkort. På ett av forumen på internet fick jag rådet att gå till uppspelningsenheter och bara slå på hörlurarna, men jag kan inte göra det, eftersom det står High Definition Audio-enhet Ej ansluten och om du högerklickar på dem kommer den här menyn att dyka upp och som du kan se kan de vara inaktiverade, inte aktiverade. Jag läste också på en sida att du behöver gå till Start->Kontrollpanelen->Ljud - i flikarna Uppspelning eller Spela in, välj rätt enhet och klicka på Standard, men det hjälper inte heller. Christina.
Främre soundbar fungerar inte
Den här artikeln, vänner, är lämplig för både operativsystemen Windows 7, Windows 8 och Windows XP, om det finns en skillnad kommer jag definitivt att visa dig var.Svaret på den första frågan. Låt oss ta itu med att den främre soundbaren inte fungerar, för det första måste du i de flesta fall ha Realtek Manager installerad för att den ska fungera. Om du har det installerat bör det finnas en ikon för det i aktivitetsfältet,
om den inte finns där, gå till Start - Kontrollpanel- Realtek avsändare. På Windows 7


om det saknas där också, försök att hitta det i mappen
När du startar Realtek Manager i Windows 7, klicka på knappen Högtalare, klicka sedan på den gula mappen i det övre högra hörnet och ett fönster visas Anslutningsparametrar,

vi ser en varning Om frontpanelens jackdetektion inte fungerar korrekt, markera den här rutan under Disable front panel jackdetection, sätta en bock på detta objekt och klicka på OK.

Efter dessa steg bör den främre soundbaren fungera.
I operativsystemet Windows XP ser Realtek Manager lite annorlunda ut, men kärnan är densamma. Vänsterklicka på knappen med skiftnyckeln

och markera rutan i fönstret som visas Inaktivera frontpanelens jackdetektion och okej,

Den främre soundbaren borde fungera.
Vi kan också trycka på knappen Ytterligare inställningar enheter i det här fönstret och justera allt som vi behöver, till exempel, kontrollera objektet - . Det betyder att när du ansluter hörlurar till den främre ljudpanelen kommer högtalarna som är anslutna till moderkortet på baksidan omedelbart att stängas av.
På Windows 7


Nu svarar jag på det andra brevet. Det händer, vänner, att drivrutinerna för ljudkortet är installerade och ljud finns i systemet, men den främre ljudpanelen fungerar inte, det finns vanligtvis två anledningar till detta.
För det första: din främre ljudpanel fungerar enligt den något föråldrade AC"97-standarden och kabeln som kommer från den är ansluten till kontakten på moderkortets AAFP analoga ljudfrontpanel ( designad speciellt för att ansluta frontpanelens ljudkontakter).
- Notera: AC'97 är en redan föråldrad standardljudcodec, en veteran, man kan säga, den utvecklades av Intel 1997, den används i moderkort, såväl som fall med en frontpanelljudlösning. Men det ljudundersystem som är inbyggt i ditt moderkort fungerar enligt en nyare standard - High Definition Audio eller HD Audio. Detta kan göra att den främre soundbaren inte fungerar. Intel High Definition Audio är en relativt ny specifikation för ljudcodecs, utvecklad av Intel 2004, kännetecknad av förbättrad digital ljudkvalitet, ett ökat antal kanaler och en högre bandbredd jämfört med AC"97.
Starta om och gå in i BIOS. Gå till Avancerat och sedan Inbyggd enhetskonfiguration

och slutligen alternativet som ansvarar för frontljudpanelens frontpaneltyp, det kan också kallas så här:
Stödtyp för frontpanel High Definition Front Panel Audio, Legacy Front Panel Audio, det är i HD Audio-läget som standard,

flytta den till position, spara de ändrade inställningarna och avsluta BIOS. Efter omstart bör den främre soundbaren fungera.


Dessutom, om din frontpanel fungerar i HD Audio, måste du i BIOS växla den från position till HD Audio. Experimentera i alla fall.
Vänner, om du ansluter AC"97 främre soundbar till AAFP-kontakten på moderkortet med High Definition Audio-specifikationen,

Då kommer allt att fungera bra för dig, bara i vissa fall, när du ansluter hörlurar till den främre ljudpanelen, i ljudhögtalare ljudet stängs inte av, även om du inaktiverar objektet i Realtek-hanterarens inställningar Stäng av den bakre utgångsenheten när du ansluter främre hörlursutgångsenhet.

Allt detta beror på att tillverkare av frontljudpaneler använder ett förenklat kopplingsschema för AC97 frontpanelens kablar och utgångar.
Det finns två vägar ut här, den första är att löda om (inte så lätt), den andra är att köpa ett nytt fodral, med stöd för den främre HD Audio-ljudpanelen, och om du köper en ny dator, kontrollera allt med säljaren, bli inte förvånad om du, när du köper en ny systemenhet i en icke-specialiserad stormarknad, kommer att ställas inför fullständig okunnighet om konsulter i denna fråga.
Tja, det sista du behöver kontrollera om din främre ljudpanel inte fungerar är om den är ansluten till moderkortet med en kabel; ibland glömmer de helt enkelt att ansluta den när de sätter ihop datorn, som i den här skärmdumpen.
De glömde att ansluta AC"97 frontljudpanelkabeln till AAFP analoga ljudfrontpanelkontakten på moderkortet.

Tja, från det tredje brevet till Christina installerade vi en ny version av drivrutinen från den officiella webbplatsen och konfigurerade den främre ljudpanelen i Realtek-hanteraren, allt är skrivet i vår artikel Hur man installerar en ljuddrivrutin i detalj.
Jag har nyligen satt ihop all min hårdvara i ett nytt fodral. Fodralet är utrustat med en frontpanel med USB-utgångar och uttag för mikrofon och hörlurar. Men här är problemet: Ljudet på frontpanelen fungerar inte! USB fungerar, den "bakre" kontakten (på moderkortet) spelar ljud, men det är tyst på frontpanelen. Det är inte bekvämt att krypa under bordet varje gång, så genom försök och fel hittade jag alla möjliga orsaker till att ljudet kanske inte fungerar!
Orsaker, Varför ljudet kanske inte fungerar:
Om ljudet på frontpanelen på höljet inte fungerar kan det finnas flera orsaker till detta och följaktligen lösningar:
Lösning 1: Kontrollera om kontakten på frontpanelen är korrekt ansluten till moderkortet.

Notera:
Det finns 2 ljudstandarder:AC"97 (förkortning för Audio Codec "97) är en ljudkodekstandard skapad 1997. Denna standard används ofta i moderkort, modem, ljudkort och fodral med frontpanelljudutgång. AC"97 stöder samplingsfrekvenser på 96 kHz vid användning av 20-bitars stereoupplösning och 48 kHz vid användning av 20-bitars stereo för flerkanalsinspelning och uppspelning. 2004 ersattes AC"97 av Intel® High Definition Audio (HD Audio) ) teknik.
HD-ljud
Intel® High Definition Audio är baserat på en specifikation som släpptes av Intel 2004 och som levererar fler kanaler med högre ljudkvalitet än vad som var möjligt med integrerade ljudkodekar som AC"97. Hårdvara baserad på HD Audio, stöder 192 kHz/32-bitars ljudkvalitet i dubbelkanal och 96 kHz/32-bitars multikanal (upp till 8 kanaler).Microsoft Windows Vista stöder endast kringutrustning för högupplöst ljud (som frontpanelljudlösningar).
Lösning 2: Uppdatera din ljuddrivrutin.
Ladda ner drivrutinen från den officiella hemsidan för realtek eller din moderkortstillverkare.
Du kan också använda programmet för automatisk drivrutinsuppdatering.
Ljudet kanske inte fungerar eftersom det helt enkelt inte finns någon drivrutin för ditt ljudkort. Eller så är programvaran inte korrekt installerad på din ljudenhet.
Lösning 3: Konfigurera programvaran (drivrutinen) på rätt sätt för din ljudenhet.
Om ljudet inte fungerar på Windows 7, prova följande:
Gå till Start -> Kontrollpanelen -> Ljud -> Välj Digital Audio som standard.

eller...
Realtek HD Manager --> Anslutningsinställningar --> kryssa i rutan bredvid "Inaktivera frontpanelsuttagsdetektering"

Markera rutan för att inaktivera detektering av frontpanelsuttag.
4. Andra lösningar:
BIOS inställningar
I BIOS kan du försöka aktivera AC"97 istället för HD Audio, eller vice versa.

Byte (lödning) av frontpanelen
Du kan prova att ansluta ljudutgången direkt till moderkortet.
pinout på moderkortet (från Intel, vanligtvis standard)

Varje fodraltillverkares pinouts varierar, så kolla tillverkarens webbplatser för detaljer.
Alternativt, hitta en frontpanel från en annan tillverkare :)
Ändra skiftläge
Ett radikalt sätt är att ändra fallet till ett företag från en annan tillverkare. På Thermaltake-fodral fungerar alltid ljudet på frontpanelen! Bekräftat av praktiken.
- Förklara varför jag, efter att ha installerat om Windows 7, har ett Realtek-ljudkort, installerade ljuddrivrutiner från moderkorts-cd:n, Realtek-hanteraren är installerad och det finns ljud i operativsystemet. Men jag ansluter hörlurarna till frontpanelen och det hörs inget ljud, innan jag installerade om operativsystemet kom det ljud. Georgy.
- Bokstav nr 2 Svara på den här frågan, jag har nyligen återställt mina BIOS-inställningar till standard (standard) och nu har jag Främre soundbar fungerar inte, online säger de att du måste installera Realtek-hanteraren, men jag har aldrig haft det, så det är något annat, förmodligen i BIOS-inställningarna. Anton.
- Brev nr 3 Varför har jag inget ljud i hörlurarna i Windows 7 när du ansluter dem till frontpanelen? Realtek ljudkort. På ett av forumen på internet fick jag rådet att gå till uppspelningsenheter och bara slå på hörlurarna, men jag kan inte göra det, eftersom det står High Definition Audio-enhet Ej ansluten och om du högerklickar på dem kommer den här menyn att dyka upp och som du kan se kan de vara inaktiverade, inte aktiverade. Jag läste också på en sida att du behöver gå till Start->Kontrollpanelen->Ljud - i flikarna Uppspelning eller Spela in, välj rätt enhet och klicka på Standard, men det hjälper inte heller. Christina.
Främre soundbar fungerar inte
Den här artikeln, vänner, är lämplig för både operativsystemen Windows 7, Windows 8 och Windows XP, om det finns en skillnad kommer jag definitivt att visa dig var.Svaret på den första frågan. Låt oss ta itu med att den främre soundbaren inte fungerar, för det första måste du i de flesta fall ha Realtek Manager installerad för att den ska fungera. Om du har det installerat bör det finnas en ikon för det i aktivitetsfältet,
om den inte finns där, gå till Start - Kontrollpanel- Realtek avsändare. På Windows 7

om det saknas där också, försök att hitta det i mappen
När du startar Realtek Manager i Windows 7, klicka på knappen Högtalare, klicka sedan på den gula mappen i det övre högra hörnet och ett fönster visas Anslutningsparametrar,

vi ser en varning Om frontpanelens jackdetektion inte fungerar korrekt, markera den här rutan under Disable front panel jackdetection, sätta en bock på detta objekt och klicka på OK.

Efter dessa steg bör den främre soundbaren fungera.
I operativsystemet Windows XP ser Realtek Manager lite annorlunda ut, men kärnan är densamma. Vänsterklicka på knappen med skiftnyckeln

och markera rutan i fönstret som visas Inaktivera frontpanelens jackdetektion och okej,

Den främre soundbaren borde fungera.
Vi kan också trycka på knappen Ytterligare inställningar enheter i det här fönstret och justera allt som vi behöver, till exempel, kontrollera objektet - . Det betyder att när du ansluter hörlurar till den främre ljudpanelen kommer högtalarna som är anslutna till moderkortet på baksidan omedelbart att stängas av.


Nu svarar jag på det andra brevet. Det händer, vänner, att drivrutinerna för ljudkortet är installerade och ljud finns i systemet, men den främre ljudpanelen fungerar inte, det finns vanligtvis två anledningar till detta.
För det första: din främre ljudpanel fungerar enligt den något föråldrade AC"97-standarden och kabeln som kommer från den är ansluten till kontakten på moderkortets AAFP analoga ljudfrontpanel ( designad speciellt för att ansluta frontpanelens ljudkontakter).
- Notera: AC'97 är en redan föråldrad standardljudcodec, en veteran, man kan säga, den utvecklades av Intel 1997, den används i moderkort, såväl som fall med en frontpanelljudlösning. Men det ljudundersystem som är inbyggt i ditt moderkort fungerar enligt en nyare standard - High Definition Audio eller HD Audio. Detta kan göra att den främre soundbaren inte fungerar. Intel High Definition Audio är en relativt ny specifikation för ljudcodecs, utvecklad av Intel 2004, kännetecknad av förbättrad digital ljudkvalitet, ett ökat antal kanaler och en högre bandbredd jämfört med AC"97.
Starta om och gå in i BIOS. Gå till Avancerat och sedan Inbyggd enhetskonfiguration

och slutligen alternativet som ansvarar för frontljudpanelens frontpaneltyp, det kan också kallas så här:
Stödtyp för frontpanel High Definition Front Panel Audio, Legacy Front Panel Audio, det är i HD Audio-läget som standard,

flytta den till position, spara de ändrade inställningarna och avsluta BIOS. Efter omstart bör den främre soundbaren fungera.


Dessutom, om din frontpanel fungerar i HD Audio, måste du i BIOS växla den från position till HD Audio. Experimentera i alla fall.
Vänner, om du ansluter AC"97 främre soundbar till AAFP-kontakten på moderkortet med High Definition Audio-specifikationen,

Då kommer allt att fungera bra för dig, bara i vissa fall, när du ansluter hörlurar till den främre ljudpanelen, i ljudhögtalare ljudet stängs inte av, även om du inaktiverar objektet i Realtek-hanterarens inställningar Stäng av den bakre utgångsenheten när du ansluter främre hörlursutgångsenhet.

Allt detta beror på att tillverkare av frontljudpaneler använder ett förenklat kopplingsschema för AC97 frontpanelens kablar och utgångar.
Det finns två vägar ut här, den första är att löda om (inte så lätt), den andra är att köpa ett nytt fodral, med stöd för den främre HD Audio-ljudpanelen, och om du köper en ny dator, kontrollera allt med säljaren, bli inte förvånad om du, när du köper en ny systemenhet i en icke-specialiserad stormarknad, kommer att ställas inför fullständig okunnighet om konsulter i denna fråga.
Tja, det sista du behöver kontrollera om din främre ljudpanel inte fungerar är om den är ansluten till moderkortet med en kabel; ibland glömmer de helt enkelt att ansluta den när de sätter ihop datorn, som i den här skärmdumpen.
De glömde att ansluta AC"97 frontljudpanelkabeln till AAFP analoga ljudfrontpanelkontakten på moderkortet.

Tja, från det tredje brevet till Christina installerade vi en ny version av drivrutinen från den officiella webbplatsen och konfigurerade den främre ljudpanelen i Realtek-hanteraren, allt är skrivet i vår artikel Hur man installerar en ljuddrivrutin i detalj.
Varför ser inte datorn hörlurarna?
Det är omöjligt att arbeta på alla moderna datorer utan ett ljudsystem. Grundläggande meddelanden om systemdrift uttrycks i form av ljudsignaler. Så du kan använda högtalare eller hörlurar. Det är dock inte alltid bekvämt att lyssna på musik i högtalare om det sitter folk bredvid dig som inte vill lyssna på din musik, eller andra olika ljud från din dator. I det här fallet är det lämpligt att använda hörlurar.
Idag kan du hitta många olika modeller av hörlurar som har olika funktionalitet. Dessutom finns det inte bara trådbundna hörlurar, utan även trådlösa enheter. Ofta stöter användare på problem när hörlurar inte fungerar på datorn. Så varför ser inte datorn hörlurarna? Vanligtvis levereras varje dator med specifik mjukvara för ljudkort. Ljudkortsutgångar kan vara på frontpanelen på systemenheten eller på baksidan, och när du ansluter hörlurar måste ljudkortsmjukvaran ställas in med lämpliga anslutningsparametrar (hörlurar, bakre högtalare, linjeutgång). Nästan alla hörlurar på datorer har mikrofoner. Med detta headset kan du prata på Skype, såväl som andra program. Som regel, när du ansluter hörlurar med mikrofoner till din dator, reflekteras det senare på panelen. Men många ställer frågan: varför ser inte datorn mikrofonen på hörlurarna?
Mikrofonen fungerar inte i hörlurarna
Det första du behöver göra är att visuellt bedöma hörlurarnas tillstånd. Kontrollera kabelintegriteten. Om enheten inte fungerar på din dator, försök att kontrollera dess funktion på en annan enhet. Men det är bäst att använda en vanlig MP3-spelare. Det kommer definitivt inte att ha några installerade drivrutiner som behövs för att hörlurarna ska fungera korrekt.
Om de inte fungerar på andra enheter är det uppenbart att något är fel på dem. Vissa människor kan hitta problemet i tråden. Här kan du, beväpnad med lödkolv, isolering och sax, reparera hörlurarna själv. När själva högtalaren inte fungerar kan den inte repareras korrekt. Men det är bättre att kontakta specialister för att inte helt bryta dina hörlurar.
Om datorn inte ser hörlurar anslutna till uttaget kan orsaken vara i själva uttaget. Oftast ligger problemet i ljudkortet. Uppenbarligen fungerar inte hörlurar och till och med högtalare på detta sätt.
Datorn känner inte igen enheten
Vad ska man göra om datorn inte ser hörlurarna? Det finns till och med sådana triviala situationer när Windows-panelen helt enkelt har minimalt med ljud. Men om allt är i sin ordning här, måste du börja kontrollera drivrutinerna. I "enhetshanteraren" hittar vi ljudinställningarna och kontrollerar drivrutinernas status. Om det inte finns några röda utropstecken bredvid de installerade programmen är allt i sin ordning.
När datorn inte ser mikrofonen från hörlurarna måste du noggrant leta efter lämpliga drivrutiner. Dyra hörlursmodeller levereras med en CD där drivrutinerna är inspelade. Om skivan inte fanns när du köpte den eller om den försvann, kan programvaran hittas på Internet. Du behöver bara ladda ner dem från officiella webbplatser för att säkerställa full överensstämmelse med enheterna.
Vissa användare har problem med bluetooth-hörlurar. Om din dator inte ser bluetooth-hörlurar är det uppenbarligen ett problem med drivrutinerna. Att byta spelare du använder för att lyssna på musik hjälper också. Eller så kanske bluetooth-modulen är skadad. När Bluetooth-hörlurar synkroniseras med en bärbar dator är Bluetooth redan inbyggt i den. På stationära datorer är Bluetooth ett tillägg i form av ett litet chip, liknande en flash-enhet. En mycket vanlig orsak till att Bluetooth-hörlurar inte fungerar är bristen på korrekta inställningar. Känner inte datorn igen bluetooth-hörlurar? Du ska inte ta dem på reparation. Prova inställningarna noggrant igen enligt instruktionerna.
Moderna Monster Beats-hörlurar, som har en mikrofon, är utrustade med två pluggar, samt en USB-kontakt. Om mikrofonjacket inte är anslutet fungerar inte headsetet. Kontrollera kvaliteten på anslutningen mellan stickkontakten och uttaget. Kanske har kontakterna oxiderat eller så har du helt enkelt blandat ihop pluggarna. För att vara på den säkra sidan finns det speciella kontakter på datorpanelen för hörlurar och en mikrofon separat. Det finns motsvarande anteckningar. Förväxla dem inte när du ansluter.
Så när dina hörlurar och dator kontrolleras, men det inte kommer något ljud från högtalarna, måste du kontakta en specialist. Visuellt kommer det inte att vara möjligt att hitta en sammanbrott. Endast med hjälp av specialutrustning kan du avgöra varför hörlurarna inte fungerar, och kanske är orsaken inte alls i dem, utan i datorn eller telefonen.
Hur och var man felsöker
Övning visar att det är hörlurar som orsakar bristen på ljud. Du behöver bara köpa hörlurar som har en garantitid. Om du hittar defekter eller avvikelser i parametrar kan du alltid lämna tillbaka enheten till säljaren. Du byter ej fungerande hörlurar mot nya eller tar ut pengar.
Försök inte reparera dyra hörlurar själv. Kom ihåg att manipulering av enheten automatiskt ogiltigförklarar garantiperioden. Om du inte är säker på att din egen kunskap hjälper till att reparera dina hörlurar, kontakta ett servicecenter.
Huvudproblem
Ofta står var och en av oss, när vi ansluter vår gadget till vår hemdator, med problemet att enheten inte fungerar normalt eller inte fungerar alls. Det säger sig självt att användaren har en fråga om varför datorn inte ser hörlurarna. Det finns många situationer som leder till detta, allt från felaktigt installerade drivrutiner till skador på själva enheten.
Grundläggande fel
I den här artikeln kommer vi att svara på frågan om vad man ska göra om datorn inte ser hörlurarna. Det första att börja med är att kontrollera funktionaliteten hos själva enheten. För att göra detta bör du ansluta hörlurarna till en annan ljudåtergivande enhet som är känd för att fungera normalt. Det är bäst att välja en vanlig MP3-spelare för detta ändamål, som praktiskt taget inte har någon programvara, inklusive drivrutiner, som inte kunde fungera korrekt.
Om dina hörlurar inte fungerar här heller, är problemet med dem, och situationen blir tydlig. Det finns bara två alternativ här: om sammanbrottet är i gadgetens tråd kan du försöka byta den, beväpnad med sax, eltejp eller tejp och en annan sladd från någon liknande enhet. Men om själva högtalaren misslyckas kan ingenting göras och hörlurarna måste bytas ut.

PC-problem
Nästa anledning till att datorn inte ser hörlurar inkopplade i uttaget kan vara att det är trasigt, för om ljudkortet på din PC är trasigt kommer enheten naturligtvis inte att fungera. För att kontrollera det, använd andra hörlurar eller högtalare.
Om det inte finns något ljud i hörlurarna, kontrollera om uppspelningsvolymen i musikspelaren eller Windows-systemet är inställd på minimum. Nästa steg i felsökningskedjan är att kontrollera drivrutinerna. För att göra detta bör du gå till den så kallade "Enhetshanteraren" och se till att din gadget visas normalt, utan frågetecken och med rätt namn. Vad som behövs för detta, högerklicka på datorikonen och klicka på egenskaper, gå sedan till objektet - utrustning, välj enhetshanteraren och se om den personliga datorn ser din korrekt. Om de visas felaktigt bör du leta efter orsaken till problemet i drivrutinerna.

Mjukvaruinstallation
Vanligtvis levereras en skiva som innehåller originaldrivrutiner med enheten. När du har använt den, installera om programvaran och kontrollera igen om det finns ljud. Om det inte fanns någon disk eller om den försvann, bör du ladda ner drivrutinen från Internet; det är viktigt att du laddar ner programvaran endast från den officiella webbplatsen. När du har laddat ner och installerat drivrutinerna, starta om din maskin.
Om datorn efter detta inte ser bluetooth-hörlurar eller vanliga trådbundna, försök att byta musikspelaren du använder, eftersom det idag finns dussintals utmärkta gratisalternativ. Till exempel Winamp, Jet Audio, Aimp, etc. Om datorn inte ser Bluetooth-hörlurarna ska orsaken letas efter i Bluetooth-modulen som är installerad på maskinen. När du använder en bärbar dator är denna nod inbyggd, i stationära datorer presenteras den vanligtvis i form av en liten enhet som är ansluten som en flash-enhet. I båda fallen kräver modulerna korrekt installation av drivrutiner för att de ska fungera korrekt.
För att Bluetooth-hörlurar ska fungera korrekt på en PC måste du para ihop dem, för vilket du måste söka efter tillgängliga enheter i Bluetooth-kontrollpanelen och ansluta de hittade. Kontrollera sedan igen i aktivitetshanteraren om den nyligen tillagda enheten visas korrekt. Efter att alla manipulationer har slutförts bör ljudåtergivning och röstöverföring inte orsaka problem.

Mikrofon
Oftast ser inte datorn mikrofonen från hörlurarna om en sådan enhet är felaktigt ansluten. Hörlurar med mikrofon utrustade med en kabelansluten kontakt har en annan typ av kontakt. En extra ring har lagts till den - en kontakt som inte är kompatibel med uttaget på själva datorn, eftersom en persondator har två uttag för att ansluta hörlurar och en mikrofon separat. För att eliminera detta besvär finns det speciella adaptrar, som är tees, vars ena ingång har en fyrasektionsstruktur för att ansluta hörlurar med en mikrofon, och de andra två är anslutna till motsvarande kontakter på en persondator.
Nästa anledning till att datorn inte ser mikrofonen på hörlurarna är, som nämnts ovan, felaktigt installerad enhetsprogramvara (drivrutiner), eftersom mikrofonen i Windows är en separat oberoende enhet som kräver egna drivrutiner. Situationen kan enkelt lösas genom att installera det saknade drivrutinspaketet.
En frontpanel med ljud- och USB-portar är en integrerad del av alla moderna datorer. Detta är en mycket bekväm sak som låter dig ansluta flyttbara media, hörlurar eller en mikrofon utan onödiga rörelser. Det är dock ofta med frontpanelen som det uppstår problem som gör att ljudet slutar fungera och man inte längre kan använda datorn som vanligt. I den här artikeln kommer vi att försöka förstå de möjliga orsakerna till sådana fel.
Innan du börjar felsöka problem med de främre hörlurs- och mikrofonuttagen måste du se till att alla drivrutiner är korrekt installerade och att ljudet fungerar korrekt på datorns bakpanel. Om det inte finns något ljud när du ansluter hörlurar på baksidan av systemenheten, är problemet mer globalt och kräver därför ett annat tillvägagångssätt för lösningen och en separat konversation. Vi kommer att ägna den här artikeln helt till frontpanelen.
Varför fungerar inte ljudet på frontpanelen?
Vi börjar diagnostiken genom att komma ihåg när ingångarna slutade fungera. Om datorn till exempel nyligen monterats ihop och du aldrig har använt hörlurar med mikrofon, så kanske kontakterna under monteringen var felaktigt anslutna (eller inte alls anslutna) till moderkortet, d.v.s. Frontpanelen är helt enkelt inte korrekt ansluten. Om panelen fungerade ordentligt innan, försök sedan bestämma åtgärden efter vilken problemen förmodligen började. Kanske har vissa inställningar gjorts i kontrollpanelen eller BIOS. Om ingenting kommer att tänka på, följ rekommendationerna nedan.
Kontrollera hörlurar och mikrofoningångar
Det här objektet kommer att vara relevant för de fall då datorn togs isär/monterad och efter det slutade ljudet på frontpanelen att fungera. Du måste se till att panelen verkligen är ansluten - kontakten är ansluten till rätt kontakter på moderkortet, och integriteten hos matningskablarna är inte bruten. För att ansluta frontpanelen kan antingen ett solidt block av två typer – AC’97 och HD Audio, eller separata kontakter med markeringar användas.
AC'97-formatet är föråldrat och är nu sällsynt. Samtidigt används nu standarden HD Audio (High Definition Audio) överallt. På moderkortet har kontakten för anslutning av frontpanelens HD Audio-kontakt vanligtvis en bokstavsbeteckning, till exempel F_Audio.

Om du fortfarande inte är säker på var du ska ansluta headern, använd din moderkortsmanual. Nedan tillhandahåller vi AC'97 och HD Audio pinouts.

Kopplingsschema för enskilda kontakter till AC'97:

Frontpanelkonfiguration i BIOS
Ibland händer det att frontpanelen fungerar enligt den gamla AC’97-standarden, men moderkortet ger den nya High Definition Audio-specifikationen. Förresten, båda kontakterna är lika, och användaren kanske inte märker denna avvikelse. Däremot bör inga problem uppstå när man ansluter en panel med AC’97 till ett moderkort med High Definition Audio. Det är sant att du i vissa fall måste ändra driftsläget via BIOS.
Vi går in i BIOS genom att trycka på F2- eller DEL-tangenten när du startar upp datorn. Gå sedan till avsnittet "Avancerat" och leta efter "Inbyggd enhetskonfiguration". Precis nedan finns parametern "Front Panel Type" (den kan också kallas High Definition Front Panel Audio eller Legacy Front Panel Audio). Växla den från HD Audio-läget till AC97-läget. Om din frontpanel använder HD Audio-standarden och BIOS är inställt på AC97, byt sedan tillbaka.

Vissa moderkort ger inte möjlighet att ändra driftläge på frontpanelen, utan låter dig bara inaktivera eller aktivera ljudkontrollern. Parametern Onboard Audio Function (kan ha ett annat namn) är ansvarig för denna funktion, och tillhandahåller endast värdena "Enabled" och "Disabled". I en sådan situation behöver du inte konfigurera om något i BIOS, och ljudet ska fungera utan ytterligare manipulationer.
Konfigurera ljudenheter i Windows 7/10 Kontrollpanelen
Om du är hundra procent säker på att de främre ingångarna för hörlurar och mikrofon är korrekt anslutna och att allt är korrekt inställt i BIOS, är det dags att gå vidare till ljudinställningarna i själva Windows 7/10-miljön. Gå först och främst till kontrollpanelen och sedan till avsnittet "Ljud". Se till att standardenheterna är installerade på flikarna "Uppspelning" och "Spela in".


För att visa alla enheter, högerklicka var som helst i fönstret och markera kryssrutorna "Visa frånkopplade enheter" och "Visa frånkopplade enheter".

På fliken "Uppspelning", klicka på samma högerknapp på den aktiva enheten och välj "Egenskaper". I avsnittet "Allmänt", titta på listan över kontakter - objektet "Frontpanel 3,5 mm kontakt" bör finnas.

På samma sätt kontrollerar vi mikrofonegenskaperna på fliken "Inspelning".

Frontpanelskonfiguration med Realtek HD Manager
Om alla steg som gjorts inte gav resultat och frontpanelen för hörlurar och mikrofon fortfarande inte fungerar, prova att spela med Realtek HD-inställningarna. Om drivrutinerna är korrekt installerade måste denna ljudkonfigurator finnas på din dator. Vi startar den med hjälp av ikonen i aktivitetsfältet eller, om det inte finns någon, genom att följa sökvägen Kontrollpanelen - Realtek HD Manager.
I programfönstret väljer du avsnittet "Högtalare" och klickar på den gula mappen i det övre högra hörnet.

Se till att kryssrutan bredvid "Inaktivera detektering av frontpanelsuttag" är markerad; om den inte finns där, se till att markera den.

Spara inställningarna och kontrollera om ljudet på frontpanelen nu fungerar. I de flesta fall bör problemet vara löst.
Här i Realtek HD-hanteraren kan du göra ytterligare enhetsinställningar. Följ motsvarande länk i det övre högra hörnet av fönstret.
Förklara varför jag, efter att ha installerat om Windows 7, har ett Realtek-ljudkort, installerade ljuddrivrutiner från moderkorts-cd:n, Realtek-hanteraren är installerad i...