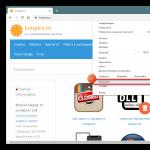Du kan ta bort en mapp med alla genvägar i den från den alfabetiska listan på Start-menyn eller separat ta bort genvägar från Windows 10-starten av vissa program, applikationer, spel. Du kan också ta bort en mapp från den alfabetiska listan i Start-menyn och flytta alla genvägar i den till menyn och de kommer att visas där i form av en lista.
Öppna Utforskaren och hitta mapparna på följande adresser:
- C:\Users\<Имя пользователя>\AppData\Roaming\Microsoft\Windows\Startmeny\Programs.
- C:\ProgramData\Microsoft\Windows\Startmeny\Programs.
För att snabbt öppna mappar på dessa adresser måste du starta raden Execute genom att trycka på två tangenter på tangentbordet samtidigt WIN+R.
För att ta bort en genväg från startmenyn i Windows 10 måste du öppna en speciell mapp
Skriv in kommandona i fönstret som öppnas:
- %AppData%/Microsoft\Windows\Startmeny\Programs
- %ProgramData%/Microsoft\Windows\Startmeny\Programs och tryck på OK eller Enter på ditt tangentbord.
Dessa mappar innehåller mappar som finns i Start-knappsmenyn.
 Dessa Windows 10-mappgenvägar visas i Start-knappmenyn
Dessa Windows 10-mappgenvägar visas i Start-knappmenyn Om du tar bort någon mapp tillsammans med dess innehåll, kommer mappen också att försvinna från startknappens meny. Om du flyttar genvägar från valfri mapp till en mapp som heter Startmeny, och tar bort själva mappen, kommer endast genvägar att visas i Start-knappsmenyn.
 Hur man tar bort Windows 10-genvägen som visas på vänster sida av Start-knappmenyn
Hur man tar bort Windows 10-genvägen som visas på vänster sida av Start-knappmenyn Vissa genvägar kan inte raderas på detta sätt. Vanligtvis finns dessa genvägar inte i en alfabetisk lista, utan längst till vänster ovanför datorns avstängningsknappar.
 För att ta bort Windows 10-genvägen, öppna Inställningar
För att ta bort Windows 10-genvägen, öppna Inställningar För att inaktivera dem måste du öppna alternativ. Gå till kategori Personalisering och klicka på på vänster sida Start, och på höger sida längst ner, hitta och klicka på länken Välj vilka mappar som ska visas i Start-menyn.
 Ställa in Windows 10-genvägar för Start-knappmenyn
Ställa in Windows 10-genvägar för Start-knappmenyn Efter detta öppnas en lista där du måste flytta reglagen för onödiga objekt till Av-positionen. Detta kommer dock inte att ta bort genvägsikonen för Windows 10 Avstängning och administratör.
Windows 10-användare kan märka att annonser för rekommenderade applikationer dyker upp då och då i Start-menyn, både på vänster sida och på höger sida med brickor. Applikationer som Candy Crush Soda Saga, Bubble Witch 3 Saga, Autodesk Sketchbook och andra kan också installeras automatiskt hela tiden. Och efter att de har tagits bort sker installationen igen. Detta "alternativ" dök upp efter en av de första större uppdateringarna till Windows 10 och fungerar som en del av Microsoft Consumer Experience-funktionen.
Den här guiden beskriver hur du inaktiverar rekommenderade appar i Start-menyn och även förhindrar att Candy Crush Soda Saga, Bubble Witch 3 Saga och annat skräp installeras igen efter avinstallation i Windows 10.

Att inaktivera automatisk installation av onödiga applikationer även efter avinstallation är något svårare, men också möjligt. För att göra detta måste du inaktivera Microsoft Consumer Experience i Windows 10.
Inaktivera Microsoft Consumer Experience på Windows 10
Du kan inaktivera Microsoft Consumer Experience-funktioner som riktar sig till dig med kampanjerbjudanden i Windows 10-upplevelsen genom att använda Windows 10 Registereditorn.

Viktig notering: efter en omstart kan onödiga program i Start-menyn installeras igen (om deras tillägg där initierades av systemet innan du ändrade inställningarna). Vänta tills de är "Laddade" och ta bort dem (det finns ett alternativ för detta i högerklicksmenyn) - efter det kommer de inte att visas igen.
Allt som beskrivs ovan kan göras genom att skapa och köra en enkel bat-fil med innehållet (se):
Reg lägg till "HKEY_LOCAL_MACHINE\SOFTWARE\Policies\Microsoft\Windows\CloudContent" /v "DisableWindowsConsumerFeatures" /t reg_dword /d 1 /f reg lägg till "HKEY_LOCAL_MACHINE\SOFTWARE\Policies\Microsoft\Windows\Cloud"Content" / reg_dword /d 1 /f reg lägg till "HKEY_CURRENT_USER\Software\Microsoft\Windows\CurrentVersion\ContentDeliveryManager" /v "SilentInstalledAppsEnabled" /t reg_dword /d 0 /f
Om du har Windows 10 Professional eller senare kan du också använda den lokala grupprincipredigeraren för att inaktivera konsumentfunktioner.

Efter detta, starta även om din dator eller utforskaren. I framtiden (om inte Microsoft introducerar något nytt) kommer rekommenderade applikationer i Windows 10 startmenyn inte att störa dig.
Uppdatering 2017: samma sak kan inte göras manuellt, utan med hjälp av tredjepartsprogram, till exempel i (alternativet finns i avsnittet Beteende).
Hur man rensar Start-menyn från onödiga genvägar i Windows 8
Det är faktiskt väldigt enkelt, men för allmän utveckling följer vi instruktionerna.

En bockikon visas på brickan, vilket indikerar att den är vald. Om så önskas kan du välja flera brickor. För att göra detta, högerklicka bara på några fler genvägar eller widgets som du inte behöver.

4) Efter att ha tryckt på knappen försvinner brickan, vilket är vad vi faktiskt behövde:

Hur man tar bort onödiga genvägar från menyn Alla program i Windows 8 och Windows 8.1
En liten introduktion. För att komma till menyn "Alla program" i Windows 8 måste du högerklicka på ett tomt område på startskärmen och sedan klicka på knappen "Alla program" till höger. I Windows 8.1 har inmatningen ändrats något, och för att se program behöver du bara flytta markören till botten av skärmen och trycka på nedåtpilen som visas:

Som det visade sig har platsen för genvägarna inte förändrats mycket sedan tidigare operativsystems dagar, och för att rengöra det räcker det att sortera igenom två mappar. Vi går in och tar bort onödiga genvägar eller till och med kataloger.
Den första ligger längs följande väg:
C:\Users\*användarnamn*\AppData\Roaming\Microsoft\Windows\Startmeny\Programs
Det är användarens personliga mapp. Det vill säga, den innehåller de genvägar som hänför sig till program som bara är installerade för din användare. Låt mig påminna dig om att se mappen Applikationsdata du måste aktivera visning av dolda mappar och filer (se).

Den andra mappen finns på följande plats:
C:\ProgramData\Microsoft\Windows\Startmeny\Programs
Det är gemensamt för alla användare på en given dator, d.v.s. Om du tar bort en genväg i den här mappen från din användare kommer den automatiskt att tas bort från startmenyn för en annan användare. Mapp Programdataär också dold (se).

Det är allt. Jag hoppas att du tyckte att den här artikeln var användbar, klicka på en av knapparna nedan för att berätta för dina vänner om det. Prenumerera även på sajtuppdateringar genom att ange din e-post i fältet till höger.
Tack för din uppmärksamhet:)
När du först startar Windows 10 är det första du kommer att lägga märke till ett stort antal förinstallerade program i Start-menyn. Du kan bli av med vissa med två klick, medan andra inte kommer att vara så stödjande, och det mesta du kan göra med dem är att placera dem på .
Vi kommer inte att be våra läsare att stå ut med detta tillstånd, utan i stället berättar vi gärna hur du korrigerar denna åkomma. Artikeln kommer att vara särskilt användbar för dem vars totala antal av alla ikoner kan nå numret...256 eller 100 000 000 i det binära talsystemet. Nu när de flesta användare för närvarande har build 10140 kommer du helt enkelt att tappa kontrollen över startmenyn. Detta beror på ett misstag som utvecklarna gjort. På grund av det börjar ikoner sorteras slumpmässigt, och rullningsmekanismen störs också, vilket gör att menyn helt enkelt fryser.
Så det finns faktiskt två typer av förinstallerade appar. För det första kan de vara hjälpmedel, såsom nyheter, ekonomi, sport, få kontor, etc. Dessa kan hanteras mycket enkelt, bara högerklicka och välj ta bort. Om du använder en pekplatta istället för en mus kommer funktionen att högerklicka på musen att ersättas av ett långt tryck på ikonen. Du kan också bli av med skräpet som är kopplat till piratkopierade versioner av Windows 10.
Den andra kategorin inkluderar förinstallerade program från Microsoft själv. Med dem är allt mycket mer försummat och det finns inget sätt att klara sig utan datoradministrationsverktyg. Tyvärr påverkar denna metod inte ett visst antal applikationer, som Cortana och den nya webbläsaren Windows 10 - Edge.
Först måste vi starta ett pseudo kommandoradsskal PowerShell. Detta görs helt enkelt. Klicka på nästa ikon efter startmenyn i förstoringsglaset, skriv in en sökfråga och högerklicka på den första länken, välj sedan "Kör som administratör".
Vi väntar ett tag, eftersom laddningen tar cirka 30 sekunder bör raden visas på skärmen
"PS C:\Windows\system32">.

Tja, det är allt, nu behöver du bara hitta applikationen som du vill ta bort i listan, kopiera koden bredvid den och klistra in den i pseudo-skalet med kombinationen Ctrl+V. Efter att ha tryckt på knappen Stiga på det kommer inte finnas några spår av honom kvar.

Get-AppxPackage *3dbuilder* | Remove-AppxPackage
Alarm och klocka:
Get-AppxPackage *windowsalarms* | Remove-AppxPackage
Miniräknare/kalkylator:
Get-AppxPackage *windowscalculator* | Remove-AppxPackage
Kalender och Mail/Mail:
Get-AppxPackage *windowscommunicationsapps* | Remove-AppxPackage
Kamera/Kamera:
Get-AppxPackage *windowscamera* | Remove-AppxPackage
Get-AppxPackage *zunemusic* | Remove-AppxPackage
Kartor:
Get-AppxPackage *windowsmaps* | Remove-AppxPackage
Get-AppxPackage *onenote* | Remove-AppxPackage
Telefonföljare/hanterare för mobila enheter:
Get-AppxPackage *windowsphone* | Remove-AppxPackage
Foton/Nytt fotogalleri:
Get-AppxPackage *foton* | Remove-AppxPackage
Lagra:
Get-AppxPackage *windowsstore* | Remove-AppxPackage
Röstinspelning/diktafon:
Get-AppxPackage *ljudinspelare* | Remove-AppxPackage
Väder/väderprognos:
Get-AppxPackage *bingweather* | Remove-AppxPackage
Get-AppxPackage *xboxapp* | Remove-AppxPackage
På bokstavligen tio minuter kommer det alltså att finnas ingenting kvar i din startmeny som är onödigt. Men om du fortfarande upptäcker att något raderades utan att tänka, bli inte upprörd, bara ett kommando och alla applikationer du raderade på detta sätt kommer att installeras om i systemet.
Get-AppxPackage -AllUsers| Foreach (Add-AppxPackage -DisableDevelopmentMode -Registrera "$($_.InstallLocation)\AppXManifest.xml")
Bli inte orolig om processen tar lång tid eller om inget nytt dyker upp på skärmen i början. Det är också möjligt att olika typer av fel kan uppstå. Det finns en 99% chans att du kommer att kunna upptäcka alla dessa applikationer igen nästa gång du startar din dator.
Du kan stödja vårt projekt helt enkelt genom att klicka på en av knapparna på sociala medier under artikeln.