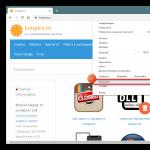Du vet förmodligen att Windows 10 Explorer har en inbyggd funktion så att du kan förhandsgranska filen du öppnar. För att förhandsgranska, och även för att se innehållet i en fil utan att öppna filen i programmet, måste du aktivera förhandsgranskningsfönstret med snabbtangenterna Alt + P på tangentbordet och välja en fil som stöds i Utforskaren för att visa filerna i förhandsgranskningen rutan. Den inbyggda filvisaren är ett mycket bekvämt verktyg och kommer att spara värdefull tid, speciellt om du inte använder miniatyrer i File Explorer.
Det enda problemet med den inbyggda filförhandsgranskningsfunktionen är att den tar upp en betydande mängd skärmutrymme. Även om du snabbt kan slå på eller av förhandsgranskningsfönstret med snabbtangenten Alt+P, är det ingen mening att slå på förhandsgranskningsfönstret bara för att förhandsgranska filen. Men skulle det inte vara trevligt om vi kunde visa filer i Utforskaren, utan att slå på förhandsgranskningspanelen?
QuickLook-appen för att snabbt visa filer i Windows 10
QuickLook är en gratis app som finns tillgänglig i Windows Store för att snabbt förhandsgranska filer i Utforskaren i Windows 10. Den största skillnaden mellan QuickLook och Explorers inbyggda förhandsgranskningsfunktion är att QuickLook inte lägger till eller kräver en dedikerad förhandsgranskningsruta.
För att förhandsgranska ett dokument eller en bild behöver du helt enkelt välja filen och sedan trycka på mellanslagstangenten på tangentbordet. En förhandsgranskning av filen visas på skärmen. För att stänga förhandsgranskningsfönstret, tryck helt enkelt på mellanslagstangenten eller tryck på ESC.

Förhandsgranska ljud, video och bilder i Windows 10
QuickLook stöder flera filtyper, inklusive populära bilder, dokument, ljud- och videoformat.
Efter att ha installerat QuickLook-appen från butiken behöver du bara starta QuickLook-appen för att kunna se dina filer i Filutforskaren.

Som du kan se på bilden, när du visar en fil, kan du öppna filen och dess associerade applikationer eller program. Om du till exempel tittar på en bildfil och standardbildvisaren är fotoappen, visar QuickLook Öppna med fotoapp i det övre högra hörnet av förhandsgranskningen. Om du vill göra detta med ditt tangentbord, tryck bara på Enter för att förhandsgranska filen eller för att stänga förhandsgranskningsfönstret och öppna filen med ditt standardprogram.
Med standardinställningar laddas QuickLook inte direkt när du startar Windows 10, men du kan ändra detta genom att högerklicka på "QuickLook"-ikonen i systemfältet och välja Starta vid start.
För att installera programmet måste du besöka Windows-butiken och ladda ner programmet för att installera QuickLook-appen på din Windows 10-dator.
Det som skiljer en nybörjare från en verkligt erfaren Windows-användare är inte bara kunskap om det här systemets funktion och funktioner, utan framför allt hur det används. Skickliga IT-proffs använder alla Windows-genvägar, funktioner och anpassningar de känner till i sitt dagliga arbete, vilket gör att de kan optimera varje aspekt av systemet.
Ur den genomsnittliga användarens synvinkel är en av operativsystemets huvudfunktioner att ge tillgång till data lagrad på disken med möjligheten att bekvämt hantera det - trots allt heter Microsofts första operativsystem Disk Operating System för bra anledning.
Idag används ett grafiskt verktyg kallat Explorer för att hantera användardata, vilket tills nyligen var känt som Windows utforskaren.
Öppna File Explorer genom att trycka på kortkommandot
De flesta användare startar File Explorer från aktivitetsfältet i Windows, vilket naturligtvis är det naturliga sättet att anropa det här verktyget.
I det här fallet är efterföljande lanseringar av Explorer något mer arbetskrävande, eftersom du antingen måste öppna Arkiv-menyn i det här verktyget och välja ett av alternativen i gruppen Öppna ett nytt fönster eller använd den så kallade snabbåtkomstlistan för Explorer.
Så att vi inte behöver upprepa denna process varje gång vi vill öppna ett nytt Explorer-fönster, det är värt att utveckla vanan att starta Explorer med kortkommandot Win + E, genom vilken vi omedelbart kan öppna valfritt antal instanser av den här hanteraren, och från var som helst i systemet.
Lägg till funktioner i verktygsfältet Snabbåtkomst
Verktygsfältet känt från Microsoft Office-applikationer Snabb åtkomst Från och med operativsystemet Windows 8 finns det även i Utforskaren.
Det här elementet låter oss snabbt komma åt funktionerna och alternativen vi väljer genom att fästa dem i titeldelen av verktygsfältsfönstret.
För att lägga till en anpassad funktion tillgänglig på någon av menyflikarna (inklusive dynamiska kartor), högerklicka på den här knappen och välj sedan Lägg till i verktygsfältet Snabbåtkomst.
Från och med nu, om du vill använda den valda funktionen, behöver du inte gå till den valda Flödesfliken. Alla de mest använda funktionerna kommer att finnas tillgängliga i den synliga delen av verktygsfältet Snabb åtkomst.

Ändra platsen för verktygsfältet Snabbåtkomst
Snabbåtkomstpanelen som nämns i föregående avsnitt finns som standard i den övre rubrikdelen av Utforskarfönstret. Det kostar dock ingenting att flytta den lite lägre, så att den ligger direkt under Bandet.
För att göra detta, högerklicka helt enkelt var som helst i verktygsfältet Snabbåtkomst och välj sedan Visa snabbåtkomstverktygsfältet under menyfliksområdet.
Om denna position inte passar oss kan vi när som helst flytta tillbaka den här panelen till bandet genom att upprepa processen som beskrivs ovan igen.
Navigera i filhierarkin med hjälp av tangentbordet
Även om Explorer designades för att användas med en datormus, kan du navigera genom strukturen för filerna på disken med hjälp av tangentbordet. Vi markerar eller flaggar ett element med Space, och flyttar mellan enskilda element med hjälp av pilarna /↓ och ← /→ (om den aktuella vyn tillåter).
Avsluta till en nivå högre i trädstrukturen sker genom att trycka på Alt +-tangenterna, och Alt + ← + → motsvarar knapparna Tillbaka Och Fram.
Enter-tangenten startar eller öppnar normalt det valda elementet, och enskilda filer kan kopieras, klippas och klistras in med de välkända tangenterna Ctrl + C, Ctrl + X och Ctrl + V.
Funktionstangenten F5 uppdaterar innehållet i fönstret och F6 växlar oss mellan enskilda delar av Utforskaren (adressfält, navigeringsfält, innehåll, hem, statusfält).
Med alla nycklar som listas ovan kan du navigera genom den lokala datorns filsystem. Vid behov kan F4-tangenten snabbt hoppa till adressfältet, som anger den aktuella sökvägen i traditionell textform, istället för de brödsmulor som för närvarande används. Kombinationen Alt + F4 stänger det aktiva Explorer-fönstret.
Sök element baserat på specifika egenskaper
Vi använder sökfälten som finns i Explorer, som regel, på ett mycket förenklat sätt: sök efter filer med önskat namn(till exempel tapeter) eller expansion(till exempel *.txt).
Dess funktionalitet ligger dock väldigt nära området Favoriter, tillgängligt i operativsystem i Windows 8-familjen, dock panelen Snabb åtkomst I förhållande till sin föregångare är det inte bara mycket mer integrerat med andra delar av Explorer, utan är också, som standard, vyn för detta verktyg, och ersätter den tidigare vyn Den här datorn.
I panelen Snabbåtkomst kan vi fästa platser vi ofta besöker, så att vi snabbt kan komma åt dem i framtiden.
För att göra detta, högerklicka helt enkelt på den plats eller mapp du är intresserad av och välj sedan objektet i snabbmenyn Fäst till verktygsfältet Snabbåtkomst. Vi kan när som helst lossa de fästa elementen genom att högerklicka på snabbåtkomstpanelen och välja Lossa från verktygsfältet Snabbåtkomst.
Snabbmeny för att kopiera och skapa genvägar
Nybörjare som vill skapa en genväg för ett specificerat element kopierar nästan alltid elementet och använder sedan snabbmenyn på destinationen för att välja objektet Infoga genväg.
En bra och mycket använd metod är också att dra ett eller annat element till skrivbordet, vilket i regel slutar med att man skapar en genväg för det på samma plats. En objektgenväg kan också skapas med hjälp av en popup-meny som anropas på ett specifikt element med alternativet Skicka→ Skrivbord (skapa genväg).
De flesta användare glömmer dock ofta bort ett annat och mycket bekvämt sätt att skapa genvägar, kopiera eller flytta originalelement, såsom popup-menyer, som kallas fram när man drar element från en plats till en annan.

För att kalla det, dra bara elementet med höger i stället för vänster musknapp. Efter att ha släppt knappen direkt efter att ha dragit objektet till dess destination kan vi bestämma vad vi vill göra med det här elementet - kopiera det, flytta det, skapa en genväg för det. Dessa parametrar väljs dynamiskt beroende på typen och placeringen av specifika element.
Ändra enkelt arrangemanget av element och storleken på ikoner
I Windows 8 och Windows 10-system, i statusfältet (längst ner i Utforskaren har vi möjlighet att snabbt växla mellan Typ av delar Och Typ av ikoner.
Om vi vill definiera ett system av element mer exakt gör vi detta vanligtvis med hjälp av fliken Se på bandet, var i avsnittet Systemet Du kan välja en av åtta typer av displayelement.
Men istället för att växla mellan dem med menyfliksområdet, är det värt att använda den bekväma genvägen Ctrl + mushjulet. Att rulla hjulet uppåt eller nedåt medan du håller ned Ctrl-knappen är standardsättet för att zooma in objekt på Windows-system.
Det är värt att notera att med hjälp av denna funktion kan vi smidigare ändra skalan på ikonstorleken än vad som är implementerat baserat på den nämnda menyfliksparametern.
Välj utan att använda ett tangentbord
Om vi vill välja mer än en fil eller mapp använder vi vanligtvis tangentkombinationen Shift och Ctrl, som gör att vi kan utföra ett kontinuerligt och selektivt urval av element.
Det är dock värt att komma ihåg att med Explorer kan du också välja enskilda element utan att använda tangentbordet. Val genom ett musklick och att använda en genomskinlig rektangel är känt för alla, men inte alla användare vet att man med hjälp av musen också kan göra selektiva val.
För att ett sådant val ska vara möjligt är det nödvändigt att aktivera motsvarande Explorer-alternativ, tack vare vilket varje element, när det klickas på med muspekaren, kommer att visa en ansluten kryssruta. Varje gång du klickar på det här fältet kommer ytterligare ett objekt att läggas till i urvalet.

För att aktivera det här alternativet, gå bara till fliken Se kryssa i rutan på menyfliksområdet Element kryssrutor.
Återställ automatiskt Explorer-fönster
Om du har för vana att logga ut varje dag efter avslutat arbete, och nästa dag du behöver öppna alla platser du behöver för att arbeta i Explorer igen, kan du överväga att använda alternativet för att återställa öppna Explorer-fönster nästa gång du loggar in .
På så sätt, när du loggar in nästa dag, kommer alla fönster som var öppna innan du loggade ut automatiskt att återställas, och du kan fortsätta ditt arbete precis där du slutade.

För att aktivera denna funktion, gå bara till menyn Fil Utforskaren välj objekt Ändra mapp och sökalternativ, i dialogrutan som öppnas, gå till fliken Se och på listan Extra tillval markera rutan återställ tidigare mappfönster vid inloggning.
Fäst Explorer-fönstret mot kanten av skärmen
"Gamla" användare kommer säkert ihåg ett tillägg till MS-DOS-operativsystemet som heter Norton Commander, som tack vare två fönster på skärmen gjorde det möjligt att effektivt hantera filer lagrade på disken.
Med Windows-operativsystemets spridning implementerades denna produkt i form av en sorts grafisk klon som heter Total Commander (Windows Commander).
Efter lanseringen av Windows 7, som var den första som gjorde det möjligt att fästa programfönster mot skärmens kanter, "gick denna produkt till hyllan" för många användare.

I Windows 10 har vi en liknande lösning, som dock låter dig placera inte två, utan fyra fönster på skärmen samtidigt. Systemets fönster och applikationer som intresserar oss kan fästas inte bara i kanterna utan även i hörnen på skärmen.
Det finns också användbara kortkommandon till ditt förfogande. Win + ← /→ låter oss fästa fönstret mot kanterna, och efter att ha fäst fönstret till vänster eller höger sida av skärmen kan vi dessutom använda snabbmenyn Win + /↓ för att ändra formatet för att fästa fönstret till kanterna på skärmen, vilket frigör utrymme på skrivbordet.
Styr hur filer raderas
I standard Windows-systemkonfigurationen flyttas den till när en fil tas bort Vagn för eventuell restaurering. Det är värt att notera att i Windows 10 är funktionen för bekräftelse av filradering inaktiverad som standard, så att omedelbart efter att ha valt alternativet Radera filen gick direkt till papperskorgen, utan några varningar.
Om du vill aktivera ytterligare bekräftelse, expandera helt enkelt de ytterligare alternativen under ikonen i menyfliksområdet Radera och markera sedan rutan Visa återställningsbekräftelse. Vid det här laget har vi också två explicita borttagningsalternativ tillgängliga: Återhämtning, som tar bort objektet till papperskorgen, och Ta bort permanent, som permanent tar bort det valda objektet.
Båda dessa alternativ har motsvarande kortkommandon - dessa är respektive Del-tangenten (ta bort till papperskorgen) och Skift + Del (fullständig borttagning).
Ändra filnamn snabbt
När det är nödvändigt att ändra namnet på ett element, använder nybörjare vanligtvis motsvarande högerklicksmenyalternativ, eller, ännu värre, gå direkt till motsvarande menyalternativ.
För lite mer erfarna användare, som ofta har sin andra hand på tangentbordet, vilket gör att de kan utföra uppgifter snabbare med kortkommandon, ändra namnet på det valda objektet med F2-tangenten.
Men de som gillar att utföra alla åtgärder med musen kommer säkert att vara nöjda med det faktum att du helt enkelt kan ändra namnet på den valda filen eller mappen genom att dubbelklicka på namnet på detta element efter att först ha valt det. Det är bara viktigt att klicken görs med en paus.
Bläddra bland välbekanta Windows 7-bibliotek
Bibliotek som introduceras i Windows 7, det vill säga mappar som samlar element som finns på flera olika platser, är inaktiverade och dolda som standard i operativsystemen Windows 8 och Windows 10.
För att komma åt dem, högerklicka bara på det lediga utrymmet Navigationsfält Utforskaren och välj Visa bibliotek.
Alla fyra standardbiblioteken (dokument, musik, bilder och videor) visas direkt under området dator nämns i navigeringsfältet.
Visa förhandsgranskningsområdet
Windows Vista och Windows 7-system lärde oss att när vi valde en specifik fil i Utforskaren, presenterades de viktigaste egenskaperna för denna fil längst ner i hanterarfönstret, vilka valdes beroende på den specifika typen av element.
På Windows 8- och Windows 10-system, paneler Detaljer Och förhandsvisningär dolda som standard, och när de är aktiverade visas de på höger sida av Explorer-fönstret, så att du effektivt kan använda det tillgängliga skrivbordsutrymmet.
Förhandsgranskningspanel, som namnet antyder, tjänar till att visa en förhandsvisning av innehållet i en användarvald fil.
Innehållet i denna fil kommer att visas förutsatt att lämpliga tillägg är installerade på systemet, som kommer att kunna kontrollera och extrahera dess innehåll från filen.

I sin tur presenteras information om en viss fil, såsom datatyp, ändringsdatum, storlek, skapandedatum eller offlinetillgänglighet. Detaljer Områden, som visas växelvis med Förhandsgranskningsfönster.
Tack vare den kan vi ta reda på lite mer om det element vi är intresserade av, utan att behöva visa egenskaper. Det är värt att notera att en del av informationen som presenteras i den här panelen, såsom antalet valda objekt och diskutrymmet de upptar, också dupliceras längst ner i fönstret i statusfältet.

Sortera filer efter valda egenskaper
Om vi snabbt vill hitta en specifik fil i en katalog kan vi använda en av de många funktioner som implementeras i Explorer. Till exempel kan vi sortera filer alfabetiskt och sedan, efter att ha tryckt på en viss bokstav på tangentbordet, flytta till den första (och sedan nästa) fil som börjar med en viss bokstav.
Vi kan inte bara sortera filer och mappar efter olika egenskaper (genom att använda snabbmenyn eller klicka på motsvarande kolumnrubriker), utan också, med hjälp av de tillgängliga fälten, gruppera dem därefter.
Till exempel efter att ha valt Grupp av → namn i popup-menyn kommer alla våra filer att delas in i flera alfabetiska grupper (till exempel A-K, L-T, U-Y), beroende på antalet tillgängliga element som börjar med en given bokstav.
Grupper av element som skapats på detta sätt kan enkelt utökas, komprimeras och väljas med ett klick, vilket gör att vi bara kan fokusera på gruppen av element av intresse.
Med den här funktionen kan vi till exempel kombinera de diskar vi har beroende på typ, storlek eller ledigt utrymme, men också något mer komplexa egenskaper som nätverksplats och även installerat filsystem.
Skapa bekvämt nya mappar
När mängden data vi lagrar ökar, finns det ett ökande behov av dess ständiga organisation och segregation. För detta ändamål använder vi mappar som samlar in filer med liknande ämnen och förenklar hanteringen av dem.
Om vi vill skapa en ny mapp för ett nytt privat galleri eller till exempel ett nytt reklamprojekt måste vi varje gång antingen använda knapparna på menyfliksområdet eller expandera snabbmenyn från vilken vi sedan kan välja Ny → Mapp.
Det är mycket lättare att skapa en ny mapp med kortkommandot Ctrl + Shift + N, som, på användarens specifika begäran, introducerades i Windows Vista och finns i Windows än i dag. När du har klickat på den anger du bara namnet för mappen som skapas (Ny mapp som standard) och bekräftar det genom att trycka på Enter.
Visa filnamnstillägg
Direkt efter installation av Windows kommer filtilläggen att vara dolda som standard, vilket gör det lättare för oss att arbeta med dokument under normal, vardaglig användning av datorn. Men nästan varje dag finns det ett behov av att skapa nya element, såsom textdokument, webbsidor, bilder eller komprimerade mappar.
Oavsett vad vi använder sådana element till har vi två sätt att skapa dem: genom att starta applikationen dedikerad till den och sedan spara filen på disken under det angivna namnet, eller genom att först skapa en tom fil på disken och sedan fylla den med innehåll.
I det andra fallet använder vi vanligtvis en snabbmeny, inom vilken vi kan använda till exempel objektet Ny → Textdokument (*.txt) eller Word-dokument (*.docx). Listan över tillgängliga filer i den här menyn är tyvärr ganska begränsad, så om vi till exempel vill skapa en ny HTML-sida kommer vi inte att kunna använda den här funktionen direkt.
Men med tanke på att .html-filen är ett vanligt textdokument, kan du säkert skapa ett vanligt .txt-dokument och sedan ändra dess tillägg till .html. Och det är här problemet kommer in eftersom vi med standardinställningarna inte kan ändra filtillägget eftersom standardfiltillägget i Windows inte är synligt. Så även om vi ändrar oss Ny document.txt på Ny sida.html, kommer utdatafilen fortfarande att vara en vanlig textfil med det faktiska namnet Ny page.html.txt.
För att kunna ändra filtillägget tillsammans med resten av filnamnet räcker det med att helt enkelt aktivera visning av filtillägg i Utforskaren, vilket vi åtminstone kan göra med hjälp av fliken Se på menyfliksområdet via kryssrutan Visa tillägg för registrerade filer.
Visa dolda och dölj synliga filer
Då och då blir det nödvändigt att gå till en av systemmappar eller personliga mappar i applikationen, åtminstone för att radera en viss temporär fil eller data som tas emot via applikationen. Det andra exemplet gäller åtminstone Microsoft Skype-kommunikatören, genom vilken våra kontakter överförs, och filerna registreras på en dåligt tillgänglig och dold plats (AppData-mappen i den inloggade användarens mapp).
Även om vi kan komma till den här mappen genom att manuellt ange sökvägen i adressfältet kommer vi inte alltid ihåg det exakta namnet på mappen (vi kan till exempel glömma vad den här mappen heter - App Data, AppData eller kanske ApplicationData) .
I det här fallet kommer det att vara användbart att aktivera visning av dolda objekt och systemfiler och mappar i Utforskaren. Vi kan göra detta med hjälp av en dialogruta mappegenskaper, tillgänglig i menyn Fil Dirigent. På fliken som är synlig i detta fönster Se vi kan aktivera både visning av filer och mappar med attributet Dold, samt systemfiler och mappar som är dolda som standard.
Båda dessa funktioner är tillgängliga under två separata alternativ, markerade med kryssrutor Dölj filer och mappar Och Dölj skyddade operativsystemfiler. Dölja eller visa dolda element kan vi dessutom byta från fliken Se på bandet i avsnittet Visa gömma.
Ställer in standardvyn för Explorer
Windows 7 och Windows 8-system lärde oss att omedelbart efter att ha öppnat Explorer-fönstret (Windows Explorer i Windows 7 och äldre) öppnades standardområdet för våra ögon Den här datorn.
I Windows 10 öppnas som standard en panel i Utforskaren Snabb åtkomst. Att ändra standardkonfigurationen i Microsoft Explorer ger oss ett val så att vi själva kan bestämma om när ett nytt Explorer-fönster öppnas eller inte Den här datorn eller panelen som introducerades i Windows 10 Snabb åtkomst.
För att konfigurera denna parameter, gå bara till menyn Se välj och sedan på fliken Är vanliga I kapitel Öppna File Explorer för: Välj standardområdet för Utforskaren.
Dölj paneler för snabbåtkomst för nyligen använda filer
Verktygsfältet Snabbåtkomst, som har blivit en standardvy av Utforskaren i Windows 10, presenterar inte bara våra favoritplatser och fästa lokala platser, som personliga mappar, utan också en lista över nyligen använda filer och nyligen besökta mappar. Den här funktionen kanske inte faller alla i smaken, eftersom att visa senaste objekt i Utforskarfönstret bryter mot vår integritet till viss del.
Om du vill dölja den här typen av information kan du inaktivera det här alternativet. För att göra detta, öppna bara dialogrutan mappegenskaper(meny Se → Ändra mappvisning och sökinställningar), och sedan på fliken Är vanliga avmarkera rutan Visa nyligen använda filer i snabbåtkomstpanelen Och Visa ofta använda mappar i verktygsfältet Snabbåtkomst. Här kan vi rensa Explorer-historiken.

Visa hela sökvägen i filutforskarens namnlist
Sedan introduktionen i Windows Vista har navigering börjat använda så kallade brödsmulor, som delar upp den aktuella åtkomstvägen i ett antal separata komponenter som gör det lättare att navigera genom strukturen för filer på disken; i namnlisten i varje Explorer fönstret, endast namnet visas aktuell plats.
För att underlätta orienteringen i platsen för den visade mappen, förutom att aktivera valfunktionen i trädet Navigationsfält positionen för den aktuella mappen i hierarkin, kan vi också visa hela åtkomstvägen i namnlisten.
För att ändra hur sökvägen visas, gå bara till menyn Se välja Ändra mappvisning och sökalternativ och sedan på fliken Se dialog ruta mappegenskaper markera rutan Visa hela sökvägen i namnlisten.
Expandera flödet permanent
Bandet som introducerades i Explorer var tidigare bara känt från Microsoft Office Office-paketet. I standardkonfigurationen minimerar Explorer det. I detta avseende, om vi vill använda ett av de tillgängliga alternativen, måste bandet utökas varje gång. Men vi kan aktivera hela visningen av menyfliksområdet permanent, vilket naturligtvis kommer att leda till en partiell förlust av ett visst Explorer-arbetsområde.
För att göra detta, högerklicka helt enkelt på valfri flik eller tomt utrymme på menyfliksområdet och avmarkera sedan alternativet Collapse Ribbon. Om vi däremot anser att den utökade tejpen är mycket störande för oss, kan den på samma sätt återställas till sitt minimum.
Om alla populära versioner av Windows, inklusive den gamla XP, det finns en funktion som låter dig se innehållet i filer i ett speciellt område av Utforskaren till vänster. Komponenten stöder förhandsgranskning av bilder, media och textfiler samt dokument Microsoft Office förutsatt att paketet är tillgängligt på din dator. För det sistnämnda finns det också ett alternativ i Windows - visa filminiatyrer Ord
, Excel Och PowerPoint du kan göra det direkt i Explorer.
Som standard representeras Microsoft Office-filer i Utforskarfönstret av vanliga ikoner, men om du aktiverar miniatyrvisningsfunktionen i programmet kan deras innehåll ses i Utforskarens huvudfönster, även om du måste ändra vyn i programmet meny för att du ska kunna se vad som helst i dem "Stora ikoner".

Dessutom måste själva teckensnittet i dokumentet vara stort. Låt oss se hur detta kan göras med hjälp av exemplet med filer i formatet DOC Och DOCX .
Öppna dokumentet och välj från menyn "Fil"-> . Öppna på höger sida alltså "Ytterligare egenskaper."

Och markera kryssrutan i fönstret som öppnas "Spara miniatyrer för alla Word-dokument".

Efter detta sparar du dokumentet igen. Den kommer nu att visas som en miniatyrbild i Utforskaren. Tyvärr kommer de nya inställningarna bara att gälla för nya dokument Ord , om du vill att alla tidigare skapade eller nedladdade filer från Internet ska visas i miniatyrläge måste du spara dem på nytt.
På samma sätt kan du visa miniatyrer för filer. Excel Och PowerPoint, endast i den senare anropas motsvarande alternativ "Skapa förhandsgranskningsritning".
Vissa användare står inför det faktum att video- och fotominiatyrer inte visas i Windows 10 eller att svarta rutor visas. Miniatyrer låter dig få en ungefärlig uppfattning om innehållet i en fil, om det är ett foto eller en video, vilket gör det lättare att hitta nödvändig information om dess namn är okänt.
Miniatyrer kanske inte visas om mappinställningarna små ikoner visas eller visa i form av en lista/tabell.
Hur man aktiverar miniatyrvisning
Det finns flera alternativ du kan använda för att aktivera miniatyrvisning. Först behöver du kontrollera inställningarna Explorer själv, för att göra detta måste du öppna Arkiv-menyn och sedan gå till mappen och sökalternativ. Här måste du hitta föremålet som visas på bilden.
Det här alternativet ska inte vara markerat. Om den finns där måste den tas bort och ändringarna tillämpas. Du måste också kontrollera ytterligare ett inställningsobjekt. För att göra detta måste du först öppna ett fönster Systemet, och välj objektet som anges i bilden där. 
När du har öppnat fönstret måste du gå till ytterligare inställningar och välj prestandaparametrar där, allt detta kan ses på bilden. 
I visuella effekter se till att kryssrutan " Visa miniatyrer istället för ikoner"är installerat, om inte, måste du installera det och tillämpa inställningarna.
Hur man återställer miniatyrcache
Detta kan hjälpa om du istället för miniatyrer ser svart eller vem vet vad. I det här fallet kan problemet finnas i cachen, då det bör tas bort och låt systemet självt bestämma skisserna på nytt. 
För att göra detta måste du hitta rengöringsverktyg diskar och kör den. Du måste välja den systemenhet som ska städas upp om du uppmanas. Därefter måste du välja den markerade posten i programmet och klicka på OK. Vänta sedan tills processen är klar.
Andra sätt att aktivera visning av miniatyrer
Flera metoder kommer att presenteras nedan, de kan användas om ingen av de tidigare hjälpte.
I den första metoden måste du öppna verktyget för registerredigering och gå längs stigen dit HKEY_CURRENT_USER\ SOFTWARE\ Microsoft\ Windows\ CurrentVersion\ Policies\ Explorer.
Här måste du hitta parametern Inaktivera miniatyrer och ställ in dess värde till 0. Om en sådan konstant inte finns, måste den skapas. Detsamma bör göras för katalogen som börjar med HKEY_LOCAL_MACHINE/ då samma sak.
Efter att ha redigerat dessa objekt bör du starta om enheten.
För den andra metoden behöver du tryck på Win+R och skriv i fönstret gpedit.msc. Nästa måste du gå till användarkonfiguration, gå sedan till administrativa mallar, starta sedan Windows-komponenter och gå till Utforskaren. Här behöver du dubbelklicka på den markerade inställningen. 
Efter detta kommer hon att behöva inaktivera.
I Windows 10 använder du Foto-appen för att visa dina bilder istället för Windows Photo Viewer. När du har klickat på bilderna kommer foton som sparats i populära format att öppnas i applikationen Foton.
Förmodligen kommer många att använda det här programmet på sina datorer, andra gillade Windows fotovisare mer. Det mest intressanta är att den gamla Windows-fotovisaren i Windows 10 inte har försvunnit, den finns kvar i operativsystemet. Som standard öppnar Windows Photo Viewer i Windows 10 filer i formaten "TIF" och "TIFF".
Därför kan du återställa "Windows Photo Viewer" i operativsystemet Windows 10 för att öppna grafiska filer av populära format med den här visningen. Implementeringen av att returnera Windows-fotovisaren till din dator kommer att variera beroende på hur Windows 10-operativsystemet såg ut på din dator: genom att uppdatera från en tidigare version av operativsystemet eller med en ny "ren" installation av Windows 10.
Så här återställer du Windows Photo Viewing när du uppgraderar till Windows 10
Om din dator har operativsystemet Windows 10 efter uppgradering från Windows 7 eller Windows 8.1, kommer det inte att finnas några problem med att använda den gamla fotovisaren. I det här fallet finns Windows Photo Viewer i operativsystemets GUI.
Att välja fotovisaren som ett program för att öppna en fil med ett bildformat som stöds (.bmp, .dib, .jpe, .jpg, .jpeg, .gif, .jfif, .jpeg, .jxr, .png, .wdp ), högerklicka på bilden och välj sedan snabbmenyn "Välj ett annat program" från snabbmenyn "Öppna med" från listan över tillgängliga program.
Efter detta öppnas fönstret "Hur vill du öppna den här filen?". Under Andra alternativ, bland listan över appar, ser du Windows Photo Viewer. Välj Windows Image Viewer, markera sedan rutan bredvid "Använd alltid det här programmet för att öppna (.filtillägg) filer" och klicka sedan på knappen "OK".
Efter detta öppnas filer med detta grafiska format som standard med hjälp av Windows Photo Viewer-applikationen.
Hur man tar tillbaka fotovisaren i Windows 10
På en ren installation av Windows 10 kommer Windows Photo Viewer inte att finnas i operativsystemets GUI, så det går inte att välja för att öppna vissa filtyper.
I det här fallet kan problemet med den gamla Windows-visaren lösas på flera sätt, där möjligheten att välja ett program för lämpliga filtyper kommer att återställas. Detta görs genom att göra ändringar i Windows 10-registret.
Innan du gör ändringar i Windows-registret, eller innan du gör några andra större ändringar på din dator, se till att skapa en systemåterställningspunkt. I det här fallet, om problem uppstår, kan du återställa Windows 10 till det arbetsläge som var på din dator innan du gjorde ändringar.
Ladda ner en fil till din dator som innehåller tillämpningen av ändringar i operativsystemregistret för att lägga till saknade värden.
återställa windows photoviewer reg nedladdning
Kör sedan den här filen på din dator. För att göra detta, dubbelklicka på registerfilen (tillägget .reg) med vänster musknapp, eller efter att ha klickat med höger musknapp, välj "Merge" i snabbmenyn.
Efter att du har tillämpat ändringarna i registret kommer Windows Photo Viewer att vara tillgänglig på din dator i snabbmenyn Öppna med för att välja ett program för att öppna foton sparade i ett specifikt format.
Detta öppnar fönstret Välj en app, där du ser Windows Photo Viewer bland andra appar. Klicka sedan på programmet för att matcha det med filformat som stöds.

Du kan göra allt detta själv manuellt genom att lägga till filtypsparametrar till registergrenen:
HKEY_LOCAL_MACHINE/SOFTWARE/Microsoft/Windows Photo Viewer/Capabilities/FileAssociations
Jag kommer inte att beskriva denna metod, eftersom allt detta enkelt kan göras med hjälp av en färdig registerfil.
Ta tillbaka fotovisaren med Winaero Tweaker
Du kan återställa Visa Windows-foton i Windows 10 med det kostnadsfria programmet Winaero Tweaker. Programmet kräver ingen installation på din dator, programmet startas från en mapp.
Winaero Tweaker ladda ner
Efter att ha startat Winaero Tweaker-programmet på din dator, på höger sida av programfönstret, leta reda på "Aktivera Windows Photo Viewer". Markera först det här objektet och klicka sedan på "Aktivera Windows Photo Viewer" till vänster i verktygsfönstret för att återställa funktionaliteten för Windows Photo Viewer-applikationen i Windows 10.

Fönstret "Välj standardprogram" öppnas då, där du måste markera "Windows Viewer" och sedan klicka på "Ange detta program som standard" för att öppna alla filtyper som stöds, eller "Välj standardinställningar för detta program" för att öppna specifika filtyper du väljer.