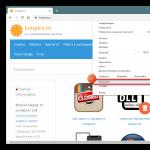Länge var det inte anpassningsbart, men nu kan det anpassas helt för varje användare som är uttråkad med den vanliga vita bakgrunden och panelen med flikar som matchar Windows-designen. I den här artikeln kommer vi att titta på hur du ändrar teman och anpassar bakgrunden till en ny flik.
Alla användare har möjlighet att anpassa inte bara Chromes allmänna utseende som ett fönster som körs i operativsystemet, utan också ställa in bakgrunden för en ny flik från föreslagna eller egna bilder.
Metod 1: Ny flikbakgrund
Om du är nöjd med utformningen av topppanelen med flikar och ett adressfält kan du helt enkelt ställa in bakgrunden för den nya fliken genom att välja en standardbild eller din egen bild.
Metod 2: Webbläsarfönstertema
Nyligen har ett separat objekt dykt upp i webbläsarinställningarna som låter dig välja och aktivera ett tema. Tidigare saknades en sådan möjlighet, vilket gjorde funktionen att byta designtema outtagna. Google erbjuder nu fler alternativ för alla att välja mellan.
- Gå till "Inställningar" via Chrome-kontrollknappen.
- I blocket "Utseende" Tryck "Teman". Du kommer att omdirigeras till Chrome Web Store, där du också kan installera eventuella tillägg, men i det här fallet öppnas ett avsnitt med teman.
- Alla ämnen är indelade i tematiska kategorier, och de 6 mest populära alternativen visas som en förhandsvisning. Klick "Visa alla" för att se fler erbjudanden.
- I fönstret som öppnas, se de tillgängliga erbjudandena och välj det du gillar genom att klicka på det.
- På sidan för ett specifikt ämne kan du lära känna det bättre eller klicka bara på knappen "Installera".
- Efter några sekunder kommer designen att ändras. En avisering visas på den nya fliken som du kan stänga med ett kryss.
- Observera att om du tidigare har ställt in bakgrunden (se. Metod 1), kommer bakgrunden från det installerade temat inte att ersätta denna bild. Klicka på för att rätta till situationen "Ställa in" längst ner till höger och sedan efter artikel "Återställ bakgrund till standard".
- Nu kommer designen helt att matcha det du installerade.
- Om du är trött på ämnet, ändra det via "Inställningar" eller stäng av den. För att göra detta, klicka på knappen "Återställa".
- Du kommer att se den vanliga webbläsarens fönsterdesign.










Det här är alla tillgängliga sätt att ändra teman för Chrome-webbläsaren, vilket borde räcka om du vill anpassa den.
Trots att det finns ett stort utbud av teman för webbläsaren Google Chrome på Internet för alla smaker, skulle de flesta användare vilja skapa och använda sina egna.
När allt kommer omkring har alla olika smaker och från en stor katalog av dem passar bakgrundsbilden någon, men webbläsarens färgschema passar inte eller vice versa, och allt kan också förstöra färgen på någon knapp eller panel.
Du kan skapa ditt eget tema genom att ändra koden för ett tidigare skapat tema, men varför förstå koden om det finns ett gratis webbläsarprogram som heter My Chrome Theme. Kära bloggläsare, idag kommer jag att berätta om hur du använder dess funktionalitet i praktiken.
KROM-TEMA
Öppna din webbläsare och klistra in direktlänken för att installera programmet från Chrome Web Store i adressfältet:
https://chrome.google.com/webstore/search/my%20chrome%20theme?hl=sv
eller, om du inte litar på mig och är rädd för att få ett virus från länken, kan du det. Du kan också hitta denna applikation själv genom Sök i webbutiken och klicka på knappen "Logga in och lägg till". VIKTIG! För att applikationen ska fungera fullt ut och installera den måste du ha ett Gmail-konto, som enkelt kan registreras.
Logga in på ditt konto genom att ange din e-postadress och ditt lösenord i de obligatoriska fälten.

Ett fönster öppnas med information om programmet, där du måste klicka på knappen "INSTALLERA".

När du får ett popup-fönster med information klickar du på knappen "Lägg till".

Vi väntar tills nedladdningsprocessen (filstorleken är ca 1,5 megabyte) och installationen av applikationen är klar, varefter en sida med en ikon för snabb åtkomst till applikationen automatiskt öppnas i en ny flik.

GOOGLE CHROME INSTÄLLNINGAR
För att skapa ditt eget tema klickar du på ikonen Mitt Chrome-tema och på sidan som öppnas klickar du på knappen "BÖRJA GÖRA TEMA".

I det första steget väljer du att ladda upp din bild för bakgrunden genom att klicka på Ladda upp bild eller Använd webbkamera.

Efter att ha laddat bilden kan vi justera dess position (knapp – Justera position), lägga till flera effekter (knapp – Bildeffekter) och titta på resultatet (byt nedan – DESIGN MODE/FREVIEW MODE.

När du är klar med bilden klickar du på knappen "Fortsätt till steg 2" högst upp på sidan.

När du klickar på webbläsarobjekt (de är markerade) kan vi välja den färg vi vill färglägga dem i (du kan välja olika färgscheman) eller tillämpa de optimala färgerna genom att klicka på knappen "Jag har tur".

När du har valt färger går du vidare till det tredje steget genom att klicka på knappen "Fortsätt till steg 3" högst upp i webbläsaren.

Skriv namnet på ditt tema i fältet "Ge ditt tema ett namn" och klicka på knappen "Gör mitt tema!".

https://www.mychrometheme.com/t/9iahq2iyl4q7g4nzujo0r2bw3

Efter att ha klickat på knappen "INSTALLERA MITT TEMA", klicka på knappen "Nästa" i det nedre vänstra hörnet av webbläsaren.

Vi godkänner installationen genom att klicka på knappen "Lägg till".

Det var allt, nu har du ett självskapat tema för Chrome.

Lämna kommentarer på artikeln och dela länken med dina vänner. Tack för din uppmärksamhet!
Ett tema är ett arkiv som innehåller flera bilder som definierar webbläsarens utseende. Du kan ändra dem manuellt, eller så kan du använda en onlinetjänst för att skapa teman.
Du kan naturligtvis gå till Googles webbapplikationsbutik eller en annan sida och välja ett lämpligt tema för dig själv, eller så kan du skapa ett tema själv och vara stolt över ditt arbete. Med denna onlineredigerare kan du också ladda ner ett tema du redan har och ändra det.
Om du bestämmer dig för att skapa ett tema för Google Chrome behöver du först flera bilder som är jämförbara i upplösning med din bildskärm och nyfikenhet för att ta reda på vad som är vad.
Genom att gå till den här adressen kommer en enkel temaredigerare att dyka upp framför dig. Det finns två alternativ för att skapa teman: enkelt (grundläggande) och avancerat (avancerat). I den enkla versionen skapas temat i två steg, det tredje steget innebär att man laddar ner och installerar temat.
1. Genom att klicka på den första gröna knappen laddas bakgrundsbilden för den tomma fliken. Det är tillrådligt att ta en bild, å ena sidan, som motsvarar din bildskärms upplösning, och å andra sidan, inte för stor, eftersom inläsningen av en ny flik kan sakta ner.
2. I det andra steget måste du välja färg på fönsterramen och topppanelen. Det finns några förinställda färgalternativ att välja mellan. Om du inte har hittat en som passar dig måste du arbeta med den avancerade redigeraren.
3. Du är redo att ladda ner och installera temat. När du klickar på den blå knappen laddas temat ner, varefter du uppmanas att lägga till ett tema på din skärm. Efter att ha utvärderat resultatet kan du lämna det eller avbryta användningen.
Den allra sista knappen låter dig ladda upp ett tema till webbplatsen och ändra det efter din smak.
Avancerade inställningar visas när du klickar på fliken Avancerad och finns på de tre efterföljande flikarna, efter den första. Huvudfunktionerna är koncentrerade till de fyra första objekten på fliken Bilder.

NTP bakgrund– Ny flik Sidbakgrund. Detta är bakgrundsbilden för den nya sidan med nya flikar. Det här alternativet motsvarar den första knappen från grundläget, men till skillnad från det låter det dig justera bakgrunden och ställa in dess upprepning om bilden är ett mönster eller är liten i storlek.
Ram– Det här är fönsterkarmen. Du kan ställa in både färg och bild. Vanligtvis anger jag en bild. Du kan också ta den i stor storlek.
Verktygsfält– det här är den övre panelen där flikarna, adressfältet, plugins och bokmärkespanelen är koncentrerade. Du kan också vara kreativ med verktygsfältet genom att ge det en bild eller bara en färg.
Fliken Bakgrund– färg på bakgrundsflikar. Allt här är detsamma som i föregående stycken.
På nästa flik Färger Du kan ställa in färger för vilken text som helst i webbläsargränssnittet. Jag kommer inte att beskriva dem, eftersom de markeras när du håller muspekaren över dem med musen i förhandsgranskningspanelen.
Sista, fjärde, tab Packa tillåter:
— paketera och installera temat
— paketera och ladda ner temat utan installation
— packa och ladda ner temat som ett zip-arkiv
Efter att ha klickat på den första knappen kommer temat att laddas ner och installeras på en okänd plats, så du kan använda den andra knappen och först ladda ner temat och sedan installera det.
Den sista knappen kommer att vara användbar för dig om du vill visa någon ditt nyskapade mästerverk, eftersom jag nu kommer att visa dig vad jag kom fram till:

Kanske kommer någon att gilla den här artikeln. Här bestämde jag mig för att lägga upp flera vackra och trevliga teman för webbläsaren Google Chrome.
Idag är det en av de mest populära webbläsarna, men det vet du och jag redan. Den har många funktioner: plugins, tillägg och naturligtvis teman för google chrome. På så sätt kan du anpassa utseendet på din webbläsare som du vill ha det. Nedan kommer jag att ge flera alternativ för ämnen, kanske du kommer att gilla några och vissa inte, det är upp till dig att välja.
Teman för Google Chrome
Blå och gröna kuber, ett snyggt designtema för tavlan, ganska minimalistiskt och snyggt. Om du gillar teman som detta, skynda dig och installera det.

Av namnet är det tydligt att temat för Batman-fans, som ni kan se, också är trevligt att titta på.
- Svart kol + silvermetall

Temat är silvermetall och svart kol, väldigt minimalistiskt med ett vackert mönster, mönstret ligger nära sökfältet.
- Doink

Temat är stort med ett blommönster i bakgrunden, många blommor överst i webbläsarfönstret. Designen är övertygande för ögat. I väl upplysta rum kommer ljusa temafärger väl till pass. Om du gillar temat, installera det.
- Polytema

Ett väldigt coolt tema i en minimalistisk look, en mängd olika lila nyanser. Jag skulle definitivt sätta upp ett sådant ämne.

Tema i form av svarta och vita omväxlande ränder. Den som har gjort den har definitivt ett stort sinne för design.
- Citrus_Tranor

Temat är i orange nyans med limegrönt och khaki origami färg i bakgrunden. Vi ser pappersorigami överst i webbläsarfönstret. Ser bra ut.
- Google Nu-tema


Jag tror nog. Tio teman, jag tror att du kommer att gilla ett par av dem och bestämmer dig för att installera dem i din webbläsare. Även om du inte gillar något tema kan du välja ett annat från Chrome Web Store.
Jag har alltid avundat människor som är välsignade med programmeringskunskaper i kombination med förmågan att skapa konstnärligt vacker programvara.
Lyckligtvis lever vi i en tid då vi inte kan lita på främlingar och få mjukvara att se ut som vi vill ha den.
Anpassning är inte en eftertanke här, den byggdes in nästan från början. Att kunna välja färgschema för våra appar är bra, att kunna skapa ett eget tema är ännu bättre. För Chrome finns det webbplatser och individuella plugins tillgängliga via Chrome Web Store som kan skapa ett unikt utseende och känsla för din webbläsare.
När vi först tänker på visuell anpassning i Chrome kommer två namn att tänka på. Den första är Chrome Theme Creator, tillgänglig som en onlineapplikation eller som en fristående plugin. Den andra applikationen heter My Chrome Theme. Funktionsprincipen för dessa program är nästan densamma.
Och så här skapar du ett tema för google chrome:
1) Ladda ner och installera ett av ovanstående plugins. Installationen tar vanligtvis bara ett par klick och kräver inga speciella kunskaper.

2) Välj en bakgrundsbild.

3) Välj den färg du gillar för det aktiva fönstret och fliken.