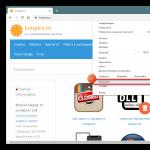Många användare av persondatorer på Windows-plattformen ställer ofta frågor - vad är virtuella diskar och hur man skapar virtuell disk. För att öka medvetenheten hos våra läsare om dessa frågor kommer vi i den här artikeln att försöka täcka ämnet fullt ut med hjälp av specifika exempel.
Också i vår artikel kommer vi att titta på vad som är virtuella hårddiskar och var de används. Efter att ha bekantat dig med materialet kommer våra läsare enkelt att kunna skapa virtuella hårddiskar och bilddiskar i ISO-format, samt montera dem på en virtuell enhet och bränna dem till DVD utan problem.
Virtuell optisk enhet och dess tillämpningar
Huvudsyftet med en virtuell hårddisk är monteringsbilder optiska skivor. För att i detalj förstå varför det behövs kommer vi att titta på ett exempel där en bild av en disk i ISO-format kommer att monteras på en virtuell DVD-ROM. För det här exemplet kommer vi att använda operativsystemet Windows 10.
En trevlig sak för ägare av datorer med operativsystemet Windows 10 är att den redan har en virtuell DVD-ROM installerad. Därför behöver Windows 10-ägare inte använda tredjepartsprogram för att montera bilder.
För att montera en optisk skivavbildning på en virtuell DVD-ROM behöver vi själva bilden. Till exempel kommer vi att använda image med operativsystemet Linux Ubuntu. Du kan ladda ner bilden av detta operativsystem på dess officiella webbplats http://www.ubuntu.com. I vårt exempel kommer vi att använda bilden 64-bitars Ubuntu version 15.10, som har en storlek på 1,1 GB.
Efter att ha laddat ner bilden kan du börja montera den direkt. För att göra detta, högerklicka på bildfilen för att öppna snabbmenyn.

Den monterade "virtuella disken" kan öppnas och allt innehåll kopieras.
Som du kan se från exemplet monterade vi en bild från Ubuntu OS på en virtuell DVD-enhet. I huvudsak kunde vi göra nästan vad vi gör med en vanlig och optisk skiva när vi sätter in den i en DVD-enhet och öppnar den, bara i vår version är alla komponenter virtuella.
Skapa en laserdiskbild
I föregående exempel tittade vi på hur man öppnar en bilddisk i en virtuell DVD-enhet. Låt oss nu ta itu med situationen när du behöver skapa en bild av en optisk disk. För att skapa en bild behöver vi programmet DAEMON Tools Lite, som måste laddas ner och installeras. Det är också värt att notera att förutom att skapa olika bildformat, DAEMON Tools Lite kan också montera ett stort antal format i sin egen virtuella DVD-enhet. Efter installation av programmet DAEMON Tools Lite I Explorer kommer du att märka en ny enhet med namnet ""

Denna "" är just drivkraften för programmet i fråga DAEMON Tools Lite. I det här exemplet kommer vi att skapa en bild av den ursprungliga installations-DVD:n med operativsystemet Windows 10. För att göra en bild från installations-DVD:n med tio, sätt in den i DVD-enheten. Låt oss nu köra verktyget och gå till " Nytt utseende».

I verktygsfönstret hittar vi knappen " Skapa en bild från disk" och tryck på den. Dessa åtgärder tar oss till fönstret för att skapa bilder.

I det här fönstret kan du välja den DVD-enhet från vilken ISO-avbildningen ska skapas, och även välja platsen för att spara den.
Vi kommer också att välja bildens ISO-format och bekräfta skapandet genom att klicka på Start-knappen, vilket kommer att börja skapa en DVD-bild med Windows 10.
Efter skapandet kommer vi att få en ISO-avbildsfil med namnet "J_CCSA_X86FRE_RU-RU_DV5.iso", som kan monteras eller skrivas till en vanlig skiva och installera nytt Windows med den.
Exemplet visar hur lätt det är att bränna en bild för en virtuell DVD-ROM med hjälp av DAEMON Tools Lite. På samma sätt kan du bränna bilder för alla licensierade Windows-skivor, oavsett om det är XP eller Vista. Dessutom kan du spela in bilder av spel eller programvara som inte fungerar utan en skiva. Förutom programmet DAEMON Tools Lite Jag skulle vilja rekommendera andra populära verktyg som kan skapa och låta dig öppna bilder av optiska diskar:
- Alkohol 120%;
- Gizmo Drive;
- WinCDEmu.
Det är särskilt viktigt att använda dessa verktyg på ett operativsystem som inte har inbyggda virtuella DVD-enheter, till exempel i OS Windows XP. Förutom XP-stöd, vart och ett av dessa program, inklusive DAEMON Tools Lite, kommer att kunna bränna ISO-bilder till DVD-skivor. Förutom att stödja ISO-formatet kan dessa verktyg montera andra format, inklusive deras egna, som kan skrivas till vanliga skivor.
Virtuell hårddisk
En virtuell hårddisk används ganska ofta av IT-specialister, eftersom den tillåter dem att lösa många problem med säkerhetskopiering, virtuella maskiner och testning av olika operativsystem. Virtuell hårddisk är en containerfil som simulerar filstrukturen på en hårddisk.
Eftersom en sådan disk är en fil lagras den därför vanligtvis på en fysisk hårddisk eller SSD. Från och med Windows 7 har användare nu möjlighet att skapa och montera en hårddisk direkt i operativsystemet.
Låt oss titta på ett exempel på att skapa en virtuell hårddisk med Windows 10. Låt oss först gå till " Kör"med hjälp av tangentkombinationen Win + R och skriv följande kommando i den: diskmgmt.msc

Detta kommando tar oss till Diskkontrollpanelen.

För att skapa en ny virtuell hårddisk måste du gå till " Åtgärd / Skapa virtuell hårddisk", vilket öppnar ett fönster för att skapa en sådan disk.

Från och med Windows 10 blev det möjligt att skapa en disk med formatet " VHDX" Till skillnad från "VHD"-formatet, " VHDX» kan skapa behållare upp till 64 terabyte. Låt oss göra vår virtuella hårddisk på 100 GB i det nya formatet " VHDX", och ställ även omkopplaren till dynamiskt skapande läge, där vår disk kommer att växa när den fylls.
Efter att ha ställt in parametrarna för vår hårddisk, tryck på OK-knappen, vilket gör att du kan skriva den till den angivna mappen på skruven. När den väl har skapats kommer utdata att vara en virtuell hårddisk med namnet "virtual disk.vhdx". Från bilden nedan kan du se att vår disk monterades automatiskt, men den är fortfarande inte synlig i systemet.

För att systemet ska se vår VHDX-disk måste den initieras. Detta kan göras genom att högerklicka på VHDX-skivan och välja " Initiera disken».

I fönstret som visas, ändra ingenting och klicka på OK.

Nu är det enklaste som återstår att välja filsystem och bokstav för vår disk. För att göra detta, gå till den och välj objektet " Skapa en enkel volym».

Efter detta kommer en guide att starta där du måste tilldela en enhetsbeteckning och välja ett filsystem. Efter att ha slutfört guiden kommer den virtuella hårddisken att visas i Utforskaren.
Från exemplet är det tydligt att det är väldigt enkelt att skapa en virtuell hårddisk med OS-verktyg, så vi hoppas att du inte längre har frågan om hur man skapar en virtuell hårddisk. Jag skulle också vilja notera att med den skapade VHDX-disken kan du göra följande operationer:
- Kryptera den med BitLocker;
- Installera ett extra OS på den;
- Flytta och öppna den på en annan dator;
- Anslut den till en virtuell maskin.
Datorer baserade på operativsystemet Windows XP, som fortfarande är ganska populärt, stöder inte VHD-enheter. Men bli inte upprörd, för i verktyget vi granskade tidigare DAEMON Tools Lite det finns stöd för VHD-diskar och det Fullt kompatibel med Windows XP.
Använda en VHD-disk i en virtuell maskin
Låt oss skapa en virtuell maskin baserad på operativsystemet Windows XP med programmet VirtualBox. När du skapar en virtuell maskin för XP kommer du att bli ombedd att skapa eller bifoga en virtuell hårddisk, som kommer att användas för att installera Windows XP på den.

I det här skedet kan vi bifoga en VHD-disk, som vi kommer att skapa med Windows 10. Därför kommer vi att försöka bifoga vår 30 GB VHD-behållare, som vi gjorde i tio. När du har skapat den virtuella maskinen kan du se den bifogade VHD-disken i dess inställningar.

Om det finns lite utrymme i den virtuella maskinen på XP kan du alltid bifoga ny virtuell VHD hårddisk. Förutom, du kan ansluta behållare med olika fildata till den virtuella maskinen för XP. På samma sätt kan du använda virtuell maskin från andra mjukvaruprodukter. Till exempel kan VHD-behållare installeras på VMware Workstation-produkter.
Slutsats
Från det granskade materialet är det tydligt att användningen av virtuella enheter och hårddiskar hjälper till att lösa många problem mycket bättre, särskilt eftersom även en nybörjare av PC-användare kan ta reda på hur man skapar dem. Vi hoppas att vårt material kommer att hjälpa våra läsare att bättre förstå frågan om hur man skapar en virtuell disk och hur man använder den i arbetet.
Video om ämnet
Detta är ett mycket vanligt format. Spel eller andra program laddas vanligtvis ner i form av ISO-filer, som är bilder på en CD- eller DVD-skiva. Lyckligtvis har Windows 10 inbyggda verktyg för att arbeta med sådana objekt. Låt oss titta närmare på vilka verktyg du kan använda för att enkelt öppna en fil med detta tillägg eller montera en separat virtuell disk.
Som redan nämnts kan vilken version av Microsoft Windows 10 som helst (vare sig det är Insider Preview eller någon annan) öppna ISO-filer på egen hand.
Samtidigt skapar operativsystemet också en virtuell enhet, som kan tas bort genom att högerklicka och välja "Mata ut".
Valet av ett ISO-öppningsverktyg från tredje part beror direkt på dess innehåll: om något spel eller applikation tillhandahålls i det här formuläret, skulle det korrekta beslutet vara att inte öppna själva filen, utan att montera bilden. Innan du påbörjar proceduren, se till att filen finns på en NTFS-volym.
Med andra ord kommer ISO:n att öppnas i ett specialiserat program som skapar en separat virtuell disk. Genom en sådan enhet kommer det att vara möjligt att installera ett verktyg eller spel. Låt oss ta reda på vilka program som kan användas för att göra detta.
Daemon Tools Lite
Detta är det vanligaste och populäraste verktyget för att montera en ISO-bild. Du kan ladda ner verktyget från den officiella webbplatsen, för i Lite-versionen är det helt gratis. Den tillhandahållna funktionaliteten kommer att vara mer än tillräckligt.
Detta verktyg installeras på samma sätt som alla andra. Du måste öppna EXE-filen och följa instruktionerna. Det finns bara ett "MEN" - i Windows-säkerhetsfönstret som öppnas måste du aktivera alternativet "Lita alltid på Disk Soft Ltd-programvara". För att installera, allt du behöver göra är att klicka på lämplig knapp.
Innan du slutligen startar programmet, se till att kontrollera att det finns en bock i "ISO"-objektet så att ISO-formatet automatiskt öppnas genom detta verktyg.
Den ytterligare sekvensen av åtgärder för att öppna en ISO med DTL är följande:
- Vi hittar den nedladdade ISO och startar den med standardmetoden. På grund av att det var associerat med programmet vi beskriver kommer filen att läsas i den.
- Aktivera alternativet "Använd alltid denna applikation för att öppna .iso" och klicka på "OK".
- Klicka på "Öppna" i Microsoft Security Alert-fönstret.
- Om proceduren slutfördes framgångsrikt kommer en ny skiva att dyka upp längst ner i programfönstret.
- Vi öppnar "Den här datorn" och i Utforskaren ser vi i listan över hårddiskar en ny enhet med programmet som vi laddade ner som ISO.
- Skivan är tillgänglig för öppning och användning. När du dubbelklickar på den börjar automatisk installation av innehållet. Om du högerklickar på disken och väljer "Öppna" öppnas innehållet för vidare användning.
För att avmontera en enhet måste du öppna programmet, välja lämplig enhet, högerklicka på den och klicka på knappen "Avmontera".
Som ett resultat kommer disken att tas bort från utforskaren.
Låt oss gå vidare för att överväga nästa verktyg med liknande funktionalitet.
Ultra ISO
UltraISO är det enklaste verktyget för att arbeta med ISO, som inte tar upp mycket diskutrymme, men ger ett enormt antal möjligheter. Bara en av dem intresserar oss.
- Ett programfönster öppnas som visar hela innehållet i den valda filen.
- För att få de nödvändiga filerna till ditt förfogande, välj dem, högerklicka, klicka på "Extrahera till..." och ange utvinningsvägen.
- Filerna extraheras till önskad mapp och är redo att användas. Inga ytterligare enheter installerades.
Som du kan se tar det inte mycket tid att arbeta i det här verktyget. Låt oss gå vidare till nästa verktyg.
Alkohol 120%
Alkohol är ett kraftfullt verktyg för att bränna skivor. Dessutom låter den dig ansluta ett stort antal virtuella enheter. Dess funktionalitet är verkligen imponerande, men i vårt fall kommer vi bara att arbeta med en mindre del av den.
- Hitta önskad ISO.
- Högerklicka på den tillagda bilden i applikationen och klicka på "Montera till enhet".
- Om allt gick bra kommer bilddata att visas i den virtuella mediastatusen.
- Gå till "Den här datorn" och kontrollera om det finns en virtuell disk. Om det lyckas, öppna det och använd nödvändiga data.
För att bli av med bilden, gå till verktyget, högerklicka på den virtuella enheten och välj raden "Demontera bild". Bilden kommer att demonteras och den virtuella enheten tas bort och tas bort från listan över anslutna hårddiskar.
Låt oss gå vidare för att överväga det sista verktyget i denna kategori.
Nero
Nero är ett helt paket med verktyg som innehåller alla nödvändiga verktyg för att arbeta med multimedia. Projekt i själva programmet har tillägget NRG. Tyvärr innehåller paketet inte längre ett verktyg som stöder ISO - Nero Image Drive, men de tidigare lösningarna borde vara mer än tillräckligt för att lösa nya problem.
Alla beskrivna emulatorer tillhandahålls på ryska, så användaren kommer inte att ha frågor om hur man översätter gränssnittet.
Öppning av arkiv
Alla ISO kan öppnas inte bara med hjälp av specialiserade applikationer som monterar bilder, eller själva operativsystemet, utan också med moderna arkiveringsverktyg. Den här metoden rekommenderas endast att användas om du bara behöver data från ISO, och det finns inget behov av att skapa en diskavbildning.
Låt oss titta på de två vanligaste arkiveringsverktygen och processen att arbeta med ISO:er som använder dem.
WinRAR
WinRAR är den vanligaste arkiveraren idag. Programmet är extremt lätt att använda och har det mest intuitiva gränssnittet.
Låt oss överväga en alternativ arkivering, inte mindre vanlig bland PC-användare.
7-dragkedja
7-zip är en helt gratis arkivering, inte på något sätt sämre än den tidigare beskrivna WinRAR. Ladda ner verktyget från den officiella webbplatsen och installera det på din dator eller bärbara dator.
Var uppmärksam på vilken OS-version som är installerad - x32 bitar eller x64 bitar. Baserat på denna information måste du ladda ner och köra lämplig version av 7-zip.
Så här utökar du ISO via 7-zip:
- Högerklicka på filen, för markören över "7-zip" och i det utökade tillägget klickar du på "Unpack".
- Välj utvinningsvägen och klicka på OK. Filerna kommer att packas upp i den mapp som anges av användaren, inget annat behöver göras.
- Välj de befintliga filerna och klicka på knappen "Extrahera". Vi anger lämplig sökväg och klickar på "OK".
Det är allt, faktiskt. Vi har tittat klart på hur man öppnar en ISO-fil på Windows 10 med bara några klick.
Slutsatser
Valet av en specifik lösning beror på situationen. Om ett spel eller program kräver en disk, bör du använda en av emulatorerna och skapa ett speciellt virtuellt media. Om du bara behöver komma åt filer lagrade i ISO kan du klara dig utan program och använda vilken tillgänglig arkivering som helst.
Videoinstruktion
Vi bifogar detaljerade instruktioner i videoformat, som beskriver steg för steg processen att arbeta med varje verktyg som beskrivs ovan.
Hej kära läsare! I den här artikeln kommer vi att prata om hur öppna ISO-filen bilder i Windows 7, 10 och 8. Ganska ofta förvirrar en sådan vanlig fråga många användare. Även om allt i själva verket är väldigt enkelt.
Först och främst måste det sägas att en fil med detta tillägg är en exakt kopia av en CD. Det kan till exempel vara en klon av ett datorspel eller program.
Ganska ofta används detta schema för att köra datorspel. Trots allt kommer många ihåg att det händer när ett spel inte bara behöver installeras i Windows, utan också kräver att originaldisken körs.
Men som de säger, låt oss prata om allt i ordning. Först öppnar vi bara ISO-bilden. Och lyckligtvis i Win 10 och 8 kan detta göras även utan programvara från tredje part. Välj bara önskad fil i Utforskaren:

Och den monteras automatiskt i den nyskapade virtuella enheten, som kan ses om du går till "Den här datorn" på skrivbordet:

Nu kan du också arbeta med filer från en ISO-bild: kopiera dem, flytta dem och så vidare. För att få denna möjlighet i Windows XP och 7 måste du öppna en sådan fil via valfri arkivering.
Även den inbyggda Total Commander-filhanteraren kommer att göra:

Men vi måste komma ihåg att vi på detta sätt helt enkelt öppnar bilden utan att montera den. Och för att till exempel kunna lansera ditt favoritspel måste du installera det. Och gratisversionen av programmet hjälper oss med detta. Daemon Tools Lite.

Och i slutet av installationen, se till att avmarkera alla rutorna bredvid de ytterligare produkterna som utvecklarna försöker påtvinga oss:

Starta programmet för att öppna och montera ISO-bilder:

I det första steget klickar du på knappen "Hoppa över tips":

Efter det kommer den att dyka upp i huvudprogramfönstret, högerklicka på bilden och välj "Montera":

Längst ner i fönstret kan du titta på bokstaven för den virtuella enhet där monteringen ägde rum:

Som du förstår kan Daemon Tools Lite skapa en separat enhet för varje bild, som du kan arbeta med som om den vore en riktig och följaktligen öppna en ISO. Det är det, mina goda vänner.
Och detta avslutar vår historia. Hejdå alla och vi ses igen. Slutligen, titta på en intressant video om riktiga människor med superkrafter.
Vissa program, och speciellt spel, distribueras ganska ofta som en ISO-bild. Detta distributionsformat har sina fördelar, men det är inte alltid det bästa för slutanvändarna. Problemet uppstår ofta med att montera bilden på systemet.
Operativsystemen Windows 8 och 10 har inbyggt stöd för montering av ISO-bilder. Där görs detta bokstavligen med två klick: du måste högerklicka på bildfilen och välja "Anslut" i menyn som visas.
Men hur är det med dem som arbetar till exempel i Windows 7 eller till och med Windows XP? Det finns en lösning!
Jag presenterar programmet WinCDEmu Portable för din uppmärksamhet. Detta lilla, gratis och bärbara verktyg gör sitt jobb bra och har praktiskt taget ingen inverkan på systemet. Detta skiljer den gynnsamt från sådana "monster" som DAEMON Tools Lite, Alcohol 52% .
Det är också viktigt att programmet stöder andra format. Med samma lätthet som programmet monterar ISO kan det även montera bilder i följande format: CUE, NRG, MDS/MDF, CCD, IMG. I detta avseende kan verktyget också vara användbart i Windows 10, där det inte finns något standardstöd för dessa format.
Lite om gränssnittet och funktionerna i att arbeta med programmet.
 Efter lanseringen kommer ett fönster att visas med följande text (fri översättning): WinCDEmu Portable kommer att installera drivrutinen som krävs för att skapa virtuella CD/DVD-skivor. Du kan ta bort drivrutinen när som helst med detta program. Vill du fortsätta?
Efter lanseringen kommer ett fönster att visas med följande text (fri översättning): WinCDEmu Portable kommer att installera drivrutinen som krävs för att skapa virtuella CD/DVD-skivor. Du kan ta bort drivrutinen när som helst med detta program. Vill du fortsätta?
Efter bekräftelse kommer ett mycket asketiskt fönster att visas, där det inte finns något överflödigt :-)  Lägga till bilder till listan görs antingen genom att klicka på knappen "Montera en annan bild" eller genom att dra bildfilen till programfönstret.
Lägga till bilder till listan görs antingen genom att klicka på knappen "Montera en annan bild" eller genom att dra bildfilen till programfönstret.
För det tillfälliga behovet av att montera en bild är WinCDEmu det bästa valet.
En diskavbildning är en virtuell fil - en kopia som innehåller all information från vilket fysiskt medium som helst. Det finns inget sätt att klara sig utan ett program för att montera skivbilder om datorn har innehåll presenterat i formatet av en virtuell klon av en CD/DVD-skiva. Nedan kommer vi att titta på fem sätt att montera en diskavbildning i Windows så att dess innehåll är tillgängligt i en virtuell enhet.
Hur man gör en diskavbildning med vanliga Windows-verktyg
Låt oss först titta på standardfunktionaliteten för att montera CD/DVD-bilder i Windows 8.1.
Skapandet av Windows 8-versionen, från vilken standardfunktionaliteten för att arbeta med diskavbildningar migrerade till alla efterföljande versioner - Windows 8.1 och 10, sammanföll med massfenomenet med datorenhetstillverkare som vägrade att inkludera enheter. CD/DVD-skivor började bli föråldrade, och avsaknaden av en enhet minskade den slutliga kostnaden för enskilda bärbara modeller och PC-enheter. Microsoft hade faktiskt inget annat val än att implementera standardmöjligheten att ansluta diskavbildningar, åtminstone bara i det populära ISO-formatet, för att inte ta bröd från tredjepartsutvecklare av mjukvara. Så om det i versionen av Windows 7 endast är möjligt att montera skivbilder med programvara från tredje part, kommer användare att kunna se innehållet på själva skivan i ISO-format med hjälp av systemet.
Så hur monterar du en ISO-diskavbildning i Windows 8.x och Windows 10? I Utforskaren, välj ISO-filen, anrop snabbmenyn och välj kommandot "Anslut".

Det är det – bilden är monterad och synlig i den virtuella enheten. Du kan börja titta på dess innehåll i System Explorer.
Program för att skapa en diskavbildning
Montera bilder i Deamon Tools
Deamon Tools är marknadsledande inom diskavbildningsprogram. Den första versionen av Deamon Tools dök upp år 2000, och trots att dess analoger släpptes på mjukvarumarknaden tidigare, blev den snabbt populär tack vare dess vänliga användargränssnitt och gratis Lite-utgåva, vilket var mer än tillräckligt för hemmet. - professionell användning. Daemon Tools fungerar med nästan alla diskavbildningsformat. Programmets funktion är osynlig även för enheter med låg effekt, eftersom det använder ett minimum av systemresurser. Den kostnadsfria Lite-versionen innehåller begränsningar - i synnerhet är det möjligheten att samtidigt montera endast 4 virtuella enheter. Medan i betalversionen Pro Advanced kan 32 enheter monteras på datorn.
Relativt nyligen har Daemon Tools förändrats dramatiskt, och det klassiska gränssnittet har ersatts av matthet och elände, men med en extremt tydlig beskrivning av funktioner och en tydlig intern organisation av sektioner. Funktionaliteten i programmet har utökats, men allt är inte tillgängligt i Lite-versionen. Naken demonstration av enskilda funktioner utan möjlighet att använda dem är ett marknadsföringsknep för att uppmuntra användare att köpa den betalda versionen.
Daemon Tools Lite 10 är tillgänglig för gratis nedladdning på utvecklarens webbplats.

En viktig punkt under installationen är att välja det fria licensalternativet.

Bland innovationerna i versionen av Daemon Tools är möjligheten att skanna din dator för att upptäcka diskbilder och visa dem i det interna biblioteket. Nåväl, låt oss ta vara på denna möjlighet.

Efter skanning kommer alla möjliga virtuella CD/DVD och hårddiskar att synas i programfönstret. Välj önskad typ, öppna snabbmenyn och utför kommandot "Mount".


Som tidigare kan skivbilder läggas till i Daemon Tools-gränssnittet en i taget med snabbmonteringsknappen.

För att avmontera en virtuell enhet, ring upp snabbmenyn på dess anslutningsikon längst ner i programfönstret och välj lämpligt kommando.

Hur man monterar en bild med UltraISO
UltraISO är ett megaprogram designat för professionellt bruk. Bland dess funktioner är följande: skapa bilder av CD/DVD-skivor, bränna dem till skivor och redigera utan att packa upp, optimera strukturen för att spara utrymme, konvertera från ett format till ett annat, etc. Detta program är också ett pålitligt och beprövat verktyg för att skapa startbara flashenheter.
UltraISO är en betald mjukvaruprodukt. Den kostnadsfria testversionen är till liten nytta om vi pratar om att utnyttja de flesta funktionerna fullt ut. Således har testversionen begränsningar på grund av vilka det inte kommer att vara möjligt att skapa eller bränna en ISO-fil vars vikt är mer än 300 MB. I vårt fall, när vi enbart talar om att montera en diskavbildning i en virtuell enhet, gäller inte denna begränsning. Därför kan du säkert ladda ner testversionen med ett ryskspråkigt gränssnitt från UltraISO-utvecklarwebbplatsen.

Efter att ha lanserat UltraISO kommer du att se ett litet fönster som berättar om begränsningarna för testversionen och uppmuntrar oss att köpa den betalda versionen. Klicka på knappen "Provperiod".

I programfönstret öppnar du menyn "Arkiv" och klickar på knappen "Öppna".

Lägg till bildfilen.

Expandera menyn "Verktyg" och välj "Montera på virtuell enhet" bland de tillgängliga kommandona.

Ett litet fönster visas där du måste välja monteringsknappen. Knappen bredvid - "Avmontera" - måste användas för att extrahera CD/DVD-diskavbildningen från den virtuella enheten.

Hur man bränner en bild till disk i alkohol 52%
Alcohol 52% Free Edition är en gratis, avskalad version av det välkända CD/DVD-emuleringsprogrammet Alcohol 120%. Till skillnad från den senare låter den betalda Alcohol 52% dig montera ett begränsat antal virtuella enheter samtidigt - upp till 6 stycken. I gratisversionen av Alcohol 52% Free Edition är detta antal helt reducerat till ett minimum - endast 2 parallella virtuella enheter. Den kostnadsfria versionen ger inte heller möjlighet att spela in skivor på skivor.
En gratis testversion av verktyget kan laddas ner från länken från utvecklarens officiella webbplats.

När den här artikeln skrevs var det inte möjligt att ladda ner programinstallationsprogrammet med hjälp av webbläsarnedladdningsprogrammet, men problemet löstes framgångsrikt med Download Master Download Manager.

Det finns inga gränser för tricken för utvecklare som vill att betalversioner av mjukvaruprodukter ska köpas från dem. När det gäller testversionen av Alcohol 52% kommer vi inte bara att titta på demofönstret med ett erbjudande om att köpa den fullständiga versionen av programmet, utan vi måste till och med vänta några sekunder tills programmet "Ok" startar knappen blir aktiv.

I Alcohol 52%-programfönstret expanderar du menyn "Arkiv" och väljer "Öppna".

Lägg till den önskade filen i programfönstret, öppna snabbmenyn på den och välj kommandot "Mount to device".

För att extrahera bilden från den virtuella enheten, öppna snabbmenyn igen och välj kommandot "Demontera..." i enlighet med detta.

Det snabbaste sättet att montera och avmontera en virtuell enhet
Metoderna för att arbeta med virtuella enheter inom program diskuteras ovan. Men det finns ett bekvämare och snabbare sätt att montera och avmontera en virtuell enhet. Om Daemon Tools Lite är installerat med ett program som öppnar ISO-filer som standard, kan du montera enheten genom att öppna bilden som en vanlig fil genom att dubbelklicka från systemutforskaren. När det gäller UltraISO-programmet läggs skivavbilden omedelbart till i programfönstret för ytterligare åtgärder. Men Alcohol 52% kommer helt enkelt att öppnas, som med en normal lansering, men det är också bekvämt.
Om standardprogrammet inte tilldelades under installationen kan detta göras manuellt när som helst. För att ange ett program som öppnar en viss typ av ISO-fil som standard, hitta någon av dem i Utforskaren i Windows och välj "Egenskaper" i snabbmenyn.

Klicka på knappen för att ändra applikation.

Om programmet du behöver inte finns i listan, välj "Avancerat", scrolla ner till slutet av listan och klicka på alternativet för att söka efter ett annat program.

Ange programstartfilen i installationsmappen.

Tillämpa ändringarna.

Nu i systemutforskaren kommer CD/DVD-bildfilen att visas som programikon som standard och öppnas i detta program vid uppstart.

Det enklaste sättet att avmontera en virtuell enhet är i System Explorer. Bland kommandona i snabbmenyn som kallas på den monterade enheten, finns det en funktion för att mata ut disken.

Efter detta försvinner den virtuella enheten.
Ha en bra dag!