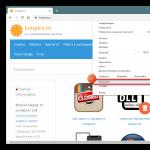Hej kära läsare. Idag infogar vi former i Word. För den som inte vet är former vektorbilder som används för att rita olika mönster i ett program. Cirklar, trianglar, rektanglar, etc. Du kan använda en form eller kombinera flera. Allt beror på komplexiteten hos det slutliga objektet.
Word har ett galleri av förinställda former, genom att kombinera dem kan du rita helt fungerande diagram som till exempel inte kan göras med ritverktyget SmartArt diagram.
Hur man infogar en form i ett ark
För att lägga till en form i Word, klicka på bandet Infoga - Former. Utforska galleriet med figurer som öppnas och välj den du behöver.
Klicka på formens miniatyrbild Nu kan du infoga den på arket. Det finns två sätt att infoga:
- Klicka med musen på arket vid insättningspunkten. Objektet kommer att infogas i sin standardstorlek
- Sträck med musen forma på arket tills du uppnår önskad storlek och bildförhållande. Om du håller ned Shift medan du stretchar, kommer programmet att respektera de "korrekta" bildförhållandena för objektet
Efter att ha slutfört denna sekvens kommer figuren att dyka upp på arket och ta den plats där du skisserade den. Men det verkar som att det ännu inte är vad vi ville få. Hur kan man annars arbeta med former? När den har infogats och markerats visas fliken Format på menyfliksområdet. Det är här huvudfunktionaliteten för att arbeta med former samlas. Vi har redan tittat på några av flikverktygen i artikeln om, så jag ska beröra dem kort. Och här Låt oss titta på specialfunktioner mer i detalj.
Formstilar
Formstilarna är nästan identiska med de bildstilar vi behandlade i förra lektionen. Men låt oss kort gå igenom dem:
- Stilgalleri låter dig välja en färdig figurlayout för snabb styling. Klicka på nedåtpilen i blocket Format - Formstilar att välja en av de färdiga stilarna. Klicka på lämplig miniatyrbild för att ansöka.

- Fyller en form— ändra färg och fyllningsmetod för objektet. Du kan till exempel göra en gradientfyllning eller struktur. Klicka på bandet Format - Formfyllning för att göra lämpliga inställningar

- Figur kontur— låter dig ändra färg, tjocklek, typ av konturlinje, lägga till pilar. Kör på Ribbon Format - Formkontur, gör dina val i lämpliga rutor

- Formeffekter— Lägg till olika effekter på figuren för att lägga till volym: skugga, reflektion, framhävning, utjämning, etc. Klicka på bandet Format - Formeffekter för att välja ytterligare effekter

Hur man infogar text i en ordform
Figurer utan text är praktiskt taget meningslösa. Därför lär vi oss att lägga till inskriptioner till dem. För att göra detta, högerklicka på formen och välj Lägg till text från snabbmenyn. En markör visas inuti formen, du kan skriva text.
Formatera formtext
När du har lagt till text i en form kan du stila den ytterligare. Förresten, alla jobbar här, inte bara specifika. Låt oss titta på det senare mer detaljerat:
Placera och flyt runt former
Som med vanliga bilder kan du anpassa formens position i texten och hur texten lindas runt den. För att göra detta, klicka på bandet Format - Arrangemang - Position Och Formatera - Ordna - Radbryt. På bilden är figurens position "överst till höger" och flödet "längs konturen".
Inbördes arrangemang av figurer
Om det finns flera figurer på arket kan de överlappa varandra vid kontakt. Så här överlappar stjärnan bandet på bilden.
Men detta tillstånd kan anpassas. För att föra bandet fram, markera den och klicka Formatera - Ordna - Flytta framåt. För att tvärtom sänka nivån på ett objekt i förhållande till andra, klicka Formatera - Ordna - Flytta bakåt.
För att justera flera former på ett ark- markera dem alla (håll ned Ctrl och klicka på dem), och klicka sedan Formatera - Ordna - Justera objekt. Till exempel om du väljer i den här menyn Justera vänster, kommer Word att rada upp formerna så att deras vänstra kanter matchar. Men oftast är de inriktade längs den nedre kanten så att figurerna är på rad.
Det kan de också Fördela vertikalt eller Fördela horisontellt. Programmet kommer att arrangera objekten så att det är lika avstånd mellan dem vertikalt respektive horisontellt.
Gruppera former i Word
Flera former kan grupperas som om de hade blivit ett objekt. För att göra detta, välj önskade former och klicka Format - Ordna - Gruppera objekt - Gruppera. Nu kan den här strukturen flyttas, ändra storlek, flöda runt osv.
För att dela upp objekt, välj den här gruppen och klicka Formatera - Ordna - Gruppera objekt - Dela upp.
Rotera och vänd former
Liksom vanliga bilder kan former roteras och reflekteras. Och detta görs på samma sätt. Markera objekten som ska roteras och klicka på bandet Formatera - Ordna - Rotera objekt. Välj en åtgärd från menyn som öppnas. 
Ändra storleken på en form
Det enklaste sättet att ändra storleken på en form är att markera den och sträcka ut den med de vita markörerna i hörnen och på ramens kanter. Det är sant, ibland vill du ställa in exakta mått. Hitta sedan fälten på bandet Format - Storlek - Figurhöjd och figurbredd. Skriv ner värdena för bredd och höjd som du behöver.
Det handlar om att arbeta med former. Genom att komponera olika objekt och kombinera deras egenskaper kan du skapa bra illustrationer till dina dokument. Du kan använda dem för att skapa diagram, även om det finns ett separat, utmärkt verktyg för detta - SmartArt. Jag ska berätta om det snart, och nästa artikel kommer att handla om en annan Microsoft-kunskap - WordArt-inskriptioner. Kom in, läs, bli bättre!
Som du vet kan du skapa och redigera tabeller i MS Word-textredigeraren. Separat är det värt att nämna den stora uppsättningen verktyg som är utformade för att fungera med dem. Talar direkt om de data som kan matas in i de skapade tabellerna, ganska ofta finns det ett behov av att anpassa dem i förhållande till själva tabellen eller hela dokumentet.
I den här korta artikeln kommer vi att prata om hur du kan justera text i en MS Word-tabell, samt hur du justerar själva tabellen, dess celler, kolumner och rader.
1. Markera alla data i tabellen eller enskilda celler (kolumner eller rader) vars innehåll du vill justera.

2. I huvudsektionen “Arbeta med bord”öppna fliken "Layout".

3. Tryck på knappen "Justera” finns i gruppen "Inriktning".

4. Välj lämpligt alternativ för att justera tabellinnehållet.

Justera hela bordet
1. Klicka på tabellen för att aktivera läget för att arbeta med den.
2. Öppna en flik "Layout"(huvuddelen “Arbeta med bord”).

3. Tryck på knappen "Egenskaper" finns i gruppen "Tabell".

4. I fliken "Tabell" leta reda på avsnittet i fönstret som öppnas "Inriktning" och välj önskat justeringsalternativ för tabellen i dokumentet.

- Råd: Om du vill ställa in indraget för en tabell som är vänsterjusterad, ställ in önskat indragsvärde i avsnittet "Vänster indrag".

Det var allt, från den här korta artikeln lärde du dig hur man justerar text i en tabell i Word, samt hur man justerar själva tabellen. Nu vet du lite mer, men vi vill önska dig framgång med att ytterligare behärska detta multifunktionella program för att arbeta med dokument.
Infoga bilder i word. Microsoft Word är ett mycket kraftfullt verktyg. Och ju nyare versionen av textredigeraren är, desto fler möjligheter för vår kreativitet. Med skicklighet och lust kan du skapa dokument i den inte värre än i specialiserade program för att publicera tryckta broschyrer, tidskrifter eller böcker. Idag ska vi prata om att placera en bild i Word. Vi har redan tittat på Hur man gör att text lindas runt en bild i Word, och nu ska vi se på vilka sätt du kan ordna en bild i ett dokument.
Presentationen av en bild i ett kombinerat Word-dokument kan variera. Eftersom en bild vanligtvis förknippas med någon text i närheten, påverkar sättet bilden är arrangerad på dokumentets läsbarhet.
Infoga bilder i word
Möjligheten att arbeta med ritningar kommer att vara mycket användbar när du skapar broschyrer eller e-böcker.
- För att ändra hur en bild placeras, högerklicka på den och välj objektet i snabbmenyn Figurformat.
Dialogrutan Formatera bild öppnas och innehåller flera flikar. Vi behöver en flik Placera.

Du kan välja vilken text som helst runt bilden:
- i texten;
- runt ramen;
- längs konturen;
- bakom texten;
- före texten.
Nedan, i Horisontell linjering välj justeringen av bilden i förhållande till texten:
- På vänsterkanten;
- Centrerad;
- På högerkanten;
- Övrig;
Horisontell justering är tillgänglig för alla omslag utom " I texten».
Kan konfigureras mer specifikt placera en bild i ett dokument. För att göra detta, klicka på knappen nedan Dessutom.
Ett nytt fönster öppnas - Ytterligare markering. Den har två flikar:
- Placering av ritningen och
- Textomslag.
Vanligtvis används dessa fönster inte mycket, men om du vill anpassa placeringen av din ritning mer exakt kan du använda den.
Kryssrutan i Alternativ Flytta med text förankrar en bild till ett textelement så att bilden flyttas med den.
Om du också aktiverar kryssrutan Set bindning, då kommer bilden och texten som den är länkad till alltid att finnas på samma sida.

Flik Textomslag bestämmer hur text beter sig bredvid en bild, och förfinar också Avstånd från text.

Så här kommer ritningen att se ut med en kontur som flödar runt den.

Så här kommer teckningen att se ut bakom texten.

Så vi tittade på vad det är att infoga bilder i word, eller mer exakt, på vilka sätt en bild infogas i ett dokument. Du kan uppnå mycket intressanta resultat. Försök och du kommer att lyckas.
Video Infoga bilder i Word 2007/2010
Med vänlig hälsning, Ludmila
Om du gillade artikeln, klicka på knapparna:
I kapitel Andra språk och teknologier på frågan Hur kan jag göra bilden i MS Word så att den ligger i mitten av raden med texten? ges av författaren Vladimir Evgenievich det bästa svaret är I det gamla Word-formatet / Teckensnitt / Mellanrum / Skifta ner med ögat med det antal poäng som krävs.
I det nya ordet är det så här 
22 svar
Hallå! Här är ett urval av ämnen med svar på din fråga: Hur gör jag bilden i mitten av textraden i MS Word?
Svar från Serizhan
Svar från nippel
Svar från Jag strålar
Svar från Sopor
höger knapp, bildtext eller textposition
Svar från Kim
På fliken Stycke finns det fyra ikoner: Vänsterjustera text, Centrera, Högerjustera text och Justerad. Rikta in text och bilder med dessa ikoner.
Svar från Akimov Gleb
"bildens mitt var i förhållande till mitten av bokstaven i raden..." förstod du vad du skrev? Vilken bokstav exakt?
Från den här artikeln kommer du att lära dig hur du infogar en eller flera bilder i Word, samt hur du lägger till text till den eller lägger över ett annat foto.

Infoga en bild i Word
Du kan infoga en bild eller ett foto i Word antingen från din dator eller från Internet.
Infoga en bild från din dator
För att infoga en bild från din dator i ett Word-dokument, gör följande:
- välj i toppmenyn "Föra in";
- välj - "Ritningar";
- ange bilden i önskad mapp på vår dator;
- Tryck "Föra in".
 Infoga en bild i Word från Internet
Infoga en bild i Word från Internet
Du kan först hitta en bild på Internet och sedan infoga den, som diskuterats ovan, eller så kan du infoga bilden direkt från programmet. Nära "Ritningar", kan välja "Bilder från Internet", där i sökfältet skriver du ämnet du är intresserad av.

När du har valt önskad bild klickar du bara på "Föra in", och det kommer att visas i ditt Word-dokument.
Bildens placering i Word
Att infoga en bild i DOC är halva striden. Hur mycket du än försöker kommer du inte att kunna flytta den. För att placera bilden på önskad plats, gör följande:
- välj bilden med vänster musknapp genom att klicka på den en gång;
- ett objekt visas i den övre horisontella menyn "Formatera";
- Genom att välja den får du möjlighet att lägga en vacker ram på bilden, eller ändra dess position på sidan.

Lite till höger och under "Format"-objektet hittar du rullgardinsmenyer: "Placera" Och "Text wrap". Genom att använda "Placera" du kan ange hur bilden ska placeras i förhållande till texten: vänster, höger, topp, botten, mitten. "Text wrap"är ansvarig för bildens position som ett lager, det vill säga placera den som det undre lagret, eller överlägg den på andra objekt.
Du behöver denna färdighet för att infoga din bild i kalendern.
I det här inlägget kommer jag att prata om hur man justerar en bilds position i texten. Med ritning menar jag vilket grafiskt objekt som helst - fotografi, ritning, graf, diagram, etc. Du har infogat en ritning i ditt arbete. Hur man gör detta beskrivs i anteckningen "Hur man infogar en bild". Som standard infogas bilden där markören är placerad. Så här är det för mig:
Steg 1.
Välj ritningen. För att göra detta, klicka på bilden med vänster musknapp. En ram med markörer visas runt bilden.
Steg 2.
När bilden är vald visas en ny flik i menyn "Arbeta med ritningar" - "Format".
Gå till den här fliken. Här är alla nödvändiga verktyg för att arbeta med ritningar. För att justera bildens position i texten behöver du ett kommandoblock som heter "Ordna."
Steg 3.
För att justera bildens position på sidan, hitta kommandot i detta block "Placera". Vänsterklicka på pilen bredvid knappen.
Du kommer att se en panel med alla möjliga alternativ för att placera bilden i texten.
Håll musen över provet. Ritningen i dokumentet kommer omedelbart att flyttas i enlighet med provet. Du kan direkt se om det här alternativet passar dig. Välj vad du behöver och vänsterklicka på detta exempel. Mönsterpositionen justeras. Om du inte är nöjd med något kan bildens position justeras mer exakt. För att göra detta, på samma kommandopanel "Placera" hitta orden längst ner "Avancerade layoutalternativ."
Klicka på detta kommando med vänster musknapp. En panel visas "Ytterligare markeringar."
På fliken "Bildposition" kan anpassas inriktning av ritningen(i förhållande till marginal, sidkant, textkolumn) och bildposition(i centimeter) horisontellt och vertikalt.
Förutom laget "Bildposition" du kan också använda kommandot "Textradering" Den finns också på fliken "Formatera"- blockera "Ordna"
Steg 1.
Välj ritningen.
Steg 2.
Gå till fliken "Formatera" - "Arrangera" block. Vänsterklicka på pilen bredvid knappen "Textradering"
Du kommer att se en panel med tillgängliga textbrytningsalternativ.
Välj önskat alternativ och vänsterklicka på det. För att göra det tydligare placerade vi ritningen i mitten av sidan med texten. Se hur de olika omslagsalternativen kommer att se ut:
I texten
Runt ramen
Bakom texten
Innan text
Upp och ner
Genom
Längs konturen
Angående flödet "Längs konturen" Jag vill ge några förtydliganden. Ta en titt på de två bilderna nedan. Här är till detta:
I båda fallen har jag omslag i inställningarna "Längs konturen." Varför är det så stor skillnad i flödet? I det första fallet uppfattar programmet ritningen som en vit fyrkant (bakgrund) med en fjäril på. Och eftersom det är en fyrkant, så flyter texten runt torget, och inte själva fjärilen. Men i det andra fallet ändrades de luftskepskontur. Du kan göra så här:
Steg 1.
Välj ritningen.
Steg 2.
Ställ in wrap "Längs konturen."
Steg 3.
Välj kommandot i samma meny "Ändra flödesbanan."
En röd ram visas runt bilden.
Flytta muspekaren över den röda ramen. Ser du hur han har förändrats?
Håll ner vänster musknapp och dra försiktigt pekaren i den riktning du vill. Släpp musknappen. Flytta pekaren till en annan del av den röda ramen. Håll ned knappen igen och dra. Och upprepa detta tills du får önskat resultat.
På så sätt kan du ändra konturerna på ritningen.
Ganska ofta är människor helt enkelt lata eller har inte tid att studera gränssnittet för Microsoft Word-programmet, vilket är anledningen till att frågor uppstår som "Hur justerar man text i Word?" - Ja, låt oss ta reda på det. När du skriver text i det här programmet justeras den automatiskt till vänster. Går det att flytta den till centrum? Eller på höger sida? Självklart. Dessutom kan du placera en titel (dokumenthuvud) i mitten av sidan och justera själva texten till vänster.
Lär dig justera text i MS Word
I avsnittet "Hem" finns speciella knappar, av vilka några är ansvariga för att justera text till mitten, vänster och höger kanter, såväl som till dokumentets bredd.Vi kommer att återkomma till dem lite senare, låt oss först ta reda på hur man inte justerar text.
Felaktig textjustering i Word
Oerfarna användare börjar ganska ofta justera text som de behöver, med improviserade metoder - det vill säga lägga till extra mellanslag eller trycka på "Tab" -knappen. Denna justering anses vara felaktig, eftersom avståndet från den vänstra kanten beräknas med ögat, vilket är mycket obekvämt för att ytterligare skriva eller redigera text. Dessutom är det nästan omöjligt att göra den nödvändiga indragningen med ögat, varför vissa dokument kanske inte accepteras. Framför allt gäller detta examensbevis - inte en enda lärare accepterar text tryckt på detta sätt - alla krav måste följas strikt, ner till indrag och justering. Dessutom kan metoden i sig inte kallas bekväm - du måste trycka för mycket på problemknapparna och Tab.Det är en sak om det gäller ett diplom. Vad händer om detta är ett officiellt dokument? Med detta tillvägagångssätt kan du lätt förlora ditt företagsrykte. Det är därför, för att justera text, bör du använda vanliga MS Word-verktyg - knapparna som finns i avsnittet "Hem".
För att kontrollera dokumentets korrekthet finns det också en speciell knapp; genom att klicka på den kommer du att se dolda tecken, varför det är bättre att närma sig frågan om textformatering korrekt från början.

Efter att ha klickat kommer konstiga tecken, många punkter och pilar att dyka upp i texten.

Prickarna är utrymmena du lägger in. Pilar – genom att trycka på Tab-tangenten har resten ingen praktisk betydelse för oss i detta skede. Således, om du lägger för många mellanslag i rad för att justera texten som du behöver, när du klickar på knappen "Visa alla tecken", kommer ditt misstag omedelbart att bli märkbart - många prickar och pilar.
Klicka på samma knapp igen för att återställa dokumentet till dess tidigare form.
Justera text med vanliga Microsoft Word-verktyg
Så låt oss återgå till samma fyra knappar som presenterades tidigare.Som du kan se är allt extremt enkelt. Vi skyndar oss att behaga dig, du behöver inte skriva om texten - du kan justera den även efter att den har skrivits ut. Välj önskat område med musen och klicka på en av knapparna.