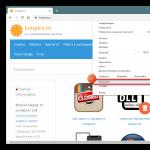PDF - filformat. Designad för elektronisk presentation/lagring av en mängd olika tryckta produkter - böcker och tidskrifter, dokumentation och ritningar, presentationer, etc. Det utvecklades av Adobe Systems för mer än 20 år sedan. Att säga att pdf-formatet är populärt är detsamma som att vara blygsamt tyst. Du kan inte gå någonstans utan honom! Ägare av MAC- och PC-maskiner använder aktivt dess möjligheter och fördelar otaliga gånger om dagen. Oavsett vilket yrke de är, vilka intressen och hobbies de är besatta av.
Möjligheten att göra korrigeringar i ett pdf-dokument - klippa/ta bort sidor - är en mycket användbar färdighet för användaren. Genom att bemästra denna enkla vetenskap kan han alltid snabbt separera de rationella tankekornen från agnarna från sekundären i ett kaotiskt flöde av text och grafisk information.
Som tur är kan du radera en sida i pdf på olika sätt, bland annat genom en onlinetjänst (direkt i webbläsaren!) Låt oss ta en titt på dess möjligheter.
iPDF2Split Editor
1. Öppna sidan i din webbläsare - "sciweavers.org/free-online-pdf-split" (utan citattecken). Eller gör bara en förfrågan i sökmotorn - iPDF2Split och gå till den första resursen i sökresultaten.
2. Under det svarta informationsblocket hittar du redigeringsinställningarna och verktygen (rubriken "TryiPDF2New...").
3. Se till att alternativknappen "Arkiv" är påslagen i avsnittet "PDF".
4. Klicka på knappen "Välj fil".
5. I fönstret “Öppna” går du till avsnittet/mappen där pdf-filen är lagrad. Välj sedan den med ett musklick.
6. Klicka på "Öppna". Efter detta bör namnet på det valda dokumentet visas bredvid knappen "Välj fil".
7. I avsnittet "Alternativ", klicka på alternativet "Omfång". I det intilliggande fältet anger du sidnumret eller sidintervallet åtskilda av ett bindestreck (till exempel: 5-9) som du vill ta bort.
8. Vänsterklicka på den stora "Dela"-knappen (till höger om "Alternativ").
9. Vänta lite. Onlineredigeraren kommer att behöva 2-5 minuter för att slutföra din uppgift.
10. När redigeringen är klar visas länken "Ladda ner PDF" under inställningspanelen. Klicka på den för att ladda ner den ändrade filen till din PC.
Avinstallera i Adobe Acrobat Pro
Starta Adobe Acrobat Pro. Ladda upp pdf-filen där du vill ta bort sidorna.
Om du behöver ta bort en sida (eller flera sidor i rad):
1. Klicka på den med musen. I menyn, i fönstret, bredvid "upp" och "ner" pilarna, ska numret på den valda sidan visas.

2. Öppna "Verktyg"-panelen med ett musklick. Gå till avsnittet "Sidor".
3. I blocket "Hantera sidor", klicka på "Ta bort".

4. I fönstret "Ta bort sidor":


- om du vill ta bort en sida från ett pdf-dokument, slå på alternativet "Vald";
- om det finns flera sidor i rad, slå på "Från:" och ange intervallet i rutorna (varifrån du ska radera).
5. Klicka på OK.
6. Bekräfta åtgärden: i "...vill du ta bort sidor...?" Klicka på "Ja".
7. Öppna avsnittet "Arkiv" i toppmenyn, välj "Spara som...".
8. Ge den redigerade filen ett namn. Ange sökvägen (avsnitt/mapp) som ska sparas.
9. Klicka på "Spara".
Om du behöver ta bort flera sidor selektivt (till exempel: första, andra, tionde):

- klicka på ikonen "Sidminiatyrer" (den allra första i sidomenyn);
- Håll ned "Alt"-tangenten, välj alla nödvändiga sidor med ett musklick;
- gå till menyn "Verktyg" och följ samma steg som när du raderar en sida.
Hur klipper man sidor i Adobe Acrobat Pro?
1. Välj en sida (en eller flera).
2. Öppna: Verktyg >> Sidor >> Extrahera (i blocket "Manipulera sidor").

3. I panelen som öppnas, ange intervallet av sidor som ska extraheras (om det bara finns en, ange dess nummer två gånger: i det första och andra fönstret). Aktivera alternativet "Extrahera sidor som...". Klicka på OK.
4. I fönstret "Bläddra efter mapp" anger du sökvägen för att spara de klippta arken. Klicka på OK.
Bemästra dessa enkla instruktioner, och dina pdf-dokument kommer att få det mest bekväma och bekväma utseendet. Det blir mycket lättare att arbeta med dem!
Även om PDF-formatet är ett universellt textdokument som innehåller grafik, och den vanligaste typen av alla typer av instruktioner, finns det ibland behov av redigering, till exempel när du skapar ett eget dokument av denna typ eller när du tar bort onödig information. Nu ska vi titta på hur man tar bort en sida, ett ark eller flera objekt i PDF.
Hur redigerar man PDF-filer?
Vid en första anblick kan många användare tycka att PDF-filer så att säga är solida och inte går att korrigera. Detta är en absolut villfarelse. Idag finns det en hel del verktyg som låter dig inte bara ta bort en sida i ett PDF-dokument av vilken typ som helst där den infogades, utan också att helt redigera källfilen.

Faktum är att filens struktur är sådan att den är uppdelad i text- och grafiska delar. Det är därför det visar sig att vissa kallar detta format för text, medan andra kallar det grafiskt. Båda påståendena är felaktiga. I huvudsak är det en kombination av båda formaten.
Är det möjligt att ta bort ett ark från en PDF-fil?
Baserat på ovanstående är det förmodligen redan klart att det finns speciella redigerare som låter dig utföra alla operationer på text och grafik som finns i den önskade filen.
Det säger sig självt att ett mer eller mindre seriöst dokument omfattar mer än en sida. Låt oss börja lösa frågan om hur man tar bort ark från en PDF-fil (förutsatt att en färdig fil utan layout).
Den enklaste metoden för att ta bort en sida med hjälp av inbyggda verktyg
Som alla vet har en hel del verktyg skapats för att läsa filer i detta format. Men inte alla av dem (även "inhemska" läsprogram som läsare) tillåter t.ex. att radera en sida i en PDF-fil.

Här behöver du bygga vidare på versionen av själva applikationen. Låt oss säga att standard Adobe Reader bara kan läsa filer av denna typ, men version X eller Pro kan också redigera dem.
I Adobe Reader Pro-sammansättningen löses frågan om hur man tar bort en sida i PDF enkelt och enkelt. För att göra detta måste du använda verktygsmenyn när du är på den valda sidan och sedan gå till sektionen för sidmanipulation. När du raderar kommer programmet att utfärda en begäran i form av ett fönster där hela utbudet av sidor (ark) som finns i dokumentet kommer att anges. Här kan du välja flera ark (från sådana och sådana till sådana och sådana) eller ange sidor med matchande start- och slutvärden (till exempel från 2 till 2). Som framgår av exemplet kommer antingen alla sidor i det angivna intervallet eller det andra arket att raderas. Egentligen är frågan om hur man tar bort en sida i PDF löst helt enkelt i det här fallet.
Använder CutePDF på Windows
CutePDF-applikationen tillhör kategorin ett av de få program som låter dig skapa vad som helst med PDF-filer.

Själva frågan, hur man tar bort en sida i PDF, har den enklaste och mest praktiska lösningen. Det är sant att du först måste installera ett tillägg i form av Cute Writer (virtuell skrivare), varefter du kan öppna önskat dokument i valfritt läsprogram och sedan ställa in dokumentet för att skrivas ut med en ny enhet.

Det finns en nyans här. För ett utskriftsjobb i t.ex. intervallet 1-2,5 hoppas den tredje och fjärde sidan över. Detta dokument (utan att sakna sidor) kommer att behöva sparas under ett nytt namn.
Hur man tar bort en sida i en PDF-fil på en Mac
Datorer som kör Apples operativsystem kan också hanteras utan större svårighet.

För att redigera behöver du ett verktyg som heter Preview, som är integrerat i snabbmenyn. I det här fallet löses problemet med hur man tar bort en sida i PDF genom att öppna den önskade filen med det här verktyget och sedan gå till avsnittet med miniatyrbilder. Nu behöver du bara markera sidorna eller arken som ska raderas och bekräfta operationen (för att välja flera sidor måste du hålla muspekaren över dem och hålla nere CMD-tangenten).
Slutsats
Naturligtvis kan du inte bara använda de program och verktyg som beskrivs i den här artikeln. Det finns också många onlinetjänster som involverar direktredigering av dokument som laddas upp till webbplatsen av användaren. Det här alternativet verkar dock vara det enklaste endast för de användare som i huvudsak är lata människor.
Hur mycket lättare det är att redigera filer med tillgängliga verktyg utan några sökningar på Internet. Jag skulle naturligtvis också rekommendera Word-textredigeraren, som är en del av Microsoft Office-paketet, men tyvärr, som praktiken visar, öppnar och redigerar programmet dokument, men det bryr sig inte om kodning. Du vet aldrig exakt vad du tar bort. Det är sant att om du använder ytterligare plugins kan problemet lösas till hundra procent.
Som redan är klart är det inte svårt att redigera filer med filtillägget .pdf. Du behöver inte vara rädd. I huvudsak kan detta format jämföras med samma textdokument som skapats i Word, där grafik infogas. En annan sak är att den har ett konsekvent format för tittaren, men om du har något program som kan redigera det blir situationen enklare. Inte bara kommer det att vara möjligt att radera ark, utan du kommer också att kunna korrigera grafiska bilder med dina egna medel eller externa program som anges i inställningarna. I allmänhet, om du vill, kan du hitta hur många verktyg som helst för att extrahera sidor eller ta bort ark från PDF-filer.
Men inte alla verktyg är kapabla till högkvalitativ redigering av filer i detta format. Separat är det värt att uppmärksamma program som ursprungligen inte var avsedda för visning, utan för trimning och redigering.
När man arbetar med PDF-dokument behöver man ofta extrahera en eller flera sidor från ett flersidigt dokument. Genom att klippa ut de nödvändiga sidorna kan du minska storleken på arbetsfilen, förenkla arbetet med den och spara utrymme på en flyttbar enhet.
För att utföra denna uppgift kan du använda onlinetjänster, såväl som professionella eller gratisprogram.
Snabb navigering genom artikeln
Adobe Acrobat Professional
Adobe-program är bäst lämpade för att bearbeta PDF-filer, men de har en betydande nackdel - de är betalda. För att extrahera en sida från en PDF med Adobe Acrobat Professional måste du:
- Öppna dokumentet som du vill extrahera sidor från med Adobe Acrobat Professional;
- I den vänstra delen av fönstret klickar du på knappen "Sidminiatyrer";
- I panelen "Sidminiatyrer" som öppnas, dra miniatyrbilderna för sidorna som ska extraheras i önskad ordning;
- I menyn "Alternativ" i panelen "Sidminiatyrer" väljer du "Extrahera sidor";
- I fönstret som öppnas anger du intervallet av sidor som ska extraheras;
- Om du behöver ta bort extraherade sidor från källdokumentet, markera rutan bredvid alternativet "Ta bort sidor efter extrahering";
- Om du behöver extrahera sidor separat, markera rutan bredvid alternativet "Extrahera sidor som separata filer";
- Klicka på OK;
- Spara det nya dokumentet. För att spara i ett annat format, välj alternativet "Spara som" och välj önskat format.
Online tjänster
För att extrahera sidor från en PDF-fil kan du använda onlinetjänsten SmallPDF. För att göra detta behöver du:
- Gå till SmallPDF-webbplatsen (merge.smalpdf.com);
- Dra de nödvändiga filerna till fältet märkt "Släpp PDF(er) här";
- Tryck på knappen "Sidläge". Dokumentsidorna kommer att visas på skärmen;
- Ta bort onödiga sidor genom att klicka på krysset i hörnet av sidan;
- Klicka på knappen "Slå samman PDF".
Den nya PDF-filen sparas automatiskt i din webbläsares standardmapp.
Gratis program
Det kostnadsfria PDFSam-programmet är lämpligt för redigering av PDF-filer. För att extrahera sidor med PDFSam behöver du:
- Starta PDFSam, som kan laddas ner från programmets officiella webbplats (pdfsam.org);
- I det övre vänstra hörnet, välj "Skapa dokument";
- Klicka på "lägg till"-knappen;
- I det övre fönstret, välj sidorna som ska extraheras och dra dem till det nedre fönstret;
- Skriv namnet och adressen till det nya dokumentet på raden "Destinationsfil".
- Klicka på "Kör".
När du redigerar en PDF-fil kan du behöva ta bort en eller flera sidor. Det mest populära programmet för att arbeta med PDF, Adobe Reader, låter dig visa och lägga till externa element i dokument utan att ta bort sidor, men dess mer avancerade "bror" Acrobat Pro ger denna möjlighet.
Innehållet på en sida i ett PDF-dokument kan tas bort eller ersättas helt, medan själva sidorna och aktiva element (länkar, bokmärken) som är kopplade till dem kommer att finnas kvar.
För att kunna radera sidor i Adobe Reader måste du ansluta en betalversion av detta program eller ladda ner en testversion.
Hur man tar bort en sida med Adobe Acrobat Pro
2. Öppna önskad fil som innehåller sidorna som ska raderas. Gå till fliken Verktyg och välj Organisera sidor.

3. Som ett resultat av den senaste åtgärden visades dokumentet sida för sida. Klicka nu på de sidor du vill ta bort och klicka på papperskorgen, som på skärmdumpen. För att välja flera sidor, håll ned Ctrl-tangenten.

4. Bekräfta borttagningen genom att klicka på "OK".
Du kommer behöva
- - dokument i pdf-format;
- - ett av följande program:
- - Adobe Acrobat Professional,
- - Adobe läsare,
- - Pdf skapare,
- - PDF995 skrivardrivrutin,
- - "Photoshop".
Instruktioner
För att "extrahera" en sida från en PDF-fil är det enklaste sättet att spara en kopia av det önskade dokumentet och använda redigeringsfunktionerna för att välja och ta bort dem, och bara lämna kvar de nödvändiga.
I Adobe Acrobat Professional eller Adobe Reader, välj "Skriv ut" från menyn "Arkiv", ange önskade sidor, format, utskriftsinställningar och sökväg för att spara filerna.
För dessa ändamål kan du också använda speciella skrivarprogram utformade för att konvertera pdf-dokument. Dessa program låter dig skapa en virtuell skrivare på ditt datorsystem, som omedelbart förvandlar ett dokument som skickas för utskrift till pdf-format. Det finns gott om dem på Internet. Ladda ner vilken som helst och använd den efter behov. Till exempel har PDFCreator och Pdf995 Printer Driver visat sig väl i detta avseende.
Ladda ner och installera ett av programmen och skicka sedan den nödvändiga pdf-filen till den för utskrift. Markera sedan numren på de sidor som du vill spara i dokumentet i utskriftsinställningarna. Ange inte vilka sidor som måste raderas. Öppna sedan PDF-dokumentet som skapats på detta sätt och kontrollera att denna metod är korrekt. Sidor du inte behöver kommer inte att inkluderas i filen, vilket är vad du behövde göra.
Som ett extra alternativ kan du använda Photoshop-programmet. För att göra detta, dra dokumentet till programmet. Välj sedan den sida du behöver i fönstret som öppnas. Spara den som en separat fil och använd den.
Du kan också prova att ta en skärmdump av dokumentsidan du behöver. Men i det här fallet kommer filsidan att sparas i bildformat.
Källor:
- Hur man tar bort en sida i ett pdf-dokument
Vi älskar alla att spela in videor för hemarkiv. Ofta dyker det upp onödiga detaljer i våra videor – antingen i början, eller i slutet, eller i det ögonblick då vi minst anar det, direkt i processen att filma videons klimax. På grund av detta måste vi dela upp filmen i delar och klippa bort onödiga saker. Detta är möjligt med den enklaste Windows Movie Maker-redigeraren, som låter dig dela upp en film i delar och ta bort onödiga fragment.
Du kommer behöva
- - Dator
- - Windows Filmskapare
Instruktioner
Öppna Windows Movie Maker. Öppna din Start-mapp och hitta den i menyn Tillbehör. Om du inte hittar det, kör en sökning och välj "Windows Movie Maker" som ditt nyckelord. När du har hittat den startar du Windows Movie Maker.
Starta filmen i det här fönstret. Välj bildrutan där du vill dela filmen och tryck på pausknappen. Om det är svårt för dig att fånga detta ögonblick i realtid, använd ruta-för-bildruta bakåt.
Du kommer att se två filmer visas i rullningslisten längst ned. Ta bort den du vill ta bort eller spara som en andra del och klicka sedan på knappen "Publicera på vald plats" - "Den här datorn". Välj sparalternativ och filnamn.
När du har sparat filen klickar du på "avbryt"-knappen och raderar sedan filen från rullningslisten som du redan har sparat. Spara den andra delen på samma sätt som du sparade den första.
notera
Avbryt inte under några omständigheter sparprocessen, programmet kan frysa och förlora all data!
Användbara råd
Använd maximal kvalitet när du sparar och standardinställningarna - på så sätt undviker du kvalitetsförlust.
Det kan vara praktiskt att dela upp stora filer i flera mindre delar, till exempel för att skicka med e-post. Detta kan göras med hjälp av ett arkiveringsprogram som stöder arkiv med flera volymer (RAR, ZIP, ACE, ARJ).

Instruktioner
I fönstret som visas anger du namnet på arkivet som ska skapas (det matchar namnet på källfilen), RAR- eller ZIP-arkivet och de delar (volymer) som arkivet ska delas upp i.
I listan "Dela upp i volymer efter storlek (i byte)" finns förinställda, mest populära filstorlekar, men du kan ange vilket annat värde som helst (i exemplet angavs 20 000 000 byte för en källfil på 65 648 451 byte).
Bekräfta ditt val genom att klicka på "OK" och vänta tills arkiveringsprocessen är klar. Som ett resultat har du en arkivfil "klippt" i flera delar.

Video om ämnet
Källor:
- Hur man klipper en video i delar med det kostnadsfria programmet MKVtoolnix
Det enklaste sättet att organisera innehållet på din dator är att sortera dokument och andra filer i mappar på olika media. Det är så alla datorprogram är programmerade att fungera. Men inte bara programvara utan även riktiga användare kan dra nytta av en sådan möjlighet.

Instruktioner
I den vänstra rutan i utforskaren finns ett träd med mappar, genom vilket du måste gå till den där du planerade att skapa en ny. Här kan du navigera inte bara genom mappar, utan också genom enheterna på din dator, om det finns flera av dem. Och om din dator är en del av ett lokalt nätverk kan du titta in i någon annans dator. Det är sant, som standard, på andras datorer är bara en delad mapp tillgänglig för externa besökare.
Klicka på önskad mapp för att komma åt innehållet. En lista med filer visas i den högra rutan.
Nu måste du högerklicka på det lediga utrymmet i den högra panelen i Utforskaren - någonstans mellan filikonerna eller under hela listan. Som ett resultat kommer en ny meny att dyka upp - denna högerklicksmeny kallas vanligtvis för "genvägsmenyn". Ett av alternativen i snabbmenyn kommer att vara "Skapa". Håll musen över den och du kommer att se en lista över allt du kan skapa på den platsen. Det allra första objektet här kommer att vara exakt vad du behöver - "Mapp". Klicka så skapas mappen.
Varje mapp måste ha sitt eget namn; som standard föreslår datorn att man kallar alla nyskapade mappar namnet "Ny mapp". Du kan ändra det här namnet omedelbart eller senare. Om du omedelbart, efter att ha klickat på objektet för att skapa en ny mapp, kan du helt enkelt börja skriva det önskade namnet, och när du är klar trycker du på Enter och namnet kommer att tilldelas denna mapp. Om senare, tryck på Retur efter att du har skapat en ny mapp och den kommer att tilldelas namnet "Ny mapp". För att ändra det senare, högerklicka, välj "Byt namn" från snabbmenyn och börja skriva det nya namnet. När du är klar trycker du på Enter.
Video om ämnet
AVI är ett av de vanligaste digitala videolagringsformaten. Inspelningar från videokameror, TV-tuners och videor som laddats ner från Internet presenteras i de flesta fall i detta format. Det är därför många persondatoranvändare ofta har frågan om hur man delar upp en avi-fil i delar. Att dela upp en video i fragment kan vara nödvändigt när du förbereder presentationer, skapar ett hemvideoarkiv eller redigerar en video från flera videofiler. Med hjälp av programmet Virtual Dub kan du lösa det här problemet på ett minimum av tid.

Du kommer behöva
- Gratis universell videoredigerare VirtualDub 1.9.9, tillgänglig för nedladdning på virtualdub.org.
Instruktioner
Öppna avi-filen du vill dela i VirtualDub. För att göra detta, välj "Arkiv" -> "Öppna videofil..." i programmets huvudmeny. Eller tryck på Ctrl+O. I dialogrutan för filval, gå till önskad katalog, välj filen i listan och klicka på knappen "Öppna".

Aktivera kopieringsströmningsläge utan ändringar. I applikationsmenyn väljer du "Ljud" och markerar alternativet "Direktströmkopiering". Lägen för direkt kopiering av video- och ljudströmmar förhindrar bearbetningen av avi-filen, vilket gör att du kan dela upp den i delar så snabbt som möjligt och utan försämring av kvaliteten.

Ställ in startpunkten för den första av delarna som filen är uppdelad i. Flytta skjutreglaget längst ner i fönstret till ramen från vilken videofragmentet ska börja. Om den första delen ska börja från den första ramen, flytta inte reglaget. Tryck på hemknappen eller välj "Ange start av val" från menyn "Redigera".

Ställ in slutpunkten för den aktuella delen av videon. Flytta reglaget till den ram du vill att delen ska sluta med. Klicka på knappen "Avsluta" eller klicka på alternativet "Ange valslut" i menyn "Redigera".

Spara en del av videon som en separat avi-fil. I programmets huvudmeny, aktivera "Arkiv" -objektet och välj sedan "Spara som AVI...". Du kan trycka på F7 istället. En dialogruta för att spara filer visas. Ange sökvägen och namnet på filen som ska sparas. Klicka på knappen "Spara".

Vänta tills videofragmentet har sparats i en fil. Dialogrutan VirtualDub Status visar information om processen att skriva filen till disken.

Ställ in startpunkten för nästa del av filen som ska delas. Flytta vid behov skjutreglaget längst ner i fönstret till önskad position. Om nästa del skulle börja omedelbart efter den föregående, flytta inte reglaget. Tryck på hemknappen eller använd menyalternativen "Redigera" -> "Ställ in valstart". Gå till steg 5.

Video om ämnet
notera
Om avi-filen innehåller en ljudkanal med variabel bithastighet (VBR) kan ljudbearbetning krävas.
Användbara råd
För mer exakt positionering av den aktuella rampekaren, använd Go-menykommandona.
Källor:
- VirtualDub dokumentation
För att överföra en stor fil är det ibland nödvändigt att skära den i bitar. Särskilda program och verktyg som kan laddas ner på Internet kan hjälpa till med detta. Ett sådant program är Total Commander, som använder exemplet på processen att dela upp en fil i delar.

Du kommer behöva
- Total befälhavare
Instruktioner
Först måste du ladda ner programmet Total Commander och välja filen som ska klippas. Programdialogrutan består av två paneler, i en av vilka du måste gå till katalogen med önskad fil i den. I en annan panel väljer du katalogen där delar av den klippta filen ska placeras. Genom att klicka på filen som ska klippas, öppna "Arkiv" i huvudmenyn i Total Commander-programmet. I snabbmenyfönstret som öppnas väljer du kommandot "Dela fil".
I fönstret "Dela" som öppnas finns det en rullgardinslista "Delstorlek", där du måste välja värdet på den önskade storleken på de delar av filen som klipps. När den är inställd på Auto kommer allt ledigt utrymme på mottagaren att användas. Klicka på "OK"-knappen för att bekräfta fildelningsprocessen. När uppdelningsprocessen är klar kommer delar av den delade filen att finnas i målkatalogen.
Längden på delningsprocessen påverkas av storleken på filen som klipps och prestandan. Storleken på de resulterande delarna kommer inte att överstiga det angivna värdet. Namnen på delarna kommer att motsvara namnet på klippfilen, och - kommer att indikera numren på motsvarande delar. Ytterligare en liten textfil med CRC-tillägg läggs till de mottagna filerna. Den innehåller serviceinformation som kommer att krävas för att sedan montera alla delar till en fil.
De resulterande delarna, såväl som filen med CRC-tillägget, kopieras en efter en till en annan dator. Filer måste skrivas till en katalog. Vi startar programmet Total Commander på en annan dator och bygger filen. Sammansättning av filen från de mottagna delarna sker i omvänd ordning. Som ett resultat av monteringen kommer vi att få en fil i målkatalogen som helt kommer att motsvara källfilen.