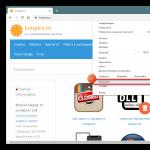Word-programmet har blivit flitigt använt bland användare av olika specialiteter. Det är i grunden ett litet system för desktoppublicering. När du arbetar med text ger programmet helt enkelt obegränsade möjligheter. Det kommer inte att vara svårt för ens en oerfaren användare att förstå alla dess krångligheter. I den här artikeln kommer vi att undersöka i detalj frågan om hur man justerar text i Word.
Horisontell linjering
När du arbetar med Word är det ganska enkelt att göra text snygg och vacker. För att justera behöver du till exempel inte utföra komplexa och tidskrävande åtgärder genom att arbeta med mellanslagstangenten och tabbtangenterna. Allt kan göras mycket snabbare med hjälp av speciella programverktyg. Så, hur justerar man text i Word?
För detta ändamål har programmet en "Paragraph"-grupp i huvudmenyn. Det finns fyra knappar med streck (andra raden). Genom att klicka på den första kan du justera texten till vänster. Detta är standardformateringen i programmet. Men ibland, av en eller annan anledning, är det nödvändigt att centrera texten. Denna metod används för att designa till exempel rubriker. Klicka i så fall på den andra knappen från vänster. Att justera text till höger används mycket sällan. Denna formatering används dock då och då. För att göra detta måste du klicka på den tredje knappen till vänster. Låt oss sedan titta på hur man justerar text till kanterna. Detta kan göras genom att klicka på den sista knappen i raden, "Anpassa till bredd". I det här fallet, genom att eliminera den fasta längden på mellanslag, blir texten rak på sidorna. Förresten, detta är formatet på dokument som anses vara korrekt i de flesta fall.
Du kan också använda tangenterna på ditt tangentbord för att justera:
- Vänsterjustering - Ctrl + L.
- Center - Ctrl + E.
- Till höger - Ctrl + R.
- Anpassa till bredd - Ctrl + J.
Om så önskas kan horisontell justering göras efter att texten har skrivits ut. För att göra detta måste du välja önskat textfragment med musen (högerklicka). Då ska du klicka på knappen som krävs i just detta fall. Vi hoppas att du nu förstår att det helt enkelt inte kan vara några svårigheter med detta.
Justera text i en tabell
I en tabell är text justerad på exakt samma sätt som i ett vanligt fält. Detta görs enkelt. För att ändra positionen för ord i alla celler samtidigt, bör hela tabellen markeras med musen. Klicka sedan på önskad knapp i gruppen "Paragraph" i huvudmenyn. För att ändra textens position i en separat cell behöver du bara markera den och följa samma procedur som när du designar hela tabellen på en gång.
Du kan använda en annan metod. För att göra detta, placera markören i önskad cell och klicka med höger musknapp. I menyn som öppnas, gå till "Cell Alignment" -objektet och välj önskad textposition.
Välja radavstånd
Låt oss sedan titta på hur man ändrar avståndet mellan linjerna. Detta kan också vara nödvändigt när man arbetar med text. För att göra detta, i samma grupp av huvudmenyn "Paragraf", klicka på pilen "Linjeavstånd" (den sista i den andra raden). Som ett resultat kommer en meny att visas där du kan välja önskat värde. För att ändra avståndet mellan raderna i redan skriven text, bör du helt enkelt välja önskat fragment och trycka på höger musknapp. Välj sedan önskat värde.

Du kan också ändra avståndet med hjälp av en stiluppsättning. För att göra detta, i huvudmenyn, i gruppen "Styler", klicka på "Ändra stilar". Välj sedan en stil med lämpligt radavstånd. När markören är placerad över en specifik menypost kommer texten att ändras därefter. Du kan till exempel välja stilen för Word 2003 (mellanrum 1), Word 2007 (mellanrum 1,5), etc.
Välja mellanrum mellan stycken
Så vi har listat ut hur man justerar text i Word horisontellt och hur man ändrar avståndet mellan enskilda rader. Låt oss nu försöka förstå krångligheterna med styckedesign. Att ändra avståndet mellan dem i det här programmet är också mycket enkelt. Som standard separeras stycken i programmet med en rad. För att ändra detta måste du först välja önskat stycke. Gå sedan till "Paragraph"-gruppen på fliken "Sidlayout" (eller "Sidlayout", beroende på version). Här kan du ställa in indragsvärdet från vänster eller höger kant, samt intervallet "Före" (överst) och "Efter" (nederst).

Justera textens höjd
Textjustering i Word kan göras inte bara horisontellt utan också vertikalt. Till exempel när man designar omslag är det ofta nödvändigt att se till att texten är placerad i mitten av arket i vertikal riktning. På så sätt kan du betona detaljerna på sidan. Därför kommer vi att titta på hur man justerar text i höjdled.
För att uppnå detta mål bör du gå till menyn "Sidlayout" och klicka på pilen (nederst till höger) på fliken "Sidinställningar". Efter detta öppnas motsvarande meny. Här ska du välja avsnittet "Papperskälla" (sista). I alternativet Vertikal justering kan du välja att placera texten överst, mitten, höjden eller nedtill. Som du kan se är svaret på frågan om hur man justerar text vertikalt i Word också helt enkelt. Programmet låter dig göra detta med några få klick.

Hur man vänder text i Word
Om så önskas kan texten i Word till och med vändas till en vertikal position. För att göra detta, gå till fliken "Infoga", till gruppen "Tabell" (först i raden) och klicka på pilen. I menyn som visas, välj "Rita tabell" och spåra texten. Placera sedan markören i det resulterande fältet (inte på texten), högerklicka. Klicka på "Textriktning" i menyn som visas. Här kan du välja önskad textposition.

Ta bort en sida
Om du bara tar bort texten i Word kommer sidan fortfarande att sparas, eftersom det förutom synliga bokstäver även finns dolda tecken (vanligtvis tabbar och radbrytningar). De bör också tas bort genom att klicka på ikonen "Visa alla tecken" i gruppen "Paragraph" i huvudmenyn (sista raden, sista knappen). Du kan radera alla tecken som har blivit synliga genom att markera dem med musen och trycka på Del-tangenten. Efter detta kommer sidan automatiskt att raderas.
Således vet du nu hur du justerar text i Word horisontellt, vertikalt, längs kanterna och i tabeller. Proceduren är ganska enkel. Detta program, designat för både proffs och vanliga användare, låter dig formatera text utan att spendera extra tid och ansträngning.
menar du överföringar?
"du måste gå in i menyn "Verktyg", undermenyn "Språk", välj alternativet "Avstavning" och markera lämpligt alternativ. Dessutom, i samma undermeny är det vettigt att klicka på objektet "Välj språk" och göra se till att ditt språk är korrekt inställt dokument. Vissa ord kan dock inte avstavas korrekt. I dessa ord, i den position där du kan avstava, bör du infoga ett mjukt bindestreck genom att trycka på +-tangenterna<->. Denna överföring kommer att ha företräde framför de som infogas automatiskt. Om bindestreck i vissa stycken inte är önskvärda (till exempel i rubriker) kan du för dessa stycken inaktivera automatisk avstavning genom att gå till menyn "Format", "Stycke", fliken "Sidposition" och markera lämpligt alternativ .
Word försöker alltid avstava ord istället för bindestrecket, även om automatisk ordavstavning inte är tillåten. Ibland är det önskvärt att undvika detta gap (till exempel nummer 1). För att göra detta, istället för ett vanligt bindestreck, använd ett icke-brytande bindestreck genom att trycka på tangentkombinationen ++<->."
Var är bilden inuti?))
Det verkar som om det är möjligt i alla ord, 10 är inget undantag)
Ctrl+H (Sök och ersätt)
Annars laddar du ner Tilde så testas du.
Är du säker på att du kopierar en bild och inte formler gjorda med Microsoft Equation?
uppsättning funktioner, standard filtillägg 8)
microsoft.com
Du öppnar Word, gör ett häfte, sparar och det är allt.
Tyvärr nej, storleken på ett A2-ark är 420x594 mm, och den maximala tillåtna arkstorleken i Word i längd/bredd är 558,7 mm.
prova Microsoft Publisher-programmet, det är just inriktat på sådana uppgifter och stöder alla typer av format upp till A0
du måste använda Sidlayout -> Breaks there Next Page, sedan vänder du den, sedan samma procedur och vänder den igen, resultatet är Portrait(1st page), Landscape(2nd page) and Portrait(3rd page)
Dubbelklicka på den nedre eller övre marginalen på sidan (beroende på var du har numreringen) - redigeraren för sidhuvud och sidfot öppnas, markera rutan för "speciell sidhuvud för första sidan", om rutan redan är markerad, avmarkera det och kontrollera det igen.
I det här fallet, med standardnumrering, kommer du att förlora numret på den första sidan, och på den andra sidan kommer det att finnas nummer 2, den 3: e - 3, etc.
Om du vill att din numrering ska börja på den andra sidan från en, välj "infoga" "sidnummer" "sidnummerformat" börja från .
Eller lägg bara in ett försättsblad. "Infoga", "Titelsida".
Som du vet kan du skapa och redigera tabeller i MS Word-textredigeraren. Separat är det värt att nämna den stora uppsättningen verktyg som är utformade för att fungera med dem. Talar direkt om de data som kan matas in i de skapade tabellerna, ganska ofta finns det ett behov av att anpassa dem i förhållande till själva tabellen eller hela dokumentet.
I den här korta artikeln kommer vi att prata om hur du kan justera text i en MS Word-tabell, samt hur du justerar själva tabellen, dess celler, kolumner och rader.
1. Markera alla data i tabellen eller enskilda celler (kolumner eller rader) vars innehåll du vill justera.

2. I huvudsektionen “Arbeta med bord”öppna fliken "Layout".

3. Tryck på knappen "Justera” finns i gruppen "Inriktning".

4. Välj lämpligt alternativ för att justera tabellinnehållet.

Justera hela bordet
1. Klicka på tabellen för att aktivera läget för att arbeta med den.
2. Öppna en flik "Layout"(huvuddelen “Arbeta med bord”).

3. Tryck på knappen "Egenskaper" finns i gruppen "Tabell".

4. I fliken "Tabell" leta reda på avsnittet i fönstret som öppnas "Inriktning" och välj önskat justeringsalternativ för tabellen i dokumentet.

- Råd: Om du vill ställa in indraget för en tabell som är vänsterjusterad, ställ in önskat indragsvärde i avsnittet "Vänster indrag".

Det var allt, från den här korta artikeln lärde du dig hur man justerar text i en tabell i Word, samt hur man justerar själva tabellen. Nu vet du lite mer, men vi vill önska dig framgång med att ytterligare behärska detta multifunktionella program för att arbeta med dokument.
I Word finns ett alternativ att automatiskt justera text mellan den övre och nedre marginalen på sidan. Till exempel, justera text vertikalt och centrerad i Word används för titelsidan på en terminsuppsats, avhandling eller för omslaget till en rapport. Självklart justera text vertikalt i Word lägga till några nya tomma rader. Men om innehållet i texten ökar eller minskar måste du göra det justera text vertikalt i Word. Låt oss överväga, så att om texten ändras kommer den att göra det automatiskt inriktad vertikalt.
- Markera texten du går rikta in vertikalt. I vårt exempel vill vi justera text i Word för titelbladet centrerad och vertikal sidor.
Hur man vertikaljusterar text i Word - Markera text som ska justeras vertikalt och centrerad på sidan

Hur man vertikaljusterar text i Word - Öppna ett fönster för att ställa in vertikal textjustering i Word
- Dialogrutan " Sidinställningar»:

Hur man vertikaljusterar text i Word - Fönstret Utskriftsformat
- Gå till fliken "Papperskälla" och gör följande:
- I listan " Vertikal inriktning :" Välj " Centrerad", till justera texten vertikalt och centrerad sidor:

Hur man justerar text vertikalt i Word - Justera text vertikalt och centrerad i Word
- Och i listan "Ansök", välj " till vald text", till rikta in vertikalt och centrera endast den text som vi har markerat. Om du behöver justera text vertikalt för alla sidor till slutet av dokumentet, välj " till hela dokumentet».

Hur man vertikaljusterar text i Word - Justera markerad text vertikalt och flytta resten av texten till en ny sida
- För att tillämpa de ändringar som gjorts, klicka på "OK".

Hur man vertikaljusterar text i Word - Använd vertikal textjustering i Word
- Som ett resultat, den valda text i Word justeras vertikalt och centrerad, och resten av texten flyttas till nästa sida utan vertikal inriktning:

Hur man vertikaljusterar text i Word - Titelsidestext vertikaljusterad
Detta avslutar artikeln om hur man justerar text vertikalt i Word.
Markera texten som du vill centrera. Om ditt dokument redan har text är det första du bör göra att markera den. Placera markören i början av texten du vill centrera. Klicka och håll nere vänster musknapp. Flytta markören till slutet av texten du vill markera. Efter detta kommer texten att markeras med en transparent blå (eller ibland grå) ram.
Klicka på "Center"-knappen i det övre verktygsfältet. Följ dessa anvisningar:
- Titta på verktygsfältet överst i Word-fönstret (avsnittet med många alternativ). Fliken Hem ska väljas i det övre vänstra hörnet (standard). Om det inte är det (eller om du inte är säker), klicka på det.
- Hitta sedan avsnittet "Paragraph", som ligger precis nedanför och till höger om fliken "Hem". Du kommer att se tre små knappar som liknar sidor med text justerad till vänster, höger och mitten.
- Klicka på knappen med texten i mitten.
Avmarkera text. Texten du väljer kommer att justeras exakt mellan vänster och höger kant. Klicka nu där du vill fortsätta skriva text från och fortsätt arbeta med ditt dokument.
- Om texten inte var centrerad är det möjligt att du av misstag avmarkerade den innan du klickade på knappen. Du måste justera texten när den är markerad. Tryck inte någonstans förrän du centrerar den.
Om du inte har skrivit något ännu, klicka bara på "Center"-knappen. Om ditt dokument fortfarande är tomt, klicka på "Center"-knappen enligt anvisningarna ovan. Allt du börjar skriva kommer att centreras.
- Om du vill lägga till centrerad text i slutet av dokumentet, klicka i slutet av dokumentet, tryck på Enter/Retur för att gå till en ny rad och klicka på Centerknappen.
Du kan också centrera texten genom att trycka på Ctrl+E. Denna tangentkombination växlar textjustering (vänster eller mitten). Om du trycker på den medan texten är markerad, kommer den att justeras till mitten (och tillbaka till vänster om du trycker på den igen). Om du trycker på den här tangentkombinationen på en tom rad kommer nästa ord som skrivs att centreras.
Ändra justeringen med andra knappar. Knapparna i verktygsfältet bredvid mittknappen låter dig välja en annan justering för din text. De fungerar på samma sätt som mittknappen. Från vänster till höger finns följande knappar:
- Justera vänster
- Centrerad
- Anpassa till höger
- Justera (liknar Center, förutom att orden sträcks ut så att alla linjer har samma bredd).