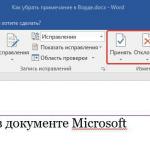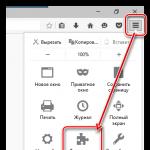God dag till alla, mina kära vänner och gäster på min blogg. Idag vill jag berätta om hur man tar bort en sida i en PDF-fil, eftersom jag personligen ofta behöver isolera onödiga ark från ett befintligt PDF-dokument. Men du kan inte göra detta med vanlig Adobe Reader, bara om du använder betald Adobe Acrobat. Men jag ska berätta hur du gör allt helt gratis, direkt online.
Liten PDF
Jag vill genast visa dig hur du kan lösa problemet med min favorit SmallPDF-tjänst i detta avseende.
Men om du läser min artikel om det, så kommer du förmodligen ihåg att den här tjänsten har en gräns för antalet användningar. Du kan använda denna tjänst högst 2 gånger per timme. Men jag tror att detta kommer att vara tillräckligt för dig, så du behöver inte ens köpa en betald tillgång.
Tja, i allmänhet är tjänsten helt enkelt fantastisk. Jag använder det alltid när det kommer till att arbeta med PDF-dokument.
ilovepdf.com
Ännu en bra tjänst som jag upptäckte nyligen. Men ändå har den visat sig väl, så du kan också använda den.

Det är allt, i huvudsak. Allt du behöver göra är att ladda ner det färdiga dokumentet, som inte kommer att innehålla de ark som vi missade.
PDF2GO
Och slutligen ska jag visa dig en annan underbar tjänst som du kan göra med vårt arbete och mer. Låt oss se hur man arbetar i den.
Gå till webbplatsen pdf2go.com och välj objektet i den vänstra kolumnen "Sortera och ta bort". Och i fönstret som visas i mitten klickar du "Ladda ner lokala filer". Tja, leta därför efter PDF-filen du behöver.

När hela processen med att ladda ner dokumentet är klar kommer du att se alla sidor som det innehåller. Du behöver bara klicka på kryssen på de sidor som du vill markera. Till exempel 2 och 5.

Allt som återstår för dig nu är att ladda ner den resulterande filen, som inte innehåller dessa två ark.

Tja, det är i princip allt. Nu vet du hur man tar bort en sida i en PDF-fil utan att använda program som acrobat. Så om du plötsligt behöver göra detta kommer du att göra allt snabbt och gratis direkt online.
Tja, det är här jag avslutar min artikel. Jag hoppas att du gillade den och tyckte att den var användbar. Jag hoppas också att du kommer att prenumerera på mina blogguppdateringar för att hålla koll på nya intressanta artiklar. Nåväl, jag ser fram emot att se dig igen på min blogg. Lycka till. Hejdå!
Med vänliga hälsningar, Dmitry Kostin.
Även om PDF-formatet är ett universellt textdokument som innehåller grafik, och den vanligaste typen av alla typer av instruktioner, finns det ibland behov av redigering, till exempel när du skapar ett eget dokument av denna typ eller när du tar bort onödig information. Nu ska vi titta på hur man tar bort en sida, ett ark eller flera objekt i PDF.
Hur redigerar man PDF-filer?
Vid en första anblick kan många användare tycka att PDF-filer så att säga är solida och inte går att korrigera. Detta är en absolut villfarelse. Idag finns det en hel del verktyg som låter dig inte bara ta bort en sida i ett PDF-dokument av vilken typ som helst där den infogades, utan också att helt redigera källfilen.
Faktum är att filens struktur är sådan att den är uppdelad i text- och grafiska delar. Det är därför det visar sig att vissa kallar detta format för text, medan andra kallar det grafiskt. Båda påståendena är felaktiga. I huvudsak är det en kombination av båda formaten.
Är det möjligt att ta bort ett ark från en PDF-fil?
Baserat på ovanstående är det förmodligen redan klart att det finns speciella redigerare som låter dig utföra alla operationer på text och grafik som finns i den önskade filen.
Det säger sig självt att ett mer eller mindre seriöst dokument omfattar mer än en sida. Låt oss börja lösa frågan om hur man tar bort ark från en PDF-fil (förutsatt att en färdig fil utan layout).
Den enklaste metoden för att ta bort en sida med hjälp av inbyggda verktyg
Som alla vet har en hel del verktyg skapats för att läsa filer i detta format. Men inte alla av dem (även "inhemska" läsprogram som läsare) tillåter t.ex. att radera en sida i en PDF-fil.

Här behöver du bygga vidare på versionen av själva applikationen. Låt oss säga att standard Adobe Reader bara kan läsa filer av denna typ, men version X eller Pro kan också redigera dem.
I Adobe Reader Pro-sammansättningen löses frågan om hur man tar bort en sida i PDF enkelt och enkelt. För att göra detta måste du använda verktygsmenyn när du är på den valda sidan och sedan gå till sektionen för sidmanipulation. När du raderar kommer programmet att utfärda en begäran i form av ett fönster där hela utbudet av sidor (ark) som finns i dokumentet kommer att anges. Här kan du välja flera ark (från sådana och sådana) eller ange sidor med matchande start- och slutvärden (till exempel från 2 till 2). Som framgår av exemplet kommer antingen alla sidor i det angivna intervallet eller det andra arket att raderas. Egentligen är frågan om hur man tar bort en sida i PDF löst helt enkelt i det här fallet.
Använder CutePDF på Windows
CutePDF-applikationen tillhör kategorin ett av de få program som låter dig skapa vad som helst med PDF-filer.

Själva frågan, hur man tar bort en sida i PDF, har den enklaste och mest praktiska lösningen. Det är sant att du först måste installera ett tillägg i form av Cute Writer, varefter du kan öppna önskat dokument i vilket läsprogram som helst och sedan ställa in dokumentet att skrivas ut med en ny enhet.

Det finns en nyans här. För ett utskriftsjobb i t.ex. intervallet 1-2,5 hoppas den tredje och fjärde sidan över. Detta dokument (utan att sakna sidor) kommer att behöva sparas under ett nytt namn.
i en PDF-fil på Mac
Datorer som kör Apples operativsystem kan också hanteras utan större svårighet.

För att redigera behöver du ett verktyg som heter Preview, som är integrerat i snabbmenyn. I det här fallet löses problemet med hur man tar bort en sida i PDF genom att öppna den önskade filen med det här verktyget och sedan gå till avsnittet med miniatyrbilder. Nu behöver du bara markera sidorna eller arken som ska raderas och bekräfta operationen (för att välja flera sidor måste du hålla muspekaren över dem och hålla nere CMD-tangenten).
Slutsats
Naturligtvis kan du inte bara använda de program och verktyg som beskrivs i den här artikeln. Det finns också många onlinetjänster som involverar direktredigering av dokument som laddas upp till webbplatsen av användaren. Det här alternativet verkar dock vara det enklaste endast för de användare som i huvudsak är lata människor.
Hur mycket lättare det är att redigera filer med tillgängliga verktyg utan några sökningar på Internet. Jag skulle naturligtvis också rekommendera Word, som är en del av Microsoft Office-paketet, men tyvärr, som praxis visar, öppnar och redigerar programmet dokument, men det bryr sig inte om kodning. Du vet aldrig exakt vad du tar bort. Det är sant att om du använder ytterligare plugins kan problemet lösas till hundra procent.
Som redan är klart är det inte svårt att redigera filer med filtillägget .pdf. Du behöver inte vara rädd. I huvudsak kan detta format jämföras med samma textdokument som skapats i Word, där grafik infogas. En annan sak är att den har ett konsekvent format för tittaren, men om du har något program som kan redigera det blir situationen enklare. Inte bara kommer det att vara möjligt att radera ark, utan du kommer också att kunna korrigera grafiska bilder med dina egna medel eller externa program som anges i inställningarna. I allmänhet, om du vill, kan du hitta hur många verktyg som helst för att extrahera sidor eller ta bort ark från PDF-filer.
Men inte alla verktyg är kapabla till högkvalitativ redigering av filer i detta format. Separat är det värt att uppmärksamma program som ursprungligen inte var avsedda för visning, utan för trimning och redigering.
För dem som sysslar med dokumenthantering, att skriva textmaterial eller skriva ut är specialiserade redigeringsverktyg skräddarsydda för en specifik typ av arbete en huvudvärk.
Ibland räcker Word och Excel för alla fall, men ibland måste du till exempel lägga till multimediabilagor, bilder, ritningar och till och med med olika designklockor och visselpipor, som även multifunktionella redaktörer inte alltid kan klara av på grund av mångfalden av uppgifter som uppstår.
Adobe Acrobat-paketet, som fungerar med PDF-dokument, anses vara en universell redigerare för utskrift. Denna mjukvarusvit uppdateras ständigt med nya applikationer som förbättrar paketet i en evig cykel av uppdateringar eller gör livet enklare för dem som inte arbetar med detta format regelbundet.
Av denna anledning finns det alltid ett behov av små program som bara kan utföra visning och enkla redigeringar.
Låt oss titta på redigering av PDF-dokument i en vanlig mjukvarumiljö. Genom att manipulera text medan du redigerar kan du omvandla den för nya användningsområden, ändra infogade bilder, göra redigeringar eller korrigera fel.
Ta bort en sida med PDF XChange Viewer
XChange Viewer är en enkel och effektiv PDF-redigerare. Låter dig ändra text, grafik och modifiera dokumentelement. Den väger bara cirka 30 MB och placeras i valfri dator, surfplatta eller mobil pryl där de försöker spara minne.
Utöver det är detta program också gratis.

Ta bort sidor med Foxit Advanced PDF Editor
Bland många liknande redigerare är Foxit Advanced PDF Editor mycket framgångsrik, snabbarbetande och kompakt. Med den kan du visa och redigera dem, inklusive transformationer av enskilda delar, textmatriser och grafik.
Den tillhandahåller skalning, formatändring, utskrift och konvertering av doc- och xls-filer till PDF-format. Den stora fördelen med Foxit Advanced är dess kompakthet. Dessa fördelar gör att den kan användas i datorer där det är viktigt att spara minne.

Ta bort sidor med Adobe Acrobat DC
Adobe Acrobat DC ger marknaden ett komplett mjukvarupaket som låter dig arbeta med PDF-dokument, inklusive att ta bort, infoga, extrahera eller rotera sidor.
Dessutom är detta program betalt, och det använder en shareware-version under några dagar, varefter det måste köpas. Låt oss titta på processen att ta bort en sida med Adobe Acrobat DC.

Ovanstående program fungerar endast som exempel för att demonstrera kapaciteten hos befintliga webbapplikationer som kan fungera med PDF-filer. De låter dig antingen ta bort ett ark från en pdf-fil eller lägga till nya sidor, dela upp dokument i filer, till exempel sida för sida, lägga till kommentarer, mediaapplikationer, kommentarer, bilder.
Möjligheten att utföra redigeringar i PDF-dokument genom att konvertera sidmatriser är en nödvändig färdighet för en användare som arbetar inom redigeringsområdet. Genom att kunna några enkla tekniker kan han alltid använda en av applikationerna för att redigera text och grafiska uppsättningar av information.
- Du bör alltid komma ihåg att kommandot Delete inte går att returnera, så du bör se till att det är korrekt innan du kör det.
- Efter radering av sidor förblir deras numrering densamma med ett mellanslag i stället för den raderade sidan. Därför, om det finns ett behov av detta, återställs numreringen separat.
Sortera och radera PDF-sidor online
gratis var som helst
Hur man ordnar om sidor i en PDF-fil
För att redigera PDF:en, dra den till rutan ovan. Du kan också ladda ner filen från din enhet eller från molnet.
När du har laddat ner filen kommer du att se sidminiatyrer. Om du vill ta bort en sida klickar du på papperskorgen. För att avmarkera, klicka på papperskorgen igen. För att ordna om sidorna, dra motsvarande miniatyrbilder till önskad plats.
Sortera och ta bort sidor i PDF-filer online
PDF2Go fungerar online. Du behöver inte ladda ner eller installera någonting. Ladda bara upp filen - allt görs i PDF2Go-molnet.
Är du rädd för virus och skadlig programvara? Använd PDF2Gos onlineredigerare och glöm dina rädslor.
Vad är det för?
När du skannar dokument kan du blanda ihop ordningen på sidorna. Istället för att skanna om, skulle det inte vara lättare att ordna om sidorna i den färdiga PDF-filen?
Vad händer om PDF-filen innehåller konfidentiell information? Ta helt enkelt bort de relevanta sidorna och skicka en "ren" version till kunder eller vänner.
PDF-redigerare och säkerhet
Internet är kantat av olika hot. Det är därför PDF2Go lägger särskild vikt vid säkerhetsfrågor!
Vilka filer kan sorteras och redigeras?
När vi skapade PDF2Go tog vi hänsyn till alla funktioner som behövs för att arbeta med PDF-filer. Vårt program låter dig bland annat sortera och ta bort sidor.
Du kan ladda upp andra filer, som RTF eller Word. Vi kommer att konvertera dem till PDF-format, och du kan välja sidordning och ladda ner den resulterande PDF-filen.
Redigera PDF-filer var du vill
Onlinetjänsten PDF2Go fungerar var som helst i världen. Redigera filer på din smartphone eller dator - vår studio stöder alla operativsystem!
PDF2Go Studio stöder alla webbläsare och operativsystem.
PDF - filformat. Designad för elektronisk presentation/lagring av en mängd olika tryckta produkter - böcker och tidskrifter, dokumentation och ritningar, presentationer, etc. Det utvecklades av Adobe Systems för mer än 20 år sedan. Att säga att pdf-formatet är populärt är detsamma som att vara blygsamt tyst. Du kan inte gå någonstans utan honom! Ägare av MAC- och PC-maskiner använder aktivt dess möjligheter och fördelar otaliga gånger om dagen. Oavsett vilket yrke de är, vilka intressen och hobbies de är besatta av.
Möjligheten att göra korrigeringar i ett pdf-dokument - klippa/ta bort sidor - är en mycket användbar färdighet för användaren. Genom att bemästra denna enkla vetenskap kan han alltid snabbt separera de rationella tankekornen från agnarna från sekundären i ett kaotiskt flöde av text och grafisk information.
Som tur är kan du radera en sida i pdf på olika sätt, bland annat genom en onlinetjänst (direkt i webbläsaren!) Låt oss ta en titt på dess möjligheter.
iPDF2Split Editor
1. Öppna sidan i din webbläsare - "sciweavers.org/free-online-pdf-split" (utan citattecken). Eller gör bara en förfrågan i sökmotorn - iPDF2Split och gå till den första resursen i sökresultaten.
2. Under det svarta informationsblocket hittar du redigeringsinställningarna och verktygen (rubriken "TryiPDF2New...").
3. Se till att alternativknappen "Arkiv" är påslagen i avsnittet "PDF".
4. Klicka på knappen "Välj fil".
5. I fönstret “Öppna” går du till avsnittet/mappen där pdf-filen är lagrad. Välj sedan den med ett musklick.
6. Klicka på "Öppna". Efter detta bör namnet på det valda dokumentet visas bredvid knappen "Välj fil".
7. I avsnittet "Alternativ", klicka på alternativet "Omfång". I det intilliggande fältet anger du sidnumret eller sidintervallet åtskilda av ett bindestreck (till exempel: 5-9) som du vill ta bort.
8. Vänsterklicka på den stora "Dela"-knappen (till höger om "Alternativ").
9. Vänta lite. Onlineredigeraren kommer att behöva 2-5 minuter för att slutföra din uppgift.
10. När redigeringen är klar visas länken "Ladda ner PDF" under inställningspanelen. Klicka på den för att ladda ner den ändrade filen till din PC.
Avinstallera i Adobe Acrobat Pro
Starta Adobe Acrobat Pro. Ladda upp pdf-filen där du vill ta bort sidorna.
Om du behöver ta bort en sida (eller flera sidor i rad):
1. Klicka på den med musen. I menyn, i fönstret, bredvid "upp" och "ner" pilarna, ska numret på den valda sidan visas.

2. Öppna "Verktyg"-panelen med ett musklick. Gå till avsnittet "Sidor".
3. I blocket "Hantera sidor", klicka på "Ta bort".

4. I fönstret "Ta bort sidor":


- om du vill ta bort en sida från ett pdf-dokument, slå på alternativet "Vald";
- om det finns flera sidor i rad, slå på "Från:" och ange intervallet i rutorna (varifrån du ska radera).
5. Klicka på OK.
6. Bekräfta åtgärden: i "...vill du ta bort sidor...?" Klicka på "Ja".
7. Öppna avsnittet "Arkiv" i toppmenyn, välj "Spara som...".
8. Ge den redigerade filen ett namn. Ange sökvägen (avsnitt/mapp) som ska sparas.
9. Klicka på "Spara".
Om du behöver ta bort flera sidor selektivt (till exempel: första, andra, tionde):

- klicka på ikonen "Sidminiatyrer" (den allra första i sidomenyn);
- Håll ned "Alt"-tangenten, välj alla nödvändiga sidor med ett musklick;
- gå till menyn "Verktyg" och följ samma steg som när du raderar en sida.
Hur klipper man sidor i Adobe Acrobat Pro?
1. Välj en sida (en eller flera).
2. Öppna: Verktyg >> Sidor >> Extrahera (i blocket "Manipulera sidor").

3. I panelen som öppnas anger du intervallet för sidor som ska extraheras (om det bara finns en, ange dess nummer två gånger: i det första och andra fönstret). Aktivera alternativet "Extrahera sidor som...". Klicka på OK.
4. I fönstret "Bläddra efter mapp" anger du sökvägen för att spara de klippta arken. Klicka på OK.
Bemästra dessa enkla instruktioner, och dina pdf-dokument kommer att få det mest bekväma och bekväma utseendet. Det blir mycket lättare att arbeta med dem!