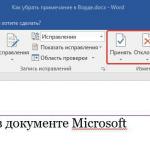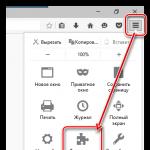Formatering av textdokument är en uppgift som kräver särskild uppmärksamhet. Varje PC-användare är bekant med de grundläggande Word-alternativen, men vad händer om du behöver icke-standardiserad textformatering? Till exempel rita en ram eller markera gränserna för ett dokument? Alla är inte bekanta med dessa operationer. Vi ska försöka ta reda på hur man gör en ram i Word. Vad kräver det? Vilka tips hjälper oss?
Word 2003 och Borders
De flesta användare arbetar fortfarande i Word 2003. Denna sammansättning av verktyget har ett diskret och välbekant gränssnitt.
Hur gör man en ram i Word 2003? Låt oss börja med att rita sidkanterna. För att klara uppgiften behöver du:
- Gå till menyalternativet "Format".
- Välj de gränser som ska dras.
- Ange andra formateringsalternativ. Till exempel tjockleken och typen av linjer.
När du är klar med att sätta gränserna klickar du på knappen "OK". Bearbetning av begäran och ändring av textdokumentet börjar enligt de inställda parametrarna.
Viktigt: gränser ritas med hänsyn till sidhuvuden och sidfötter. De kan ses i "Linjal" i applikationen.
Färdiga ramar
Var finns ramarna för text i Word? Saken är den att ibland räcker det inte med vanliga rader - gränser för att formatera ett dokument. I det här fallet måste du leta efter speciella ramar.

Som standard finns de i alla Word-program. När det gäller MS Word 2003 måste användaren följa följande algoritm för åtgärder:
- Öppna önskad elektronisk fil.
- Gå till menyalternativet "Format".
- Klicka med muspekaren på "Borders and Fill" inskriptionen.
- Expandera fliken "Sida".
- Välj en ram i avsnittet "Ritning".
- Markera gränserna längs vilka ritningen kommer att placeras i fältet "Sample".
- Ange de nödvändiga ramparametrarna.
- Acceptera justeringar.
Att hitta rammallar i Word är inte svårt. De är vanligtvis tillräckliga för att redigera textdokument. Snabbt, enkelt och väldigt bekvämt.
Nya versioner av programmet
De tidigare diskuterade teknikerna är endast lämpliga för äldre versioner av textredigerare. Men vad händer om användaren arbetar i MS Word 2007 eller 2010?
I det här fallet kommer de tidigare föreslagna instruktionerna att ändras något. När man tänker på hur man gör en ram i Word måste användaren följa följande algoritm för åtgärder:
- Gå till "Sidlayout"-blocket. Den kan hittas inte långt från "Infoga".
- Klicka på raden som säger "Sidinställningar".
- Upprepa en av de tidigare föreslagna instruktionerna.
Under dessa åtgärder kommer användaren att kunna rita gränserna för ett textdokument eller skapa en vacker eller original ram. Inga tredjepartsapplikationer eller förvirrande operationer krävs.

Senaste programvaran
Word 2016-versionen skiljer sig något från 2007-2010 versionerna av textredigeraren. Och detta orsakar mycket problem. Användare måste snabbt vänja sig vid verktygets nya design och verktygsfält.
Hur gör man en ram i Word 2016? I allmänhet kommer användaren att behöva följa de tidigare angivna principerna. Fönstret för redigering av ramar och ramar är detsamma i alla versioner av editorn, men du kan hitta det på olika sätt.
I vårt fall behöver du för att rita ramar och ramar i Word 2016:
- Titta på menyalternativet "Design".
- På höger sida av rullgardinsmenyn med kommandon och verktyg, hitta och klicka på "Sidkanter".
- Ställ in ram- eller kantparametrar i en textredigerare.
- Klicka på Ok.
Det är klart. Nu är det klart för dig hur gränser och ramar ritas i Word i ett eller annat fall. Alla de beskrivna manipulationerna fungerar felfritt. Det svåraste är att välja utformningen av ramarna, eftersom alla har sina egna smaker och preferenser.
God dag kära läsare av sajten!
Tiden har kommit då förmågan att arbeta med Microsoft Office och i synnerhet Word har blivit lika nödvändig som att läsa och skriva. Låt oss titta på en av de många frågorna om att arbeta med detta underbara program och lära oss hur man gör en ram i Word som gör texten vackrare.
I den här artikeln kommer vi att arbeta i Microsoft Office 2013.
Hur man gör en vacker ram i Word
Först och främst öppnar du ett Word 2013-dokument med text där du måste göra lämpliga ändringar. Gå till fliken Design.

Därefter klickar du på ikonen i det övre högra hörnet Sidkanter. Ett fönster öppnas Kanter och skuggning. Det finns en massa olika inställningar här, först låt oss göra allt enkelt - lär oss hur man gör en ram för hela texten på sidan.

Att välja typ Ram, ställ sedan in Använd på hela dokumentet (om vi vill tillämpa på hela dokumentet) och klicka OK.
Låt oss nu börja vrida oss och göra en vackrare version (särskilt eftersom det finns många inställningar - välj efter din smak och färg).

Nu ska vi förbättra oss. Låt oss skapa en färgad kontur för stycket. Vi gör allt på samma sätt: öppna dokumentet, gå till bokmärket Design. Vi lägger markören på stycket vi vill formatera. I fönstret som öppnas, gå till fliken Gräns.

Lägg märke till det nedre högra hörnet, som visar att alla ändringar kommer att tillämpas på stycket. På den här fliken kan du välja.
- nej - det kommer inte att finnas någon ram;
- ram;
- skugga;
- volymetrisk;
- annan.
Observera att alla ändringar syns direkt i diagrammet till höger. Välja Ram. Välj typ (klicka på motsvarande ikon)

Välj en färg. För att göra detta, i avsnittet Färg, klicka på den lilla triangeln. I menyn som öppnas klickar du med musen och väljer den färg vi behöver (till exempel röd).

I kapitel Bredd välj storlek i poäng. För att göra detta, i avsnittet Bredd Klicka på lämplig post. Låt oss titta på ändringarna till höger. Om allt passar oss, tryck på knappen OK.

Det är allt, där markören var fanns det en vacker styckekontur.
Och vad behövs för att göra allt detta inte i ett stycke, utan i flera? För att göra detta, välj den text vi behöver.

Tillbaka på fliken Design klicka på ikonen Sidkanter. Gå till fliken Gräns och klicka på typ Ram. 
Välj färg och bredd och tryck på knappen HANDLA OM TILL.

Alla dessa åtgärder kan ses på video.
I en mängd olika situationer finns det tillfällen då det är extremt viktigt att göra en ram på ett A4-ark. Att rita för hand är förstås inte längre aktuellt på 2000-talet. Det finns trots allt så många tillgängliga verktyg, förutom en PC, tack vare vilka dessa problem kan lösas på några minuter. Allt du behöver göra är att öppna Word, ta några på varandra följande steg och skriva ut. Det verkar som att så många åtgärder måste göras, men lathet, eftersom motorn för framsteg.
Ram i Word 2007 och 2010
Låt oss titta på hur man gör en ram i Word för versioner som 2007 och 2010. Följande steg bör följas:
- Öppna fliken på den översta menyraden som heter "Sidlayout";
- Gå till undersektionen "Sidbakgrund" och klicka på knappen som heter "Sidkanter";

- I fönstret "Borders and Fill" som öppnas, välj "Sida" underposten;

- I "Typ"-området till vänster i fönstret bör du ange lämpligt "Frame"-alternativ.

- Därefter måste du hitta den önskade varianten av linjekanten för ramen. Det kan vara en heldragen linje, en liten prickad linje, en dubbel linje, en stor prickad linje, ett bindestreck med en prick och andra typer av linjer. Denna funktion är placerad något till höger om den föregående, även kallad "Type". Och med möjlighet till en rullningslista över möjliga linjetyper för ramar.

- Efter att ha valt önskad linjetyp kan du ställa in färg och bredd på ramen i rutorna nedan. Ramen kan färgas och av absolut vilken storlek som helst.

- Om du bara behöver infoga en vacker ram på en specifik sida, måste du göra efterföljande inställningar. Innan du sparar allmänna inställningar för en ram måste du ange "denna sektion, (endast första sidan)" i undersektionen "Exempel" i fönstret "Använd till".

Följaktligen, om du vill använda en ram på alla sidor, måste du ställa in "tillämpa på" till "hela dokumentet".
Skapa en ram med hjälp av en tabell
Microsoft Word-textredigeraren har många fördelar. En av dem är möjligheten att rita en ram själv. Vilka åtgärder som behövs för detta kommer vi att överväga nedan.
Det spelar ingen roll vad ramen är till för, låt den vara titelsidan på en uppsats eller rapport. När allt kommer omkring beror designen på din hand. Denna lösning är inte ett exempel för GOST-design, eftersom det är nödvändigt att ta hänsyn till indragen på varje sida av arket. Inställningarna måste anges separat.
- På huvudmenyn måste du välja knappen som heter "Bottom Border" i undersektionen "Paragraph".

- Från listan som presenteras, klicka på raden "Rita tabell".

- Markören ändras från en markör till en penna. Placera pennan på önskad plats och dra till önskad storlek och släpp. Det kommer att visa sig vara en slags stor bordscell. Att skapa en ram för text runt vilken storlek som helst är inte svårt.
Ram med mönster
Att skapa gratulationskort kommer att kräva lite tid och ett kreativt förhållningssätt till design. Du kan skapa en vacker ram i Word genom att använda knappen "Former". Följande steg måste vidtas:
- Gå till fliken "Infoga" i undersektionen "Illustrationer";
- Klicka på knappen "Former" och välj den mest lämpliga formen;

- Placera markören på ett tomt pappersark och, håll ner höger musknapp, börja rita en figur till en storlek som är acceptabel;
Uppmärksamhet!
Håll ned Skift-tangenten för att göra den krulliga ramen proportionellt jämn.
- Därefter, för att lägga till en vers eller gratulation, måste du högerklicka på formen och välja raden "Lägg till text";

- Genom att klicka på den lockiga ramen kan du använda olika stilar på fliken "Ritverktyg" "Format". Från kontur, glöd, skugga till att fylla en form med en gradient, mönster eller textur.
Tack vare den här redigerarens omfattande kapacitet kan du göra alla slags vykort eller gratulationsbrev. Lägg till små mönster runt texten, lägg till flera typer av ramar och en ny stämning för gratulationer har redan skapats. På så enkla sätt kan du överraska dina nära och kära. För utbildningsändamål kan du välja ett enkelt alternativ för att slutföra dina kurser.
Microsoft Word skapar olika ramar.
Typer av ramar i ett Word-dokument:
- hel sida;
- runt text;
- runt stycket.
Att skapa valfri ram börjar med att välja verktyget Kanter och skuggning. I Microsoft Word 2007 och 2010 versioner kan du hitta det här verktyget på två sätt.
Metod 1. Fliken i verktygsfältet "Sidlayout", modulen "Sidkanter".

Metod 2. Fliken "Hem", "Paragraph"-modulen, "Borders and Shading".

Låt oss beskriva mer i detalj hur man ritar en ram i MS Word (2010).
Steg 1. Starta verktyget Borders and Shading med någon av metoderna ovan.

Steg 2. Gå till fliken "Sida" i dialogrutan som visas.

Steg 3. Anpassa utseendet på ramen.

Steg 4. Klicka på knappen "OK". Redo!


Ram runt text
För att rita en ram runt en enda bokstav, ord, mening eller någon text i Word måste du använda samma verktyg: Kanter och Skuggning.
Steg 1. Markera texten som du vill rita en ram runt.

Steg 2.

Steg 3. Gå till fliken "Border", till höger "Apply to", välj "text" från rullgardinsmenyn.

Steg 4. Välj ramutseende:

Steg 5. Klicka på "OK". Redo!


Ett snabbt sätt att rita en ram runt text
Det finns också ett snabbt sätt att rita en ram runt texten. Verktyget "Borders" på fliken "Hem" i verktygsfältet i verktygsgruppen "Paragraph" hjälper till med detta.
Steg 1. Markera text för att rita en ram.

Steg 2. Välj "Alla gränser" eller "Externa gränser" från rullgardinsmenyn för verktyget "Gränser".


Ram runt stycket
För att skapa en ram runt ett stycke måste du följa samma steg som för en ram runt text.
Steg 1. Välj önskat stycke eller placera markören var som helst i stycket genom att klicka med musen.

Steg 2. Starta verktyget Borders and Shading.

Steg 3. Gå till fliken "Border", i det nedre högra hörnet "Apply to" välj "paragraph" från rullgardinsmenyn.

Steg 4. Välj utseende på ramen: typ, färg och bredd.

Steg 5. Klicka på knappen "OK". Redo!


Ram med stämpel
Du kan skapa en ram med en stämpel i Word med hjälp av algoritmen nedan.
Steg 1: Ställa in sidmarginaler
Du måste justera sidmarginalerna så att texten ligger innanför ramen. För detta:

Steg 2. Välj verktyget Kanter och skuggning

Steg 3. Sätt in stämpel
- På fliken Infoga, i avsnittet Sidhuvud och sidfot, klicka på Sidfot.

- Öppna sidfoten genom att dubbelklicka längst ner på sidan.

- Ändra sidfotsposition från 1,25 till 0.

- Infoga en 9x8-tabell i sidfoten.


- Ange mått: cellhöjd 0,5 cm; kolumnbredd: 0,7; 1; 2,3; 1,5; 1; 6,77; 1,5; 1,5; 2.



- Slå ihop celler vid behov.


Det finns ett enklare sätt att skapa en ram med stämpel - ladda ner färdiga ramar! Vi hittar mallar på Internet och sätter in ramar! Innan du använder dem skulle det vara en bra idé att se till att de överensstämmer med GOST.
Video - Hur man gör en ram i Word 2016
Färdiga ramar med stämpel
Som ett exempel kommer vi att visa hur man laddar ner färdiga ramar från studentfilarkivet StudFiles.

Steg 2. Klicka på "Ladda ner".

Diplomram
Vissa kurser och avhandlingar måste ramas in med en stämpel. Svårigheten uppstår i det faktum att vissa sidor inte bör ha en ram eller så är det annorlunda. Hur gör man en ram för ett diplom?
Först måste du dela upp den i sektioner och först sedan sätta in ramar där det behövs.
Steg 1. Placera markören i slutet av sidan, varefter ramen ändras (visas, försvinner).
Steg 2. På fliken Sidlayout, i verktygsgruppen Utskriftsinställning, klicka på ikonen Breaks.

Steg 3. I rullgardinsmenyn, välj "Sektionsbrytningar", klicka på alternativet "Nästa sida".

Steg 4. Sätt in ramar (se instruktionerna "Ram med stämpel").
Video - Hur man infogar en ram med stämpel i Word
Ofta uppstår behovet av att formatera text inte bara som en konsekvens av det personliga initiativet från författaren till dokumentet. När man skapar manualer, manualer och förbereder kreativa verk ramas ofta informationsmaterial in.
Den mest populära textredigeraren som alla PC-användare känner till är MS Word. Det är inte bara bekvämt och lätt att använda, utan låter dig också skapa konstnärligt designade verk. Hur använder man denna editor för att förbereda ett färgglatt vykort eller häfte?
Hur man infogar en ram i Word - Word 2003
Denna version av editorn är för närvarande ganska sällsynt, men den finns fortfarande på vissa datorer.
- Skapa ett nytt textdokument (Word) eller öppna ett befintligt.
- I verktygsfältet, hitta menyn "Format" och klicka på den.
- I listan som öppnas väljer du alternativet "Borders and Fill".
- Ett fönster visas där du är intresserad av fliken "Sida".
- Nu återstår bara att välja utseende och stil på din ram.
Ramtyp: välj vad din ram ska vara - platt, tredimensionell, med en skugga eller konstnärlig (objektet "Annan"). Ställ in typen av kontur - fast eller streckad, dess färg och tjocklek.
Konstnärlig ram. Om du vill ha en mer färgstark design, använd ramtypen "Övrigt". Gå sedan till objektet "Ritning" och välj det som passar dig från alternativen i listan.
- I den högra halvan av fönstret ser du en förhandsvisning av ramen.
- Om du är nöjd med allt, klicka på "Ok".
- Ramen är klar.
Hur man infogar en ram i Word – Word 2007, 2010
Dessa versioner av editorn är mycket lika varandra, så algoritmen för att skapa en ram kommer att vara identisk.
- Öppna ett textdokument eller skapa ett nytt.
- Hitta fliken "Sidlayout" i verktygsfältet och gå till den.
- Välj blocket "Sidbakgrund" bland avsnitten som visas.
- Klicka sedan på ikonen "Sidkanter".
- Ett fönster med flera flikar öppnas. För att skapa en ram behöver du en "Sida".
- Klicka på den och välj stil och färg på ramen (på samma sätt som i fallet med Word 2003-versionen).
- Utvärdera resultatet i fältet till höger.
- Klicka på "Ok".


Hur man infogar en ram i Word – Word 2013
- Öppna ett färdigt Word-dokument eller skapa ett nytt.
- Hitta fliken "Design" och klicka på den.
- Många sektioner kommer att dyka upp framför dig, bland vilka du väljer blocket "Sidbakgrund".
- Klicka på "Sidkanter".
- Fönstret "Borders and Fill" öppnas, där du anger alla parametrar för den framtida ramen på fliken "Sider" (på samma sätt som när du arbetar med Word 2003-versionen).
- Därefter, om du är nöjd med resultatet, klicka på "Ok"-knappen.


Hur man infogar en ram i Word - omfattning av parametrar
Ramen som erhålls som ett resultat av att arbeta med fliken "Sida" visas endast på sidan som var aktiv under arbetet. Om du behöver skapa en liknande ram på varje sida i dokumentet bör stegen vara följande:
- Gå till fönstret "Borders and Shading" (hur du kommer dit beskrivs ovan för varje version av Word).
- På höger sida av avsnittet, välj "Använd till".
- I rullgardinsmenyn nedan väljer du de sidor där ramdesignen kommer att finnas.
Du kan välja inte bara stilen på ramen och dess placering i dokumentet, utan också gränserna för att placera konturen på sidan. För detta:
- Gå till fönstret "Borders and Shading" (hur du kommer dit beskrivs ovan för varje version av Word).
- Om så önskas kan din ram inte ha 1 eller 2 sidor, samt en övre och nedre kant. För att göra detta, klicka på motsvarande ikoner i avsnittet "Sample".
- Därefter, på höger sida av blocket, välj "Alternativ".
- Klicka på det.
- Du kommer att tas till en tabell där du, om så önskas, måste ändra storleken på fälten och ange platsen för ramen.
- När ändringarna är klara klickar du på knappen "Ok".


Att arbeta med en textredigerare kommer inte att orsaka några svårigheter, och som ett resultat får du den nödvändiga textinramningen.