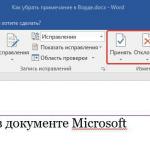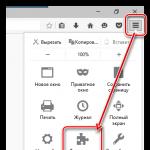De dagar då människor bara läser textinformation är förbi. Idag kan varje datoranvändare självständigt skriva texter, redigera dem och skriva ut dem. Det finns hjälpprogram för detta, till exempel Microsoft Word 2010. Men att arbeta med detta program kräver speciell kompetens. Vår artikel kommer att berätta hur man gör en ram i Worde.
Så för att fungera behöver du ett enkelt program som ingår i Microsoft Office-paketet. Verktyget för textredigering heter Microsoft Word 2010.
Vad är en ram och vad är den till för? En ram är en vacker ram runt text eller en tom sida som skapar lite volym på sidan. Oftast används ramar av designers. Tack vare instruktionerna i vår artikel kommer du också att lära dig hur man gör ramar i olika former och färger. Så, låt oss börja.
Skapa en vacker ram i Ord
För att börja, öppna ett Word 2013-dokument. Det är tillrådligt att ha ett färdigt textfragment av sidan där du vill göra lämpliga ändringar. Gå sedan till " Sidlayout».

I mitten, i det övre hörnet, klicka på ikonen " Sidkanter" Ett fönster öppnas framför dig " Kanter och skuggning" Det finns många olika inställningar här. I det här fallet behöver vi bara de som är associerade med ramarna. Därför kommer vi att berätta hur man gör en ram för hela texten på sidan.
Välj typen "Frame" och ställ sedan in " Tillämpa på hela dokumentet" För att bekräfta de utförda åtgärderna, klicka på " OK" längst ner i fönstret.

Således fick vi den enklaste streck för hela sidan av dokumentet. Enligt samma analogi, istället för en vanlig ram, kan du göra en ram i form av ritningar.

Följande operationer kommer att komplicera formen på ramarna. För att göra detta, låt oss försöka skapa en färgad styckekontur. De första stegen är desamma: öppna dokumentet, gå till " Sidlayout" Placera markören på stycket du vill formatera. I fönstret som öppnas, gå till " Gräns».

Lägg märke till det nedre högra hörnet, som visar att alla ändringar kommer att tillämpas på stycket. På den här fliken kan du välja.
- Nej – betyder att det inte kommer att finnas någon ram;
- ram;
- skugga;
- volymetrisk;
- annan.
Observera att Word har ett mycket bekvämt förhandsgranskningsfönster. Alla ändringar du gör i dokumentet syns direkt i det lilla diagrammet till höger.
Välj " Ram"(för att göra detta, vänsterklicka på motsvarande ikon).
Välj en färg. För att göra detta, i avsnittet " Färg", klicka på den lilla triangeln. I menyn som öppnas väljer du den färg du behöver (till exempel blå), och klickar på den med musen.

I kapitlet " Bredd» välj storlek i poäng. För att göra detta, i avsnittet " Bredd» Klicka på lämplig post (till exempel 3 pt). Lägg märke till ändringarna till höger. Om tjockleken och färgen på ramen passar dig, klicka sedan på " OK", som finns längst ner i fönstret.

Allt! Stycket som du valde med markören kommer att omvandlas till ett vackert streck med den färg och tjocklek du behöver.

Om du vill rama in ett stort stycke text på samma sätt markerar du helt enkelt den text du behöver med musen.
Sedan, på fliken " Sidlayout", klicka på ikonen" Sidkanter" Gå till " Gräns", och ange sedan typen - " Ram».
Välj valfri färg och bredd och klicka sedan på " OK».
Det kommer alltså att finnas ett annat alternativ. Experimentera med färger och ramtjocklek. Som ett resultat kommer alla dina sidor eller enskilda stycken att ha en vacker design i form av en ram.
Önskan om förvandling är naturligt inneboende i människan och visar sig på alla områden av livet. Den här funktionen är implementerad i datorprogram med hjälp av inbyggda MS Office-verktyg. I Word kan du lägga till en ram till hela eller enskilda sidor, avsnitt eller delar av texten. I inställningarna kan du ändra linjetyp, tjocklek, färg och till och med infoga en grafisk design.
Ofta, för att göra det presenterade materialet tydligare, är det nödvändigt att använda olika dekorativa element i texten. Den enklaste av dem är en dekorativ ram runt texten. Tyvärr fördjupar vissa användare inte funktionaliteten i MS Word och infogar text i en tabell som består av en cell. Ett sådant element är svårt att ändra och texten inuti är praktiskt taget omöjlig att justera. Svårigheter kan uppstå med att redigera själva sidan om det fortfarande finns tabeller i texten. Därför, för att fokusera uppmärksamheten, är det bättre att göra en ram.
Ramar i ett dokument: skillnader mellan olika versioner av Word
Med inbyggda Word-verktyg kan du skapa olika textramar. Med varje ny version av programmet ändrades verktygsfältet, men utseendet på ramarna ändrades inte.
För Word 2003
För Word 2007
För Word 2010
Hur man gör en ram runt en hel sida i Word
Låt oss titta på hur man öppnar panelen för gränsinställningar i olika versioner av Word. I Word 2010 Och 2007 paragraf " Sidkanter" finns på fliken " Sidlayout».

I Word 2003 Välj " Formatera» - « Kanter och skuggning" Om detta objekt inte finns, bör du visa listan i sin helhet genom att klicka på knappen i form av två pilar.

Gå till fliken "".

- Typ - ram.
- Ange färg och tjocklek.
- En grafisk ram i form av till exempel träd, konfigureras genom parametern " Teckning».
- "Ansök till – detta avsnitt (endast första sidan)."
För att se ramarna på skärmen måste du öppna dokumentet i sidvisningsläge.
Kanter kan sättas antingen på ett tomt ark eller på ett redan ifyllt ark.

Hur man infogar en ram runt text i Word
Denna process skiljer sig inte mycket från den som beskrivits tidigare. För att göra en ram runt texten måste du markera texten och sedan i menyn " Sidkanter» ange parametrar på fliken « Gräns».

Välj typ, tjocklek och färg på ramen. På pricken " Ansöka till"Välj "".

Du kan bara ange en ram på en specifik del av texten, till exempel den överst, mitten eller längst ner. För att göra detta, välj typen " Övrig", och i avsnittet " Prov» ange en del av texten.
Hur man ställer in ramar på alla sidor i ett dokument samtidigt
För att skapa en ram i Word på alla sidor måste du använda parametern " Ansöka till» välj objektet « Hela dokumentet».

Hur man gör en ram av en viss storlek
Ibland finns det ett behov av att göra en ram i Word enligt specificerade parametrar och ange det på separata ark. Låt oss titta på hur detta implementeras i programmet.
För att endast placera en ram på titelsidan måste du ange dess parametrar, som beskrivits tidigare, och sedan välja " Ansöka till» - « Detta avsnitt (endast första sidan)».

För diplom, rapport eller kursuppgifter
I avhandlingar och terminsuppsatser anges ramar vanligtvis på alla andra sidor utom titelbladet. Detta är konfigurerat i " Ansöka till» - « Detta avsnitt (förutom första sidan)».

Ram med stämpel för tekniska dokument
På fliken "" klickar du på "".

Ett fönster öppnas med standardgränsinställningarna. Genom att veta att 1 pt = 1/72 = 0,0353 cm kan du ställa in valfri kantbredd, till exempel 1 cm.
Människor har alltid velat dekorera och förvandla sitt arbete. Detsamma gäller Word-programmet. Vissa användare behöver (eller vill bara) göra sitt dokument mer presentabelt genom att sätta en ram runt det. Och Word kan göra detta.
Word 2003 är redan en äldre version av detta program, som skiljer sig i funktionalitet från dess efterföljare. Men ändå används det fortfarande bland ett antal användare. Låt oss därför först överväga hur du kan skapa en ram i Word 2003.
Ram i Word 2003
- Öppna programmet och filen vi behöver.
- Vi tittar på verktygsfältet och går till fliken "Format". Klicka på den och öppna objektet "Borders and Fill".
- Sedan måste vi gå till sidfliken, där vi väljer den ram vi behöver, linjetypen och dess bredd. Välj, klicka på "OK" och du är klar.
Du kan markera alla ändringar som gjorts genom att gå längs samma väg, men bara på fliken "Borders and Fill" behöver vi bara markera kryssrutan "Nej". Det är allt.
Ram i Word 2007 och högre
- Öppna Word och öppna filen vi behöver. Titta på verktygsfältet högst upp och gå till fliken "Sidlayout"..
- Gå vidare till "Sidbakgrund" och gå till fliken "Sidkanter".
- Fönstret "Kanter och fyllningar" öppnas där gå till fliken "Sidor". och här väljer vi redan vilken typ av ram vi behöver, dess bredd, färg. Där kan du också ange i vilken del av dokumentet som ska användas ramen.
- Klicka på "OK" och du är klar.