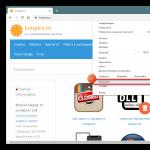Ett av standardtipsen om vad man ska göra när det finns problem med en trådlös anslutning och låg Wi-Fi-hastighet är att ändra routerkanalen till en som är mer fri, eftersom närvaron av ett stort antal nätverk (dina och grannar) på samma kanaler kan leda till dålig prestanda för dessa nätverk.
Att hitta gratis Wi-Fi-kanaler är ganska enkelt med hjälp av speciella program för att analysera trådlösa nätverk. Wi-Fi-analysappar finns tillgängliga för Android och program för Windows eller MacOS. Den här artikeln kommer att titta på de två första alternativen, vilket med största sannolikhet kommer att vara tillräckligt. När du har hittat en gratis kanal kan denna komma till nytta: .
Hitta en gratis Wi-Fi-kanal med Android-applikationer
Jag rekommenderar just detta sätt att hitta en gratis kanal för en router, eftersom de flesta nu har Android-telefoner (surfplattor är också lämpliga), och applikationer för Wi-Fi-analys på dem är helt gratis och är på ryska (för Windows, dessa två faktorer är svårare).
Wifi-analysator
Den första och samtidigt gratis och enklaste applikationen för att analysera Wi-Fi-nätverk, så att du kan hitta gratiskanaler - Wifi Analyzer, tillgänglig i Play Butik här: https://play.google.com/store/apps /details?id=com .farproc.wifi.analyzer (var försiktig, det finns många fler applikationer under liknande namn, den här fungerar fullt ut och har de bästa recensionerna).
När du har installerat och startat programmet klickar du på ögonikonen längst upp och väljer "Kanalgraf".
På grafen kommer du att se en representation av dina och angränsande nätverk (tänk på att ett nätverk, säg, på kanal 6, också påverkar närliggande kanaler): deras kanaler och effekt. Längst upp till vänster i grafen kan du byta intervall (2,4 GHz och 5 GHz).
Till exempel, i skärmdumpen ovan kan du se att tre nätverk samtidigt är placerade på en (6:e) kanal, och de ledigaste kanalerna kommer att vara kanalerna 9-13 (här är det värt att komma ihåg att det finns enheter som inte ser nätverk på kanalerna efter den 10:e och på routern, för att kunna välja dessa kanaler, måste du ställa in regionen till Ryska federationen). Och nätverket på kanal 3 är ganska energisnålt (routern sitter nog långt borta), d.v.s. väljer du kanal 2-3 med kommunikation så blir nog allt bra.
Om du inte själv kan välja den bästa kanalen, titta på "kanalbetygen" (även genom att klicka på "Öga"). Kanaler med flest stjärnor är de mest föredragna.

Detta är inte den enda Android-applikationen med möjlighet att se upptagna och lediga kanaler, men det finns inte många bra. Om du inte har något emot det engelska gränssnittet kan du också prova Fritz App WLAN (tillgängligt gratis på Play Store) - också ett anständigt verktyg för att analysera Wi-Fi-nätverk.

Letar du efter gratis Wi-Fi-kanaler på en bärbar dator eller Windows-dator
Det finns även program för Windows 10-7 som låter dig analysera trådlösa nätverk och hitta en gratis Wi-Fi-kanal.
InSSIDer
Det mest populära av dessa program är InSSIDer, men det är betalt. Men genom att ange dina uppgifter på den officiella webbplatsen https://www.metageek.com/products/inssider/ kan du få en testnyckel för programmet i 7 dagar: detta är tillräckligt för att hitta en gratis kanal. För att få en testlicens klickar du på knappen Ladda ned testversion, anger data och väntar på att nyckeln skickas till din e-post (det kan ta flera minuter: jag fick den inom cirka 15 minuter).
Genom att starta InSSIDer kommer du att se en lista över trådlösa nätverk i två band, samt en graf över deras fördelning efter kanal och effekt, liknande det som kan ses i WiFi Analyzer.

Om så önskas kan du ändra förhållandet mellan panelstorlekar i programmet för att se mer detaljerad information om tillgängliga trådlösa nätverk och välja en ledig kanal för ditt nätverk.

Akryl Wi-Fi Hemma gratis
Ett annat liknande program för Windows, tillgängligt gratis för hemmabruk, är Acrylic Wi-Fi Home Free, som kan laddas ner från den officiella webbplatsen https://www.acrylicwifi.com/ru/
När det gäller att söka efter en gratis kanal är den väldigt lik andra sådana program, men om du vill se en grafisk representation av Wi-Fi-nätverk efter kanal och ström, öppna programinställningsmenyn och slå på Avancerat läge.

Efter detta kan du byta vy i programmet, inklusive visning av trådlösa nätverk med upptagna kanaler för 2,4 GHz och 5 GHz.

Som du kan se är det ganska enkelt att hitta gratis Wi-Fi-kanaler (om sådana finns). Men om de saknas kan det vara vettigt att tänka på att köpa en router som stöder 5 GHz-bandet, som fortfarande är mer gratis.
09/08/2018 kl. 16:58 (12 månader sedan)
Hej, Sergey. Jag har väldigt paranormala problem med dessa prylar, datorer, rutter, etc. Idag förberedde jag en "present" igen. Kort sagt, kärnan i det är detta: TL-WR841N/ND beter sig instabilt (det är både en N- och en ND-modell). Till en början är det det vanliga skitsnacket (för mig) - när stabiliteten går sönder går den bärbara datorn in i BSOD med ett fel om nätverket. Jag har länge varit van vid att jag har "anomala" enheter, och samma skräp händer med en smartphone. Det enklaste exemplet är när på. telefoniaktivitet (när smarttelefonen ringdes). Om du vid denna tidpunkt inte tar bort smarttelefonen från datorn på ett avstånd av cirka 0,5-1,0 meter, går datorn in i BSOD med (!) ett okänt fel (dumt tom efter "STOPP ....."). . Det händer sällan att operativsystemet helt enkelt fryser, och när samtalet avslutas hänger det på. Ja, det är fullständigt nonsens, men allt är sant, vilket är tråkigt... Förresten, den här typen av skräp händer bara med den här bärbara datorn och smarttelefonen - det är vänner med resten. Det var routerns tur. Som jag sa tidigare går datorn in i BSOD med ett nätverksfel när rutten förlorar stabilitet (detta är normalt, den och "dödsskärmen" är bästa vänner!). Smarttelefonen är dumt avstängd. från rutten (det luktar självförsvar). Vid denna tidpunkt, på rutten, börjar inställningsindikatorn (växeln) statiskt blinka konstigt med intervaller på 1 sekund, vilket talar om för ägaren av utrustningen inte goda nyheter. Wi-Fi-indikatorn ökar också frekvensen med cirka 0,5 sekunder och växlar till en statisk blinkningsfrekvens. Redan (efter ~30 minuter) var rutten helt i papperskorgen. Omedelbart när den slås på. "Kugghjulet" börjar blinka och anslutningen till rutten är mycket bra. under lång tid, och inte alltid. Tillsammans med denna "cirkus" tappar vi kontakten genom myrsvängen. Redan bytt kanal; frekvens (eller vad det nu är); Jag har redan uppdaterat firmware (installerad framgångsrikt); Jag återställer också den till fabriksinställningarna; Jag ändrade SSID till det latinska alfabetet, med hänsyn till utan mellanslag, trodde jag att jag kanske hade blivit "infekterad" med det välkända skräpet som heter "Endast latinska alfabetet, siffror och understreck"; Jag ställde in den på "öppet nätverk" -läge (utan lösenord), jag trodde också att det kanske "skällde" mot krypteringen - vad jag än gjorde där, men resultatet förändrades inte. Genom direkt är allt bra. Jag vill också påpeka att veden till nätverksenheten är färsk osv. (nåja, man kanske tror att nätverket stör upprätthållandet av ruttstabiliteten... allt är trots allt möjligt). Efter denna presentation har jag en fråga: Har Routh avtjänat sin tid och tagit "pension"? Jag glömde säga att rutten är... ja, ungefär 4 år gammal. En sådan "cirkus" händer runt omkring mig. Vad rekommenderar ni?
P.S. Förlåt för en så lång text - en vana...
09/08/2018 kl. 18:29 (12 månader sedan)
Hallå. Jag vet inte ens vad jag ska säga :)
Instabil drift av routern är ett vanligt problem. Speciellt när routern har fungerat i 4 år. Det kan vara problem med strömförsörjningen. Den producerar inte den spänning som krävs och routern fungerar inte korrekt. Kanske är kondensatorerna på själva TL-WR841N/ND-kortet svullna. Detta händer också.
Det är märkligt hur du beskrev hur indikatorerna fungerar. Kugghjuls- och Wi-Fi-lamporna bör blinka. Detta är deras normala tillstånd.
Det är osannolikt att den blå skärmen på den bärbara datorn visas på grund av anslutningen till nätverket för denna router. BSOD kan visas på grund av ett fel i drivrutinen för nätverkskortet eller Wi-Fi-adaptern, men det är osannolikt att det har något att göra med routern.
Kanske har du någon källa till stark störning där.
09.09.2018 kl. 21:28 (12 månader sedan)
Det är inte konstigt alls. Min växel blinkar sällan, men nu är den för snabb (snabbare, konstigt). Jag känner redan till mitt skräp... Strömförsörjningen har ingenting att göra med det - jag försökte den föreskrivna spänningen högre och lägre, ingenting ändrades - min utrustning kan inte "mutas" med sådant skräp. Kondensatorerna verkar vara normala, inte svullna. När det gäller BSOD: Jag kan inte bekräfta det som beskrivs. Det skulle finnas en chans att ta reda på om den skrev ett fel när det var en konflikt med smart. Glöm inte heller att vår utrustning reagerar på "vågor". Jag rev ner veden till nätverksenheten och installerade en ny. Det är verkligen osannolikt med adaptern - den är BSOD-vänlig från första början på grund av smarttelefonen. Jag ska också tillägga att det inte finns några apparater i närheten, såsom mikrovågor av något slag, etc. — rutten ligger på bordet där den bärbara datorn är, och det finns inget liknande runt omkring. Hmm, jag glömde att rätta: BSOD uppstår när ruttstabiliteten avslutas, och inte vid anslutning! Om vi kommer ihåg "smart och PC", så avger smarten någon form av "vågor" som den bärbara datorn inte gillar. Därför finns det ett faktum att rutten gör detsamma.
Här är ett test jag gjorde för att ta reda på om problemet faktiskt kan vara i veden (om BSOD):
1. När du ansluter till en router med en Wi-Fi-adapter, visas en BSOD med ett Wi-Fi-adapterdrivrutinfel.
2. Genom kabeln till routern - BSOD med ett drivrutinfel för direkt anslutning.
Jag googlade fel, och av artiklarna att döma "faller" ved med en kritisk träff (när stabiliteten på ruttbussen går sönder), vilket orsakar "vår vän".
Nu finns det inget sätt att upprepa detta och även titta på felkoderna igen - rutten slår omedelbart på instabilitet när den slås på och vill inte längre ansluta någon till den. Den bärbara datorn fryser bara i ~1 sekund (om Wi-Fi-modulen är aktiverad i operativsystemet), och det gör även smarttelefonen, vilket är konstigt (vår utrustning reagerar på vågor, eller hur?)...
Kort sagt – fullständigt nonsens och en cirkus. Förresten, nyligen dök "hemorrojder" upp igen: Genom kabeln visar det att det finns internet, men det är inte där! Jag tänkte allt - som om den "raka" veden hade flugit iväg. Jag bad mina grannar om en bärbar dator i 5 minuter. – inget har förändrats där. Efter 10 min. "min tortyr" var över och nu var allt tillbaka till det normala. Tja, att döma av ditt svar är det dags att byta "internetdistributör". Hotspot Windows 10 distribuerar skit - du måste vänta ett par minuter för att den ska börja distribuera Internet. Åh, vad jag älskar dessa "Adventures on my ass" - jag har verkligen ingenting att göra. Okej, jag ser att det inte längre är möjligt att avsevärt "återuppliva" honom. Vi ses då, Sergey. Var hälsosam!
Diagnostik av Wi-Fi-nätverk och upptäckt av gratiskanaler
I den här artikeln kommer vi att prata om hur man upptäcker en gratis kanal WiFi nätverk för mer exakt (tillförlitlig) konfiguration av en åtkomstpunkt eller annan trådlös utrustning. Wi-Fi-diagnostik nätverk utförs av specialiserade verktyg. Bland dem finns det både betalda och gratisversioner, de mest populära presenteras nedan:
Låt oss fokusera på nyttan inSSIDer, eftersom det är ett kraftfullt verktyg för att diagnostisera trådlösa nätverk. Det här programmet hjälper dig att mäta signalstyrkan och utvärdera prestandan hos din Wi-Fi-utrustning på olika platser. Du kan tydligt se och kontrollera hur väggar, trappor, dörrar och i allmänhet layouten och materialen i dina lokaler påverkar täckningsområdet för det trådlösa nätverk som betjänas. Dessutom är Home-versionen helt gratis.
För närvarande, i alla moderna städer, myllrar varje hem eller kontor bokstavligen av ett överflöd av Wi-Fi-nätverk. Samtidigt, när flera trådlösa nätverk överlappar kanalen som de verkar på (dvs flera AP I en byggnad är ett Wi-Fi-nätverk fördelat över en kanal), en situation uppstår när driften av alla Wi-Fi-nätverk på denna kanal saktar ner. Scanner inSSIDer hjälper dig att upptäcka den bästa kanalen för ditt Wi-Fi.
Funktioner i denna programvara:
- inSSIDer använder din nuvarande trådlösa kortprogramvara och Wi-Fi-anslutning
- Fungerar med Microsoft Windows Vista, 7 och 8.1 (32 och 64 bitar)
- spårar styrkan på mottagna signaler i dBm över tiden
- Sortering efter MAC-adress, SSID, kanalnummer, RSSI och tid är tillgänglig
Installation av verktyget orsakar inga svårigheter. Det är värt att notera - om du använder flera trådlösa adaptrar, då i menyn Nätverksanslutning välj önskad trådlös adapter - den kommer att användas för att skanna. Därefter kommer programmet automatiskt att skanna trådlösa nätverk och visa information om etern. Nedan är en skärmdump av inSSIDers arbetsfönster:

Arbetsfönster för programmet inSSIDer
Låt oss ta en närmare titt på informationen:
SSID– namnet på det trådlösa nätverket.
Kanal– kanalnummer som det trådlösa nätverket fungerar på. Det rekommenderas att använda en trådlös kanal som har minst antal andra nätverk.
RSSI– effektnivån för den mottagna signalen. Ju högre RSSI-tal, eller ju mindre negativt det är, desto starkare är signalen. Försök att inte dela kanalnumret med åtkomstpunkter som är nära ditt nätverk vad gäller signalstyrka.
säkerhet– typ av säkerhet. I vissa versioner av verktyget, säkerhetstypen WPA2-TKIP betecknas som RSNA, A WPA2-AES Hur CCMP.
MaxBetygsätta– enhetens maximala hastighet på den fysiska nivån (maximal teoretisk hastighet) som tillhandahålls av åtkomstpunkten.
Säljare– Tillverkare av åtkomstpunkt.
I Ryssland är 13 trådlösa kanaler tillåtna för användning, varav tre är icke-överlappande (dessa är kanal 1, 6 och 11).
Om den trådlösa adaptern som är installerad på din dator/laptop/surfplatta/smartphone är avsedd att användas i USA, kommer den bara att kunna använda kanal 1 till 11. Därför, om du ställer in kanalnumret till 12 eller 13 (eller om en av dem valdes av den automatiska kanalvalsalgoritmen), kommer den trådlösa klienten inte att se åtkomstpunkten. I detta fall måste du manuellt ställa in kanalnumret från intervallet 1 till 11.
Så vi bekantade oss med ett av verktygen som används för Wi-Fi-diagnostik - inSSIDER. I nästa artikel kommer vi att prata mer i detalj om orsakerna till den instabila driften av trådlösa nätverk - håll utkik på bloggsidan.
Idag finns det en router i nästan alla hem. Men ett sådant överflöd av Wi-Fi-routrar kunde inte annat än påverka kvaliteten på signalen. Mycket ofta överlappar nätverken varandra och avbrott i internetsignalen uppstår. Och detta trots att han är stark och inget synligt ska störa honom.

Anledningen kan bara vara överlappning av flera accesspunkter på en kanal. För flerbostadshus är detta problem särskilt relevant. Endast användaren ska skilja på problem med signalen och routern. Så här fryser en smartphone på Android-plattformen helt när du laddar ner torrentfiler. Här är anledningen en annan.
Wi-Fi-avbrott kan inträffa enligt följande:
- En surfplatta eller smartphone beter sig som den vill - när den ansluter normalt till nätverkssignalen, när den inte ansluter alls;
- En kraftig nedladdningshastighet utan goda skäl (och låg hastighet observeras också på interna resurser);
- Kommunikationen går förlorad på en viss plats i lägenheten, där det inte finns några hinder.
Anledningen till alla dessa problem är just användningen av samma kommunikationskanal av många punkter av trådlösa routrar. Därefter leder överbelastning av denna kanal till låg hastighet och anslutningsavbrott.
Att snabbt lösa ett problem innebär att byta kanal. De flesta användare vet inte ens hur man analyserar denna situation och hur man ändrar "Auto"-inställningen på sin router.
Du kan läsa om hur du byter kommunikationskanal på olika typer av routrar på denna länk.
Ändra automatiskt val av nätverkskanal på en Asus-router
Analysprogram för datorer som kör Windows 7, 8 och 10
Gratis program som enkelt kan laddas ner på Internet hjälper dig att analysera tillståndet för ditt trådlösa nätverk för:
- smartphones med olika plattformar;
- bärbara datorer och datorer.
Det finns totalt tretton kanaler för signalöverföring i Ryssland. Så av dessa 13 korsar inte den första, sjätte och elfte kanalen. Men inte alla länder använder 13, till exempel i USA är endast 12. Olika versioner av operativsystemet har sina egna egenskaper när det gäller användningen av vissa kanaler.
Schematisk representation av överlappande kanaler
Så Windows 10 ser inte kanal 13, och i routerinställningarna är det omöjligt att ändra regionen till Europa för att korrigera åtkomsten till denna kanal.
Version 7 av operativsystemet ser inte heller kanaler större än 12. Därför måste man ta hänsyn till detta när man väljer en annan olastad kanal.
Det är precis vad analysprogram behövs för att identifiera lediga kanaler, konfigurera routern på dem och arbeta lugnt.
Om användaren har problem med att ansluta till någon kanal eller om signalen släpar på grund av kanalöverbelastning, kan svaren på dina frågor ställas till den tekniska supporten på den officiella Windows-webbplatsen.
Det mest bekväma och enkla program som analyserar användningen av kommunikationskanalerär följande:
- inSSIDer 4 - ladda ner;
- Gratis Wi-Fi-skanner - ladda ner;
Dessa program hjälper dig att lära dig annan användbar information om nätverk. Du kan känna igen typen av säkerhet och signalhastighet. Bekväma grafer hjälper dig att analysera signalen. Bilden nedan visar hur olika användare överlappar på kanalerna och vilken accesspunkt som har högst frekvenssignal.
Kanalanalys för trådlöst nätverk med överlagringsdiagram
Ett exempel på nätverksanalys med InnSider
När du laddar ner programmet från den officiella webbplatsen bör användaren vara uppmärksam på användarvillkoren. Mycket ofta idag erbjuder de bara demoversioner av program med en användningstid på högst en månad. efter det måste du köpa programmet.
Analys av kanalfullhet
Som framgår av bilden, efter analys syns det tydligt att den mest fullsatta kanalen är 6. Det vill säga, du bör koppla från den och välja lediga 2, 3 eller 4, eller någon annan utom den första och elfte, som är också redan upptagna.
Nätverksanalysator för Android
Mest bekvämt för smartphone på Android-plattformen använder du programmet Wi-Fi Analyzer. Inga problem att söka eller ladda ner. Användaren går till tjänsten Google Play via sin telefon och hittar denna applikation genom en sökning och laddar ner den. När smarttelefonen är påslagen kan du ladda ner applikationen via en PC.
Ladda ner ett program från Google Play
Efter installationen kan du gå in i programmet och analysera kommunikationskanaler. Det kommer omedelbart att synas vid vilken frekvens routern fungerar och på vilken kanal. Allt detta kommer att anges på de tillgängliga diagrammen. Välj bara kanaler och egenskaper i inställningarna.
Asta arbetar på frekvens 50 och signalen tas emot på kanal 8-10
Det vill säga i det illustrativa exemplet finns det inget behov av att ändra något, eftersom signalen skär inte nästan någon. I samma program kan du välja fliken ”kanaler” i egenskaperna och se vilken kanal som har högst och bäst signal. Betyget anges med stjärnor.
Exemplet visar att den bästa signalen utan störningar finns på kanalerna 12,13 och 14. Programmet installeras snabbt och raderas snabbt. Därför bör användare inte vara rädda för att applikationen kommer att ta upp mycket minne på enheten.
Det finns en annan praktisk flik i samma applikation som visar signalfrekvensen. Med en sådan pekare kan du flytta runt i lägenheten och välja exakt den plats där signalen kommer att vara starkast.
Indikator för mätning av signalstyrka
Hur ändrar man automatiskt kanalval på en D-Link-router?
Det finns ett stort antal routrar på marknaden idag. Men enligt statistiken är den mest köpta modellen D-Link-modellen. Hur kan jag inaktivera automatiskt kanalval på den?
För att göra detta, skriv i Internetadressfältet adress 192.168.0.1. I fönstret som öppnas skriver du admin i både inloggning och lösenord. Såvida inte användaren själv ändrat dem. Standardinloggning och lösenord står alltid på baksidan av routerboxen.
Ändra inställningar för trådlöst nätverk
Ett fönster visas där du väljer "avancerade inställningar" och sedan de grundläggande, som i bilden ovan. Efter att ha valt de grundläggande egenskaperna för det trådlösa nätverket, bör du hitta raden "kanal" i fönstret som visas och välja från den den gratis kanal som ett program för att analysera kommunikationskanaler visade.
Välja och spara en ny kommunikationskanal
Därefter kan anslutningen avbrytas kort och startas om igen. Om detta inte händer måste du kontrollera routerns inställningar igen och om det finns en dialogruta i det övre högra hörnet som ber dig spara ändringarna måste du klicka och spara den. Efter detta bör dataöverförings- och nedladdningshastigheten öka.
Med hjälp av sådana enkla manipulationer kan vilken användare som helst idag rätta till mindre fel i det trådlösa nätverket i sin lägenhet utan att ringa en tekniker eller betala för sina tjänster.
Så, hur väljer man denna mycket snabba och högfrekventa trådlösa kommunikationskanal?
- Starta analysprogrammet;
- Bestäm en ledig kanal;
- Hitta den plats i lägenheten som har högst mottagningsfrekvens
- Kontrollera icke-överlappande kanaler (1,6,11 - om de är lediga) vid denna frekvens, till exempel mottagningshastighet och hopp;
- Installera den valda lediga kanalen med en hög mottagningsfrekvens - konfigurera om routern, acceptera ändringarna.
Att åtgärda problem med förlorad signal och förlorad hastighet visade sig således vara väldigt enkelt, du behöver bara strikt följa stegen ovan.
Idag finns det en router i nästan alla hem. Men ett sådant överflöd av Wi-Fi-routrar kunde inte annat än påverka kvaliteten på signalen.
Mycket ofta överlappar nätverken varandra och avbrott i internetsignalen uppstår. Och detta trots att han är stark och inget synligt ska störa honom.
Anledningen kan bara vara överlappning av flera accesspunkter på en kanal. För flerbostadshus är detta problem särskilt relevant. Endast användaren ska skilja på problem med signalen och routern. Så här fryser en smartphone på Android-plattformen helt när du laddar ner torrentfiler. Här är anledningen en annan.
Wi-Fi-avbrott kan inträffa enligt följande:
- En surfplatta eller smartphone beter sig som den vill - när den ansluter normalt till nätverkssignalen, när den inte ansluter alls;
- En kraftig nedladdningshastighet utan goda skäl (och låg hastighet observeras också på interna resurser);
- Kommunikationen går förlorad på en viss plats i lägenheten, där det inte finns några hinder.
Anledningen till alla dessa problem är just användningen av samma kommunikationskanal av många punkter av trådlösa routrar. Därefter leder överbelastning av denna kanal till låg hastighet och anslutningsavbrott.
Att snabbt lösa ett problem innebär att byta kanal. De flesta användare vet inte ens hur man analyserar denna situation och hur man ändrar "Auto"-inställningen på sin router.
Du kan läsa om hur du byter kommunikationskanal på olika typer av routrar på denna länk.
Gratis program som enkelt kan laddas ner på Internet hjälper dig att analysera tillståndet för ditt trådlösa nätverk för:
- smartphones med olika plattformar;
- bärbara datorer och datorer.
Det finns totalt tretton kanaler för signalöverföring i Ryssland. Så av dessa 13 korsar inte den första, sjätte och elfte kanalen. Men inte alla länder använder 13, till exempel i USA är endast 12. Olika versioner av operativsystemet har sina egna egenskaper när det gäller användningen av vissa kanaler.
Så Windows 10 ser inte kanal 13, och i routerinställningarna är det omöjligt att ändra regionen till Europa för att korrigera åtkomsten till denna kanal.
Version 7 av operativsystemet ser inte heller kanaler större än 12. Därför måste man ta hänsyn till detta när man väljer en annan olastad kanal.
Det är precis vad analysprogram behövs för att identifiera lediga kanaler, konfigurera routern på dem och arbeta lugnt.
Om användaren har problem med att ansluta till någon kanal eller om signalen släpar på grund av kanalöverbelastning, kan du be teknisk support på den officiella Windows-webbplatsen för svar på dina frågor.
Det mest bekväma och enkla program som analyserar användningen av kommunikationskanalerär följande:
- inSSIDer 4 - ladda ner;
- Gratis Wi-Fi-skanner - ladda ner;
Dessa program hjälper dig att lära dig annan användbar information om nätverk. Du kan känna igen typen av säkerhet och signalhastighet. Bekväma grafer hjälper dig att analysera signalen. Bilden nedan visar hur olika användare överlappar på kanalerna och vilken accesspunkt som har högst frekvenssignal.
Ett exempel på nätverksanalys med InnSider
När du laddar ner programmet från den officiella webbplatsen bör användaren vara uppmärksam på användarvillkoren. Mycket ofta idag erbjuder de bara demoversioner av program med en användningstid på högst en månad. efter det måste du köpa programmet.
Som framgår av bilden, efter analys syns det tydligt att den mest fullsatta kanalen är 6. Det vill säga, du bör koppla från den och välja lediga 2, 3 eller 4, eller någon annan utom den första och elfte, som är också redan upptagna.
Nätverksanalysator för Android
Mest bekvämt för smartphone på Android-plattformen använder du programmet Wi-Fi Analyzer. Inga problem att söka eller ladda ner. Användaren går till tjänsten Google Play via sin telefon och hittar denna applikation genom en sökning och laddar ner den. När smarttelefonen är påslagen kan du ladda ner applikationen via en PC.
Efter installationen kan du gå in i programmet och analysera kommunikationskanaler. Det kommer omedelbart att synas vid vilken frekvens routern fungerar och på vilken kanal. Allt detta kommer att anges på de tillgängliga diagrammen. Välj bara kanaler och egenskaper i inställningarna.
Det vill säga i det illustrativa exemplet finns det inget behov av att ändra något, eftersom signalen skär inte nästan någon. I samma program kan du välja fliken ”kanaler” i egenskaperna och se vilken kanal som har högst och bäst signal. Betyget anges med stjärnor.
Exemplet visar att den bästa signalen utan störningar finns på kanalerna 12,13 och 14. Programmet installeras snabbt och raderas snabbt. Därför bör användare inte vara rädda för att applikationen kommer att ta upp mycket minne på enheten.
Det finns en annan praktisk flik i samma applikation som visar signalfrekvensen. Med en sådan pekare kan du flytta runt i lägenheten och välja exakt den plats där signalen kommer att vara starkast.
Hur ändrar man automatiskt kanalval på en D-Link-router?
Det finns ett stort antal routrar på marknaden idag. Men enligt statistiken är den mest köpta modellen D-Link-modellen. Hur kan jag inaktivera automatiskt kanalval på den?
För att göra detta, skriv i Internetadressfältet adress 192.168.0.1. I fönstret som öppnas skriver du admin i både inloggning och lösenord. Såvida inte användaren själv ändrat dem. Standardinloggning och lösenord står alltid på baksidan av routerboxen.
Ett fönster visas där du väljer "avancerade inställningar" och sedan de grundläggande, som i bilden ovan. Efter att ha valt de grundläggande egenskaperna för det trådlösa nätverket, bör du hitta raden "kanal" i fönstret som visas och välja från den den gratis kanal som ett program för att analysera kommunikationskanaler visade.
Därefter kan anslutningen avbrytas kort och startas om igen. Om detta inte händer måste du kontrollera routerns inställningar igen och om det finns en dialogruta i det övre högra hörnet som ber dig spara ändringarna måste du klicka och spara den. Efter detta bör dataöverförings- och nedladdningshastigheten öka.
Med hjälp av sådana enkla manipulationer kan vilken användare som helst idag rätta till mindre fel i det trådlösa nätverket i sin lägenhet utan att ringa en tekniker eller betala för sina tjänster.
Så, hur väljer man denna mycket snabba och högfrekventa trådlösa kommunikationskanal?
- Starta analysprogrammet;
- Bestäm en ledig kanal;
- Hitta den plats i lägenheten som har högst mottagningsfrekvens
- Kontrollera icke-överlappande kanaler (1,6,11 - om de är lediga) vid denna frekvens, till exempel mottagningshastighet och hopp;
- Installera den valda lediga kanalen med en hög mottagningsfrekvens - konfigurera om routern, acceptera ändringarna.
Att åtgärda problem med förlorad signal och förlorad hastighet visade sig således vara väldigt enkelt, du behöver bara strikt följa stegen ovan.