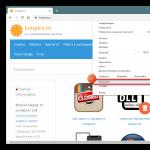Många människor kan multitaska, så de ordnar fönster på skärmen så att de kan styra multimedia, arbeta eller surfa samtidigt. Men detta är inte bekvämt i alla fall. Till exempel är det omöjligt att utföra beräkningar och samtidigt fylla i en tabell i Excel på grund av att när du byter till ett annat fönster ser du inte det mottagna beloppet. I den här situationen skulle lösningen vara att fästa räknaren ovanpå alla fönster, men standardprogrammet tillåter inte detta.
Varför docka ett fönster ovanpå alla fönster?
Det finns flera situationer när du behöver säkra ett fönster ovanpå resten. Nästan alla användare möter dem:
- när du beräknar på en miniräknare;
- när man jämför två grafiska objekt, koder, texter;
- när du använder böcker öppnade i läsprogram som en informationskälla;
- när du försöker upprepa videobloggares handlingar på en PC;
- vid behov, kontrollera multimedia under spel;
- om du vill se din favoritserie utan att stanna från jobbet.
Du kan komma på många anledningar till varför du behöver docka ett fönster ovanpå de andra. Vissa mjukvarutillverkare har lagt till skrivbordsprioritet till sina produkter, men de flesta webbläsare och andra användbara verktyg har inte ett sådant alternativ. Lunix har redan inkluderat detta alternativ i standardsystembygget; skaparna av Windows OS har ännu inte bråttom att lägga till den här funktionen
Vilka program har en dockningsfönsterfunktion som standard?
Först och främst, låt oss ta reda på när du kan klara dig utan ytterligare verktyg för dockning av fönster, eller när du kan använda standardapplikationsfunktioner. Det finns inget behov av att installera ytterligare programvara. I Windows Du kan fästa följande applikationer:
- iTunes – funktionen är aktiverad genom ytterligare inställningar. Det är endast tillgängligt när du använder programmet som en minispelare.
- Pidgin – kan visa en lista med kontakter ovanpå andra fönster. Denna parameter konfigureras via menyn "Verktyg".
- MPC – Det finns ett "Alltid på topp"-alternativet i "Visa" kontextavsnittet.
- AIMP – en "Pin"-ikon har lagts till i spelarens rubrik, som kan användas för att fästa ett fönster ovanpå andra.
- Windows Media Player – i spelarinställningarna finns en funktion för att fästa skärmen.
- VLC – fönstervisningsinställningar görs via menyn "Video".
Om du använder något av dessa program, överlägg ovanpå andra fönster kommer inte att kräva några ytterligare åtgärder från dig. För att fästa en webbläsare eller annan programvara som körs på skrivbordet kan du använda verktyg från tredje part.
För vilka system kan specialverktyg användas? Vilka är deras fördelar?
Du kan använda tredjepartsverktyg för Windows på alla versioner av operativsystemet. De är inte komplicerade och kräver inte mängden RAM och grafikkort. Det kommer att vara bekvämare att använda verktygen om du har en bredformatsskärm, då kan du placera mer på skrivbordet och bildskärmarna kommer inte att störa varandra.
Fördelarna med verktygen är att du antingen kan docka ett fönster ovanpå andra fönster med bara ett par musklick, eller sluta använda dem på kortast möjliga tid. Du kan ta hjälp av verktyg då och då. Vissa av dem har andra ytterligare funktioner som hjälper till att optimera din arbetsyta. Du kan ladda ner plugins för webbläsare separat, men de har en viktig nackdel - du kommer inte att kunna använda möjligheten att docka ett fönster för andra program.
De bästa verktygen för att docka fönster
Det finns två typer av program och plugins för dockning av fönster – gratis och kommersiellt. Vi visar dig hur du skapar ett fönster ovanpå alla fönster med de mest populära programmen. Totalt ingick 8 program i granskningen, men det finns många fler.
DeskPins
Utvecklaren distribuerar detta program gratis. Dess distribution väger cirka 100 kilobyte, och programmet kan köras på alla versioner av Windows, från och med 2000. Den största fördelen är att denna applikation inte hamnar i autorun och inte lämnar genvägar på skrivbordet. Du kan kalla det med hjälp av Start-menyn. Efter start kan du lägga märke till ikonen för denna applikation i det nedre högra hörnet, i facket.
Att använda verktyget är extremt enkelt:
- Starta DeskPins. Öppna programmet du vill fästa och justera dess placering på skrivbordet och fönsterstorlek.
- Hitta ikonen för denna applikation i fältet och vänsterklicka sedan på den.
- Efter dina handlingar förvandlas muspekaren till en nål.
- Klicka på titeln på programfönstret för att fästa det. Nu kommer applikationen du behöver att läggas ovanpå andra.
- När behovet av att använda flera fönster samtidigt försvinner, håll bara markören över stiftet, vänta tills "Cross"-ikonen visas och klicka på vänster musknapp.
Om det behövs kan användare anpassa programmet för att passa deras behov. För att göra detta, högerklicka bara på verktygsikonen i facket. En snabbmeny öppnas framför dig. Du kan använda det för att sluta använda verktyget, men du måste bekanta dig med avsnittet Alternativ. I den kan du:
- ändra färgen på stiftet;
- ställ in en fördröjning för musåtgärder;
- konfigurera snabbtangenter för att ringa och använda programmet - Fliken Snabbtangenter;
- välj antalet klick för att aktivera nålen.
Det finns inget överflödigt i detta verktyg: det är idealiskt för alla versioner Windows, ovanpå andra fönster fäster önskade objekt med två klick. Du kan till och med använda den på pekplattor som kör Windows OS.
TurboTop
Även detta program delas ut gratis. TurboTop är bra för Windows från XP. Dess storlek är något större - cirka 1000 kilobyte, men detta beror på en något annorlunda funktionsprincip. Du måste använda det här verktyget enligt instruktionerna:
- Justera storleken på fönstret du behöver och välj platsen där det ska placeras.
- Starta TurboTop. Det, liksom det tidigare verktyget, öppnas inte som ett fönster, utan visas som en ikon i facket.
- Klicka på ikonen med valfri musknapp.
- Du kommer att se en lista över alla program som körs.
- Välj den du vill fästa och markera rutan bredvid den i listan.
- Efter avslutad användning är det bara att ta bort etiketten och stänga av programmet.
Detta verktyg är också universellt. Den kan användas på bärbara datorer, stationära datorer och surfplattor. Denna programvara är så enkel som möjligt - det finns inga ytterligare inställningar i den. En viktig fördel är att du kan använda programmet för flera fönster samtidigt. Dessutom kommer du inte att distraheras av ljusa stift och andra märken på skrivbordet.
OneTopReplica

Denna applikation kan placera ett körande program ovanpå alla fönster eller 8. Senast verktyget uppdaterades var 2014, så du bör inte försöka använda det för version 10 av operativsystemet, det kommer inte att fungera korrekt. Enligt dess funktionsprincip klonas det här programmet ett fönster och placerar sin kopia ovanpå andra.
Recensioner om OneTopReplica är bara positiva. Det är mer komplext än de tidigare beskrivna verktygen; det har flera grundläggande alternativ:
- säkra fönster;
- förmågan att endast placera en del av det klonade objektet;
- ändra fönstertransparens;
- automatisk rörelse och dimensionering;
- förmågan att arbeta och klicka med musen direkt genom ett fäst objekt.
Att använda detta verktyg är enkelt:
- Starta programmet och öppna det (du bör redan ha den programvara du vill stifta igång).
- I menyn väljer du alternativet Välj fönster, klickar på det och väljer ett objekt för prioriterad placering från listan som visas.
- Välj region hjälper dig att definiera regionen i fönstret. Den kan justeras med hjälp av pilarna.
I allmänhet talar menyn intuitivt om vad du kan göra med det här programmet. Det finns förklarande piktogram på alla dess punkter. Den här versionen av verktyget är inte för oerfarna användare; det är lämpligt för systemadministratörer och spelare.
PinMe!
Det engelskspråkiga verktyget Pin Me hjälper dig att fästa ett fönster ovanpå alla fönster. Den har även avancerade inställningar som kan användas för användarens bekvämlighet. Det blir inte svårt att ta reda på det. Efter start minimeras programmet till facket och endast en liten ikon indikerar dess funktion.
För att kunna använda verktyget måste du lära dig flera kommandon:
- Först och främst kan du docka ett fönster ovanpå andra med kommandot Fönsterposition. Därefter måste du välja fönstret av intresse och klicka på TopMost. Om du använde det här alternativet för flera fönster kommer de inte att överlappa varandra.
- Aktivera SuperPin - detta kommando ger fönstret prioritet, det börjar överlappa alla andra.
- Ett användbart alternativ är att justera transparensen. För att ställa in det, välj fönstret av intresse från listan och klicka på Fönstertransparens i snabbmenyn. Graden av transparens justeras i procent.
- Applikationen är också utrustad med ett extra verktyg - du kan använda det för att ta skärmdumpar. Du kan välja ett separat programfönster eller hela arbetsytan för detta. För att få den här funktionen, klicka på Window Capture. I menyn Alternativ kan du konfigurera en snabbtangentskombination som också låter dig ta en skärmdump.
Programmet placerar inte bara objektet korrekt ovanpå alla fönster i Windows 10, utan fungerar även med tidigare versioner - 7 och 8. Utvecklarna har gjort sitt bästa och utrustar regelbundet sin skapelse med nya alternativ och förbättrar driften av verktyget.
Alltid på topp

Om du inte vill starta programmet varje gång kan du använda skriptet Always on Top. Den kommer inte att vara utrustad med ytterligare tillval, men den kommer alltid att finnas till hands. Detta är en utmärkt lösning för användare med kraftfulla system, även om programmet inte överbelastar svaga kontorsdatorer. Det här programmet kräver inte heller installation - du behöver bara ladda ner det. Och allt annat kommer att göras efter att distributionen har lanserats.
Skriptet styrs med snabbtangenter - Ctrl+Mellanslag. För att fästa ett fönster ovanpå de andra måste du gå till det, justera storleken och trycka på tangentkombinationen, nu försvinner inte ditt fönster någonstans. Att inaktivera alternativet är också enkelt - gå till önskat fönster och tryck på Ctrl med mellanslag igen. Det enda ytterligare alternativet var att avsluta skriptet - för att göra detta, klicka på dess ikon i fältet och välj Avsluta.
Detta program föredras av kontorsanställda, såväl som revisorer, för vilka varje minut räknas. Det kommer inte att tilltala dem som vill titta på underhållningsinnehåll ovanpå andra fönster eller styra mediaspelaren medan du spelar. Ytterligare snabbtangenter kommer att vara obekväma i sådana situationer, och bristen på transparensjustering kommer att vara obekvämt för spelare.
Fönster På Toppen

Detta är ett betalt program, varför det redan förlorar mot andra. Vi kommer inte att uppehålla oss i detalj, dess funktionsprincip liknar Always on Top. Den enda skillnaden är att den måste installeras och lanseras. För att fixa element måste du trycka på snabbtangenterna Ctrl+F8 eller aktivera programmet från facket och markera önskat fönster med en handmarkör.
Fördelen med programmet är att det fungerar korrekt även med föråldrade versioner av Windows. Det kan köras på XP, Vista, 7, 8, 10. Vi har tagit med det här programmet i listan ifall andra program inte kunde hjälpa dig med problemet med dockning av fönster. Men först rekommenderar vi att du provar DeskPins.
AquaSnap

AquaSnap-appen har flera funktioner som är användbara för kontorsanställda. Programmet distribueras i två versioner - gratis och kostar $18. Det här verktyget har varit känt och populärt sedan Windows 7. Det är ett tillägg för standard Snap på den sjunde versionen av operativsystemet, och det kan också användas för att lägga till funktionalitet till XP och Vista. Nu har en uppgradering av den populära applikationen släppts; den fungerar på alla versioner av operativsystemet, inklusive 10.
Det mesta av funktionaliteten är tillägnad att arbeta med applikationer och deras fönster. AquaSnap låter dig:
- anpassa fönstren till kanterna på skärmen;
- säkra ett föremål;
- sträckfönster som är fixerade;
- medan du rör dig, gör fönster genomskinliga med ett speciellt kommando.
Betalversionen skiljer sig genom att den har möjlighet att hantera flera fönster samtidigt. Gratisversionen har begränsad funktionalitet. Det som är bra med det här programmet är att det inte kräver betaltjänster; en enkel version är tillräcklig för hemmabruk. Det kommer inga påträngande meddelanden om betalningsbehov. Du hittar inte heller reklam i programfönstret.
4t Tray Minimizer

Huvudsyftet med 4t Tray Minimizer är att minimera fönster till en bricka och placera en av dem. Samtidigt kommer det att tillåta dig att ta bort alla applikationer, även de vars funktioner inte har möjlighet att minimeras. Programmet laddas ner från den officiella webbplatsen. Att installera distributionen är inte annorlunda. Efter att ha startat programmet hittar du ytterligare knappar på fönstren, bland dem kommer det att finnas en nål som gör att du kan fästa ett objekt ovanpå de andra.
Minimering till fack görs med hjälp av tangentkombinationen Shift+Esc. Du kan också minimera fönstret till en rulle (huvud) eller göra det genomskinligt. Knapparna i varje fönster eliminerar behovet av snabbtangenter och ger alla nödvändiga alternativ. Programmet kan anpassas för en specifik användare:
- ställ in dina egna snabbtangentskombinationer för varje kommando;
- låt verktyget starta tillsammans med systemet.
Att använda applikationen är helt gratis. Dess främsta fördelar är att det fungerar på äldre versioner av Windows såväl som på det tionde operativsystemet. Ett trevligt grafiskt gränssnitt och omfattande användarinställningar gör att även nybörjare kan använda programmet. Om du vill använda alla alternativ för 4t Tray Minimizer måste du betala nästan $20.
Slutsats
Bland alla beskrivna program kan OneTopReplica kallas den bästa; den är lämplig för att titta på strömmar medan du spelar, använda multimedia medan du arbetar, såväl som för att lösa de enklaste uppgifterna. Om du inte ofta behöver säkra fönster ovanpå andra, så är TurboTop din bästa insats. Med detta lilla program kan du docka flera fönster. Det räcker för att lösa kontorsproblem.
Nu vet du allt om dockning av fönster i Windows. Ställ frågor i kommentarerna, betygsätt materialet och dela det med vänner. Vi välkomnar feedback och diskussioner, kanske kan du föreslå lika bra program eller dela med dig av dina erfarenheter av att använda sådana verktyg.
PC-användare behöver ibland fästa ett programfönster ovanpå alla andra. Detta kan vara nödvändigt i många fall, till exempel om du behöver titta på en videolektion och upprepa de åtgärder som visas på datorn; detta är mycket praktiskt om du behöver göra några beräkningar på en miniräknare; kan användas för visuell jämförelse av alla element och mer.
I allmänhet, om du kom till den här sidan, så vet du varför du behöver detta. Här ska jag visa vilka program som finns för att göra ett fönster ovanpå alla fönster. Jag ger dig flera alternativ och du väljer vad du gillar.
Den första instansen är ett enkelt Desk Pins-verktyg. Installera den på din dator och kör den (det kommer inte att finnas någon genväg på skrivbordet, så hitta den i mappen Desk Pins i Start).
Efter lansering visas programikonen nära klockan längst ner till höger. Klicka på den med musen och markören förvandlas till en kartnål. Med den här markören klickar du helt enkelt på fönstret som du vill skapa ovanpå allt, och en knappikon kommer att visas på det, vilket indikerar att det är fäst.
För att ta bort stiftet måste du hålla musen över denna stift och klicka på krysset. Eller så kan du högerklicka på ikonen i fältet och sedan klicka på "Ta bort alla stift".
Och om du klickar på "Alternativ" kan du se flera inställningar.
Piggvar
Litet, lätt och väldigt enkelt verktyg. Installera på din dator och kör. Genvägen skapas endast vid start, som standard. Efter att ha startat ungefär en timme visas en ikon i facket.
För att skapa ett fönster ovanpå alla fönster, klicka på TurboTop-ikonen och du kommer att se en lista över distribuerade applikationer. Klicka på önskad rad för att spela in det pågående programmet. Du kan välja flera.
För att ta bort stiftet, tryck igen för att ta bort bocken.
Fäst mig!
Detta är ett mer funktionellt program, som dock inte ens kräver installation på datorn och fungerar direkt från filen. Använd knapparna ovan, ladda ner versionen för din Windows-bitstorlek och kör den.
Genom att klicka på ikonen kan du konfigurera många alternativ för varje öppet fönster individuellt.
- Fönsterposition. Placeringen av fönstret, inklusive ovanpå allt.
- Windows-transparens. Transparens är väldigt bekvämt om du gör en ansökan ovanpå alla andra och sedan lägger till lite transparens till den.
- Windows fånga. Tar en skärmdump.
- Windows-information. Detaljerad information om en viss distribuerad applikation.
Dessutom finns det ett stort antal alternativ i "Verktygsmenyn".
Program som kan placeras ovanpå alla med inbyggda verktyg
Om du funderar på hur du får ett fönster att dyka upp ovanpå alla fönster, se då om programmet har denna funktion inbyggd. Här är en lista över populära applikationer som har möjlighet att låsa ovanpå allt i inställningarna.
Slutsatser
Nu vet du vilka program som finns tillgängliga för att skapa ett fönster ovanpå alla fönster. Allt som återstår är att välja önskat alternativ.
Innan du väljer ett verktyg, se om programmet du vill använda innehåller denna inbyggda funktion. Om det finns, är det bättre att använda det.
Om du fortfarande behöver använda tredjepartsalternativ, stanna vid Skrivbordsnålar eller Turbotop om du behöver enkelhet och koncisthet; eller på Pin me! om du behöver lite fler funktioner och funktioner.
(2 betyg, genomsnitt: 5,00 av 5)
Instruktioner
Utforska inställningarna för programmet du behöver. De kan innehålla ett objekt "Kör ovanpå andra fönster" som måste aktiveras. Men samtidigt finns det också program vars prioritet inte kan ställas in med en systemisk metod, och användningen av speciella applikationer krävs.
Använd ett av flera bekväma och gratis program, som DeskPins. Denna applikation är lämplig för alla versioner av Windows. Dess enda nackdel är det engelskspråkiga gränssnittet.
Starta programmet efter att installationen är klar och vänsterklicka på dess ikon i aktivitetsfältet. Efter detta kommer markören att ta formen av en liten nejlika. Rikta den mot fönstret du behöver och placera den ovanpå de andra. Ytterligare ett klick på ikonen i fältet släpper commit. Du kan också aktivera driftläget ovanpå alla fönster med kombinationen Ctrl+F12.
Som ett alternativ, installera ett annat populärt gratisprogram som heter OnTOP. Till skillnad från DeskPins låter den dig fästa endast ett fönster ovanpå de andra. Dessutom är det helt på tungan.
Starta programmet och lägg till de program i speciallistan som ska köras ovanpå andra fönster när de startas. Som ett resultat, om OnTOP startas, kommer alla program som läggs till i dess lista automatiskt att visas ovanpå de andra. Du kan också använda ytterligare alternativ. Till exempel, när du klickar på knappen "Avancerat" kan du ändra storlek på fönstret genom att ange lämplig längd och bredd.
Försök också att ändra placeringen av fönstret genom att markera lämplig ruta. Du kan också ställa in fönster så att de är genomskinliga, vilket gör att de ser snyggare ut samtidigt som du kan se vilka appar som körs i bakgrunden.
De allra flesta sidor på Internet innehåller länkar till andra sidor, till filer för nedladdning, till bilder osv. Vissa hyperlänkar öppnas i samma fönster, resten - i ett nytt. Låt oss se hur du öppnar länkar i ett separat fönster.
Instruktioner
I HTML (HyperText Markup Language), som används för att beskriva, ser utskrift av en länk ut så här: Länktext Detta är det enklaste alternativet. Sådana instruktioner i HTML kallas "taggar" och som regel innehåller varje tagg också ytterligare information - "attribut". I denna enklaste version av en länk finns det bara ett attribut - "href". Den innehåller adressen till sidan (eller filen) som kommer att följas om besökaren följer denna länk. Och attributet som anger i vilket fönster detta nya dokument ska visas betecknas "mål". Om href-attributet kan innehålla vilken adress som helst (om det är korrekt, förstås), så kan du i målet endast ange fyra olika värden: _self - sidan måste laddas in i samma länk, den laddades i samma överordnade fönster ; _top - sidan måste laddas genom samma fönster. Dessutom, om detta fönster är uppdelat i ramar, måste alla förstöras och den nya sidan måste vara den enda ramen i detta fönster; _blank - dokumentet som anges av länken måste öppnas i ett nytt fönster.
Det finns en annan typ av fönster - "modala fönster". Detta är fönster som, när de väl dyker upp, kommer att blockera alla andra webbläsarfönster tills de gör sitt jobb. Och deras jobb är att få lite handling från besökaren - till exempel att ange inloggning och lösenord, eller trycka på en bekräftelseknapp, eller fylla i ett formulär osv. Det finns också mer fridfulla användningsområden för modala (eller "dialog") fönster. Naturligtvis är att öppna länkar i separata modala fönster en mer komplex uppgift och kräver användning av CSS-språk (Cascading Style Sheets) med JavaScript utöver HTML. Ett relativt enkelt exempel på implementering finns här - http://shpargalkablog.ru/2011/02/modalnoe-okno-css.html#showimagelink .
På senare tid byter folk ofta ut gamla fönster mot nya. Faktum är att fönstren som erbjuds på marknaden har många positiva egenskaper som de gamla inte har. Dock inte allt så enkelt. Fönstret måste vara korrekt installerat och säkrat. Det är dess konsolidering som behöver ägnas särskild uppmärksamhet.

Instruktioner
Efter att installationen, inriktningen och den tillfälliga fixeringen har slutförts, fästs fönsterblocket i väggöppningen. Detta är nödvändigt för att säkerställa att belastningen från kraften riktad från fönstrets plan överförs korrekt. För att säkra strukturen används ankarbultar, rampinnar, självgängande skruvar och monteringsförankringsplattor. Endast fästelement som är skyddade mot korrosion används.
När du arbetar med flera fönster behöver du ofta placera det ena ovanpå det andra. När det nödvändiga fönstret är gömt under en hög av andra är det något irriterande.
De flesta Linux-distributioner har en inbyggd möjlighet att stapla fönster ovanpå eller under andra. På Windows eller macOS kan detta göras med verktyg från tredje part.
För Windows
4t Tray Minimizer
En mycket användbar applikation för dem som arbetar med många fönster. Den kan inte bara dölja fönster i facket, som namnet antyder, utan också placera de nödvändiga fönstren ovanför de andra, göra fönster genomskinliga och kollapsa innehållet i rubriken. Du kan tilldela dina egna snabbtangenter till alla dessa åtgärder.
4t Tray Minimizer är gratis att använda. Vissa ytterligare funktioner kostar $19,95.
DeskPins

En mycket enkel applikation med vilken du kan "fästa" önskat fönster ovanpå andra. Klicka på programmets ikon i fältet och dra sedan nålikonen som visas till fönstrets namnlist.
TurboTop
Detta verktyg är ännu mindre och enklare. Efter installationen visas en ikon i facket, klicka på vilken visar en meny med namnen på öppna fönster. Om du väljer ett fönster från den här menyn placeras det ovanför de andra. Klicka på fönstrets titel igen för att återställa det till sitt normala tillstånd.

AquaSnap har många funktioner, bland annat att placera fönster ovanpå andra. Ta tag i det önskade fönstret vid dess titel, skaka det och det kommer att placeras ovanpå de andra. I inställningsmenyn kan du välja genomskinligheten för det dockade fönstret.
Dessutom kan AquaSnap konfigurera lägen för att maximera och sträcka fönster, "snäppa" fönster mot skärmens kanter och mycket mer. Applikationen är gratis. För den avancerade versionen med möjlighet att gruppera fönster måste du betala $18.
För macOS
Flytande

Detta är en plugin för mySIMBL-applikationen som kan justera genomskinligheten för Mac-fönster och docka de önskade fönstren ovanpå andra. För att installera det, ladda ner och installera först.
För att mySIMBL-verktyget ska fungera korrekt måste du inaktivera System Integrity Protection på din Mac.
- Starta om din Mac. Innan Apple-logotypen visas, tryck och håll nere Command + R.
- Systemet kommer att gå in i återställningsläge. Välj Utilities och sedan Terminal.
- Ange kommandot:
- Starta om din Mac igen.
Ladda sedan ned Afloat i ett .ZIP-arkiv genom att välja Clone eller ladda ner på nedladdningssidan. Öppna arkivet och dra filen afloat.bundle från buntmappen till programfönstret.
Nya objekt kommer nu att visas i din Macs Windows-meny:

Flytande är kompatibel med de flesta applikationer.
Om du av någon anledning inte längre vill använda mySIMBL kan du aktivera System Integrity Protection. För att göra detta, gå till återställningsläge igen och gå in i "Terminal":
Inbyggda verktyg
Många applikationer, som mediaspelare, kan visa sina fönster ovanpå andra utan hjälp.
- VLC: Välj menyn Video och sedan Top All Windows.
- iTunes: Gå till iTunes-inställningar, växla till fliken "Tillägg" och aktivera alternativet "Visa minispelare ovanpå andra fönster". Välj sedan Fönster-menyn och växla till Mini Player-läge.
- Windows mediaspelare: Klicka på Ordna, gå till Alternativ, välj fliken Spelare och aktivera Visa spelare överst i andra Windows.
- AIMP: Klicka på nålikonen i spelarens rubrik.
- Pidgin: Öppna listan med moduler i menyn Verktyg. I modulen "Pidgin-inställningar för Windows", aktivera alternativet "Kontaktlista ovanpå andra fönster".
- MPC: Välj Alltid överst från menyn Visa.
På så sätt kan du enkelt placera de fönster du behöver ovanför resten. Eller kanske du känner till mer eleganta sätt?