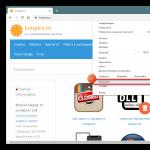Efter den första lanseringen erbjuder varje webbläsare att installeras som standardapplikation för visning av webbsidor i Windows 10. Om användaren av misstag väljer en webbläsare från tredje part istället för den vanliga standardwebbläsaren, är det möjligt att ändra det aktuella valet i uppdaterade systeminställningar. Tidigare gjordes installationen av applikationen som standard i inställningarna direkt i den installerade webbläsaren.
Den här artikeln kommer att berätta hur du ändrar standardwebbläsaren i Windows 10. Det är värt att notera att beroende på systemversionen måste användaren välja vilken lämplig metod som helst för att ställa in standardwebbläsaren. Vi kommer inte att visa hur man går till programinställningarna i varje webbläsare och hittar standardinställningen för webbläsaren. Det räcker att välja standardwebbläsaren i själva operativsystemet.
Systemparametrar
I de senaste versionerna av operativsystemet har de flyttats från den klassiska kontrollpanelen till uppdaterade systeminställningar. Efter en ren installation av operativsystemet är standardwebbläsaren Microsoft Edge, som faktiskt rekommenderas för Windows 10.
- Öppen Start > Alternativ > Program > Standardprogram.
- Därefter, ange webbläsare som standard, välj önskad applikation från listan över tillgängliga.
Kontrollpanel
Efter att ha installerat de senaste uppdateringarna försvann möjligheten att öppna den klassiska kontrollpanelen i snabbmenyn. Du kan använda följande metoder om du fortfarande behöver det. Möjligheten att ställa in standardapplikationer och konfigurera filassociationer kom från tidigare versioner av operativsystemet.

Den valda webbläsaren kommer att användas för att öppna alla kompatibla filtyper och protokoll som standard. Du kan enkelt konfigurera andra applikationer på samma sätt. Observera att i de senaste versionerna av operativsystemet kommer användaren att omdirigeras till de uppdaterade systeminställningarna när den aktuella platsen öppnas.
Och kom också ihåg att i inställningarna för varje webbläsare kan du ställa in din favoritwebbläsare som standard. Oavsett vilken webbläsare du använder behöver du bara öppna inställningarna och hitta objektet Standard webbläsare. Efter att ha tryckt på knappen Använd som standard, kommer användaren att omdirigeras till systeminställningar.
Slutsats
Bland andra innovationer innehöll operativsystemet Windows 10 en helt ny webbläsare. Kant, som ersatte den äldsta webbläsaren i världen, Internet Explorer (IE). Det sistnämnda finns fortfarande kvar, men döljer sig ganska långt ner i operativsystemets djup. Den togs till och med bort från aktivitetsfältet. Tydligen tjänar Internet Explorer nu bara ett syfte - att säkerställa så kallad bakåtkompatibilitet. Dessutom anses det fortfarande vara den säkraste webbläsaren för finansiella transaktioner. Många företag använder speciell programvara i kombination med IE för ömsesidiga uppgörelser. Den nya Edge-webbläsaren har högljutt aviserat sig själv med alla möjliga (enligt mig föga hjälpsamma) innovationer, men fortsätter ändå aktivt att förändras och utvecklas. Till exempel, i juli 2016, när en stor Redstone-uppdatering släpptes för "tio", förbättrades funktionaliteten för "Edge" märkbart. Små detaljer gladde mig personligen. Till exempel, när du högerklickar på ett bokmärke visas alternativen "Öppna i en ny flik" och "Redigera" och alternativet "Klistra in och gå" visas nu i adressfältet. Små saker, men trevliga. Men i andra webbläsare implementerades de för länge sedan.
Vilken webbläsare ska jag välja för Windows 10?
Hur som helst, trots alla förbättringar gör varken en (Edge) eller en annan (Internet Explorer) webbläsare från Microsoft mig personligen kategoriskt föråldrad. Jag är inte på något sätt ensam om denna åsikt. Enligt en ansedd irländsk tjänst StatCounter för de två första veckorna i september 2016, antalet användare Kant i Ryssland inte överstiger det statistiska felet, och Internet Explorer Endast 5,5 % av vårt lands invånare använder det. Det är sant att det fortfarande är en av de fem mest populära webbläsarna i Ryssland. Den obestridda ledaren i Ryska federationen är Google Chrome (48,4%), och följs redan av Mozilla Firefox (14,85%), Yandex (12,27%) och Opera (nästan 9%).
Vilken av dessa webbläsare att välja för att ersätta standard Edge installerad i Windows 10 är upp till var och en att bestämma själva. Själv använder jag flera webbläsare för olika behov. Min främsta är Google Chrome, den näst mest använda är Opera. Båda är enligt min mening ganska bekväma och smidiga. Dessutom, jämfört med andra, har de den mest förbättrade datasynkroniseringsfunktionen, som låter dig installera om topp tio, logga in i webbläsaren, ange din kontoinformation och omedelbart returnera alla dina bokmärken, lösenord etc.
P.S.: När du installerar några program blir du ofta ombedd att installera en webbläsare. Amigo från Mail.ru. Jag rekommenderar starkt att du inte gör detta. Den innehåller så många skräpposttillägg att även traditionellt tysta antivirusprogram börjar klaga på det. I allmänhet försöker jag personligen hålla mig borta från Mail-utvecklingen: det är svårt att hitta mer påträngande tjänster än detta till synes stora och till och med respekterade (åtminstone i finansvärlden) företag. I allmänhet är denna Amigo en helt ovärdig produkt, och efter att ha installerat den är det väldigt irriterande att rensa bort allt mjukvaruskräp som dök upp med den utan någon anledning.
Ändra huvudwebbläsaren i Windows 10 steg för steg
Låt oss nu gå vidare till den faktiska processen att ändra standardwebbläsaren i Windows 10. Det finns åtminstone två sätt att göra detta: genom den gamla och välkända Kontrollpanel eller använda den nya funktionen " alternativ».
1 sätt
Först ska jag titta på en nyare metod, genom "Alternativ". Jag tror att det är bättre att omedelbart behärska innovationer än att vana ta tag i "skärvorna" av gamla operativsystem i form av kontrollpanelen. Dessutom är den nya metoden mycket bekvämare och tydligare för vanliga användare, medan den gamla är förvirrande och mer lämpad för proffs.
- Först måste du starta själva verktyget i "Start"-menyn eller i "Meddelandecenter" alternativ" I båda fallen måste du utföra två åtgärder, så de är desamma när det gäller körhastighet. Välj själv vad som är bekvämare. Vill du ha ännu snabbare? Klick Win+i.

- Öppna nu objektet " Ansökningar».

- I den vänstra kolumnen, välj det andra objektet " Standardappar».
- Scrolla sedan ner på sidan till punkten " webbläsare", klicka på den och välj den webbläsare vi behöver som den huvudsakliga.

Windows 10 kan då ställa en följdfråga om vi verkligen inte vill använda deras fantastiska Edge-produkt som vår standardwebbläsare längre. Vi svarar på vad vi anser vara nödvändigt och stänger "Alternativ". Det finns inget behov av att spara ändringar någonstans, de träder i kraft automatiskt efter ett val. Nu standardwebbläsare i Windows 10ändrats.
Metod 2
Jag kommer inte att beskriva i detalj den andra, mer komplicerade metoden. Jag kommer att ge det i form av specifika steg:
- Vi hittar genom sökningen (förstoringsglas på aktivitetsfältet) "Kontrollpanelen".
- Gå till fliken "Program" (grön).
- Bland de många böckerna hittar vi ett stort grönt "Default Programs"-objekt.
- Gå till objektet "Ställ in standardprogram".
- Vi väntar en viss tid medan systemet samlar in data om alla program som standard.
- I listan som visas till vänster, välj den webbläsare vi behöver och klicka till höger "Ställ in det här programmet som standard."

Jag tror att du kommer att hålla med mig om att den första metoden är mycket snabbare och enklare. Det skadar dock inte att veta om det andra alternativet heller. Det låter dig göra mer detaljerade, subtila inställningar, till exempel ändra de standardprogram som inte är tillgängliga för oss via "Alternativ". Det är dock lättare att "gå vilse" i det. Därför i en situation där vi bara behöver ändra standardwebbläsaren som används i Windows 10, en enklare, snabbare och mer begriplig metod kommer att räcka för oss.
För några dagar sedan släpptes officiellt det nya operativsystemet Windows 10. De som redan fått uppdateringen på sin dator kan prova hur Opera fungerar i det nya operativsystemet.
Massor av nya funktioner, en uppdaterad startmeny, en förbättrad design - Windows 10 ser bra ut. Vissa systeminställningar är dock inte så intuitiva som vi skulle vilja. Till exempel är det lite svårare att ställa in standardwebbläsaren i Windows 10 än i tidigare versioner av Windows. För dem som ännu inte har listat ut det, här är två sätt på vilka du kan ställa in standardwebbläsaren i Windows 10.
Så här ställer du in standardwebbläsaren i Windows 10 via Start-menyn:
- Öppna Start-menyn inställningar och välj Systemet;
- Välj Standardappar på vänster sida av skärmen;
- Scrolla ner till avsnittet Webbläsare. Om du inte har ändrat något ännu, kommer Microsoft Edge att finnas där;
- Klicka på standardwebbläsaren och välj webbläsare Opera.
Det är alla instruktioner. Du har ställt in Opera som din standardwebbläsare.
Så här ställer du in standardwebbläsaren i Windows 10 genom webbläsarinställningar:
Många av er är förstås vana vid att Opera kan ställas in som standardwebbläsare direkt från sina egna inställningar. På Windows 10 kan du starta på liknande sätt, men med ytterligare några steg:
- Öppen inställningar i Opera för datorer och klicka Webbläsare;
- Klicka på knappen Do Opera är standardwebbläsaren under rubriken Standard webbläsare.
- Du kommer då att se ett popup-fönster med ytterligare steg för att ändra din webbläsare i Systeminställningar. Du måste stänga det här fönstret innan du öppnar Systeminställningar. Efter detta är allt som återstår att göra de 4 stegen som beskrivs ovan: Start -> inställningar -> Systemet -> Standardappar-> Webbläsare.
Det kommer snart att bli lättare
Som du kan se kräver det för närvarande några extra klick för att ställa in standardwebbläsaren i Windows 10. Det tar längre tid än vi skulle vilja. Därför arbetar vi redan på en lösning som gör att du kan gå direkt till avsnittet "Standardapplikationer" i systeminställningarna. Mycket snart dyker den upp i den stabila versionen.
Berätta för oss om dina intryck av Windows 10!
En webbläsare är ett nyckelverktyg när man arbetar med Internet, ingen användare kan klara sig utan den, så relevansen av många relaterade problem ökar bara. Även om webbläsarna i stort sett liknar varandra så syns en betydande skillnad när man använder dem, vilket indikerar optimeringsnivån för systemet. Baserat på detta, om du har svårt att se onlinefilmer, lyssna på musik online eller långa övergångar, kan webbläsaren ofta bära skulden. Kanske har du en önskan att ställa in någon annan webbläsare som standard, idag kommer vi att hantera detta i detalj och på ett tillgängligt sätt.
När du uppgraderar ditt system till Windows 10 kommer du säkert att stöta på några olägenheter. En av dem är relaterad till det faktum att du inte kommer att kunna köra filer med programmet som installerades som standard på det tidigare systemet. För att återställa den korrekta filassociationen kan du använda dessa instruktioner; i synnerhet kommer vi att titta på hur man bestämmer vilken standardwebbläsare som är bekväm för dig.
Vilken webbläsare är standard på Windows 10?
Som standard använder Windows 10 webbläsaren Microsoft Edge, den har bra recensioner från användare på grund av dess många fördelar, och kanske efter att ha bekantat dig med den kommer du inte att ha lust att ändra standardapplikationen.
Men på grund av bilagorna, bekvämligheten och nödvändiga tillägg, som är extremt dåligt representerade i Edge, kommer du att vilja ändra programmet som du kommer att använda för att surfa; Microsoft har tillhandahållit ett praktiskt verktyg för denna åtgärd.
Det finns flera sätt att uppnå önskat resultat, du kan lära dig om dem i vår artikel. Innan det kanske du vill kolla in webbläsaren Microsoft Edge eftersom den redan är mer avancerad än Internet Explorer. Den har bekväm funktionalitet och är väl integrerad i systemet, vilket hjälper till att spara resurser när du arbetar med det.
Så för att ersätta webbläsaren som används automatiskt med någon du vill kan du använda metoderna inbyggda i själva webbläsaren.
Google Chrome som huvudwebbläsare
1. Starta webbläsaren själv, om du har svårt att hitta genvägen, kommer en sökning med nyckelordet "Chrome" att hjälpa dig;
2. Gå till menyn "Anpassa och hantera Google Chrome", som finns längst till höger i det övre hörnet och indikeras som 3 horisontella ränder;
3. Från listan med alternativ, välj "Inställningar";
 4. I nästa fönster kan du hitta önskat "Default Browser"-objekt och klicka på motsvarande knapp.
4. I nästa fönster kan du hitta önskat "Default Browser"-objekt och klicka på motsvarande knapp.
 Mozilla Firefox som standardwebbläsare
Mozilla Firefox som standardwebbläsare
1. Starta din webbläsare, du kan använda sökningen;
2. Precis som i Chrome finns menyn till höger, omedelbart efter sökfältet, när du för muspekaren kan du se "Öppna menyn";
 4. Nästan den första punkten du kommer att se är möjligheten att ställa in den som standard, tack vare knappen med samma namn.
4. Nästan den första punkten du kommer att se är möjligheten att ställa in den som standard, tack vare knappen med samma namn.
 Hur bestämmer man Opera som standardwebbläsare i Windows 10?
Hur bestämmer man Opera som standardwebbläsare i Windows 10?
Mycket av detta liknar tidigare webbläsare, men det finns några nyanser, eftersom kärnan i Opera skiljer sig väsentligt från Chrome, vilket är både en fördel och en nackdel.
1. Starta Opera med genvägen eller sök i Windows 10;
2. För att komma till rätt plats kan du trycka på snabbknapparna Ctrl + P eller klicka på "Meny"-knappen i den övre vänstra menyn och välja alternativet "Inställningar";
 3. När du går till en ny sida bör du gå vidare till avsnittet "Webbläsare", där det värdefulla inställningsobjektet finns.
3. När du går till en ny sida bör du gå vidare till avsnittet "Webbläsare", där det värdefulla inställningsobjektet finns.
 Det finns en annan metod genom vilken du kan installera standardapplikationer från den allmänna menyn, vilket är en ganska bekväm metod som använder vanliga Windows-funktioner snarare än webbläsaren själv.
Det finns en annan metod genom vilken du kan installera standardapplikationer från den allmänna menyn, vilket är en ganska bekväm metod som använder vanliga Windows-funktioner snarare än webbläsaren själv.
Hur ställer jag in standardwebbläsare på Windows 10? Universell metod
1. Gå till "Start"-menyn och välj fliken "Alternativ" eller "Inställningar".
 2. Nästan det sista inställningsalternativet du kommer att se är "Standardprogram";
2. Nästan det sista inställningsalternativet du kommer att se är "Standardprogram";
3. På den angivna sidan kan du installera en videospelare, ett program för att visa bilder, spela musik och viktigast av allt för oss nu, en webbläsare;
 4. Efter att ha klickat på det här objektet kommer du att presenteras med en lista över program som är tillgängliga för användning i den här riktningen, välj det du behöver.
4. Efter att ha klickat på det här objektet kommer du att presenteras med en lista över program som är tillgängliga för användning i den här riktningen, välj det du behöver.
Om ingen av de föreslagna metoderna ledde till det önskade resultatet, och webbläsaren du använder inte diskuterades i den här artikeln, kan du använda instruktionerna ovan som ett ungefärligt sätt att lösa det här problemet.
I allmänhet görs webbläsare så tydliga som möjligt för människor, med största sannolikhet kommer du själv att kunna hitta det önskade objektet i din webbläsare, på ungefär samma plats som en av konkurrenterna.
En annan metod, som vi inte kommer att överväga separat, har sina rötter i installationen av applikationen. Om du ännu inte har fortsatt med att installera din webbläsare kan du markera alternativet "Ange som standardwebbläsare" i ett av dess steg, då behöver du inte utföra stegen ovan manuellt. Du kan ta reda på mer genom att följa länken.
Om du fortfarande har frågor om ämnet "Hur ändrar du standardwebbläsaren i Windows 10?", kan du ställa dem i kommentarerna
Om du har mer än en webbläsare installerad på din dator kommer du ständigt att ställas inför ett meddelande som frågar vilken du vill använda för att öppna en viss fil. Med tiden kan detta bli tråkigt, och du kommer att ha två alternativ - ta bort alla webbläsare utom den mest bekväma, eller ändra inställningarna och välj standardwebbläsare.
Vad är "standardwebbläsaren"?
I din dators huvudinställningar kan du hitta alternativet "Standardwebbläsare". Den indikerar vilken webbläsare på din dator som öppnar länkarna. Det vill säga, om du öppnar en fil som innehåller en länk till ett dokument eller en sida kommer du inte att få meddelandet "Vilken webbläsare ska du använda för att köra det här kommandot?", utan kommer omedelbart att gå till önskad flik.
Hur du ställer in och konfigurerar din standardwebbläsare
Det finns flera sätt att ändra webbläsaren som kommer att prioriteras när uppgifterna slutförs.
Universell metod
Denna metod är lämplig för att höja alla webbläsare till "standard"-status, eftersom parametrarna kommer att ändras genom inställningarna på själva datorn. Den enda skillnaden är platsen för dessa inställningar, beroende på versionen av Windows.
Hur man ändrar i Windows 10
Hur man ändrar i Windows 7 och 8

Hur man tilldelar manuellt
Om du av någon anledning inte kan ändra standardwebbläsaren via dina datorinställningar kan du göra detta via själva webbläsaren. Om du använder Windows 8.1, 10, kommer inställningar att visas på skärmen där du måste bekräfta åtgärden genom att manuellt ändra webbläsaren.
Hur man ställer in Google Chrome som standard

Hur man ändrar inställningar för Opera

Konfigurera inställningar för Mozilla Firefox

Vilka inställningar ska jag göra för att använda Yandex Browser?

Hur man gör Internet Explorer till din permanenta standardwebbläsare

Hur man ställer in Microsoft Edge som standard

Bekräftelse av förändring
Det sista sättet att ändra din standardwebbläsare är att acceptera meddelandet som ibland visas när du startar en icke-primär webbläsare.
Vad du ska göra om standardwebbläsaren inte är installerad
Det finns flera sätt att hjälpa till att lösa felet som gör att webbläsarens standardvärden återställs eller inte ställs in alls.
Startar om datorn
Det första du ska göra i en sådan situation är att starta om datorn. Alla program och bakgrundsprocesser kommer att startas om och kan börja fungera korrekt.
Ominstallation
Radera webbläsaren helt från din dators minne och ladda sedan ner installationsfilen från utvecklarens officiella webbplats och gå igenom installationsprocessen. Detta kan hjälpa när filerna som är ansvariga för webbläsarens funktion har skadats av ett virus eller användaråtgärder.
Ändra hur program och filer öppnas
Om du inte kan ställa in standardwebbläsaren kan du göra tvärtom: ställa in alla filer och program till en webbläsare som de måste öppnas genom när de startas.

Så om du använder flera webbläsare samtidigt, måste du välja den mest bekväma och ändra datorinställningarna så att alla nödvändiga filer och program öppnas med den som standard. Detta kan göras genom Windows-inställningar eller inställningarna för själva webbläsaren. Om din standardwebbläsare fortsätter att återställas måste du åtgärda problemet manuellt med någon av ovanstående metoder.