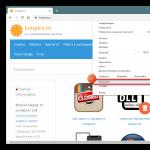LABORATORIELEKTIONER I DATAVETENSKAP
Laborationer nr 1-1. Skrivbord. Aktivitetsfältet.
· När operativsystemet har laddats helt högerklickar du på ett tomt utrymme på skrivbordet och väljer kommandot från snabbmenyn som visas Ordna ikoner; om sträng automatiskt markerad med en bock, klicka på denna rad.
· Ordna ikoner (piktogram) i oordning på skrivbordet genom att flytta dem med musen (se punkt 1. 4).
· Ordna ikoner med hjälp av snabbmenyn:
Placera muspekaren på ett ledigt utrymme på skrivbordet;
Högerklicka. En snabbmeny kommer att visas;
Välj ett lag Ordna ikoner;
Organisera dina ikoner efter namn, typ, storlek, datum, automatiskt.
Ändra storlek och flytta ett fönster
Öppna objektet "Den här datorn" genom att dubbelklicka på det med vänster musknapp.
· Ändra storlek på fönstret Den här datorn med musen:
Placera muspekaren på fönsterkanten (ramen) eller på fönsterhörnet, beroende på önskad riktning för att ändra storlek på fönstret. Muspekaren ändras till en dubbelpil;
Tryck på vänster musknapp och, medan du håller den nedtryckt, dra fönstrets kant eller hörn tills fönstret når önskad storlek;
Släpp musknappen.
Notera. Det går inte att ändra storlek på alla fönster. För fönster med fast storlek ändras inte muspekaren till en dubbelpil när den flyttas till fönsterkanten.
· Ändra storlek på fönstret Den här datorn med tangentbordet:
Gå in i systemmenyn i fönstret "Den här datorn" - tryck på tangentkombinationen Alt + nvit;
Välj ett lag Storlek;
Tryck på markörtangenten som pekar på fönsterkanten du vill flytta;
Flytta den valda fönsterkanten i önskad riktning med hjälp av piltangenterna;
Tryck enter.
· Minimera fönstret "Den här datorn" till en ikon med hjälp av musen:
Klicka på knappen för att minimera fönstret. Fönstret "Den här datorn" kommer att minimeras till en ikon i aktivitetsfältet på skrivbordet;
Klicka på fönsterikonen. Fönstret kommer att återställas till sin ursprungliga storlek.
· Minimera fönstret "Den här datorn" till en ikon med hjälp av tangentbordet:
Välj ett kommando från det Kollaps. Fönstret Den här datorn kommer att minimeras till en ikon.
· Återställ fönstret Den här datorn till dess ursprungliga storlek med hjälp av musen.
· Expandera fönstret "Den här datorn", d.v.s. öka dess storlek så att det fyller hela skrivbordet med hjälp av musen:
Klicka på knappen Fullskärm. Fönstret kommer att förstoras för att passa ditt skrivbord. Knapp Fullskärm kommer att ersättas av en knapp Återställ.
· Återställ fönstret Den här datorn till normal storlek med hjälp av musen:
Klicka på knappen Återställ.
· Expandera fönstret "Den här datorn" med tangentbordet:
Gå in i systemmenyn i fönstret "Den här datorn";
Välj ett kommando från det Bygga ut.
· Återställ fönstret Den här datorn till dess normala storlek med hjälp av tangentbordet:
Gå in i systemmenyn i fönstret "Den här datorn";
Välj ett kommando från det Återställ.
· Ändra positionen för "Den här datorn"-fönstret med hjälp av musen:
Placera muspekaren på fönstrets titelområde, tryck på vänster musknapp och dra fönstret till en ny position utan att släppa den;
För att fixa fönstret i den nya positionen, släpp musknappen.
· Ändra placeringen av fönstret Den här datorn med tangentbordet:
Gå in i systemmenyn i fönstret "Den här datorn";
Välj ett lag Flytta. Muspekaren ändras till en fyrhövdad pil;
Använd piltangenterna för att flytta fönstret till en ny position. När du rör dig syns fönstrets tidsram på skärmen;
Tryck enter. Fönstret kommer att fixeras i den nya positionen.
· Stäng fönstret Den här datorn med musen:
Klicka på knappen för stäng fönster - "korset" i det övre högra hörnet.
· Skapa en mapp på skrivbordet med namnet "Sample":
Högerklicka för att ta fram snabbmenyn;
Välj ett kommando från det Skapa en mapp. Mappen kommer att skapas på skrivbordet;
Ange hennes namn "Proba".
· Skapa en genväg på skrivbordet för mappen "Sample" med hjälp av den här mappens snabbmeny.
· Ändra genvägsikonen för mappen Sample:
Markera genvägen;
Ring upp mappens snabbmeny;
Välj ett kommando från det Egenskaper;
Expandera fliken Märka. I fält Fil etikettobjektet är specificerat;
Klicka på knappen Byta ikon;
I fönstret som visas väljer du den ikon du gillar;
Klicka på knappen OK fönster Byta ikon;
Klicka på knappen OK fönster Egenskaper.
· Ta bort genvägen till mappen "Sample":
Markera genvägen;
Dra dess ikon till "Papperskorgen"-ikonen, eller tryck på Del-tangenten, eller ring upp snabbmenyn och välj kommandot i den Radera;
Bekräfta begäran om borttagning.
Anteckningar
1. När du flyttar den till papperskorgen är det bara genvägen som faktiskt raderas. Det ursprungliga föremålet hålls på sin plats.
2. Som alla andra föremål kan en genväg som överförts till papperskorgen återställas.
· Ta bort mappen "Sample" som du skapade med den här mappens snabbmeny.
· Hitta aktivitetsfältet längst ned på skärmen. I de flesta fall kommer du att se det där. Men det är möjligt att det är i ett latent tillstånd; i det här fallet, gå till nästa steg.
· Leta efter en liten grå ram längst ner på skärmen. Ibland "faller" aktivitetsfältet utanför skärmens nedre kant och kan vara nästan osynligt. I det här fallet placerar du muspekaren på den synliga delen av aktivitetsfältet. Muspekaren ändras och du kan dra panelen till vy.
· Dra aktivitetsfältet till ett tomt utrymme på valfri kant av skrivbordet:
När muspekaren når kanten av skrivbordet visas en streckad linje på skärmen som anger aktivitetsfältets storlek vid den kanten. När du släpper musknappen fryser aktivitetsfältet i sin nya position. På så sätt kan aktivitetsfältet placeras längs den horisontella eller vertikala kanten av skärmen.
· Följ proceduren för att dölja aktivitetsfältet:
Öppna egenskapsfältets egenskaper: följ sekvensen Start, Inställningar, Aktivitetsfält eller högerklicka på ett tomt utrymme i aktivitetsfältet och välj objektet i snabbmenyn som visas Egenskaper;
Välj en flik Alternativ i aktivitetsfältet;
Aktivera omkopplaren Ta bort automatiskt från skärmen. I förhandsgranskningsfältet kan du utvärdera den valda skrivbordsvyn;
Klicka på knappen OK.
Aktivitetsfältet kommer att döljas, och istället visas en linje på motsvarande kant av skrivbordet.
· Avbryt proceduren för att dölja aktivitetsfältet:
Upprepa föregående procedur och stäng av strömbrytaren Ta bort automatiskt från skärmen.
· Kontrollera omkopplarens funktion Visa klockan på fliken Alternativ i aktivitetsfältet.
· Som standard visas tiden i aktivitetsfältet, och nödvändiga inställningar kan göras direkt i aktivitetsfältet:
För att ytterligare visa veckodag och datum, placera muspekaren på timfältet och flytta den inte på några ögonblick;
För att ändra klockinställningarna, dubbelklicka bara på klockfältet eller välj kommandot från snabbmenyn i klockfältet Inställning av datum/tid.
· Starta programmet "Kalkylator".
· Starta programmet Anteckningar.
· Klicka på ikonen "Kalkylator" i aktivitetsfältet. Observera att detta tar Calculator-programfönstret i förgrunden.
· Klicka på ikonen Anteckningar i aktivitetsfältet. Windows placerar fönstret Anteckningar ovanpå föregående bild.
· Ordna körande program med hjälp av aktivitetsfältet på skärmen i en kaskad; nära:
Högerklicka på aktivitetsfältet och välj lämpligt kommando från snabbmenyn som visas.
· Stäng alla fönster.
Självkontrolluppgifter. Skrivbord.
1. Organisera dina skrivbordsikoner efter typ.
2. Öppna "Microsoft Word"-fönstret. Använd musen för att ändra storlek på den, flytta den runt på skärmen, komprimera den till en ikon, expandera den och stänga den. Gör samma steg med tangentbordet.
3. Visa egenskaperna för objektet "Korg".
4. Visa egenskaperna för objektet Den här datorn.
5. Skapa en genväg på skrivbordet för programmet Windows-Paint.
6. Skapa en mapp på skrivbordet med namnet "Sample".
7. Skapa en genväg på skrivbordet för mappen "Sample" med hjälp av den här mappens snabbmeny.
8. Ändra genvägsikonen för mappen Sample.
9. Ta bort genvägen till mappen "Sample".
10. Ändra skrivbordsbakgrunden.
11. Ändra din skrivbordsskärmsläckare.
Aktivitetsfältet.
1. Placera aktivitetsfältet vertikalt på höger sida av skärmen. Återställ den till sin ursprungliga position.
2. Följ proceduren för att dölja aktivitetsfältet (eller avbryta det) med hjälp av huvudmenyn.
3. Visa aktuellt datum.
4. Öppna två valfria fönster och placera dem sida vid sida på skärmen. Stäng fönstrerna.
5. Visa (dölj) klockan i aktivitetsfältet.
6. Starta programmet Kalkylator.
7. Starta Anteckningar.
8. Ordna körande program med hjälp av aktivitetsfältet på skärmen i en kaskad.
9. Stäng alla fönster.
En person som precis har börjat bemästra en dator kommer utan tvekan att ställas inför ett antal uppgifter som inte bara en avancerad, utan även en vanlig användare bara kan hantera. En av dem är att ändra fönsterstorleken.
Instruktioner
För att ändra storlek på ett fönster, för markören över dess kant. När den ändras till en dubbelsidig pil, håll ner vänster knapp och dra musen i önskad riktning. Följaktligen kommer fönstret att minska (om det dras inåt) eller öka (om det dras utåt). Den här åtgärden kan tillämpas på alla sidor av fönstret: övre nedre, vänster och höger. För att ändra storlek på två ansikten samtidigt, flytta markören över hörnet av fönstret. I det här fallet kommer den också att ha formen av en dubbelsidig pil, men nu diagonal. Håll ner vänster knapp och dra musen i önskad riktning.
För att göra detta, öppna fönstret "Mappalternativ" (kom ihåg att vi nu överväger fallet med Windows XP). Det finns flera sätt att göra detta, som vart och ett börjar med det faktum att du måste öppna kontrollpanelen: klicka på "Start" -knappen, som finns på vänster sida av aktivitetsfältet, och välj sedan "Kontrollpanelen". Nu, faktiskt, metoderna. Först, redan i kontrollpanelens fönster, klicka på huvudmenyalternativet "Verktyg"> "Mappalternativ". För det andra, om kontrollpanelen visas efter kategorier, klicka på "Utseende och teman" och sedan på "Mappalternativ". För det tredje - om kontrollpanelen har en klassisk vy, dubbelklicka bara på "Mappalternativ".
Vi bekantade oss med fönstrets struktur och dess struktur. Men för säkert arbete på en dator, särskilt för en nybörjare, är detta helt otillräckligt.
Låt oss titta på denna fråga mer detaljerat. Vi måste lära oss hur vi hanterar Windows-fönster.
Vad betyder det här?
Använda fönsterkontrollknappar, olika menyer och fönsterpaneler, styra olika fönsterelement med mus och tangentbord.
Du kan göra följande grundläggande saker med Windows-fönster:
|
Windows kan vara i tre tillstånd: vanligt– ser ut som ett rektangulärt område som upptar en del av skärmen, fullskärm– helskärmsläge och hopvikt till en knapp i aktivitetsfältet.
Nu är allt i sin ordning.
Ändra storlek på fönstret Windows
I det övre högra hörnet finns tre fönsterkontrollknappar. Syftet med varje knapp är lätt att ta reda på genom att flytta muspekaren över den och hålla den lite, du kommer att se ett verktygstips med information om knappens funktion.
Minimera-knapp - minimerar fönstret så att det försvinner från skärmen och förblir som en rektangel i aktivitetsfältet. För att återställa fönstret på skärmen, klicka bara på den här rektangeln med vänster musknapp eller höger, välj lämpligt kommando från snabbmenyn (i Windows 7, från avsnittet "Senaste", välj namnet på önskad mapp eller fil ).

 Förutom kontrollknapparna kan du använda systemmenyn fönster. Du kan kalla det genom att högerklicka på namnlisten eller på knappen i det här fönstret i aktivitetsfältet (Windows XP).
Förutom kontrollknapparna kan du använda systemmenyn fönster. Du kan kalla det genom att högerklicka på namnlisten eller på knappen i det här fönstret i aktivitetsfältet (Windows XP).
 Stäng-knapp – stoppar, avslutar programmet, stänger en mapp eller ett filfönster (du kan också stänga ett fönster med hjälp av snabbmenyn för fönsterknappen i aktivitetsfältet eller genom att använda "stäng"-kommandot i systemmenyn).
Stäng-knapp – stoppar, avslutar programmet, stänger en mapp eller ett filfönster (du kan också stänga ett fönster med hjälp av snabbmenyn för fönsterknappen i aktivitetsfältet eller genom att använda "stäng"-kommandot i systemmenyn).
Mittknappen har det dubbla syftet att expandera och komprimera.  När fönstret är i normalt läge visar knappen en rektangel; om du klickar på den expanderas fönstret till helskärm. Knappbilden ändras till en dubbel rektangel. Genom att klicka på den här knappen återgår fönstret från helskärmsläge till normalt fönsterläge. Bli inte förvånad om fönstret i ett program inte expanderar till helskärm; utvecklarna har helt enkelt uteslutit ett sådant alternativ i sitt program.
När fönstret är i normalt läge visar knappen en rektangel; om du klickar på den expanderas fönstret till helskärm. Knappbilden ändras till en dubbel rektangel. Genom att klicka på den här knappen återgår fönstret från helskärmsläge till normalt fönsterläge. Bli inte förvånad om fönstret i ett program inte expanderar till helskärm; utvecklarna har helt enkelt uteslutit ett sådant alternativ i sitt program.
Du kan också minimera och maximera ett fönster genom att dubbelklicka på namnlisten, samt använda snabbmenyn för fönsterknappen i aktivitetsfältet eller systemmenykommandona "maximera" - "återställ".
Återställ – återställer storleken och platsen för fönstret till dess tidigare tillstånd. Kommandot är aktivt när fönstret är i helskärmsläge.
Om du har många fönster öppna samtidigt, och du behöver titta på något eller hitta något på skrivbordet, öppna en mapp, öppna ett program, istället för att stänga öppna fönster ett i taget och slösa improduktiv tid på detta, kan minimera dem alla på en gång. I Windows XP finns det en speciell knapp för detta, som finns i snabbstartspanelen.
![]() Observera att snabbstartsfältet kan vara inaktiverat. Det enklaste sättet att visa det är att högerklicka på aktivitetsfältet, välj kommandot "Verktygsfält" i snabbmenyn och klicka på raden "Snabbstart" i nästa meny.
Observera att snabbstartsfältet kan vara inaktiverat. Det enklaste sättet att visa det är att högerklicka på aktivitetsfältet, välj kommandot "Verktygsfält" i snabbmenyn och klicka på raden "Snabbstart" i nästa meny.
 I Windows 7 är knappen "Minimera alla fönster" fäst i aktivitetsfältet till höger på skärmen. Alla fönster kan minimeras och maximeras med kortkommandot Windows + D
I Windows 7 är knappen "Minimera alla fönster" fäst i aktivitetsfältet till höger på skärmen. Alla fönster kan minimeras och maximeras med kortkommandot Windows + D
Flytta fönster runt skärmen
För att flytta ett fönster till valfri plats på skärmen, rikta in muspekaren mot fönstrets namnlist, tryck på vänster musknapp, håll den i denna position och flytta fönstret till en annan plats.
Fönstret kan flyttas med hjälp av fönstersystemmenyn. Efter att ha valt kommandot Flytta (endast tillgängligt i normalt fönsterläge, blir markören en fyrhövdad pil), med hjälp av piltangenterna (dessa kallas "markörtangenter")  Flytta fönstret till önskad plats och tryck på Enter. Du kan avbryta flyttläget genom att trycka på Esc-tangenten.
Flytta fönstret till önskad plats och tryck på Enter. Du kan avbryta flyttläget genom att trycka på Esc-tangenten.
Ändra storlek på ett fönster
Använd - flytta markören (pekaren) till fönstrets kant eller till något hörn av det och tryck på vänster musknapp. Muspekaren ska ändras till en dubbelpil. ![]() Utan att släppa, flytta musen (markören på skärmen) i önskad riktning, öka eller minska storleken på fönstret. När önskad storlek är vald släpper du musen. Samma operation kan utföras med tangentbordet. Kommandot "Storlek" i fönstersystemmenyn är avsett för detta; det aktiverar läget för att ändra storlek på fönstret med hjälp av markörtangenterna horisontellt och vertikalt. Kommandot kan endast utföras när fönstret är i normal vy. När du är klar med att flytta trycker du på Enter. Du kan avbryta åtgärden genom att trycka på Esc-tangenten.
Utan att släppa, flytta musen (markören på skärmen) i önskad riktning, öka eller minska storleken på fönstret. När önskad storlek är vald släpper du musen. Samma operation kan utföras med tangentbordet. Kommandot "Storlek" i fönstersystemmenyn är avsett för detta; det aktiverar läget för att ändra storlek på fönstret med hjälp av markörtangenterna horisontellt och vertikalt. Kommandot kan endast utföras när fönstret är i normal vy. När du är klar med att flytta trycker du på Enter. Du kan avbryta åtgärden genom att trycka på Esc-tangenten.
Men inte alla fönster kan ändras storlek, till exempel frågefönster och vissa dialogrutor.
Ordna fönster automatiskt
Öppna fönster kan ordnas på skärmen i en kaskad, från topp till botten (kallas "stacked" i Windows 7), och från vänster till höger (kallas "side by side" i Windows 7).  "Cascading windows" av samma storlek överlappar varandra så att endast titlarna är synliga, förutom det första fönstret.
"Cascading windows" av samma storlek överlappar varandra så att endast titlarna är synliga, förutom det första fönstret.
"Topp till botten Windows" och "Vänster till höger Windows" har också samma storlek, men de är placerade bredvid varandra på skärmen och delar skärmen i lika delar.
"Visa skrivbord" minimerar alla öppna fönster till aktivitetsfältet och låter dig se skrivbordet utan några öppna fönster.
"Avbryt..." (sista kommandot).
För att ordna fönster på något av dessa sätt måste du välja ett av de listade kommandona i aktivitetsfältets snabbmeny. 
Växla mellan fönster
Det är placerat som ett multitasking-system, där du samtidigt kan arbeta med flera fönster, program, dokument och flytta från ett till ett annat. Operativsystemet anser att alla öppna fönster är en pågående uppgift. Att växla mellan fönster är faktiskt en övergång till att utföra en annan uppgift.
Om det finns flera öppna fönster (körande uppgifter) kan bara ett av dem vara aktivt, det där du arbetar, alla andra är inaktiva för tillfället.
Hur skiljer sig det aktiva fönstret visuellt:
dess titel är ljusare, i andra fönster är titlarna matta, mindre mättade i färg;
i aktivitetsfältet har den aktiva fönsterknappen en annan färg eller ser mer konvex ut än knapparna i andra fönster;
det aktiva fönstret är i förgrunden och täcker andra fönster (såvida det inte är ovanför eller bredvid det).
Grundläggande sätt att växla mellan fönster:
Många fönster med öppna mappar, program och dokument belamrar ditt skrivbord, vilket gör dem svåra att hålla reda på. Därför är det viktigt att lära sig hur man snabbt växlar mellan nödvändiga fönster. Sätt att flytta från ett fönster till ett annat:

När många fönster i samma program är öppna grupperas knapparna (denna funktion måste konfigureras i aktivitetsfältets egenskaper).  För att välja önskat fönster, klicka på gruppknappen och välj det i listan.
För att välja önskat fönster, klicka på gruppknappen och välj det i listan. 
Om, när du flyttar ett fönster, först visas en grå kontur och sedan själva fönstret flyttas, följ dessa steg:

Vi lärde oss om storleksändring av fönster, flytta fönster, minimera alla fönster och växla mellan fönster i Windows operativsystem.
Kanske kommer denna information på bloggen att vara användbar för dig, dina vänner eller släktingar, dela den, klicka på knapparna för det sociala nätverket. Dela din erfarenhet i kommentarerna, ställ frågor om du har problem och svårigheter.
Algoritm för att ställa in ett skrivbord.
1. Högerklicka på ledigt utrymme på skrivbordet.
2. Flytta muspekaren till raden "Active Desktop" i snabbmenyn som visas.
3. I den extra menyn klickar du på raden "Anpassa skrivbordet".
4. På den första fliken väljer du skrivbordets utseende. För att göra detta, klicka på namnet på bilden och sedan på knappen "Ansök".
5. Öppna kombinationsrutan Skärmsläckare på den andra fliken. Om du vill se hur startskärmen kommer att se ut på hela skärmen, klicka på knappen "Förhandsgranska". För att återgå till dialogfönstret, flytta bara musen något. Klicka på knappen "Ansök".
6. På den tredje fliken väljer du hur skärmelement ska utformas med kombinationsrutor. Klicka på knappen "Ansök".
7. Klicka på knappen "OK".
8. Klicka på knappen "Start".
9. Flytta muspekaren till raden "Inställningar" (men klicka inte på några musknappar!).
10. I den extra menyn klickar du på raden "Mappalternativ".
11. På fliken "Allmänt", klicka på raden "Gillar webbläsare".
12. Klicka på knapparna "Apply" och "OK".
Stänga av.
Avsluta alla program (stäng deras fönster).
1. Klicka på knappen med bilden av ett snett kors i det övre högra hörnet av programfönstret.
2. Tryck på Alt-tangenten och, utan att släppa den, på F4-tangenten.
Algoritm för normal datoravstängning
1. Klicka på knappen "Start" i aktivitetsfältet.
2. I huvudmenyn som visas på skärmen, klicka på den nedersta raden "Stäng av".
3. I dialogrutan "Stäng av Windows" kan du välja ett av alternativen:
1) Pausa datorn om du vill ta en paus en stund utan att stänga av datorn. Detta kommando är mycket användbart när du använder bärbara datorer eftersom det sparar energi;
2) Stäng av datorn om du vill stänga av datorn;
3) Starta om datorn om det inte finns tillräckligt med minne för att fortsätta normal drift. Detta kommando väljs också efter att ändringar har gjorts i systemkonfigurationen;
4) Starta om datorn i MS-DOS-läge. Vanligtvis används detta kommando endast av specialister. För den genomsnittliga användaren behövs det inte.
4. Klicka på knappen "OK".
5. Vänta tills meddelandet "Du kan nu stänga av datorns ström" visas på skärmen.
6. Stäng av systemenheten. I moderna modeller stängs systemenheten av automatiskt.
7. Stäng av monitorn.
YTTERLIGARE INFORMATION
Krascha
Om datorn "hänger sig", det vill säga inte svarar på några kommandon, försök sedan följande:
1. Tryck på tangenterna samtidigt med vänster hand Ctrl Och Alt och tryck på knappen med höger hand utan att släppa dem Radera.
2. I dialogrutan "Stäng av detta program" letar du upp programmet som "hänger" och stör datorns funktion. Välj det med ett musklick.
3. Klicka på knappen "Avsluta uppgift".
Om detta inte hjälper eller om det inte finns några hängande program i dialogrutan "Stäng av" trycker du på kortkommandot igen Ctrl Alt Radera.
Grundläggande fönsterelement
Program som körs under operativsystemet Windows har ett liknande gränssnitt (med andra ord utseende), vilket gör det mycket lättare att lära sig nya program. Huvudelementen i fönstret:
Titelraden
Menyfältet
Kommandon för menyalternativ
Verktygsfält
Adressfält
Fönsterkontrollknappar. Från vänster till höger: minimera – för att ta bort programfönstret från skärmen, men inte stoppa dess funktion; återställa - för att återgå till storleken på fönstret som det hade innan det expanderade till helskärm; eller maximera – så att programfönstret upptar hela skärmytan; stäng – för att avsluta programmet.
Vertikal rullningslist
UPPMÄRKSAMHET!
I händelse av en onormal avstängning kommer all osparad data att gå förlorad permanent.
Algoritm för att ändra den horisontella storleken på ett fönster
1. Placera muspekaren på fönstrets vänstra eller högra kant.
3. Flytta pekaren åt höger eller vänster utan att släppa den vänstra knappen.
Algoritm för att ändra den vertikala storleken på ett fönster
1. Placera muspekaren på den övre eller nedre kanten av fönstret.
2. När muspekaren ändras till en dubbelpil, klicka på vänster musknapp.
3. Flytta pekaren uppåt eller nedåt utan att släppa den vänstra knappen.
4. Släpp vänster musknapp.
Algoritm för att ändra horisontella och vertikala dimensioner samtidigt
1. Placera muspekaren i valfritt hörn av fönstret.
2. När muspekaren ändras till en dubbelpil, klicka på vänster musknapp.
3. Flytta pekaren mot eller bort från mitten av fönstret utan att släppa den vänstra knappen.
4. Släpp vänster musknapp.
Algoritm för att flytta från ett fönster till ett annat
1. Hitta namnet på önskat program i aktivitetsfältet.
2. Klicka på knappen med namnet på det önskade programmet.
Formatera en diskett:
1. Sätt i en diskett i enhet A:.
2. Klicka på ikonen "Den här datorn".
3. Placera muspekaren på ikonen "Disk 3.5 (A:)".
4. Klicka höger musknapp.
5. Klicka på i snabbmenyn vänster klicka på raden "Format".
6. I dialogrutan "Format: Disk 3.5 (A:)" klickar du på: "Snabb (ren innehållsförteckning)".
Klicka på knappen "Start".