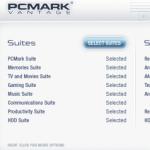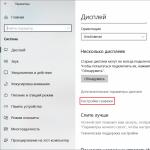AMD grafikacceleratorer är en av de mest populära lösningarna för bärbara datorer och persondatorer. Det mest pressande problemet för alla användare av dessa grafikkort (och inte bara AMD) är olika åtgärder med deras videodrivrutiner, d.v.s. Att ta bort eller reparera dessa drivrutiner kräver att användaren har viss teknisk kunskap. Men en av de mest ställda frågorna från användare kvarstår fortfarande " Hur tar man bort AMD-drivrutiner från din dator?"Det är i den här artikeln vi kommer att svara på den här frågan.
Hur man tar bort AMD-drivrutiner från din dator
Kort sagt, AMD har ett speciellt verktyg som heter AMD Clean Uninstall Utility, som ger enkel och effektiv borttagning av drivrutiner installerade på din dator, olika filer och registerposter relaterade till dessa filer.
Men även om det här verktyget tillhandahåller ett så brett utbud av "tjänster", rekommenderas det fortfarande att använda funktionerna i Windows-operativsystemet för att ta bort drivrutiner. Men om några problem uppstår kan du vända dig till AMD-verktyget för att få hjälp.
AMD Clean Uninstall Utility Fungerar på Windows 10, Windows 8.1 och Windows 7 och tar helt bort AMD video- och ljuddrivrutiner, inklusive andra programvarukomponenter. Innan du börjar använda det här verktyget rekommenderar vi att du skapar en återställningspunkt på din dator ifall något går fel. Verktyget stöder nästan all AMD-hårdvara, så du behöver inte oroa dig för kompatibilitet med programmet.
För att komma igång, följ den här länken och ladda ner AMD Clean Uninstall Utility. Kör sedan den körbara filen för detta verktyg. Efter start bör du se ett varningsmeddelande som säger att verktyget kommer att ta bort alla AMD-drivrutiner och deras komponenter.
Klicka på "Ok" och sedan börjar verktyget sitt arbete med att ta bort videodrivrutiner, men bara i minimerad form, dvs. bricka. När borttagningen av AMD-drivrutiner är klar bör ett annat meddelande visas, men bara om ett framgångsrikt slutförande av operationen. Du kommer också att ges möjlighet att titta på raderingsrapporten, där du kan titta på en lista över framgångsrikt raderade filer.
Under borttagningsprocessen kan du uppleva att skärmen flimrar eller till och med blir helt svart. Men i det här fallet finns det ingen anledning att oroa sig, eftersom alla dessa tecken är normala för att ta bort videodrivrutiner. Om det verkar för dig att något har gått fel, kan du alltid vända dig till systemåterställning för hjälp, som kommer att återställa allt till sin gamla plats.
Du kan behöva ta bort drivrutiner från din dator oväntat och av många anledningar. Till exempel, om dina spel och grafiska redigerare, såväl som videoredigeringsprogram, börjar fungera långsamt. I vissa fall är det förarna som är skyldiga till orsaken till den blå "döda" skärmen. Om problemen är så allvarliga, måste du ta bort och uppdatera grafikkortsdrivrutinerna i säkert läge på din dator eller bärbara dator, och även använda den senast sparade systemåterställningspunkten. Du kan ta bort drivrutinen för videoadaptern på tre sätt: genom enhetshanteraren i ditt system, i programhanteringen eller genom programvara från tredje part som är utformad för att helt avinstallera drivrutinen. Läs mer om alla tre metoderna i den här artikeln.
Hur man snabbt tar bort drivrutiner för Nvidia grafikkort
Det finns faktiskt ingen grundläggande skillnad i tillverkaren av ditt grafikkort: alla drivrutiner tas bort enligt samma schema, bara med ett annat namn. Om du är ägare till en Nvidia-videoadapter måste du också ta bort speciell programvara från grafikkortet, som kallas GeForce Experience. Det snabbaste sättet att göra detta är att utföra avinstallationen via menyn Program och funktioner på din dator.
- Gå till Kontrollpanelen via Start.
- I fönstret som visas hittar du avsnittet "Program", under det kommer det att finnas ett underavsnitt "Avinstallera program". Klicka direkt på undersektionslänken.
- Om du ser helt andra ikoner i din kontrollpanel måste du ändra ditt visningsläge. För att göra detta, ställ in värdet till "Kategori" i det övre högra hörnet på raden "Visa".


- Efter några sekunder öppnas ett fönster för att ta bort alla program som är installerade på din dator. Hitta alla rader med namnet NVIDIA. Klicka på en av dem och klicka sedan på knappen "Ta bort/Ändra" i fönsterrubriken.
Bekräfta din avsikt genom att klicka på "Ok". - Upprepa denna algoritm med alla drivrutiner i det här fönstret.


Hur man tar bort drivrutiner för Nvidia grafikkort helt
Om den första metoden fungerade och alla drivrutiner togs bort, kan du enkelt installera nya utan några hinder. Borttagning genom detta fönster går dock inte alltid smidigt: ibland tas inte drivrutiner bort helt, och på grund av de återstående komponenterna är det inte möjligt att installera nya.
I det här fallet är det bättre att ta till enhetshanteraren. Här kan du ta bort drivrutiner för Nvidia grafikkort med ett klick utan att installera onödiga program.
- Gå tillbaka till kontrollpanelen på det sätt du redan vet. Var uppmärksam på fliken "System och säkerhet". Du måste klicka på namnet på detta avsnitt, markerat i grönt.


- Följ nu denna väg: System - Enhetshanteraren.


- Bland alla komponenterna hittar du "Videoadaptrar". Bredvid ordet hittar du en liten triangel. Klicka på den för att utöka listan.


- Om du har två grafikkort: inbyggda och diskreta, klicka sedan på NVIDIA med musen.


- Klicka sedan på fältet "Åtgärd" i fönsterrubriken och välj raden "Ta bort" i listan som visas.


Hur man tar bort drivrutiner för Nvidia grafikkort med hjälp av program
Du kan behöva hjälp av programvara från tredje part om du gjorde allt exakt enligt instruktionerna, men av någon anledning är inte drivrutinerna helt borttagna. Kom ihåg att att lämna olika "skräp" efter avinstallation av program innebär att du skadar din egen dator. Det är bättre att prova ett speciellt verktyg som heter Dsplay driver uninstaller. Du kan ladda ner den från länken http://www.guru3d.com
- Gå till webbplatsen och leta efter denna rad: Vi har en omfattande. Det kommer att finnas en länk "NVIDIA" som du måste följa.


- På den här sidan finns två nedladdningsalternativ: från den officiella webbplatsen eller via en spegellänk. Det är ingen skillnad i detta, klicka på valfritt alternativ.


- När programvaran har laddats ner till din dator måste du hitta filen DDU.exe och öppna den. Du kommer omedelbart att bli ombedd att välja ett alternativ för att starta programmet.


- Det är bättre att föredra uppstart i säkert läge. På så sätt kommer själva programmet att skapa en återställningspunkt och säkra hela proceduren. Om du inte har tid för detta, välj normalt läge.


- Efter detta kommer programmet att laddas framgångsrikt. På höger sida av fönstret väljer du ditt grafikkort, i det här fallet är det Nvidia.
- Om språket i verktyget är förvirrat av någon anledning kan du sätta ryska i det nedre högra hörnet.


Klicka nu på knappen "Avinstallera och starta om". Detta kommer att avinstallera drivrutinerna helt. Utöver det rekommenderade urvalet erbjuds du ytterligare tre:
- Borttagning utan omstart. Om du väljer den här knappen, kom ihåg att du fortfarande behöver starta om datorn snart.
- Inaktivera videoadaptern tillfälligt och ta bort drivrutiner. Detta är ett bekvämt alternativ för dem som byter grafikkort.
- Stub endast för GeForce Experience.
Nu kommer dina drivrutiner förmodligen att raderas och du kan installera nya. Kom ihåg att alla drivrutiner och uppdateringar för Nvidia tillhandahålls gratis på utvecklarens officiella webbplats. GeForce Experience kan hjälpa dig att analysera vilka drivrutiner som är inaktuella eller inte fungerar korrekt så att du kan fixa dem.
Du hittar videoinstruktioner för detta verktyg längst ner i artikeln.


Att ta bort ett grafikkort skiljer sig inte från att ta bort andra program. Du måste gå till "Kontrollpanelen", öppna avsnittet "Program" där, hitta den nödvändiga drivrutinen och börja avinstallera den.
Men denna procedur leder inte till fullständig borttagning. Vanligtvis, efter drivrutinen, finns vissa filer, mappar och registerposter kvar i systemet. Och i vissa fall, efter installation av nya drivrutiner, kan detta leda till ytterligare problem. Dessutom finns det situationer när standardförfarandet för borttagning inte fungerar alls. Användaren får helt enkelt ett felmeddelande och drivrutinen tas inte bort.
För att lösa sådana problem finns det ett gratisprogram som heter Display Driver Uninstaller. Detta program utvecklades specifikt för att helt ta bort NVIDIA GeForce- och AMD Radeon-drivrutiner från operativsystemet. Med dess hjälp kan du helt ta bort den gamla drivrutinen och installera en ny från början. Härnäst kommer vi att prata om hur detta går till.
Om du vill utföra en fullständig borttagning av NVIDIA GeForce- och AMD Radeon-drivrutiner måste du först ladda ner programmet Display Driver Uninstaller. Efter nedladdningen får du ett självextraherande arkiv i EXE-format. Packa upp innehållet i detta arkiv i valfri mapp.
Steg #2: Starta din dator i felsäkert läge.
I princip fungerar programmet i normalt läge, men utvecklaren rekommenderar att du bara tar bort drivrutiner från säkert läge för att undvika ytterligare problem. Så starta om datorn och gå in i felsäkert läge.

Du kan läsa om hur du går in i säkert läge i tidigare artiklar: och.
Steg #3: Avinstallera drivrutiner med Display Driver Uninstaller.
Efter uppstart i säkert läge kan du börja ta bort drivrutiner. För att göra detta måste du köra Display Driver Uninstaller-programmet som du packade upp tidigare. Efter start måste du välja grafikkortet vars drivrutiner du vill ta bort helt från systemet.

Efter detta måste du klicka på knappen för att ta bort drivrutinerna. För att göra detta finns tre knappar tillgängliga i programmet:
Om du bara behöver ta bort gamla drivrutiner är det första alternativet "Avinstallera och starta om", men om du efter att ha tagit bort drivrutinerna vill installera ett nytt grafikkort, är det sista alternativet "Avinstallera och stäng av" lämpligt.

Det finns flera punkter att notera angående driften av Display Driver Uninstaller-programmet:
- Drivrutiner tas bort omedelbart efter att du klickar på en av "Radera"-knapparna. Inga ytterligare varningar visas.
- Dessutom inaktiverar programmet drivrutinsladdning med Windows Update-tjänsten. Om du behöver aktivera denna funktion finns det en speciell knapp i programmet för detta.
- Programmet stöder mer än ett dussin olika språk. För att ändra språk finns en speciell rullgardinsmeny i det nedre högra hörnet.
Display Driver Uninstaller (DDU) tar helt bort grafikkortsdrivrutiner från systemet, inklusive deras registerposter, filer och mappar och registreringsnycklar. DDU tar bort grafikkortsdrivrutiner från AMD, NVIDIA, Intel. Verktyget har många avancerade funktioner och användbara inställningar: olika avinstallationsalternativ: "med omstart", "utan omstart", "med PC-avstängning" (för att installera ett nytt grafikkort); skapa en systemåterställningspunkt innan du tar bort; ta bort/spara rotmappen med drivrutiner; radera/spara befintliga monitorer; skapa och spara loggfiler i programmappen; korrekt borttagning eller lagring av ytterligare programvara installerad med drivrutiner.
Systemkrav: OS från Windows XP till Windows 10 (16299.xx), NetFramework 3.0+
från version 18.0.0.5: OS från Windows Vista SP2 till Windows 10 oktober 2018 uppdatering 1809 (17763.xx), Microsoft .NET Framework 4.5+
Licenstyp: gratisprogram
— DDU bör användas när det finns problem med borttagning/installation av drivrutiner eller när du byter (byter) GPU-märke;
- DDU ska inte användas varje gång du installerar en ny drivrutin om du inte vet vad du gör;
- DDU fungerar inte på en nätverksenhet. Installera på lokal disk (C:, D: eller annat);
- Verktyget kan användas i "Normal"-läge, men för absolut stabilitet när du använder DDU är "Safemode" alltid det bästa läget;
- Om du använder DDU i "Normalt" läge, upprepa sedan proceduren: rensa, starta om, rensa igen, starta om;
— Stäng av Internet, eftersom ibland efter borttagning av videodrivrutiner kan Windows Update installera om drivrutinen utan att du uppmanas att göra det.
— Gör en säkerhetskopia eller en systemåterställningspunkt (men vanligtvis fungerar verktyget ganska säkert);
— Det är bäst att helt utesluta DDU-mappen från alla säkerhetsprogram (eller lägga till den i antivirusundantag, inaktivera alla begränsningar) för att undvika problem.
- Ladda ner Display Driver Uninstaller 18.0.0.6 (storlek 1,26 MB)
- Ladda ner Display Driver Uninstaller 18.0.0.5 (storlek 1,25 MB)
- Ladda ner Display Driver Uninstaller 18.0.0.4 (storlek 1,25 MB)
- Ladda ner Display Driver Uninstaller 18.0.0.3 (storlek 1,25 MB)
- Ladda ner Display Driver Uninstaller 18.0.0.2 (storlek 1,33 MB)
- Ladda ner Display Driver Uninstaller 18.0.0.1 (storlek 1,33 MB)
- Ladda ner Display Driver Uninstaller 18.0.0.0 (storlek 1,33 MB)
- Ladda ner Display Driver Uninstaller 17.0.9.1 (storlek 1,15 MB)
- Ladda ner Display Driver Uninstaller 17.0.9.0 (storlek 1,15 MB)
- Ladda ner Display Driver Uninstaller 17.0.8.7 (storlek 1,14 MB)
- Ladda ner Display Driver Uninstaller 17.0.8.6 (storlek 1,14 MB)
- Ladda ner Display Driver Uninstaller 17.0.8.5 (storlek 1,13 MB)
Lista över ändringar
18.0.0.6 (släpp 2018-12-20)
- Tillagt stöd för att ta bort USB-typ "C" Nvidia RTX-kort;
- Avinstallera NVIDIA NGX (SDK baserad på djupinlärningsalgoritmer);
- Ytterligare borttagning av rester av AMD-drivrutiner;
- Fixat problem med borttagning av SharedDlls;
- Logiken för att radera enheter har ändrats;
- Bugfixar och tillägg för att ta bort Realtek-drivrutiner;
- Turkish.xml lokaliseringsuppdatering;
- Om FriendlyName är tillgängligt för enheten som tas bort, används detta namn i loggfilen, om inte, används enhetsbeskrivningen (beskrivningen);
- Fixade ett mindre problem med borttagning av USB Type C.
18.0.0.5 (släpp 2018-12-12)
- Nytt krav som börjar med denna version: ".NET Framework 4.5 nu krävs".
Anledning: Nyligen använder Windows 10 DCH-drivrutiner och dessa drivrutiner tillhandahålls från deras kontrollpanel i Microsoft store-appen. För att ta bort dem behöver du några bibliotek som endast är tillgängliga i .NET 4.5. Detta, nu tvingar det oss att uppdatera också. Nackdelen är slutet på stödet för Windows XP; - Borttagning av Nvidia, Intel, Realtek DCH-drivrutiner stöds nu;
- Ytterligare rengöring av Realtek ljuddrivrutin;
- Ta bort den nya anslutningen som finns i HKLM/Software/nvidia corporation/installer2/(Drivrutiner);
- Tog bort "CharSet:=CharSet.Unicode" och "MarshalAs(UnmanagedType.LPWStr)" från "Function CM_Get_Device_ID" vilket gav oväntade resultat vid hämtning av DeviceID med .NET 4.5;
- (DCH) Ta bort enhetsklasstillägg och deras komponenter.
18.0.0.4 (släpp 26 november 2018)
- Fixade en bugg som påverkade avinstallationen av CUDA SDK efter användning av DDU. Tack("Forceflow");
- Rensa "NvDLISR" från Geforce Experience 3.16.0.122-paketet som återstår efter avinstallationen.
18.0.0.3 (släpp 2018-04-11)
- Borttagen paexec.exe-modul (nätverksadministration);
- Fixar och förbättringar för att ta bort Vulkan API-bibliotek. (Tack Sora);
- Tillagt stöd för att ta bort Vulkan-komponenter i Intel-implementeringen;
- Uppdatering av lokaliseringsfiler.
18.0.0.2 (släpp 10/05/2018)
- Uppdatera lokaliseringsfiler;
- Systemkrav upp till Windows 10 oktober 2018 uppdatering 1809 (17763.xx).
18.0.0.1 (släpp 2018-09-20)
- Ytterligare NVIDIA-rensning;
- Fast rengöring av systemmiljövägar;
- Uppdatering av lokaliseringsfiler Slovenian.xml & Turkish.xml;
- Den valda kombinationsrutan översätts igen;
- Lade till många saknade "Ingenting"-kontroller när du använde registret.
18.0.0.0 (släpp 09/08/2018)
- Lagt till stöd för att ta bort Realtek ljuddrivrutiner. (WIP);
- Lade till mycket begränsad borttagning av SoundBlaster-ljuddrivrutinen (inte filer eller register ännu);
- Lade till kommandoradsargument: -cleanrealtek -cleansoundblaster;
- Fixat ett möjligt startfel när en symbol som ## finns i mappnamnet;
- Fixade många möjliga null-undantag som kunde påträffas under vissa specifika kodrensningsförhållanden.
17.0.9.1 (släpp 2018-07-23)
- Fixade borttagningsposter i SharedDlls-nyckeln i Windows-registret;
- Fixat "tyst" argument för väntande datoromstart;
- Uppdatera Japanese.xml & Swedish.xml lokaliseringsfiler;
- Mindre förbättringar av menyalternativ.
17.0.9.0 (släpp 2018-03-07)
- Åter lagt till möjligheten att inaktivera drivrutinssökning vid uppdatering av Windows som ett alternativ;
- Lade till versionsnummer i fönstret "Om";
- Mindre buggar fixade.
17.0.8.7 (släpp 2018-06-28)
- Effektivisera radering av vissa filer och rengöring av registret för att förbättra hastigheten;
- Ytterligare Intel Cleanup;
- Ytterligare Nvidia-rensning;
- DDU använder inte längre (beror på) c:\windows\system32\sc.exe;
- Windows Update är återställt till standard, så du måste stänga av Internet när du använder DDU;
- Bättre vägdetektering;
- Loggen genereras nu även om DDU inte startar korrekt och innehåller mer detaljerad information;
- Buggar fixade;
- Uppdaterad Readme-fil och problem- och lösningsfiler.
17.0.8.6 (släpp 2018-03-05)
- Stöd för Windows 10 1803.
- Lade till stöd för övre filter (exakt val) i SetupAPI för att korrekt ta bort en enhet/tjänst.
- Många kodfixar/förbättringar/ytterligare rensning.
- CZ översättningsuppdatering.
- Uppdatering av turkisk översättning.
- Ny thai. Uppdaterad THAI.xml;
- Systemkrav upp till Windows 10 Fall Creator-uppdatering 1803 (17134.xx).
Display Driver Uninstaller är ett gratis specialiserat verktyg för den grundliga och mest kompletta avinstallationen av AMD, Nvidia och Intel grafikkortsdrivrutiner från en Windows-dator, inklusive alla typer av kvarvarande filer, mappar och registerrader.



Det kommer att hjälpa till att lösa problem med att ta bort den gamla och installera en ny videodrivrutin, när standardavinstallationen misslyckas med ett fel, eller i alla fall när det är nödvändigt att helt ta bort den.
- preliminärt skapande av en systembackup;
- starta upp datorn i säkert läge;
- lägga till verktyget i undantagskolumnen i alla säkerhetsprogram;
- inaktivera Internet för att förhindra automatisk installation av fjärrdrivrutiner.
Den officiella sammansättningen av Display Driver Uninstaller kräver inga specifika färdigheter från användaren, är lätt att använda och har flerspråkigt stöd, inklusive ryska.
För att förhindra eventuella problem med användningen, rekommenderas det att göra en säkerhetskopieringspunkt för systemåterställning innan du börjar använda programmet.
Hur man använder Display Driver Uninstaller
Efter nedladdning installerar du programvaran på en lämplig plats på din hårddisk. Display Driver Uninstaller är liten till storleken och på grund av dess portabilitet kommer den inte att lämna "spår" av arbete på systemet. Den har automatiska uppdateringar, och för full drift kan du behöva installera .NetFramework 2.0.
- Starta programmet och klicka på "Ja"-knappen i fönstret som öppnas. Denna åtgärd kommer inte att behövas om datorn startades i felsäkert läge. Det senare är nödvändigt för en mer problemfri avinstallation av drivrutiner och tjänster kopplade till dem.
- Vi väntar på att datorn eller den bärbara datorn ska starta om. I fönstret Display Driver Uninstaller som visas, kontrollera med det automatiskt valda grafikkortet och installera manuellt om programmet gör ett fel. Du kan se den installerade videoadaptermodellen och annan liknande information där i fönstret lite längre ner i loggen.
- Vi beslutar om borttagningsmetoden. Det rekommenderas att välja det första alternativet "Ta bort och starta om". Den andra, "Ta bort utan att starta om", är fylld av fel och utseendet på en svart skärm ett tag, men den tredje, "Ta bort och stäng av," är användbar för efterföljande fysiskt byte av grafikkortet.
- Vi väntar på att verktyget ska sluta fungera. Programmet för också en detaljerad logg som registrerar alla åtgärder det utför. Du kan se den med hjälp av motsvarande flik överst i fönstret.
Det är så enkelt att ta bort drivrutiner från Nvidia och andra utvecklare med Display Driver Uninstaller, som du kan ladda ner på ryska från länken till webbplatsen nedan.