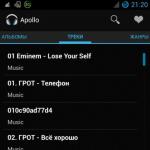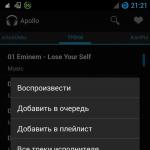Hur man installerar en virtuell maskin på din dator och viktigast av allt, vilken virtuell maskin ska du välja? Innan jag ställde den här frågan till dig, vandrade jag runt på Internet och insåg att de enklaste att installera och konfigurera är VirtualBox och Virtual PC, men det finns också Hyper-V och VMWare. Jag förstår att du nu kommer att fråga mig: "Varför behöver jag en virtuell maskin?" Mitt svar: "Jag vill installera olika operativsystem och experimentera med dem, jag är väldigt intresserad: Windows XP, Windows 7, men speciellt Windows 8!" Windows 7 som jag har installerat fungerar bra med alla applikationer som är installerade i den, men hypen kring nya Windows 8 växer bara och jag vill inte stå åt sidan, så du har redan skrivit två dussin artiklar om de åtta på din webbplats och fortsätt att skriva. Jag funderar på att installera en virtuell maskin (men jag kommer inte att välja vilken) för att installera Windows 8 i den och sakta studera den så, och sedan tittar du i oktober, när den slutliga versionen av Windows 8.1 kommer ut, jag kommer att installera det som ett andra operativsystem. Mark.
Hej admin! på Microsofts webbplats och ville installera den på min virtuella VirtualBox-maskin, men installationen misslyckas med felet " VT-x/AMD-V hårdvaruvirtualiseringsfunktioner aktiverade men inte funktionella". Vad ska man göra?
Hur man installerar en virtuell maskin
Vänner, om ni aldrig har hanterat en virtuell maskin, så kommer jag att förklara för er i ett nötskal vad det är. En virtuell maskin är en riktig dator skapad i ditt huvudoperativsystem och i denna dator kan du installera andra operativsystem (flera!) och inte bara Windows. Du kan, som du vill, experimentera med operativsystemet installerat i den virtuella maskinen, gå ut på Internet, installera olika programvaror utan rädsla för att infektera din dator med ett virus, kort sagt, koppla ihop din fantasi och du kommer att hitta användning för Det.
Till exempel, en av mina vänner lärde sig att installera om operativsystemet och dela upp hårddisken i flera partitioner endast med hjälp av en virtuell maskin.
När det gäller valet av en virtuell maskin kommer en artikel att skrivas på vår webbplats om var och en av de befintliga. Rekommenderar till dig installera virtuell maskin VirtualBox, dess kapacitet räcker inte bara för en nybörjare utan också för en erfaren användare, dessutom är det gratis. Börja med henne. Enkla och intuitiva inställningar, stabil drift, gjorde den till en av de mest populära.
Vilka är de virtuella maskinerna?
Virtual PC är gratis, mycket lätt att installera i Windows 7, följ länken till Microsofts webbplats, ladda ner och installera.http://www.microsoft.com/en-us/download/details.aspx?id=3702
betalas, kostar 222,53 €, men det finns en 30-dagars provperiod. Denna virtuella maskin behövs främst för systemadministratörer och mjukvaruutvecklare.
Så det är bestämt, installera VirtualBox virtuella maskin. Vi går till webbplatsen https://www.virtualbox.org/ , klicka på "Nedladdningar", välj
VirtualBox 4.2.16 för Windows värdar x86/amd64.

Installationsprogrammet för den virtuella maskinen laddas ner, vi måste köra det som administratör, annars kommer du i framtiden att plågas av olika fel när du arbetar med den virtuella maskinen. Högerklicka på installationsprogrammet och välj "Kör som administratör"

Programmet är mycket enkelt att installera på vår dator.


Vi startar den virtuella maskinen som administratör.

Klicka på knappen "Skapa".

Först och främst vill jag uppmärksamma dig på att om du bestämmer dig för att installera Windows 7 64-bitar på en virtuell maskin, välj Windows 7 64-bitar från listan. Om du bestämmer dig för att installera ett annat operativsystem, till exempel Windows 8.1 64-bit, se till att välja Windows 8.1 64-bitar i rullgardinsmenyn och ange ett fiktivt namn för den virtuella maskinen, till exempel Windows 8.1, klicka sedan på Nästa.


I det här fönstret måste du ange mängden minne som du kan allokera till den virtuella maskinen. Vänner, ni måste förstå att RAM-minnet som tilldelats en virtuell maskin inte kommer att vara tillgängligt för operativsystemet som är installerat på din dator. Om du bara har 2 GB eget RAM-minne kan du inte allokera mer än 1024 MB till en virtuell maskin, ditt operativsystem kommer att sakta ner mycket när du arbetar med en virtuell maskin. Om du installerar Windows 8 är den optimala storleken för det bara 1024 MB. Som du kan se har min dator 8 GB RAM installerat, vilket innebär att jag kan allokera mer än 1 GB, till exempel 2 GB.

Skapa en ny virtuell hårddisk.

Filtyp välj VDI

I detta skede måste vi ange formatet på den virtuella hårddisken. Om du markerar "Dynamisk virtuell hårddisk" betyder det att utrymmet på din hårddisk som tilldelats för den virtuella maskinens behov inte tas omedelbart, utan allt eftersom filer samlas på din virtuella maskin. Jag rekommenderar att du använder det här alternativet.

Ange storleken på den virtuella hårddisken. Om du skapar en virtuell maskin för första gången, ange 50 GB, detta räcker för att installera Windows 8. Men jag personligen indikerar för mig själv en större volym. Varför? I processen att arbeta med en virtuell maskin kommer jag att installera många operativsystem, så jag kommer att ange mängden 240 GB.
Du kan skapa en virtuell disk på en annan disk än systemdisken, det är väldigt enkelt, klicka på den gula mappen så öppnas Explorer, ange valfri partition på din hårddisk för att placera den virtuella hårddisken.

Vi ser resultatet. Så vi har skapat en virtuell maskin, nu måste vi konfigurera den och äntligen installera Windows 8 i den.
Välj vår virtuella maskin och klicka på "Konfigurera".

Systemet. Ta bort bocken från "Diskett" objektet. Vi lämnar CD/DVD-ROM som den första startenheten, eftersom vi kommer att starta den virtuella maskinen från installationsdisken eller Windows 8-avbildningen, lämnar vi hårddisken som den andra enheten.

Parametern "Processor" lämnas som den är.

"Acceleration" Hårdvaruvirtualisering måste vara aktiverad, du kommer säkert att installera ett 64-bitars operativsystem.

Visa. Video. "Aktivera 3D-acceleration" och "Aktivera 2D-acceleration"
Videominne 128 MB

Media. Lite av din uppmärksamhet!
Din fysiska hårddisk kommer att finnas tillgänglig i den virtuella maskinen, i mitt fall Drive "I" och om du har en Windows-disk kan du använda den för att installera operativsystemet, markera Live CD/DVD-rutan.
Det finns också en virtuell enhet här, låt oss koppla en bild med operativsystemet Windows 8, som vi laddade ner i gårdagens artikel, till den. I alternativet "Media", välj "Drive" och "Välj optisk skivbild"

Filutforskaren öppnas där du kan välja den nedladdade Windows 8-bilden och klicka sedan på Öppna.

Windows 8-bilden bifogas till den virtuella enheten.


Vad är ett USB-filter? Föreställ dig en sådan situation, alla USB-enheter som är anslutna till din dator kommer att upptäckas i operativsystemet som är installerat på din virtuella maskin. Naturligtvis behöver du inte detta. USB-filter avgör vilken USB-enhet som ska definieras i den virtuella maskinen och vilken i ditt huvudsystem. För att se hur det hela fungerar i praktiken måste du först installera operativsystemet Windows 8.1 i vår virtuella maskin, och sedan blir allt klart för dig, läs vidare.

För att alla anslutna USB-2.0-flashenheter ska fungera korrekt i din virtuella maskin, installera VirtualBox 4.2.16 Oracle VM VirtualBox Extension Pack-plugin, ladda ner den på kontoret. webbplats https://www.virtualbox.org/
Microsoft har utvecklat Microsoft Virtual PC 2007, inte minst för att ge möjligheten att köra Windows Vista som gästoperativsystem. I skrivande stund befinner sig Virtual PC 2007 i Release Candidate (RC)-stadiet och laddades ner från Microsoft Connect-webbplatsen. Programmet installerades i operativsystemet Windows Vista Ultimate.
Virtual PC 2007 är förpackat i ett Windows Installer-paket (.msi), så installationen bör vara enkel.
Klicka på knappen i installationsprogrammets välkomstfönster Nästa.

Acceptera licensavtalet genom att markera alternativknappen som visas i bilden och klicka på knappen Nästa.

Ange ditt användarnamn och organisationsnamn. Eftersom programmet distribueras gratis har produktnyckeln redan angetts. Du kan välja om du vill installera programmet för alla användare ( Alla användare) eller endast för den aktuella användaren ( Bara för mig).

Klicka på knappen Nästa för att börja installera programmet.
När installationen är klar startar du Virtual PC 2007. Första gången du kör den bör fönstret med guiden för att skapa virtuella maskiner visas. Om guiden inte startar, klicka på knappen Ny i fönstret Virtuell PC-konsol.

Klicka på knappen i guidens välkomstfönster Nästa.

Den här artikeln diskuterar att skapa en ny virtuell maskin. Ställ omkopplaren på Skapa en virtuell maskin och tryck på knappen Nästa(om du redan har virtuella maskiner kan du lägga till dem genom att ställa omkopplaren till Lägg till en befintlig virtuell maskin).

Ange den virtuella maskinens filnamn och sökväg. Du kan använda knappen Bläddra för enkel navigering.

Välj det operativsystem som du planerar att installera på den virtuella maskinen från rullgardinsmenyn.

Du kan ange hur mycket RAM som kommer att vara tillgängligt för den virtuella maskinen. Du kan ange önskat värde med tangentbordet eller flytta skjutreglaget. Som standard föreslås det att allokera de rekommenderade 512 MB, men för Windows Vista bestämde jag mig för att allokera lite mer.

Nästa steg är att skapa en virtuell hårddisk eller ange en befintlig. Ställ omkopplaren på En ny virtuell hårddisk om du vill skapa en ny virtuell disk.

Ange ett filnamn för den virtuella hårddisken och en mapp där den ska lagras. Du kan använda knappen Bläddra för enkel navigering. Ange sedan önskad virtuell hårddiskstorlek. För Windows Vista behöver du en diskstorlek på minst 8 GB. Som standard skapar Virtual PC 2007 en virtuell disk som automatiskt expanderar om gästoperativsystemet kräver mer utrymme än vad som ursprungligen tilldelats.
Detta slutför den första installationen av den virtuella maskinen. I allmänhet bör de konfigurerade parametrarna vara tillräckliga för att framgångsrikt installera operativsystemet på den virtuella maskinen. Detta kommer att diskuteras kort nedan.

I fönstret Virtuell PC-konsol tryck på knappen Start för att starta den virtuella maskinen. När det virtuella maskinfönstret öppnas, dra och släpp ISO-avbildningen av operativsystemet i det, som kommer att användas som en startdiskett. Du kan också välja från menyn CD kommando Fånga ISO-bild och berätta för programmet vilken ISO-bild du vill använda, som visas i bilden nedan.

Om allt är gjort korrekt bör installationen av operativsystemet börja. Beskrivningen av denna process ligger utanför ramen för denna artikel, men jag kommer att nämna en nyans.
Sammantaget gick installationen av ett Windows Vista gästoperativsystem från ett värd Windows Vista-system utan problem. Det skulle vara ännu enklare om jag visste att du kan lämna gästsystemet till huvudsystemet genom att trycka på höger ALT-knapp och flytta ut musen från skärmen (tack, Tomatos ;)). I VMWare Workstation, i en sådan situation, måste du samtidigt trycka på CTRL + ALT, vilket också leder till en återgång till huvudoperativsystemet.
Jag skulle vilja notera att efter installation av Windows Vista på den virtuella Microsoft Virtual PC 2007-maskinen var det inte nödvändigt att göra ytterligare inställningar för nätverksanslutningar. Det fanns inga problem med internetåtkomst i gästoperativsystemet, vilket framgår av meddelandet om nedladdade uppdateringar direkt efter installation av Windows Vista.

Efter installation av gästoperativsystemet rekommenderas det starkt att du installerar tilläggspaketet för virtuell maskin, vilket ger ett antal fördelar. Bland dem:
möjligheten att dra och släppa filer med musen från huvudoperativsystemet till gästen och vice versa;
möjligheten att använda delade mappar;
optimerade grafikkortsdrivrutiner;
tidssynkronisering;
delad urklipp;
förbättrad prestanda för gästoperativsystemet;
Drivrutin för Windows Vista-kompatibel ljudkort.
Dessutom, efter att ha installerat tilläggspaketet, försvinner det ovannämnda problemet med att logga ut från gästsystemet till huvudsystemet.
För att installera menytilläggspaketet Handling välja ett lag Installera eller uppdatera Virtual Machine Additions.

En dialogruta visas som informerar dig om att om installationen av tilläggspaketet inte startar automatiskt måste du öppna CD-enheten i gästoperativsystemet och starta installationen manuellt.

Klicka på knappen Fortsätta för att fortsätta installera tilläggspaketet.
Innan jag avslutar berättelsen om att installera och konfigurera Virtual PC 2007-programmet, vill jag uppmärksamma dig på att du alltid kan konfigurera de extra parametrarna för den virtuella maskinen genom att klicka på knappen inställningar i fönstret Virtuell PC-konsol. Inställningsfönstret öppnas som visas i bilden nedan.

I det här fönstret kan du ändra parametrarna för den virtuella maskinen som konfigurerades när den skapades (till exempel mängden allokerat RAM).
Virtualisering är för närvarande en av de mest lovande datorteknikerna. Enligt många experter har virtualiseringsteknologier stor potential och är bland de tre snabbast växande teknologierna. Många tillverkare av både mjukvara och hårdvara fokuserar på virtualiseringsstöd i sina produkter, och det är inte förvånande: trots allt, enligt prognoserna från ledande IT-analytiker, kommer hälften av alla datorsystem att vara virtuella år 2015. Idag ägnas särskild uppmärksamhet åt virtualisering av operativsystem, både i samband med virtualisering av företags serverinfrastruktur och i relation till virtualisering av användarskrivbord. En virtuell serverinfrastruktur är mycket kraftfullare än en riktig: den är mer flexibel, har många funktioner för hög tillgänglighet och är mycket lättare att hantera och distribuera. Desktopsystem är virtualiserade för en mängd olika användaruppgifter, från att skapa säkra virtuella miljöer för mjukvaruisolering till bärbara virtuella maskiner som används på jobbet och hemma.
Microsoft kunde naturligtvis inte låta bli att uppmärksamma virtualiseringstekniker i båda dessa aspekter. Redan 2003 köpte det Connectix tillsammans med Virtual PC-produkten, som startade Microsofts virtualiseringsberättelse.
Vid den tiden var det ännu inte klart hur virtualisering skulle effektivisera användningen av datorsystem, och Microsoft gav inte hög prioritet åt utvecklingen av Connectix Virtual PC-produkten, och släppte endast Virtual PC 2004-versionen, medan VMware aggressivt främjade en liknande produkt VMware Workstation. Tiden har visat att virtualisering är av stort intresse för hem- och företagsanvändare, och Microsoft har fått agera en ikapp part i konkurrensen med VMware, som satsade stort på virtualisering. Genom att släppa Virtual Server 2005, baserad på Virtual PC-kärnan, löste Microsoft sig något i användarnas ögon, men Standard- och Enterprise-utgåvorna av Virtual Server som fanns på den tiden var inte gratis och väckte inte särskilt stort intresse. 2006 släpptes Virtual Server 2005 R2, som Microsoft var tvungen att göra gratis på grund av det faktum att VMware tillkännagav en gratis produkt VMware Server för SMB (Small and Medium Business)-sektorn, som överträffade Virtual Server i sina möjligheter.
För närvarande är insatserna från båda företagen inriktade på att skapa kraftfulla verktyg för att hantera virtualiseringsservrar, vars kapacitet kommer att avgöra effektiviteten hos den virtuella infrastrukturen som helhet. För inte så länge sedan släppte Microsoft det första servicepaketet för Virtual Server R2, som låter dig ta möjligheten att använda denna plattform på allvar i företagets produktionsmiljö. 2007 släpptes Virtual PC 2007, en desktopvirtualiseringsplattform som stöder Windows Vista och är märkbart snabbare än den tidigare versionen.
Mot bakgrund av den snabba tillväxten av datorhårdvara upprätthåller hemanvändare ofta flera virtuella system som körs samtidigt, nätverksanslutna för olika typer av experiment, samt säker internetsurfning. På Virtual Server-plattformen är underhåll av ett virtuellt nätverk en av nyckeluppgifterna för systemadministratörer när de distribuerar en virtuell infrastruktur. I den här artikeln kommer vi att täcka alla detaljer för att sätta upp ett nätverk på Microsofts virtualiseringsplattformar.
Om att organisera virtuella nätverk på Microsofts virtualiseringsplattformar
När du använder flera virtuella maskiner som körs samtidigt på en fysisk dator, blir det nödvändigt att konfigurera olika typer av nätverksinteraktion mellan gäst- och värdoperativsystemet, beroende på de uppgifter som tilldelats dem. Det här är de huvudsakliga användningsfallen för virtuella nätverk på en virtualiseringsplattform:
- skapande av en virtuell maskin vars nätverksadapter är i resursdelningsläget för ett fysiskt nätverkskort, som ett resultat av vilket den virtuella maskinen beter sig i förhållande till det externa nätverket som en oberoende dator
- skapande av isolerade nätverk från flera virtuella maskiner i syfte att testa mjukvara, utbildning och använda servrar "i ett paket" inom deras eget subnät
- arbeta med ett externt nätverk från en virtuell maskin, medan endast anslutningar initierade från den till ett externt nätverk behövs
För vart och ett av dessa användningsfall implementerar Microsofts virtualiseringsplattformar en separat typ av nätverk.
Dela fysiska nätverkskortresurser (Virtual Networking)
För att en virtuell maskin ska kunna tillhandahålla tjänster till ett nätverk utanför värdsystemet, föreslår Microsoft att du använder den här typen av nätverk. I det här fallet beter sig den virtuella maskinen som en fristående dator i nätverket som den fysiska datorn är ansluten till. Om det finns en DHCP-server (DHCP, Dynamic Host Configuration Protocol) på det här nätverket som tilldelar IP-adresser, kommer den virtuella maskinen att ta emot det och kommer att kunna arbeta som ett fristående system i nätverket (annars måste du tilldela en extern IP själv). Visuellt kan ett sådant nätverksinteraktionsschema representeras enligt följande: 
Den här typen av nätverk tilldelas som standard till den virtuella datorn eftersom den är tillämplig för de flesta användningsfall. Det bör noteras att med denna typ av virtuella nätverk utförs även nätverksinteraktion mellan värd- och gästsystemen.
Lokalt nätverk (endast lokalt nätverk)
Denna typ av nätverk låter dig kombinera flera virtuella maskiner till ett isolerat nätverk inom värdsystemet, medan komponenterna i nätverket utanför värden inte har tillgång till dem. Visuellt kan detta representeras enligt följande: 
Denna typ av nätverk förhindrar virtuella maskiner från att interagera med värdsystemet.
Nätverk som använder NAT (Network Address Translation) - Delat nätverk
Säkerhet är en av de viktigaste punkterna när man planerar att använda virtuella maskiner för att arbeta med ett externt nätverk. Om användningen av en virtuell maskin endast är planerad för att användaren och programvaran ska fungera med tjänsterna i ett externt nätverk, samtidigt som de inte tillhandahåller sina tjänster till det externa nätverket, är den delade nätverkstypen av nätverksinteraktion idealisk. 
I det här fallet kör värdoperativsystemet en oberoende DHCP-server som tilldelar interna IP-adresser till virtuella maskiner inom värdnätverket. En virtuell maskin kan initiera en anslutning till ett externt nätverk med hjälp av en speciell Network Address Translator-tjänst som översätter IP-adresser. Med den här typen av nätverk använder virtuella maskiner en enda IP-adress för värdsystemet (Delad IP) och är inte synliga från det externa nätverket.
Konfigurera det virtuella PC-nätverket
När du planerar att distribuera flera virtuella maskiner på en enda fysisk värd måste du tänka på strukturen för deras nätverksinteraktion i förväg. Den vanligaste användningen av Virtual PC-produkten är att skapa en virtuell arbetsyta för att testa programvara eller att tillhandahålla en bärbar användarmiljö. I det här fallet är det ofta nödvändigt att ge både åtkomst till det externa nätverket från virtuella maskiner och deras interaktion med varandra. För varje användningsfall för en virtuell maskin kan du skapa en separat nätverksmodell genom att koppla ett eller flera virtuella nätverksgränssnitt till lämplig nätverkstyp. Virtual PC låter dig skapa upp till fyra virtuella nätverkskort för en virtuell maskin. I gästsystemet ses de emulerade adaptrarna som DEC / Intel 21140 Based PCI Fast Ethernet-adapter. De stöder fullt ut IPv6-protokollet, såväl som möjligheten att starta över nätverket (PXE, Preboot eXecution Environment). Det bör noteras att Microsofts virtualiseringsplattformar inte stöder Token Ring-nätverk.
Även när du installerar en virtuell maskin i Virtual PC, i det nedre vänstra hörnet av konsolen, kan du se nätverksanslutningsikonen som blinkar medan den virtuella maskinen ansluter till den virtuella nätverksadaptern. Genom att högerklicka på den och välja "Nätverksinställningar" kan du fortsätta att konfigurera nätverket för den virtuella maskinen. Nätverksinställningar kan också tas fram genom att välja "Redigera" -> "Inställningar" -> "Nätverk" i huvudkonsolfönstret: 
Notera
Att ändra nätverksinställningar, i de flesta fall, plockas upp av den virtuella maskinen i farten, och det krävs inte en omstart av den virtuella maskinen för att tillämpa dem.
Inte ansluten
För att säkerställa att den virtuella maskinen inte har en virtuell nätverksadapter och inte har tillgång till nätverksresurserna för värden och andra gästsystem, välj kategorin "Nätverk" i inställningarna för den virtuella maskinen och välj "Inte ansluten" för första nätverksadaptern: 
Tänk på att om du inte behöver nätverk i den virtuella datorn är detta det bästa alternativet, eftersom det kan påskynda applikationer som kontrollerar nätverksanslutning (på grund av bristen på latens).
Virtuella nätverk
Mycket ofta behöver virtuella PC-användare komma åt Internet från gästsystemet, vilket kräver att gästsystemet också tillhandahåller vissa tjänster till det externa nätverket (till exempel nätverksmappar). I det här fallet är typen av nätverksanslutning "Virtual Networking" lämplig, när virtuella maskiner inom värden interagerar både med varandra och med det externa nätverket.
För att tilldela denna interaktionsmodell till en virtuell nätverksadapter, välj kategorin "Nätverk" i inställningarna för den virtuella maskinen och välj din fysiska nätverksadapter: 
Notera
En virtuell maskin på Virtual PC-plattformen kan startas utan möjlighet att interagera med andra gästsystem på samma värd. För att göra detta kan du starta den virtuella maskinen med hjälp av kommandoradsgränssnittet. Klicka på "Start" -> "Kör" -> skriv "cmd" och tryck på "Enter". Kör sedan kommandot:
"Virtual PC.exe" -pc -extnetworking -lansering
(Alternativet -extnetworking påverkar inte nätverkstypen "Delad").
Endast lokalt
Om du ställer in den här typen av nätverk för gästsystem, kommer de virtuella maskinerna endast att interagera med varandra, samtidigt som de inte påverkar värdsystemets externa nätverk. I det här fallet når nätverkstrafiken mellan virtuella maskiner inte värdsystemet, eftersom den är lokaliserad till plattformens interna nätverk. Tänk på att Virtual PC inte använder en DHCP-server i denna kommunikationsmodell och du måste konfigurera IP-adresserna för de virtuella maskinerna manuellt. Det är värt att notera att inom ett sådant virtuellt nätverk kan nätverksadaptern för ett av gästsystemen som arbetar i promiskuöst läge (läget när nätverkskortet tar emot alla paket, och inte bara de som är avsedda för det) avlyssna trafiken från andra virtuella maskiner.
För att tilldela denna interaktionsmodell till en virtuell nätverksadapter, välj kategorin "Nätverk" i inställningarna för den virtuella maskinen och välj "Endast lokalt": 
delad
Denna nätverksmodell, som redan nämnts, "gömmer" den virtuella maskinen bakom värdoperativsystemet, vilket gör att gästen kan initiera anslutningar till det externa nätverket via ett modem eller LAN-anslutning (dock rekommenderar Microsoft inte att använda ett modem i virtuella maskiner) . Tillgång till virtuella maskiner utifrån kommer inte att vara möjlig (detta måste beaktas när man arbetar på ett nätverk från en virtuell maskin). I det här fallet fungerar en DHCP-server inom det virtuella nätverket, som tilldelar interna adresser till virtuella maskiner från intervallet 192.168.131.x, där x är ett tal från intervallet 1 till 253 (tyvärr tillåter inte Virtual PC dig för att ändra detta intervall). Tänk på att den här typen av nätverk inte stöder kommunikation mellan virtuella maskiner, samt en anslutning från värdsystemet till gästen. Observera att endast den första virtuella nätverksadaptern kan användas för en nätverksanslutning för delat nätverk.
För att tilldela denna interaktionsmodell till en virtuell nätverksadapter, välj kategorin "Nätverk" i inställningarna för den virtuella maskinen och välj "Delat nätverk (NAT)": 
Tänk på att om du inte är medlem i administratörsgruppen på värdsystemet kommer du inte att kunna kommunicera med det externa nätverket med hjälp av ICMP (Internet Control Messages Protocol).
Skapa flera virtuella nätverk inom en värd
När du distribuerar virtuella maskiner på stationära datorer är det ofta nödvändigt att sätta upp ett nätverk mellan de virtuella maskinerna och den fysiska värden när det inte finns någon anslutning till ett externt nätverk. Ibland har en fysisk dator ingen nätverksadapter alls, men i det här fallet är det också möjligt att konfigurera nätverksinteraktion mellan värdoperativsystemet och virtuella maskiner. Dessutom krävs det i vissa fall att skapa flera isolerade virtuella nätverk av typen "Endast lokalt", inom vilka gästsystem kommer att interagera. Microsoft erbjuder en enkel och elegant lösning: driften av virtuella maskiner med värdsystemet genom den virtuella enheten Loopback Adapter, som låter dig kombinera virtuella maskiner och värdsystemet till ett enda isolerat nätverk. När du lägger till detta gränssnitt, i värdsystemet, kan du ställa in det i inställningarna för virtuella maskiner som en nätverksadapter, vilket gör att de kan interagera inom samma virtuella nätverk med värden. I det här fallet kan loopback-adaptern relativt sett ses som en virtuell switch eller hubb till vilken nätverksadaptrarna för värd- och gästsystemen är anslutna. Samtidigt kan du skapa flera virtuella isolerade nätverk genom att lägga till flera sådana adaptrar. Dessa nätverk kan kopplas samman via en virtuell maskin med två virtuella nätverksadaptrar genom att ställa in bindningen till motsvarande värdsystems loopback-adapter i parametrarna för var och en av adaptrarna. När du ansluter till Internet från en virtuell maskin på ett sådant nätverk, se till att aktivera Internetanslutningsdelning på värdsystemet.
För att lägga till en loopback-adapter på värdsystemet, gör följande:

Därefter klickar du på "Nästa" och sedan på "Slutför", och i listan över utrustning, i kategorin "Nätverksadaptrar", kommer du att ha en loopback-adapter som vi kan "koppla" virtuella nätverksgränssnitt till, som en switch.
Öppna nätverksinställningarna för den virtuella maskinen ("Virtual PC Console" -> "Settings"), gå till kategorin "Nätverk" och bind den virtuella nätverksadaptern till Loopback-adaptern: 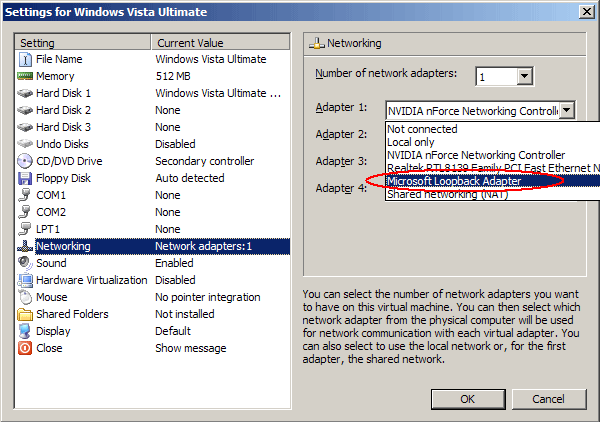
Därefter, i inställningarna för nätverksadaptern, måste du ställa in IP-adressen och subnätmasken. Det rekommenderas att välja en IP-adress från intervallet 192.168.x.y (där x är ett tal från 0 till 255, y är från 1 till 254) för att undvika konflikter med andra adresser på det externa nätverket. Sedan, i gästsystemet, måste du konfigurera IP-adressen för nätverksadaptern enligt värdens subnät (x-numret måste vara detsamma som värdens när du använder masken 255.255.255.0).
För andra adaptrar kan du binda till andra gränssnitt och på så sätt kombinera virtuella nätverk med varandra.
Använda Wi-Fi-nätverkskort i Virtual PC 2007
Vissa användare av Virtual PC 2007-plattformen för desktopvirtualisering upplever behovet av att använda det trådlösa nätverket från en virtuell maskin via en Wi-Fi-adapter på värdsystemet. Men igenkännandet av denna typ av nätverkskort är inte alltid framgångsrikt. Under installationen uppstår ofta följande problem: 
I det här fallet kommer åtkomst till det externa nätverket och värdresurserna från virtuella maskiner inte att vara möjlig när du använder detta Wi-Fi-kort i resursdelningsläget för det fysiska nätverkskortet (Virtual Networking) på grund av att Virtual Machine Network Services är inaktiverad för den här anslutningen. För att få virtuella maskiner att fungera med en trådlös adapter måste du välja en Wi-Fi-nätverksanslutning på värdsystemet, högerklicka på den och välja "Egenskaper". I fönstret som visas, markera kryssrutan "Virtual Machine Network Services": 
Konfigurera Virtual Server R2-nätverket
Till skillnad från Virtual PC har Virtual Server R2-plattformen fler alternativ för att sätta upp nätverk mellan virtuella maskiner, men principerna för nätverkande är desamma. Virtual Server fungerar i termer av två typer av nätverk:
- Internt nätverk (interaktion inom värden, analog med Local Only i Virtual PC)
- Externt nätverk (interaktion med ett externt nätverk via värdsystemets fysiska nätverksadapter)
Efter installation av Microsoft Virtual Server-produkten skapas automatiskt ett internt (internt) nätverk och flera externa (externa) nätverk enligt antalet fysiska nätverksadaptrar i värdsystemet.
För att se listan över tillgängliga nätverk i Virtual Server, på virtualiseringsserverns hanteringssida, i kategorin "Virtuella nätverk", klicka på "Konfigurera" -> "Visa alla": 
Som du kan se i figuren, för att bygga virtuella nätverk, kan vi använda den virtuella enheten "Loopback Adapter" enligt samma principer som på Virtual PC-plattformen. För att redigera egenskaperna för ett virtuellt nätverk, håll muspekaren över namnet på det virtuella nätverket och välj Redigera konfiguration. 
Här kan vi redigera egenskaperna för det virtuella nätverket (nätverksinställningar) eller DHCP-serverinställningarna för det. Genom att klicka på "Nätverksinställning" öppnas den virtuella nätverksredigeraren: 
På den här sidan kan du ändra det virtuella nätverksnamnet i fältet "Virtuellt nätverksnamn". Fältet "Nätverksadapter" anger typen av virtuellt nätverk. Om värdet "Ingen (endast gäst)" är valt, kommer virtuella maskiner vars nätverkskort är anslutna till detta nätverk endast att interagera med varandra utan att påverka värdsystemets nätverksinteraktion (liknande det lokala nätverket i Virtual PC) . Om du väljer den fysiska adaptern för värdsystemet, kommer typen av nätverk att likna Virtual Networking i Virtual PC.
I fältet "Frånkopplade virtuella nätverkskort" kan du ansluta den virtuella datorns virtuella nätverksadapter till det redigerade nätverket och i fältet "Virtuella nätverksanteckningar" kan du redigera beskrivningen av nätverket.
DHCP-serverinställningarna inkluderar alla nödvändiga nätverkskortinställningar som tilldelas dem när den virtuella maskinen startar (start- och slut-IP-adresser, standardgateway, subnät, DNS- och WINS-servrar, etc.). När du konfigurerar en DHCP-server, kom ihåg att de första 16 adresserna i ett givet intervall är reserverade av servern och aldrig tilldelas virtuella maskiner. För nätverk av typen Extern är DHCP-servern inaktiverad som standard så att virtuella maskiner kan ta emot nätverksinställningar från det externa nätverket.
När det virtuella nätverket har konfigurerats kan du fortsätta att konfigurera nätverksadaptrarna för de virtuella maskinerna. Du kan också skapa ditt eget virtuella nätverk genom att klicka på länken "Lägg till" i kategorin "Virtuella nätverk". Virtual Server låter dig skapa ett obegränsat antal virtuella nätverk, till vilka så många virtuella maskiner du vill kan anslutas. När du skapar ett virtuellt nätverk skapas en .vnc-fil med nätverksinställningar i mappen Documents and SettingsAll UsersDocumentsShared Virtual Networks, som sedan kan importeras till Virtual Server. Tänk på att virtuella nätverk inte är portabla till en annan fysisk värd, eftersom deras inställningar beror på den specifika hårdvaran som är installerad på värdsystemet.
För att konfigurera en eller flera virtuella nätverkskort för en virtuell maskin, i huvudfönstret för den virtuella servern, för muspekaren över namnet på den virtuella maskinen och klicka på "Redigera konfiguration", klicka sedan på länken "Nätverkskort". 
På den här sidan kan du välja det virtuella nätverket som det virtuella nätverksgränssnittet ska anslutas till, lägga till ytterligare ett (upp till fyra för en virtuell maskin) och tilldela en statisk eller dynamisk MAC-adress (MAC, Media Access Control) till nätverksadapter. Microsoft rekommenderar att du tilldelar dynamiska MAC-adresser för att förhindra nätverkskonflikter mellan virtuella maskiner. Om du använder statiska adresser av någon anledning, se till att de är unika för varje maskin (var särskilt försiktig när du distribuerar virtuella maskiner från samma mall på olika servrar). Om en MAC-adresskonflikt fortfarande uppstår byter du ut raden i .vmc-filen:
0003FFxxxxxx
och starta om gästen så att den virtuella servern tilldelar en unik MAC till nätverkskortet.
Precis som i Virtual PC kan du helt inaktivera den virtuella maskinens nätverk genom att välja alternativet "Inte ansluten" i fältet "Ansluten till". Virtual Server har inte en separat typ av nätverk som kallas Shared Networking, men du kan enkelt få det genom att binda virtuella maskiner till en loopback-adapter och aktivera Internet Connection Sharing för att ansluta till Internet.
Slutsats
Plattformarna Virtual PC och Virtual Server gör det möjligt för användare att skapa virtuella nätverk med olika typer av interaktion. Även om de inte är lika konfigurerbara som till exempel VMware-produkter, låter de dig implementera alla grundläggande användningsfall för flera virtuella maskiner på samma värd, som körs på ett eller flera isolerade eller sammankopplade nätverk. Eftersom båda Microsoft-plattformarna är gratis är de lämpliga för entusiaster, hemanvändare och småföretag. Virtual Server och Virtual PC-produkter ger ett stort fält för experiment när man skapar virtuella nätverk för utbildningsändamål, i avsaknad av den fysiska förmågan att bygga en verklig nätverksinteraktion mellan flera datorer.
För att ha flera operativsystem till hands med separat arbetsyta och applikationer behöver du inte köpa en andra (tredje, fjärde, etc.) dator. Eftersom allt detta får plats i din enda PC. Hur? Tack vare virtuella maskiner (VM) - speciella program som skapar (emulerar) imaginära (virtuella) datorer inuti huvudoperativsystemet.
Virtuell PC är nästan som en riktig. Den har en egen processor, minne, hårddisk, nätverksadapter och allt annat. Naturligtvis är dessa inte fysiska enheter, men de är gjorda på ett sådant sätt att operativsystem anser att de är precis det - verkliga.
Flera virtuella datorer kan köras på en fysisk dator samtidigt. Hur mycket beror på hårdvaruresurser: ju snabbare processor, desto större RAM, desto rymligare enhet, desto mer. En typisk Windows 10-baserad mellanklasshemdator kan hantera tre till fem lätta operativsystem (som Windows XP, Android och Lubuntu + huvudsystem) samtidigt. Eller två eller tre relativt tunga (till exempel de viktigaste Windows 10 + virtuella Windows 7 och Mac OS X). Som du redan förstått låter virtuella skrivbordsemulatorapplikationer dig installera och köra en mängd olika operativsystem på dem.
Virtuella maskiner för allmänna ändamål (i motsats till specialiserade, som till exempel virtuella Java-maskiner), använder:
- För att köra applikationer som huvudsystemet inte stöder.
- För att skydda systemet från potentiell skada från overifierade program.
- Som en ytterligare barriär mot virus när du besöker tvivelaktiga webbresurser.
- Att skapa en isolerad miljö för att studera skadlig programvara.
- Som en testplats för att felsöka din egen utveckling.
- Att behärska teknikerna för att bygga nätverk.
- För dubbel auktorisering på vissa spelportaler och mycket mer.
Och naturligtvis används virtuella maskiner i stor utsträckning för att distribuera arbetsresurserna på servrar.
Idag kommer vi inte att beröra den industriella användningen av virtuella datorer, utan kommer bara att överväga vad som kan vara användbart för hemanvändare av Windows.
Oracle Virtual Box
Överväg processen att skapa en ny virtuell maskin och börja installera Windows 10 i den.
- Klicka på knappen "Skapa" i den övre raden.

- I det första fönstret i guiden för att skapa VM, ange OS-namnet (det kommer att visas i listan över gästsystem), dess typ (Windows, Linux, etc.) och version. I vårt exempel är detta Windows 10 32-bitars (du kan också installera 64-bitars, men det kommer att kräva mer resurser). För att gå till nästa steg, klicka på Nästa.

- Ange sedan storleken på VM RAM. Windows 10 x86 har som standard 1 GB, men du kan öka detta belopp genom att flytta reglaget åt höger. Om din dator inte har mycket RAM, ge inte den virtuella datorn mer än 2-3 GB, annars kommer huvudsystemet att sakta ner på grund av brist på minne.

- Skapa sedan en virtuell hårddisk. Om du installerar systemet för första gången, välj alternativet "Skapa nytt".

- Lämna den virtuella disktypen som standard.

- Ett lagringsformat är ett område på din dators fysiska lagring som är allokerat till en virtuell dator. Det kan vara fixat eller dynamiskt expanderbart inom de gränser du definierar härnäst. För att spara utrymme kommer vi att välja ett dynamiskt format.

- Ange sedan namnet på volymen (virtuell disk C) och dess storlek. Standard är 32 GB.

- Efter att ha klickat på knappen "Skapa" i det sista fönstret kommer en ny virtuell maskin att dyka upp i listan. Ramen till höger visar dess parametrar.
- För att fortsätta till installationen av Windows, klicka på knappen "Kör" i den övre panelen.

- I fönstret som öppnas efter det kommer fönstret "Välj en startdiskett" upp. Klicka på mappikonen och ange sökvägen till systemdistributionssatsen. Det kan vara en bild i .iso-format eller fysisk media (DVD, flash-enhet). När du har valt din distribution klickar du på Fortsätt.

- Det fortsatta förloppet att installera operativsystemet i en virtuell maskin skiljer sig inte från att installera det på en fysisk dator.

Vissa VM- och gästsysteminställningar
Ett klick i fönstret för den virtuella maskinen fångar muspekaren (dvs. den kommer bara att röra sig inom den virtuella skärmen). För att återgå till huvudoperativsystemet, tryck på Ctrl + Alt-kombinationen.
För att komma åt hela funktionsuppsättningen av gäst-OS, måste du installera speciella tillägg. Gå till menyn "Enheter", klicka på "Mount Guest Additions Disk Image" och följ instruktionerna.

För att ansluta en mapp till gästsystemet för att utbyta filer med den huvudsakliga, klicka på "Delade mappar" i menyn "Enheter". Klicka på ikonen "mapp+" i fönstret som öppnas och, genom fältet "mappsökväg", ange den i Utforskaren (den visar katalogerna för huvudsystemet).
Om du vill att inställningen ska fungera hela tiden, markera "Auto-connect" och "Skapa en permanent mapp". Den delade mappen kommer att vara tillgänglig från den virtuella maskinutforskaren som en nätverksmapp.


För att ändra ordningen i vilken startenheter pollas (till exempel för att starta en virtuell maskin från en DVD), stänger du av gästoperativsystemet, öppnar dess inställningar (i huvudfönstret i Virtualbox) och går till den första fliken i "System " sektion. I listan "Ladda beställning", välj önskat medium och använd pilknapparna för att flytta det till toppen.

VMware Workstation Pro
Vissa alternativ för Hyper-V virtuella maskiner
För att ta en ögonblicksbild av ett körande gäst-OS, öppna toppmenyn i dess åtgärdsfönster och klicka på Checkpoint. Eller tryck på kombinationen Ctrl+N.
Åtkomst till inställningarna för en enskild virtuell maskin öppnas från dess snabbmeny i listan i huvudavsändarfönstret och döljs bakom knappen "Inställningar".
Andra funktioner i programmet är också mycket enkla och bemästrade utan större svårighet.
Utseendet på en ny version av operativsystemet är stressande för de flesta användare. Därför är en av utvecklarnas huvuduppgifter att göra övergången så smidig som möjligt. Detta fungerar inte alltid, men skaparna av Windows 7 visade sig förstå människor, och därför introducerade de ett virtualiseringspaket i systemet som var nytt vid den tiden, vilket gjorde att XP kunde köras i "sjuan".
Allmän information
En virtuell maskin emulerar hårdvara och skapar en isolerad miljö inuti systemet där vilket operativsystem som helst kan installeras. Detta gör att du kan lösa många problem med programvarukompatibilitet, och gör det också möjligt att "prova" ett annat system utan att ta bort det nuvarande. Du kan arbeta med fysiska enheter, installera spel och program för Windows XP utan att ge upp "sju", spara filer och utföra andra uppgifter. Låt oss se hur man installerar en virtuell maskin på Windows 7 för att dra nytta av alla dess användbara funktioner.
Söker efter virtuell dator
Om du installerade Windows 7 Ultimate, Enterprise eller Professional, har du Virtual PC-funktionen som standard. Du behöver bara se till att processorn stöder hårdvaruvirtualisering. Detta kan göras med hjälp av verktyget från Microsoft Hardware-Assisted Virtualization Detection Tool.
Ladda ner verktyget och kör det. Beroende på resultatet av processortestet kan följande meddelanden visas på skärmen.

Aktivering/inaktivering av virtualisering görs i BIOS-inställningarna, så innan du installerar Virtual PC manuellt, se till att alternativet är aktiverat.
Alternativet kan heta Intel_Virtualization Technology, AMD-V, Virtualization Extensions, etc. Hitta den här funktionen i BIOS och ändra värdet från "Disabled" till "Enabled".  Om det efter det inte är möjligt att starta den virtuella maskinen, erbjuder Windows att installera en speciell patch. I detta skede är det viktigt att välja rätt bitdjup för systemet - x32 eller x64.
Om det efter det inte är möjligt att starta den virtuella maskinen, erbjuder Windows att installera en speciell patch. I detta skede är det viktigt att välja rätt bitdjup för systemet - x32 eller x64.
Manuell installation
Att installera en virtuell maskin på Windows 7 inkluderar två steg:
- Installera Windows Virtual PC;
- Installera en virtuell disk i Windows XP-läge.
Låt oss först ta itu med Virtual PC:

Sedan kan du fortsätta att installera den virtuella disken i Windows XP Mode:

Första starten
Efter installation av XP Mode måste "sjuan" konfigurera den ytterligare för att skapa en virtuell disk. Därför, efter att ha klickat på knappen "Slutför", kommer följande fönster att visas på skärmen, där det kommer att finnas ett annat licensavtal, vars villkor du måste acceptera.  Ange mappen där den virtuella disken ska finnas och skapa den första användaren.
Ange mappen där den virtuella disken ska finnas och skapa den första användaren.  Aktivera säkerhetsfunktionerna för systemet du bygger. Att göra detta är valfritt. Klicka på Starta installation.
Aktivera säkerhetsfunktionerna för systemet du bygger. Att göra detta är valfritt. Klicka på Starta installation.  Installationsprocessen startar; du måste bara vänta tills det är klart.
Installationsprocessen startar; du måste bara vänta tills det är klart.
Ny virtuell maskin
Systemet är förberett, den virtuella disken är installerad. Det återstår att skapa en ny miljö och köra Windows XP i den.

Sandlådan du just skapade kommer att visas i XP-läges huvudfönster. Högerklicka på den och välj "Öppna". Välj alternativet "DVD-enhet" och ange sökvägen till den fysiska enheten (om du har en disk med Windows XP-distributionssatsen) eller en förnedladdad ISO-avbild. Systeminstallationsguiden startar.

Allt du behöver göra är att installera Windows XP i normalt läge för att börja använda det här systemet i en isolerad miljö skapad med hjälp avnen.
Efter att installationen är klar kan du använda alla funktioner i operativsystemet från Microsoft: installera prylar för Windows XP, installera spel som inte körs på "sjuan", kör föråldrade program, etc. - för att göra detta, kör helt enkelt XP-läge genom emulatorn. 
Alternativa virtuella maskiner
Förutom den inbyggda masstöder Windows 7 tredjepartsprogram som hjälper dig att skapa en isolerad miljö och installera valfritt operativsystem i den.
Först och främst är det nödvändigt att notera sådana virtualiseringssystem som VMWare Workstation och Oracle VM VirtualBox. Låt oss titta på exemplet med Virtualbox, hur sådana program fungerar.
Oracle VM Virtualbox
Ladda ner och installera Virtualbox. Det är installerat på samma sätt som alla andra program, så du bör inte ha några problem.
- Starta Oracle VM VirtualBox och klicka på "Skapa". Guiden för att skapa sandlåda öppnas.

- Ange namnet på den nya maskinen, typen och bitheten för systemet och klicka sedan på Nästa.

- Ställ in mängden RAM som kommer att tilldelas automatiskt när den virtuella maskinen startar för dess drift.

- Skapa en ny hårddisk och klicka på Nästa.

- Ange disktyp. Om du inte vet vilken som är bäst, lämna den första posten på listan markerad.

- Välj lagringsformat - det rekommenderas att ange "Dynamisk bild".

- Ange namnet och storleken på den nya virtuella hårddisken och slutför sedan guiden genom att klicka på knappen "Skapa".

Den isolerade miljön är redo. För att börja arbeta med det, markera det med vänster musknapp och klicka på "Kör"-knappen i toppmenyn.  Ett nytt fönster kommer att visas på skärmen genom vilket du först kommer att installera och sedan interagera med Windows 7 eller ett annat installerat operativsystem. Ange sökvägen till den fysiska disken eller ISO-avbildningen med Windows-distributionen och klicka på Fortsätt.
Ett nytt fönster kommer att visas på skärmen genom vilket du först kommer att installera och sedan interagera med Windows 7 eller ett annat installerat operativsystem. Ange sökvägen till den fysiska disken eller ISO-avbildningen med Windows-distributionen och klicka på Fortsätt.  Vi kommer inte att överväga installationsprocessen för Windows 7 i detalj här, eftersom den inte skiljer sig från en vanlig installation på en fysisk hårddisk. Du behöver bara vänta på att systeminstallationen ska slutföras.
Vi kommer inte att överväga installationsprocessen för Windows 7 i detalj här, eftersom den inte skiljer sig från en vanlig installation på en fysisk hårddisk. Du behöver bara vänta på att systeminstallationen ska slutföras.
Den virtuella maskinen lanseras genom Oracle VM VirtualBox-programmet. Du måste öppna det här verktyget och välja önskad virtuell systembild från huvudmenyn till vänster.
När det gäller andra verktyg, i VMWare Workstation upprepar processen att skapa en virtuell maskin nästan helt proceduren som beskrivs ovan.  Vissa andra program kan kräva ytterligare konfiguration, så för nybörjare kan de verka något komplicerade.
Vissa andra program kan kräva ytterligare konfiguration, så för nybörjare kan de verka något komplicerade.
Slutsats
Att skapa en virtuell maskin och installera ett system på den är ganska enkelt, men du måste vara försiktig - sedan april 2014 stöds inte Windows XP av Microsoft, därför gör du ditt system sårbart, även om du emulerar läget för detta operativsystem.
Dessutom stöds inte XP-läge på maskiner med Windows 8 installerat, och det finns inget sätt att fixa detta. Den virtuella PC-funktionen designades ursprungligen för att sömlöst växla mellan system, så det finns inget sätt att hoppa över en version.
Du kan dock testa att installera ett annat system än Microsoft Windows, till exempel Linux.  Det är ganska svårt att omedelbart byta till det, dessutom måste du överge de flesta program som är bekanta med Windows. I emuleringsläge kommer du gradvis att vänja dig vid det speciella med att interagera med det nya systemet och bestämma dig för om du behöver byta till det helt.
Det är ganska svårt att omedelbart byta till det, dessutom måste du överge de flesta program som är bekanta med Windows. I emuleringsläge kommer du gradvis att vänja dig vid det speciella med att interagera med det nya systemet och bestämma dig för om du behöver byta till det helt.