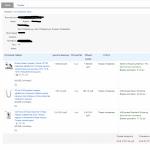Stöter du ofta på en situation där du akut behöver överföra bilder från en Android till en annan? Det finns många verktyg tillgängliga för detta ändamål. Du kan överföra bilder både med hjälp av operativsystemet och med hjälp av tredjepartsapplikationer. Men vilken metod är mest effektiv i en given situation? Vi kommer att försöka svara på frågan i den här artikeln.
Så hur överför man bilder från Android till Android och vad behöver användaren för detta?
Denna metod kommer att vara mest relevant om du har två Android-enheter (och du är inloggad med ditt Google-konto på båda) och du behöver överföra bilder från den ena till den andra.
Bekvämligheten med denna metod ligger i det faktum att Google Photo-applikationen synkroniserar alla foton i molnet och delar dem med alla användarens Android-prylar. Således kan du komma åt alla dina foton från vilken enhet som helst.
För att synkronisera bilder på det här sättet behöver du bara ladda ner applikationen från Google Play på båda enheterna och aktivera synkronisering vid första lanseringen.
Viktig! När synkronisering är aktiverad kan du ställa in vilken typ av internetanslutning som gör att du kan spara bilder i molnet. Om du har dyrt mobilt internet, rekommenderas det att överföra endast via Wi-Fi.
Överför foton med Bluetooth
En annan populär metod som varit bekant för alla sedan början av 2000-talet är att överföra via Bluetooth.
Trots att denna teknik nu främst används för att ansluta olika kringutrustning till enheten, kan den fortfarande användas för att överföra bilder. Naturligtvis, med den här metoden kan du överföra inte bara foton, utan också alla andra filer som du har tillgång till.
Som du kan se, inget komplicerat, nästan lika enkelt som att skicka SMS. Denna teknik är dock redan ganska föråldrad och dataöverföringshastigheten vid användning av denna metod är inte för hög. Därför rekommenderas det att använda det endast om det inte är möjligt att överföra bilder via Internet eller Wi-Fi.
Överföra bilder via Wi-Fi
Naturligtvis är Bluetooth en mycket bekväm teknik, men hastigheten på dess arbete lämnar mycket övrigt att önska. Vad händer om det finns ett par gigabyte bilder? Den kommer inte att klara av stora mängder information, hur mycket du än försöker kommer hastigheten inte att bli högre.
Om du planerar att överföra bilder i stora volymer, är det i det här fallet bäst att använda Wi-Fi.
Det finns fantastiska appar som heter TapPouch WiFi File Transfer for Phone och WiFi File Transfer. De låter dig enkelt överföra bilder med hjälp av Wi-Fi-teknik.
Instruktioner för att arbeta med TapPouch Wi-Fi:

- Först av allt, ladda ner och installera appen från Google Play på båda enheterna.
- Anslut nu båda prylarna till samma Wi-Fi-nätverk.
- Starta applikationen.
- För att få tillgång till bilder räcker det att "dela" dem. Du kan göra detta med alternativet "Dela filer". Naturligtvis måste du dela filer på enheten från vilken sändningen kommer att utföras.
- När filerna är valda måste du använda knappen "Exchange" och bekräfta överföringen.
- På enheten som tar emot måste du bekräfta mottagandet av filer genom att trycka på knappen "Ta emot". Samtidigt skapas en sexsiffrig kod på enheten från vilken försändelsen skickas. Denna kod måste anges vid incheckningen (av säkerhetsskäl).
- När överföringen har bekräftats lagras filerna på minneskortet.
I allmänhet är applikationen mycket bekväm och kan vara användbar inte bara vid överföring av bilder, utan även andra typer av filer.
Videoinstruktion för att arbeta med:
Specialprogramvara för denna uppgift
Play Market innehåller en hel del användbar programvara designad både för underhållning och för att utföra olika användaroperationer med Android. Så för att utföra uppgiften att överföra bilder kan du använda den bekväma och breda funktionen hos speciella applikationer, inklusive:
- PhotoSync - Överför foton;
- Fotoöverföring.
PhotoSync - Överför foton

Detta är en utveckling av Touchbyte. Den skapades just för denna uppgift. Förutom huvudfunktionen att flytta bilder från en enhet till en annan så snabbt som möjligt, kan den också flytta videofiler, inte bara mellan Android, utan även på iOS, Windows, Mac.
Funktionsprincipen är som följer:
- När du har installerat programmet måste du registrera ditt konto. Proceduren är ganska enkel och tar inte mer än 5 minuter.
- Sedan, genom programgränssnittet, måste du öppna galleriet.
- Välj önskade bilder genom att bocka för dem, och med hjälp av aktiveringen av en speciell funktion, skicka allt till molntjänsten.
- Kör nu programvaran på en annan enhet och efter auktorisering under ett tidigare registrerat konto, flytta helt enkelt dessa bilder från "molnet" till internminnet eller till enhetens minneskort.

En liknande applikation som den som diskuterades ovan från utvecklaren Bitwise Software SL. Den kan enkelt och snabbt överföra bilder från en enhet till en Android-enhet, till Apple-prylar – iPhone och iPad, samt till PC-datorer som kör Windows och Mac med hjälp av Wi-Fi-dataöverföringsteknik.
En annan speciell applikation som tillåter användare att överföra bilder med hjälp av trådlös teknik. Den vet också hur man säkerhetskopierar bilder till din PC, om du överför alla bilder från den gamla till den nya Android. Det vill säga, det är bekvämt om du har köpt en ny smartphone och snabbt vill överföra hela ditt galleri till den.
Applikationen utmärker sig för sitt enkla och tydliga gränssnitt, där processen är lätt att hantera på en intuitiv nivå. Överföringen utförs i bakgrunden, och i slutet av processen kommer ett meddelande att visas på skärmen.
Funktionsprincipen liknar programvaran ovan:
- Photo Transfer måste installeras på båda enheterna mellan vilka du planerar att utföra överföringsproceduren.
- Anslut enheter till samma Wi-Fi-nätverk och slutför åtgärden.
2018 försvann Photo Transfer från Google Plays appbutik. Du kan ladda ner det från andra resurser, till exempel w3bsit3-dns.com
Innan du lär dig hur du överför bilder från din telefon till din dator måste du bestämma dig för hur du ansluter din mobila gadget.
Innehåll:
Instruktioner för Android
Om du är ägare till en smartphone som kör Android OS kan du göra detta på något av följande sätt:
- Via Bluetooth;
- WiFi;
- Genom att ansluta till en PC via USB (trådbunden metod).
Ansluter med Bluetooth
Genom att använda denna typ av anslutning kan du överföra alla filer till din dator utan extra detaljer, såsom en fungerande router eller .
Observera att när du överför ett stort antal bilder samtidigt kan anslutningen avbrytas.
Innan du överför data, slå på datorn och aktivera, kom ihåg att aktivera synlighet.
Gör följande på din smartphone:
- Gå till "Inställningar" och öppna fliken "Trådlösa nätverk";
- Aktivera Bluetooth genom att klicka på motsvarande skjutreglage;

- Nu på samma flik "Trådlösa nätverk" klicka på "Mer" och välj "Hot spot" i fönstret som visas (ett annat namn är "Access Point");

Startar Bluetooth på Android
- Aktivera åtkomstpunktläget i fönstret som visas. Skapa ett enhetsnamn och ställ in ett åtkomstlösenord. Slå på synlighetsläget så att datorn kan känna igen gadgeten.

Nu på datorn, gå till bluetooth-inställningarna ("System" - "Inställningar" - "Bluetooth").
Börja skanna efter nya anslutningar och vänta tills fönstret visar ett element med namnet på den mobila hotspoten. Skapa en anslutning. Inskriptionen: "Parad" kommer att visas:

Ansluta till en telefon via Bluetooth
I det nya fönstret väljer du överföringsmetoden - "Bluetooth".

I fönstret "Enhetsval" klicka på namnet på din dator. Samtidigt, i inställningarna, klicka på fältet "Skicka eller ta emot filer".

I inställningsfönstret för att skicka/ta emot data, klicka på "Ta emot" och vänta på att anslutningen upprättas. Därefter kommer du att bli ombedd att välja en katalog där all data kommer att sparas.

Använda ett Wi-Fi-nätverk
Genom att ansluta gadgeten till en PC via ett nätverk kan du uppnå snabbare filöverföringar trådlöst.
Detta anslutningsalternativ är mycket stabilare än en Bluetooth-hotspot.
För att organisera överföringen av bilder behöver du även en dator som är ansluten till samma router.

Ladda ner Min FTP-server. Kontrollera om telefonen är ansluten till routern. Kör det och skapa ett användarnamn och lösenord på fliken "Konfiguration".
Lämna resten av raderna oförändrade.

Spara dina ändringar genom att klicka på diskettikonen i det övre hörnet av skärmen. Gå nu till programmets huvudfönster och klicka på knappen "Starta server".
Kontrollera anslutningsstatus, motsvarande bild ska vara grön.
Öppna mappen Den här datorn. Högerklicka på ett tomt utrymme i mappen och välj från snabbmenyn "Lägg till objekt i nätverksområdet".
Datorn måste vara ansluten till Wi-Fi.

Börja konfigurera nätverkselementet i fönstret som öppnas. För att göra detta, klicka på "Välja ett annat boende" och klicka på Nästa.
På nästa flik anger du nätverksadressen som är listad i huvudprogramfönstret.
Ange sedan användarnamnet som du kom på tidigare när du konfigurerade det mobila verktyget.

När du har skapat objektet visas ett nätverkselement i fönstret Den här datorn - det här är mappen med alla .
När du öppnar en katalog för första gången kan du bli ombedd att ange en lösenordsfras som du kom på tidigare i programmet Min FTP-server.

Således kan du flytta alla filer till din dator och vice versa. Det spelar ingen roll om du sparar dem på din mobila enhet eller på ett minneskort.
Alla kommer att visas på datorn om den är aktiverad.
För att bryta anslutningen avaktiverar du helt enkelt servern i mobilprogrammet eller kopplar bort en av enheterna från routern.
Användbar information:
För att arbeta med många enheter med Bluetooth rekommenderar vi att du använder programmet. Detta är ett professionellt verktyg för att para ihop en dator eller bärbar dator med mobila och kringutrustning via Bluetooth-gränssnitt. Stöder alla versioner av Windows, de flesta smartphones, mikrofoner, skrivare, TV-apparater.
Kabelanslutning
Ett annat sätt att överföra bilder till en dator är en trådbunden anslutning med en microUSB till USB-kabel. Den ingår i paketet och säljs i vilken järnaffär som helst:

Viktig! Innan du ställer in den här typen av anslutning flyttar du alla bilder du vill överföra till datorn från telefonens internminne till SD-kortet.
Anslut din telefon med en kabel. Ett meddelande om den nya anslutningen visas i meddelandefönstret för din gadget. Klicka på det här meddelandet för att komma till dess inställningsfönster.
Aktivera sedan USB-masslagringsläget. Detta öppnar en mapp med data som är lagrad på, och du kan ladda ner alla nödvändiga filer till din dator.

Öppna nu fönstret "Den här datorn" på din PC och hitta din i listan över flyttbara enheter. Öppna mappen och flytta önskade bilder.
Du kan också ladda ner nya filer till din telefon, skapa och ta bort mappar och deras innehåll.
Instruktion för IOS
Om du är användare av andra IOS-enheter kan du överföra bilder till din dator på ett av två snabba sätt:
- Med iCloud-lagring;
- Genom mediebiblioteket
iCloud musikbibliotek
iCloud Detta är för Apple-användare. Det låter dig lagra personliga filer, kontakter, inställningar och säkerhetskopior av operativsystem.
iCloud-kontot är länkat till ditt som standard (auktoriseringsdata är identiska).
Gå till inställningarna för din mobila gadget och klicka på objektet "iCloud". Klicka på "Foto" och aktivera skjutreglaget för fältet "Min fotoström".
Hela mediebiblioteket laddas automatiskt upp till molnet (internetanslutning krävs).

För att överföra bilder till en dator med hjälp av, bör du ladda ner ett program för att visa lagringsfiler på den eller logga in på icloud.com.
Gå till din profil och i mappen "Foton", hitta alla bilder som har flyttats till molnet tack vare funktionen "My Photo Stream". Alla filer kan laddas ner till en PC.

Importera via iTunes
För att överföra bilder från en smartphone till en dator via tråd måste du ansluta gadgeten till en PC och öppna programmet. Logga in på ditt konto genom att länka det till appen.
Då kommer programmet automatiskt att upptäcka enhetens typ och modell.
Klicka på telefonens namn på fliken Enheter. Mediebiblioteket för alla filer öppnas. Från den kan du flytta vilken bild, video eller musik som helst.

Universellt sätt: Använd molnlagring
Molnlagring (eller "moln") är en tjänst som låter dig lagra filer och mappar på en fjärrserver hos en tjänsteleverantör.
De mest populära och lättanvända tjänsterna är
Den största fördelen med att använda molnet är att för att snabbt kunna överföra bilder behöver du inte ansluta gadgeten till en dator och flytta filer manuellt.
Varje tjänst har sina egna och mobila operativsystem.
Användare kan ställa in synkronisering av alla filer med molnlagring. Det betyder att alla bilder automatiskt inte sparas i telefonens minne, utan i molnet.
Du kan sedan öppna dem på din dator med hjälp av PC-verktyget. Denna metod gör att du kan spara mycket tid och minne i din mobil.
Förutom foton kan du ställa in synkronisering för följande typer av data:
- Musik och spellistor;
- Videofiler;
- Anteckningar;
- Data för installerade applikationer;
- OS-inställningar.
För och iPad kan du inte ladda ner ytterligare tjänster, utan använda standard iCloud. Denna applikation är redan förinstallerad på telefonen, och dess synkronisering med iTunes-skrivbordet är inställd som standard.
Låt oss ta ett enkelt exempel på hur man konfigurerar med molnlagring:
- Ladda ner appar för molnlagring från . Till exempel One Drive (länk);

- Öppna det installerade programmet och registrera eller logga in. Om du använder en Windows-dator rekommenderar vi att du loggar in med samma konto som på datorn;

- När du först går in i programmet visas ett fönster som ber dig att automatiskt skicka bilder till molnet. Klicka på "Bekräfta";
- Du kan inte vänta på att erbjudandefönstret ska visas och aktivera synkronisering själv genom att klicka på knappen "Alternativ". Klicka på i kolumnen "Alternativ".

För att flytta filer, anslut till en router eller 3G-anslutning för snabb dataöverföring. När synkroniseringen är klar kommer du att kunna öppna dem på din PC.
I Windows 8/10 är programmet redan förinstallerat. Gå till fönstret "Den här datorn" och öppna katalogen på vänster sida.
Efter att ha uppdaterat data (för att göra detta, anslut din dator till Internet), kommer de nyligen flyttade fotona att visas i mappen.
På samma sätt kan du använda vilket annat moln som helst för att synkronisera bilder och andra filer mellan din smartphone och dator.
Tematiska videor:
Hur överför jag bilder från telefon till bärbar dator eller dator? Allt beror på datorns kapacitet och telefonens kompatibilitet.
Om du behöver ladda upp ett foto från en modern Android-smarttelefon (pektelefon) till en bärbar dator med ett Windows-operativsystem är det inga problem. I modern teknik är allt standardiserat.
Om uppgiften är att ladda upp ett foto från en föråldrad telefon till en dator blir proceduren mycket mer komplicerad. Svårigheten ligger i det faktum att datorn känner igen den gamla telefonen i form av ett flashkort, på vilket det finns en mapp med foton. Om detta lyckas löses problemet snabbt.
Ett svårare fall är när telefonen är helt "urgammal". Till exempel en gammal Nokia, där du behöver installera ett speciellt Nokia PC Suite-program. En disk med detta program, samt en speciell kabel för anslutning till en USB-kontakt på en dator, måste säljas antingen tillsammans med telefonen eller separat.
Det viktigaste är att köpa en extra sladd och ladda ner programvaran från Internet. Men det kräver datorvana.
Om det finns åtminstone en av personerna som förstår datorer i närheten är det lättare att be om hjälp. Om inte måste du själv överföra bilder från din telefon till din bärbara dator.
Förresten, det finns många YouTube-tutorials om detta ämne, och om den här steg-för-steg-instruktionen inte hjälper, titta på handledningsvideon.
Hur man överför bilder från Android-telefon till bärbar dator
Steg 1
Se först till att du har en sladd som kan ansluta din telefon till din dator. Inget kan förväxlas här, så var inte rädd för att experimentera. Ofta har sladden från telefonen:
- miniUSB- eller microUSB-kontakt på ena sidan (för telefon);
- USB-kontakt på andra sidan (för en dator eller bärbar dator).
Ta en ordentlig titt på din telefonladdare. Ofta sätts en sådan tråd helt enkelt in i adapterns huvud. Om sladden dras ut ur laddaren (där kontakten sitter) så är det här sladden du behöver
Steg 2
Vi ansluter ena änden av tråden till Adnroid-telefonen och sätter in den andra änden i den bärbara datorn. Om allt är korrekt (och du helt enkelt inte kan göra ett misstag här), visas en robotikon och meddelandet "USB-masslagringsenhet" på telefonskärmen, under knappen "Aktivera USB-lagringsenhet". Klicka på den här knappen.

Om ett informationsmeddelande visas, bekräfta "OK"
Steg 3
Om anslutningen lyckas blir Android-roboten röd, orange. Samtidigt fungerar autoload på en dator eller bärbar dator. I vår skärmdump fungerade autoload för telefonens huvudminne och för SD-minnet. Därför ser vi 2 autorun meddelanderutor.
I båda fönstren väljer du "Öppna mapp för att visa filer". Om du bara har ett autoload-fönster är allt bra. Välj samma alternativ.

Steg #4
Låt oss säga att allt gick bra och du kom till denna punkt. Då kommer du att se ditt Android-telefonminne öppet pappa. Det finns många kapslade mappar här, men vi måste hitta exakt de där fotona är kapslade.
Även rent teoretiskt kan man anta att fotografierna kommer att placeras i mappar som:
- BILDER
- BILDER
- BILDER
- MINA FOTON
- Mitt foto
- Kamera

En enkel metod för "TYKA" (trial and error) tittar in i sådana mappar. Med största sannolikhet kommer dina foton att finnas i dem. Om det också finns kapslade mappar i dessa mappar, gå igenom dem alla.
Var inte rädd – orsaka inga problem för varken telefonen eller datorn. Utforska gärna innehållet på din telefon eller dess SD-minne.
Så i vårt fall hittade vi mappen med de nödvändiga fotona i "DCIM
Kamera. Troligtvis kommer du att ha det någon annanstans. Att hitta var dina bilder sparas är det svåraste steget i hela operationen.

Steg #5
När du hittar dina foton i minnet på flashenheten väljer du de du vill kopiera. Om du behöver kopiera allt, välj alla fotofiler.
För att markera alla filer i en mapp finns det en tangentkombination Ctrl + A (där A är en engelsk bokstav). Du kan också välja filer med musen.
Efter att valet finns kvar PÅ DET VALDA OMRÅDET, tryck på höger musknapp - välj alternativet "Kopiera".

Steg #6
Nästa steg är att välja en plats för att spara bilderna på din dator. För att överföra bilder från din telefon till din bärbara dator och inte blanda ihop alla filer, måste du antingen skapa en ny mapp eller välja en befintlig katalog för att infoga nya bilder.
I den valda mappen på datorn, tryck på höger musknapp - välj alternativet "Klistra in". I skärmdumpen har vi skapat en speciell mapp på "C"-enheten, som vi kallade "Foton från telefonen"

Windows kan också be dig bekräfta ditt beslut. Du måste hålla med honom.
VIKTIGT: efter att kopieringsoperationen är klar är det mycket viktigt att återgå till Android-telefonen och trycka på knappen "Koppla bort USB-lagring" där !!! Om det av någon anledning är omöjligt att koppla bort enheten från datorn, är det bättre att stänga av datorn / bärbara datorn och först därefter ta bort sladdarna och kontaktstiften.
VIKTIGT: vi rekommenderar starkt att du inte drar ut anslutningssladden från telefonen eller datorn när du kopierar eller öppnar filer! Så du kan skada enhetens minne och förlora alla foton, videor, kontaktlista, musik och andra filer för alltid. I värsta fall kan du till och med gå sönder SD-enheten.
Sammanfattningsvis
I denna steg-för-steg-instruktion har vi övervägt frågan om hur man överför bilder från din telefon till en dator med de mest framgångsrika förhållandena. I praktiken kan du stöta på många svårigheter. Lös problem när de uppstår. Den här artikeln kom ut som en allmän, generaliserad sådan, eftersom man för varje liten detalj kunde skriva en separat steg-för-steg-instruktion eller till och med en hel bok här.
Alternativa lösningar:
- Du kan också överföra bilder från din telefon till din bärbara dator med hjälp av BlueTooth.
- Skicka bilder till e-post och ladda sedan ner dem till din dator.
- Bifoga foton till dokument från det sociala nätverket VK och ladda sedan ner dem till din bärbara dator.
- Ladda ner filer från molnlagring, via Yandex Disk eller Cloud Mail eller Google Profile.
- Överför foton från din telefon till din dator med det utdragna flashkortet och datorns kortläsare.
- Överför bilder från en Android-telefon via en extern flash-enhet och en speciell kabel ("Pappa - microUSB" "MAMA - USB").
- Skicka ett foto genom en vän eller bekant. Du skickar dina bilder till en vän, och han skickar dem redan till dig via ett USB-minne.
- Fråga en granne eller titta på någon datortjänst eller spelklubb, internetcafé för att hjälpa dig
VIKTALTERNATIV ... - se videon:
I den här artikeln kommer vi att visa dig hur du överför bilder från din telefon till din dator. Eftersom webbplatsen är dedikerad till Android-operativsystemet kommer en smartphone som körs på detta operativsystem att användas som exempel. Det blir förresten Samsung Galaxy. Observera att bilderna kommer att överföras med en USB-kabel (kallas ibland helt enkelt som en laddare eller laddningssladd). Låt oss gå.
Det första du behöver är själva kabeln. Vi tror att du vet mycket väl hur det ser ut, men för säkerhets skull kommer här en bild som visar en USB-kabel för en smartphone.

Ena sidan av kabeln ansluts till en dator eller bärbar dator i en USB-port, och den andra sidan ansluts till din smartphone. När du har gjort detta bör enheten dyka upp i fönstret Den här datorn. Detta gäller dock enheter med en äldre version av Android, på nyare måste du ge tillgång till data på telefonen. Till exempel, på Samsung Galaxy, kommer ett fönster att dyka upp omedelbart efter att du har låst upp skärmen, klicka på "Tillåt" i det.

På vissa andra enheter är det lite svårare. Så på Xiaomi måste du sänka gardinen och klicka på "Laddning via USB".

En liten meny visas där du måste välja "Filöverföring (MTP)".

Enheten är nu listad under Den här datorn på din PC eller bärbara dator. Du öppnar den.

Som du kan se finns det i vårt exempel två diskar: Telefon - den huvudsakliga, Kort - ett minneskort. Du måste bestämma vad du ska välja: vanligtvis finns bilderna i minnet på smarttelefonen, men de kan också finnas på minneskortet. I vårt exempel finns det i smarttelefonens minne, så vi öppnar Telefon.

Hitta DCIM-mappen här och öppna den. DCIM står för Digital Camera Images.

Här kan du se flera mappar, i vårt exempel är dessa Kamera och Skärmdumpar. Den senare lagrar skärmdumpar, men mappen Kamera innehåller bilder tagna med smarttelefonens kamera.

Laddar en lista med bilder. Om det är många kan det ta lite tid. Välj bilderna, högerklicka sedan på musen för att få fram snabbmenyn, klicka på "Kopiera" i den.

Öppna nu ett nytt fönster och välj sedan enheten och mappen på din dator för att överföra filer. Om du redan har en mapp öppen, bara bra: håll musen över ett tomt utrymme, högerklicka och välj "Klistra in".

Bilderna har kopierats till en dator.

Med den här guiden kan du också överföra bilder från andra mappar. Det viktigaste är att veta vilken mapp på din smartphone som innehåller de bilder du behöver.
En situation kan plötsligt uppstå när du behöver överföra bilder från Android till en dator. Detta gör att du kan öppna och visa bilder på en stor bredbildsskärm för maximal bekvämlighet och komfort. Med tanke på det faktum att moderna smartphones är utrustade med högupplösta kameror, som gör det möjligt att uppnå utmärkt kvalitet på mediefiler, kan vi dra slutsatsen att fotografier tagna med en smartphonekamera praktiskt taget inte är sämre än fotografier av en icke-professionell kamera. En annan fördel med att lagra bilder i datorns minne är garantin för deras säkerhet. Smartphones upplever ofta fel, som kan kräva en fabriksåterställning för att åtgärda, vilket innebär att minnet på den mobila enheten rensas. När du lagrar mediefiler på en dator är deras förlust endast möjlig i ett fall - om hårddisken går sönder. För att garantera säkerheten för foton rekommenderar vi att du skapar användardata och överför bilder till en dators hårddisk. Detta kommer att hjälpa några enkla sätt, och veta om vilka, kan du lägga bilder på din hårddisk. Valet av den optimala metoden beror på smarttelefonens tekniska utrustning och kapacitet. Det måste beaktas om en stationär dator eller en bärbar dator körs på Windows OC eller Mac OC.
Det enklaste sättet att överföra bilder från Android till din dator är att ansluta din mobila enhet via USB. Alla prylar har en kontakt som ger snabb informationsöverföring. När du har anslutit smarttelefonen till datorn måste du låsa upp dess skärm, se till att kontrollera om telefonikonen visas i mappen Dator (namnet kan vara något annorlunda, till exempel "Den här datorn" eller "Den här datorn") . Det är nödvändigt att logga in på den anslutna smarttelefonen genom att dubbelklicka på genvägen.
Alla bilder kan delas upp enligt följande:
- Foton från kameran lagrade på minneskortet;
- Foton från kameran lagrade i minnet på den mobila enheten;
- Bilder nedladdade från Internet.
Alla foton som finns lagrade på minneskortet ska sökas i SD-kortmappen, och de som finns i gadgetens minne kommer att finnas i katalogen Internal storage. Tänk på att kamerafoton automatiskt placeras i DCIM-mappen. Du bör också leta efter foton i kamerakatalogerna, där applikationsinformation kan lagras, till exempel Viber, Facebook. Vanligtvis ska alla bilder som laddas ner på Internet sökas i mappen Nedladdningar. placeras automatiskt i bildkatalogen.
 Foton lagras vanligtvis i DCIM-mappen
Foton lagras vanligtvis i DCIM-mappen När du har hittat alla bilder som du vill återställa, utför en enkel och snabb kopia på det mest bekanta sättet - genom kortkommandot Ctrl + C och Ctrl + V. Naturligtvis kan du använda andra kopieringsmetoder som du är van att använda i praktiken.
Överför bilder från Android till Mac OS
Att överföra en bild till ett annat populärt Mac OC-system är också tillräckligt enkelt. För att göra detta, som i fallet med Windows, måste du ansluta din smartphone till din dator och låsa upp skärmen. Efter det måste du köra programmet Image Capture i Applications-katalogen. I avsnittet Enheter måste du hitta namnet på din gadget, det vill säga smartphonemodellen. Efter dessa steg bör du ange en lämplig mapp där mediefilerna kommer att placeras efter kopiering.
För att välja specifika foton, håll nere kommandotangenten och klicka på de filer som behövs. Omedelbart efter att du har gjort valet måste du utföra kommandot Import. Det är värt att notera att Importera alla låter dig importera alla bilder som finns lagrade på din smartphone.
 Med Android File Transfer kan du snabbt överföra filer från Android till Mac OC
Med Android File Transfer kan du snabbt överföra filer från Android till Mac OC Ibland kanske inte Image Capture känner igen din mobila enhet. I det här fallet måste du använda den andra metoden för att överföra en bild från en dator till Android. För att göra detta, ladda ner och installera den kostnadsfria officiella mjukvaruprodukten Android File Transfer. Efter det måste du ansluta din smartphone, köra programmet och hitta katalogerna Bilder och DCIM, sedan kan du överföra bilder på vanligt sätt.
Använda datalager
Idag finns det många specialtjänster som låter dig lagra och överföra data. Bland dem är sådana välkända som Google Drive, Dropbox, OneDrive, Yandex.Disk, Сopy.com. Du kan lägga in bilder där och sedan ladda ner dem till din dator. Vanligtvis är de beskrivna åtgärderna inte särskilt svåra. Dessutom kan en del av datan lagras i molnlagring permanent och gratis. På samma sätt kan en bild överföras från en dator till Android.

Tillämpning av Google+
Alla användare som registrerar ett Google-e-postkonto blir samtidigt medlemmar i det sociala nätverket Google+. Du kan ställa in din Android-enhet så att den automatiskt skickar bilder till Google+. För att göra detta måste du konfigurera lämpliga inställningar. Du bör aktivera standardprogrammet Foton och utföra kommandot Meny - Inställningar. Efter det måste du aktivera automatisk säkerhetskopiering.
Det finns ett annat kommando - Säkerhetskopiera alla. Det gör att du kan skicka redan tagna bilder till Google+. När de kommer in i ett socialt nätverk måste du gå in i det via en dator eller bärbar dator, öppna de nedladdade bilderna och ladda ner dem till din hårddisk.
Använder WiFi
Snabb överföring av bilder och andra mediefiler från Android till en dator kan göras. Det är värt att notera att alla moderna bärbara datorer är utrustade med en inbyggd Wi-Fi-adapter. Ofta, för att en stationär dator ska ta emot en trådlös nätverkssignal, måste du dessutom köpa en Wi-Fi-adapter. Vi rekommenderar att du installerar den kostnadsfria appen Software Data Cable på din mobila Android-enhet. Efter det kan du enkelt skicka mediefiler till din dator eller bärbara dator. Bland fördelarna med metoden är hög hastighet.