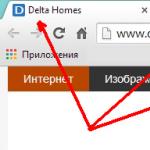Tyvärr minskar ouppmärksamhet på prestandan hos en persondator i de flesta fall den till ingenting, vilket naturligtvis påverkar enhetens prestanda och funktionalitet. Kvaliteten på arbetet och det korrekta utförandet av alla processer på en dator beror på graden av röran med främmande föremål och annat skräp. Du kan lösa problemet med Windows-prestanda; du behöver bara rengöra datorns hårddisk.
Varför rengöra din hårddisk?
Det vanligaste sättet att optimera ett operativsystem är att rengöra hårddisken från onödiga och till och med skadliga filer. Det kan vara kopior, rapporter om aktiva program, temporära filer, cache av webbläsarprogram osv. På grund av den överdrivna röran på hårddisken svämmar cacheminnet över och maximal RAM-åtkomst till hårddisken uppstår. Dessutom slutar operativsystemet att fungera korrekt, och sökningen efter data och nödvändiga kluster tar flera gånger längre tid. Därför måste skivan rengöras med vissa intervall.
Sökvägar där du manuellt kan ta bort temporära filer:
Standardverktyget för Windows Diskrensning används också för att rensa disken från temporära och oanvända filer. Klicka på "Start" -> "Alla program" -> "Tillbehör" -> "Systemverktyg". Sedan lanserar vi programmet. Vi väljer den disk vi behöver, tar bort/placerar indikatorerna mitt emot exakt de kategorier av filer som behöver rengöras (raderas) och fortsätter att rengöra den.
 Det enklaste och mest pålitliga sättet att optimera
Det enklaste och mest pålitliga sättet att optimera
Hur man rengör en disk från skräp i Windows 7 med CCleaner
CCleaner är ett enkelt och extremt effektivt program för rengöring och optimering av systemet. Ett av de bästa programmen när det gäller tillförlitlighet och användningsbredd. Det har många fördelar: snabb uppstart/arbete, högkvalitativ sökning och borttagning av tillfälliga och onödiga systemfiler, samt korrigering av registerfel ganska effektivt. Det finns även en betal- och gratisversion. Men i gratisversionen är förlusten i funktionalitet minimal.
 Huvudmeny i programmet. Rensa utvalda områden
Huvudmeny i programmet. Rensa utvalda områden
Programfunktioner
- skräp från rengöringssystem;
- rengöra registret;
- rensa webbplatshistorik;
- söka och förstöra temporära filer;
- hantera systemåterställningspunkter;
- ta bort onödiga program från start;
- stöd för Windows operativsystem. Mac OS X, Android (mobilversion);
CCleaner fungerar bara med det aktuella kontot. PRO-versionen fungerar med alla administratörskonton.
Under användning uppstår problem med att rensa registret: programmet gör misstag och slutför inte rengöringsprocessen. Kommer i konflikt med webbläsaren Google Chrome, rensar inte innehållet i webbläsarhistoriken och förstör alla inställningar. Andra typer av problem är mindre. Det har en hög plats i rankningen av liknande tjänsteprogram och har utmärkta recensioner på utvecklarens officiella webbplats.
Video: hur man använder CCleaner
Rengöring via Advanced SystemCare
Programmet är ett paket med grundläggande alternativ för att felsöka, reparera, återställa och helt enkelt övervaka systemet för eventuella fel. Presenteras i två versioner: betald och gratis. Som regel fungerar inte gratisversionen alltid korrekt, särskilt eftersom den inte inkluderar alla systemskyddskomponenter som tillhandahålls av IObit. Den kostnadsfria versionsuppdateringen misslyckas på många datorer eller sker inte alls. Programmet när det gäller funktionalitet och exekveringsform i gränssnittet skiljer sig dock kraftigt från alla andra till det bättre. Därför, om användaren är seriöst intresserad av att öka produktiviteten, är det värt att använda Advanced SystemCare.
 Optimerings huvudmeny
Optimerings huvudmeny
Viktiga mjukvarufunktioner
- rengöra hårddisken från skräp;
- registeroptimering;
- eliminera upptäckta systemfel;
- skydd mot spionprogram och annan skadlig kod;
- autoload inställningar;
- specialiserat spelläge;
- innehåller mer än 15 olika verktyg;
- inkluderar ryskt gränssnitt.
 Processen att rengöra datorsystemet från onödiga filer
Processen att rengöra datorsystemet från onödiga filer
Ofta, under optimering i bakgrunden, saktar själva programmet ner systemet kraftigt, vilket förhindrar att andra applikationer fungerar korrekt. Den nya versionen kommer ofta i konflikt med operativsystemet. Programvaran kan inte fungera även efter att den har återställts till ett fungerande tillstånd.
Att bli organiserad med röd knapp
Tweaker är ett program utformat för att kontrollera dolda systemfunktioner. Ofta är en tweaker en kontrollpanel för andra program som är ansvariga för att konfigurera operativsystemet. Det vill säga en tweaker är ett verktyg för att reglera operativsystemet.
Red Button är ett sådant program. Det har praktiskt taget inga analoger i sin klass och är lätt att använda: programmet kräver en knapptryckning för att fungera.
 Konfigurera programkomponenter och funktioner
Konfigurera programkomponenter och funktioner
Ursprungligen var programmet tänkt som en enkel, okomplicerad lösning för att optimera systemet för amatöranvändare. Allt du behöver göra är att trycka på den stora röda knappen. Resultatet kommer av sig självt. Detta är enkelheten i programmet.
De senaste versionerna av Red Button har nyligen betalats. Det finns analoger till programmet, vars priser nu har höjts så mycket som möjligt. Enligt recensioner är programmet inte särskilt tillförlitligt, och det finns inget ovanligt i dess funktion. Red Button är det enklaste vanliga verktyget för att optimera och rengöra systemet.
Red Button tweaker funktioner:
Programmet, liksom många liknande, övervakar datorns tillstånd och dess prestanda. Den nya versionens möjligheter gör att du kan organisera arbetet med din hårddisk och datorinformation bättre än andra program. Den består av flera komponenter, som var och en ansvarar för en specifik funktion.
Nyckelfunktioner
ta bort onödiga filer (Disk Cleaner);
defragmentering (Disk Defrag och Registry Defrag);
rengöring av registret (Registry Cleaner);
fixa dåliga sektorer på en hårddisk (Disk Doctor);
Internetoptimering (Internet Optimizer);
fullständig radering av filer (Track Eraser);
återställa raderade filer (Filåterställning);
sök efter identiska filer (Duplicate File Finder);
inaktivera systemtjänster (Service Manager);
ställa in start (Startup Manager);
ställa in processer (Task Manager);
information om filer på hårddisken (Diskutforskaren);
systeminformation (Systeminformation);
Och andra.
 Version av programmet på engelska. Huvudmeny för optimering och rengöring av RAM (systemstatusöversikt)
Version av programmet på engelska. Huvudmeny för optimering och rengöring av RAM (systemstatusöversikt)
Använder Disk Cleaner
Ett bekvämt program för att rengöra och optimera systemet genom att frigöra ledigt utrymme på din hårddisk. Till skillnad från många analoger är det väldigt lätt att använda. Det kännetecknas av kvaliteten på de utförda procedurerna och tillförlitligheten av dess arbete. Programmets huvudverktyg är att skanna systemet efter orsaker till dålig prestanda. Efter skanning föreslår programmet automatiskt rengöringsmetoder, vilket eliminerar alla negativa konsekvenser av dess funktion.
Registerrengöringskomponenter har också lagts till i huvudprogramverktyget, vilket har en positiv effekt på optimeringen. Det är inte nödvändigt att fokusera på bara datorns filsystem. Det finns många fler faktorer som påverkar en dators korrekta funktion. Disk Cleaner tar hänsyn till detta.
Som en del av Auslogics BoostSpeed optimization-programvara, utför detta program en specifik uppsättning funktioner som krävs av användaren. För att använda alla funktioner i paketet kan användaren själv använda flera verktyg på en gång.

Video: översikt över mjukvarupaketet Auslogics BoostSpeed
Applikationen innehåller verktyg för att finjustera systemet för att optimera det. En analog av allmänt använda program med kompetent implementering av de funktioner som krävs av användaren. Förutom huvudfunktionerna konfigurerar programmet användarnas nätverksanslutningar och rensar systemminnet. Inklusive frigör ledigt utrymme på din hårddisk.
 Övervakning av systemets tillstånd och rekommendationer för användning av vissa programverktyg
Övervakning av systemets tillstånd och rekommendationer för användning av vissa programverktyg
Video: installation och översikt över TuneUp Utilities
RevoUninstaller
Programmet innehåller flera kontrollmoduler som delar upp programmets funktionalitet i flera sektioner. Detta gjordes för att underlätta användningen av programmet. Utbudet av utförda uppgifter utökas genom att lägga till moduler, men programmets huvuduppgift är att avinstallera program installerade på datorn. Många felaktiga applikationer kan inte avinstalleras passivt eller manuellt av användaren. Detta program finns för sådana fall.
 Huvudmeny i programmet. Rengöring av autorun och inverkan av program på RAM-belastning
Huvudmeny i programmet. Rengöring av autorun och inverkan av program på RAM-belastning
Programmet fungerar också med historiken för webbläsarprogram, historiken för MS Office-komponenter och tar bort historiken för att arbeta med systemfiler.
Verktyget presenteras i en gratisversion. Dess huvudsakliga funktion är att ta bort och inaktivera program som negativt påverkar systemets prestanda. En konsekvens av ett rörigt system är närvaron av program som stör systemets funktion. Detta verktyg hanterar den negativa effekten av program som täpper till OP.
Användaren kan välja oanvända komponenter som ska inaktiveras.
 Diagram över systemprestanda och belastning (huvudmeny för optimering)
Diagram över systemprestanda och belastning (huvudmeny för optimering)
Tilltäppt RAM och hårddisk
Nedan finns flera effektiva metoder som säkert kommer att rädda användaren från problem med att ladda RAM och rörig hårddisk. För att inte täppa till RAM-minnet måste du stänga och minimera flikar i webbläsarprogrammet i tid, även stänga applikationer i själva systemet och även regelbundet starta om datorn. Detta kommer att bli av med problem med hängande processer som inte visas i aktivitetshanteraren.
Installation av program bör göras i en förvald mapp i en sektor fri från huvudoperativsystemet. Enkelt uttryckt bör alla sidoprogram hållas så långt borta från systemområdena som möjligt. Detta görs för att inte påverka processerna för polling av dessa områden av vissa sidoförfrågningar och processer.
Att använda ett tillförlitligt antivirus kommer att rädda användaren från att täppa till disken. Många skadliga program är utformade för att fylla upp allt ledigt diskutrymme med oönskade filer, vilket stör den normala driften av systemet.
Att uppmärksamma tillståndet för hårddiskens filsystem är en viktig uppgift för varje användare. Den korrekta driften av program och applikationer beror på slutförandet av denna uppgift. Och, naturligtvis, själva datorns prestanda. Utan den rätta prestandanivån förvandlas vilken enhet som helst till en värdelös hög med hårdvara. Och för att förhindra att detta inträffar är det viktigt att komma ihåg befintliga metoder och tekniker för att rensa minne, optimera och avlasta operativsystemet.
När du arbetar med en dator samlas ett visst antal onödiga filer gradvis på diskarna. Många program skapar temporära filer, men inte alla raderar dem när de är klara. Naturligtvis är det bara du som kan säga om de flesta filer om de behövs eller inte, men under driften skapar själva Windows-systemet många filer som slösar utrymme på disken. Program Diskrensning(Diskrensning), som också tillhör gruppen verktygsprogram, används för att ta bort onödiga filer från disken. Diskrensningsprogrammet kan startas antingen automatiskt eller manuellt. Automatisk start sker när det finns mindre ledigt utrymme på disken än den gräns som ställts in i systemet. I detta fall visas en dialogruta som varnar om detta (Fig. 9.3). Observera att ju mindre ledigt utrymme som finns kvar på disken, desto oftare kommer den här dialogrutan att visas.
Figur 9.3.
För att köra diskrensning där det finns lite utrymme kvar, klicka på knappen Diskrensning(Diskrensning) i den här dialogrutan. Om du vill köra städprogrammet själv öppnar du mappen Min dator(Den här datorn) i Windows huvudmeny. Högerklicka på ikonen som representerar disken du vill rensa upp och välj kommandot från sekundärmenyn Egenskaper(Alternativ). Klicka på genvägen i dialogrutan som visas Är vanliga(Allmänt) för att välja önskad flik. Klicka på knappen på den här fliken Diskrensning(Diskrensning) för att starta lämpligt program. Rensningsprogrammet söker på den angivna enheten efter filer som kan raderas automatiskt. Efter att ha tittat på skivan visas en dialogruta på skärmen som visar resultatet av denna kontroll (Fig. 9.4). Listan i mitten av dialogrutan visar grupper av filer som kan tas bort och det diskutrymme de upptar.

Figur 9.4.
Medan Windows körs skapas många filer på disken som skapas för tillfälliga ändamål. När det finns mycket diskutrymme spelar antalet av dessa filer inte så stor roll. När diskutrymmet tar slut kan borttagning av onödiga filer hjälpa till att lösa problemet. När du tittar på en disk anses flera grupper av filer vara raderade. Först och främst är detta innehållet i mappen Korg(Recycle Bin), vilket är dit filerna du tar bort går, eftersom de flesta filerna som hamnar i den är avsedda för slutlig förstörelse. Därefter kommer mappen Tillfälliga Internetfiler(Tillfälliga Internetfiler), som innehåller filer som visades på datorn när du använde Internet. Dessa filer behövs för att snabbt kunna se webbsidor som du redan har besökt igen, och inget dåligt händer om de raderas.
Många program skapar under sin drift tillfälliga filer för att lagra vissa delar av informationen som bearbetas. Windows tillhandahåller en speciell mapp för sådana filer. Ibland förstörs inte dessa filer när programmen som använde dem slutar köras. För att radera sådana filer finns en speciell grupp. Flera andra grupper av filer erbjuds också för rengöring. För att ange radering av grupper av filer bör du välja lämpliga dialogrutor. När du klickar på OK-knappen i dialogrutan börjar rengöringsprocessen. På frågan om du verkligen vill ta bort filer ska du svara jakande genom att klicka på knappen Ja i dialogrutan som öppnas. En dialogruta visas med en förloppsindikator som illustrerar rengöringsprocessen (fig. 9.5).



Figur 9.5.
Ibland löser det inte problemet med lågt diskutrymme att ta bort onödiga filer. I det här fallet kan systemet uppmana dig att ta bort vissa Windows-komponenter eller installerade program. Du kan göra samma sak själv om du väljer fliken Dessutom(Fler alternativ). Diskrensning(Diskrensning) (Fig. 9.6).

Figur 9.6.
Den här fliken erbjuder dig tre alternativ för att öka ledigt diskutrymme genom att ta bort några av filerna som används av Windows-systemet. Den första gruppen av kontroller låter dig ta bort vissa Windows-komponenter som du inte använder för närvarande. För att ta bort vissa Windows-komponenter, klicka på Klar(Städa). Den första dialogrutan för Windows Component Wizard visas. Den här dialogrutan visar en lista över systemkomponenter som du kan ta bort. Om du väljer ett listobjekt visas en kommentar längst ner i dialogrutan om vad den valda komponenten är, och det diskutrymme som upptas av denna komponent visas också. För att markera en komponent för borttagning, markera rutan bredvid motsvarande listobjekt. Den andra gruppen gör det möjligt att ta bort tidigare installerade program. Knapptryckning Klar(Rensa upp) i denna grupp av kontroller kommer att få en dialogruta att visas Installera/ta bort program(Lägg till/ta bort program. Den här dialogrutan visar även installerade program i form av en lista. Genom att välja ett program som ska tas bort ser du det diskutrymme som det upptar. För att ta bort ett program, klicka på knappen Radera(Radera). Avinstallationsguiden startar. Du kan läsa i detalj om att installera och ta bort Windows-komponenter, samt avinstallera installerade program, i motsvarande kapitel i den här boken.
11.06.2010 01:49
Diskrensning i Windows 7 är utformad för att automatiskt ta bort onödiga filer från din hårddisk. Rengöring görs av applikationen renmgr.exe som finns i mappen %SystemRoot%\System32. I den här artikeln kommer jag att berätta om de rika funktionerna i detta verktyg och hur du konfigurerar det.
Med Windows 7:s inbyggda avancerade diskrensning kan du ta bort allt som standard diskrensning tar bort, plus:
- Tillfälliga installationsfiler– temporära filer som skapats under installationen av program och som inte längre behövs på datorn;
- Felsök dumpfiler– filer skapade av Windows debugger;
- Gamla Chkdsk-programfiler– förlorade filfragment som skapats under diskskanning och som inte längre behövs på datorn.
- Tidigare Windows-installationer– filer och mappar från tidigare versioner av Windows flyttade till mappen Windows.old.
- Konfigurera loggfiler;
- Minnesdumpfiler för systemfel– du kan ta bort dessa filer om din dator fungerar som den ska och inte behöver diagnostik;
- Minidump-filer för systemfel;
- Filer som slängs av Windows Update– filer från tidigare versioner av Windows sparade under uppgraderingen till Windows 7.
- Användararkiv– filer som används för att rapportera fel och hitta lösningar;
- Anpassade felrapporteringsköer;
- Arkiv för systemfelrapporter;
- Systemfelrapporteringsköer;
- Windows Update-loggfiler– data för att identifiera och felsöka problem relaterade till installation, uppdatering och underhåll av Windows.
Skapa en rensningskonfiguration
Först måste du skapa rengöringskonfiguration– ange de mappar vars innehåll måste raderas.
1. Öppna menyn Start > Alla program > Tillbehör, högerklicka på kommandotolksikonen och välj .
2. Skriv kommandot: cleanmgr /sageset:7 /d C: och tryck på Retur.

Förklaringar:
- /sageset alternativär ansvarig för att skapa rensningskonfigurationen.
- Nummer efter kolon("7" i det här exemplet) är numret på den rengöringskonfiguration som skapas. Du kan ange valfritt tal från 0 till 65535.
- /d parameter inte nödvändig. Det låter dig ange vilken disk som behöver rengöras. Parametern /d följs av en bokstav följt av ett kolon (i exemplet anges enhet C:).
3. Markera kryssrutorna för de filer du vill ta bort.

4. Efter att ha tryckt på knappen OK konfigurationen kommer att skapas och rengöringsinställningarna du har tilldelat kommer att skrivas till Windows 7-registret.
Observera att inga filer raderas i detta skede. Konfigurationen skapas och sparas helt enkelt. I framtiden kan du köra rensningen med de valda alternativen utan att behöva markera filerna som ska raderas igen.
Kör den skapade konfigurationen
För att ta bort alla filer markerade i den här konfigurationen, öppna kommandotolken igen som administratör och kör cleanmgr /sagerun:7

Förklaringar:
- /sagerun parameter startar diskrensning.
- Nummer efter kolon(i det här exemplet, "7") är numret på den redan skapade rengöringskonfigurationen som måste startas.
Observera att du kan skapa och använda upp till 65536 olika rengöringskonfigurationer.
Genväg för att starta Diskrensning
För att undvika att behöva öppna kommandotolken varje gång du behöver rensa upp din disk, kan du skapa en genväg som kör en specifik rensningskonfiguration.
1. Högerklicka på skrivbordet och välj Skapa > Genväg.
2. Ange %SystemRoot%\System32\Cmd.exe /c Cleanmgr /sagerun:7 som objektets plats (istället för "7", ange numret på den konfiguration du skapade).
3. Högerklicka på den skapade genvägen och välj Egenskaper.
4. På fliken Märka klicka på knappen Dessutom och kryssa i rutan.

Extra tillval
Diskrensning tar bara bort de temporära filer som senast öppnades för minst sju dagar sedan. Därför mappen Temp och andra liknande mappar kan innehålla temporära filer även efter att rensningen är klar. Du kan ta bort eller ändra denna begränsning genom att använda Windows Registerredigerare.
1. Starta Windows 7 Registereditor (tryck på Windows + R, enter regedit och tryck OK).
2. Öppna HKEY_LOCAL_MACHINE > PROGRAMVARA > Microsoft > Windows > CurrentVersion > Utforskaren > Volymcacher > Temporära filer
3. Dubbelklicka på den högra sidan av redigeringsfönstret Last Access(DWORD-värde).

4. Ändra värdet på denna parameter till valfritt antal. Detta nummer bestämmer "åldern" för temporära filer i dagar efter vilket Diskrensning kan radera dem.

5. Starta om datorn.
Diskhantering
Problemet med datorskräp orsakar olägenheter för nästan alla användare år efter år. I den här artikeln kommer jag att berätta hur du rengör lokal disk C.
Om din dator har blivit märkbart långsammare kommer det att vara användbart för dig att rensa upp onödiga filer och därigenom få fart på din dator.
För att ta reda på hur du gör det själv korrekt, läs hela artikeln eller titta på videon i slutet av artikeln.
Introduktion
Många undrar över den långsamma driften av sin dator och spenderar timmar på att söka information på Internet. En av huvudorsakerna är röran på lokal disk C. PC:n börjar arbeta långsammare eftersom det är på den här disken som operativsystemet finns, som är ansvarigt för alla utförda åtgärder.
Som ett resultat av att operativsystemets filer blir igensatta börjar vi märka fel i arbetsprocesser och långsamma programsvar. Föreställ dig att använda ett verkligt exempel: du springer i sneakers eller sportskor för att förbättra din fysiska kondition. Ta nu en säck potatis över varje axel och försök springa, hur är det? Jag tror att skillnaden kommer att märkas, detsamma gäller på den lokala disken, medan den tomma fungerar snabbt, mycket skräp har samlats och det börjar fungera långsamt.
Det är därför du åtminstone ibland bör städa upp din dator och radera onödiga filer.
Rengör skrivbordet och dess inverkan på lokal disk C
Kära vänner, först vill jag uppmärksamma er på skrivbordet på din PC, eftersom många inte förstår hur man använder det korrekt. Och dess korrekta tillstånd ligger i dess renhet.
Alla filer och mappar som finns på skrivbordet är inspelade på minnet på lokal enhet C, så tänk tio gånger innan du kastar musikalbum och nya filmer på den, arbeta korrekt nu, överför all data från skrivbordet till lokal enhet D eller andra befintliga. , detta är betydande kommer att göra driften av operativsystemet enklare och frigöra minnet på enhet C. Om du behöver snabb åtkomst till vissa program eller filer, gör genvägar för dem, detta kommer att vara rätt sätt.
Manuell borttagning av tillfälliga, onödiga filer från din dator
Innan du går vidare till det här steget måste du förstå lite att när du kör några program på en dator skapar operativsystemet temporära filer, även när du bara surfar på Internet registreras en del av datan som temporära filer.
Detta görs faktiskt för att påskynda arbetet, hur? Låt oss säga att du öppnade Odnoklassnikis webbplats, systemet spelade in flera stora bilder från webbplatsen i en mapp med temporära filer, och nästa gång du går till Odnoklassniki laddar inte datorn ner information från webbplatsservern, utan tar flera stora bilder från de temporära filerna som tidigare spelats in i mappen.
Ja, det här är användbart, mappen med temporära filer "sväller" till en sådan grad att den börjar sakta ner datorn och det mesta av minnet på lokal disk C är igensatt, vilket ibland också leder till fel.
För att radera dessa temporära filer behöver du bara gå till önskad mapp med samma temporära filer och ta bort allt därifrån. Förresten, oroa dig inte, det finns inga systemfiler där och du kommer inte att radera något du behöver, gå gärna in och rengör det.
För att göra detta, gå till katalogen:
Min dator/lokal enhet C/Windows/Temp

Vi gick in i den här mappen, ringade in alla filer och raderade dem, tömde papperskorgen.
Analys och borttagning av gamla onödiga program, spel och filer
Detta avsnitt kan delas in i två steg. Det första är ganska enkelt, det innebär att man tar bort gamla spel och program som inte längre behövs. För att göra detta, gå helt enkelt till programkontrollpanelen och ta bort de program som du en gång installerade själv; när du ser välbekanta namn kommer du definitivt inte att bli förvirrad.
1. Gå till Start-menyn - Kontrollpanelen - Program och funktioner och se följande fönster framför dig:

Vi hittar program som vi inte behöver i det här fönstret, välj dem och klicka på knappen Ta bort/ändra längst upp, gör detta en efter en med varje onödigt program eller spel. Denna process kommer också att rensa minnet på den lokala enheten C.
Poängen med åtgärden är att identifiera den problematiska mappen eller filen, och för oss är detta objekt som upptar en betydande mängd minne. Inte helt klart? Jag ska förklara allt nu.
Vi går till lokal disk C och ser mappar framför oss, antalet kan vara olika för alla

Nu börjar vi analysera varje mapp i tur och ordning, kontrollera först volymen på den första mappen

Vårt mål är att ta reda på hur mycket minne det tar upp på datorn

Vi tittade och såg att mappen bara tar upp 8,13 MB, vi är inte intresserade av den här storleken, vi letar bara efter enorma filer som väger från flera GB.
Vad ska jag göra om jag inte förstår något om filstorlekar?
Om du har svårt att förstå storleken på filer eller inte vet hur du kan skilja mellan dem, rekommenderar jag att du använder min lärobok online: Hur man bemästrar en dator från grunden. I den hittar du svar på alla dina frågor.
Vi var lite distraherade, men det är okej, låt oss fortsätta, gå vidare till nästa mapp och även kontrollera dess vikt tills du hittar mappar vars volym skrämmer dig. Troligtvis kommer det att finnas två mappar: Windows och Program Files.
Så fort vi har identifierat en mapp som tar mycket plats går vi till den och analyserar även allt som finns i den genom att bestämma vikten. Så småningom kommer du att hitta filer eller mappar som tar upp en enorm mängd minne på din lokala enhet C, kopiera deras namn och titta på Internet vad dessa filer är och vilket program de kommer från, troligen kommer du att bli förvånad över hur mycket skräp du kommer att hitta.
Observera, om du är en nybörjare, använd inte den här metoden, bara hoppa över den, för i processen kan du ta bort de nödvändiga komponenterna eller programmen, vilket kommer att leda till katastrofala omständigheter.
Vi använder de inbyggda funktionerna för rengöring av lokala diskar
Skaparna av operativsystemet glömde inte användarna och lade till en början till Windows grundläggande funktioner för förenklad rengöring av lokala diskar. Detta är inte alltid effektivt, men att känna till den här metoden kommer också att vara användbar, och det kommer inte att ta mycket av din tid.
För att göra detta måste du gå till min dator, välja den lokala disken för att rengöra och högerklicka på den och välja egenskapsraden.

Nu kommer vi att se information om disken framför oss, vi måste klicka på knappen för ren disk

Du måste vänta ett tag tills programmet startar, du kommer att se något sånt här:
När programmet startar kommer du att se ett fönster framför dig där du behöver markera rutorna bredvid de partitioner som du vill rengöra, här markerar jag bara alla rutor och klickar OK.

Rengör automatiskt cachen och registret med Ccleaner
Nu kan vi slappna av lite, då fungerar det automatiska städprogrammet för oss. Den heter CCleaner, du kan läsa hur du laddar ner den korrekt och varifrån i artikeln om hur du rengör din dators register. När du har installerat det, starta det. Klicka på rengöringssektionen, välj först Windows-sektionen och först efter det klicka på analysknappen.

Nu kommer vi att se framför oss alla filer som programmet kan rensa utan att skada din PC, längst upp där det står analys genomförd kan du se ungefär hur mycket utrymme programmet kommer att frigöra åt dig. Klicka på rensa-knappen
Återuppliva eller snabba upp din dator efter att ha städat upp i röran
Efter att du har gjort ett så stort jobb behöver du bara väcka din dator till liv igen, för att göra detta behöver du lägga alla filer på deras hyllor. Detta kommer att snabba upp din dator och rädda dig från vissa fel. Denna process kallas defragmentering. Jag ägnade nyligen en hel artikel åt detta, som jag rekommenderar dig att läsa.
Nu är det dags att konsolidera kunskapen, titta på videon där jag själv går igenom alla stadier av rengöring av lokal disk C i ordning. Lycka till vänner och glöm inte att prenumerera på min sidas nyheter, prenumerationen är lite lägre, var läskunnig i allt!
Förr eller senare blir systemenheter och bärbara datorer igensatta med onödig onödig information. Hur rensar du enhet C från filer och program om du redan har märkt att din dator går mycket långsammare än under de första dagarna efter att du köpte den?
Volymen tar ibland upp mer diskutrymme än de nödvändiga programmen och filerna. Detta påverkar datorns prestanda, det minskar märkbart, program börjar ta lång tid att svara på givna kommandon. Dessutom är det inte alls nödvändigt att ständigt ladda din dator med spel, applikationer och filer. Din dators diskutrymme kan bli igensatt av att surfa på Internet utan att ladda ner onödiga program.
Skynda dig inte att ringa en specialist, utan kontrollera diskutrymmet själv. Högerklicka:
1. Börja,
2. Dator.

Hitta den lokala enheten (C:) och vänsterklicka på den och välj "Egenskaper" från den föreslagna listan.

Ett fönster öppnas med en "allmän" flik där du kan se information om ledigt och använt utrymme.

Om raden "Gratis" indikerar en liten mängd (mindre än 5 GB) ledigt utrymme, måste du rensa innehållet på disken.
Du måste börja rengöra disken med de mest populära mapparna:
1. Favoriter,
2. Bibliotek.
Rengöra mappen Favoriter och bibliotek på enheten (C:)
Högerklicka:
Start,
Dator.
Hitta mappen "favoriter", som innehåller de viktigaste undermapparna: "nedladdningar", "skrivbord"; och ytterligare sådana, beroende på de installerade programmen, till exempel Yandex.Disk och andra molntjänster.

Nu kan du öppna en undermapp i taget och utan att ångra radera alla onödiga filer därifrån. Nedladdningsmappen kan frigöras helt eftersom den lagrar information som redan finns på datorn. Dessa är olika arkiverade rar- och zip-program som redan har packats upp och installerats på datorn. Det finns förmodligen onödiga genvägar från dem på skrivbordet. Det finns också gamla nedladdningar som länge har raderats från skrivbordet på grund av onödiga.
Kontrollera mappen "desktop" på samma sätt. Den innehåller allt du är van vid att se på monitorn. Du kan ha onödiga filer eller mappar där.
De återstående filerna: bilder, musik och program från mappen "Favoriter", som används extremt sällan, men av någon anledning behövs de, det är bättre att överföra dem till en separat disk, flashminne eller ladda upp dem till valfritt molnutrymme : Yandex.Disk, Mail Cloud . Detta kommer att frigöra en betydande mängd diskutrymme.
Gå nu till mappen "Bibliotek" och frigör undermapparna så mycket som möjligt:
Video,
Dokumentation,
Bilder,
Musik.
Det återstående materialet kan överföras till en separat skiva. Ju renare enhet (C:), desto mer produktiv är datorn.
Ta hand om det lediga utrymmet i förväg så att det blir mindre igensatt i framtiden. Du kan överföra de flesta undermapparna från disk (C:) till (D:), som i regel ligger tom när huvuddiskutrymmet är helt fullt.
Undermappar: nedladdningar, skrivbord - kan säkert skickas till disk (D:). Gå till egenskaperna för varje undermapp, på fliken "Allmänt", ändra deras plats från C:\Users\ADMIN\Downloads och C:\Users\ADMIN\Desktop till D:\.

Rensa den tillfälliga mappen (Windows temporär mapp)
Olika program lagrar sina temporära filer i temp-mappen. "Tillfälligt" betyder i det här fallet att dessa filer är onödiga och lätt kan rengöras. Den här mappen måste rengöras med jämna mellanrum, eftersom vissa program tar bort sina filer och andra inte. Med tiden kan mappen bli igensatt av skräp och ta upp till 20 GB minne.
Det enklaste sättet att rengöra din dator är att köra ett speciellt program. Idag finns det många av dem, bland dem är de mest kända Glary Utilites och CCleaner.
Om det inte finns något rengöringsprogram och du inte vill installera det, rengör det manuellt. För att rengöra den måste du gå till temp-mappen, som finns på disken (C:), men innan dess måste du stänga alla program som körs. Beroende på din dators operativsystem väljer du något av följande:
För XP: "Start", sedan "Kör";
För Vista och Windows 7: Start, Alla program, Tillbehör, Kör.
På raden som visas, skriv in kommandot "%temp%" (utan citattecken), klicka på "ok".

En mapp öppnas med en oändlig lista med olika filer. Ta bort allt, inget dåligt kommer att hända.

Ett ännu enklare sätt att rengöra den är att klicka på knappen "rengör disk". Den finns i "egenskaper" för enhet C, som öppnas med vänster musknapp.
Rensar cacheminnet
Moderna webbläsare cachelagrar visade internetsidor, det vill säga de lagrar kopior av dem i minnet. Detta gör att webbplatser som du besöker ofta laddas snabbare, så det är en bekväm funktion. Med tiden blir minnet täppt, information om nya sidor cachelagras inte, vilket leder till att webbplatser laddas långsamt. Internet verkar vara långsammare än vanligt. För att se foton eller videor måste du vänta länge på att laddas. Alla dessa uppgifter måste raderas.
Tack vare cache-rensningen kommer du att radera kopior av sidor från gamla sajter därifrån, dit du aldrig kommer tillbaka. Det är sant att tillsammans med cachning av gamla sidor kommer information om nya också att rensas. Men det är inte skrämmande. Aktuella platser kommer att sparas i minnet igen.
Det enklaste sättet att rensa cachen är att använda det tidigare nämnda CCleaner-programmet. Det är värt att tänka på att när du rensar cachen raderas information om inloggningar och lösenord om du förbiser och inte avmarkerar fältet "inloggningar och lösenord".

Cachen kan rensas i själva webbläsaren. Detta görs olika i olika webbläsare. Låt oss överväga allt.
Google Chrome webbläsare
Sekvensering:
1. Tryck på Ctrl + Shift + Del samtidigt;
2. I fönstret som visas, välj de filer som behövs för rengöring;

3. Rensa historik.
Opera och Mozilla Firefox webbläsare
Kommandot och åtgärderna i de två webbläsarna liknar dem i Google Chrome.

Internet Explorer
1. Hitta "tjänst" i webbläsarpanelen och klicka med musen.
2. En meny kommer att visas där du behöver hitta raderna "internetalternativ", "allmänt", "webbhistorik" i ordning.
3. Markera rutan och klicka på "radera".

4. I fönstret som öppnas, markera rutorna som krävs för radering och klicka på "radera" igen.
Ta bort återställningskontrollpunkter
Standardfunktionen i datorns operativsystem är att skapa kontrollpunkter för att återställa tidigare tillstånd. De är oerhört viktiga när en krasch inträffar av misstag, eller ett nödvändigt program med en drivrutin raderas av misstag, eller när du laddar ner något gratisverktyg, plockar datorn upp ett virus.
Tack vare kontrollpunkter kan du återställa datorns tidigare tillstånd från servicedata som registrerats av operativsystemet på hårddisken (C:), utan att förlora viktiga dokument.
Beroende på inställningarna kan kontrollpunkter skapas med avundsvärd regelbundenhet: från en till flera gånger om dagen. Med tiden leder detta till att disken blir igensatt med irrelevant information. Det vill säga, om din dator redan är 5 år gammal är det ingen idé att lagra onödiga filer om datorns tillstånd från fem år sedan. Operativsystemet behöver bara de poäng det har gjort under de senaste 1-2 månaderna eller 1-2 dagar, allt efter önskemål. Radera gärna resten då informationen ibland tar upp mer än 14 GB.
För att utföra operationen och befria din dator från skräp, förutom de allra sista punkterna, måste du göra följande:
1. Starta
2. Min dator
3. Egenskaper
4. Systemskydd
5. Anpassa
6. Ta bort
7. Ja

Ta bort onödiga program och komponenter
Metoden är lämplig för erfarna användare, men eftersom datorn kan återställas från den senaste sparpunkten kan en mindre erfaren PC-användare prova.
Att ta bort oanvända program eller spel kommer att frigöra en enorm mängd utrymme.
Du måste välja:
1. Börja,
2. Kontrollpanel,
3. Program, ta bort program.

En lista med program visas. Du måste analysera programmen och ta bort allt som du inte har använt på länge.
Alla program tar inte bort sina komponenter när de avinstalleras, så du måste manuellt gå igenom listan och ta bort allt.
När man analyserar varje program styrs många av storleken på filerna och tar bara bort stora. Vissa program visar inte storleken. Detta skapar det felaktiga intrycket att den väger noll kb och inte är särskilt i vägen. Det är bättre att ta bort det om du inte använder det, eftersom det kan väga flera GB, eller bara sakta ner din dator.
Det är tillrådligt att omedelbart spara en kontrollpunkt efter varje raderat program och komponenter. Detta kommer att hjälpa dig i händelse av borttagning av den nödvändiga komponenten - att återställa tillståndet för datorn som var tidigare, men inte så länge sedan. Annars kan flera timmars arbete med att ta bort program gå i sjön.
Utöka datorns minne
För att snabbt rensa upp disken (C:), om du inte har tid att tänka på varje program, kan du köpa en extra terabyte hårddisk och överföra allt till den.
Du kan också hyra utrymme från molntjänster och överföra all tillgänglig information till en tredjepartsenhet. De flesta molnlagringstjänster tillhandahåller ganska anständiga mängder ledigt minne helt gratis.
För mer bekväm diskanalys, använd gratisprogrammet WinDirStat eller liknande.
Tack vare det kan du skanna din hårddisk och ta reda på vilka typer av program och filer som är och hur mycket utrymme de tar upp. Om du är en torrentanvändare så kan du med hjälp av WinDirStat enkelt se och bli av med onödiga gamla filmer och program som ligger på skivan som dödvikt och tar upp terabyte. Dessutom kan WinDirStat visa hur mycket diskutrymme ett program tar upp, även om denna information var gömd för dig.
Om du har några frågor svarar jag gärna på dem i kommentarerna.