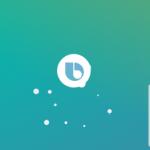Hur inaktiverar eller tar jag bort Android-skärmlåset?
Ingen gillar när dina vänner eller familj tar din telefon utan att fråga och börjar gräva igenom den. Du är rädd att de ska radera något, börja läsa din korrespondens, eller så är du helt enkelt obehaglig när din smartphone används utan att fråga. Sedan bestämmer du dig för att sätta ett lås på skärmen.
Den första tanken i ditt huvud är att du måste komma på ett komplext lösenord eller mönster. Allt detta är korrekt, men ibland kommer människor på ett så komplext lösenord att de omedelbart glömmer det. I den här artikeln kommer vi att titta på vilka typer av blockering som finns och vad du ska göra om du har glömt ditt lösenord.
Typer av blockering
Det finns flera typer av smarttelefonskärmlås:
- Svep över skärmen;
- Grafisk nyckel;
- Röstblockering;
- Pinkod;
- Lösenord.
Låt oss prata kort om var och en av dem.
Svep över skärmen (lås med ett svep). Detta är ett standardlås, inställt som standard. För att låsa upp din smartphone behöver du bara svepa skärmen. Beroende på telefonmodell och Android-version är en mängd olika typer av svep möjliga: från mitten till höger, från topp till botten, från botten till toppen.
Grafisk nyckel. Den grafiska nyckeln består av nio punkter där du måste reproducera en given figur för att låsa upp den.
Du ställer in figuren (eller, rättare sagt, ritningen) själv i säkerhetsinställningarna. Du kan börja rita från vilken punkt som helst. Denna blockeringsmetod är ganska bra, eftersom det är extremt svårt att välja ett mönster på måfå.
Pinkod. Det är också ett mycket pålitligt skydd. PIN-koden består av fyra siffror, som du ställer in i inställningarna. Att hitta en pinkod är lite lättare än ett grafiskt lösenord, men det tar ändå mycket tid, för av tio tusen möjliga alternativ är bara ett ditt lösenord.
Lösenord. Förmodligen det mest pålitliga skyddet bland standardverktyg på Android. Lösenordet kan inte bara vara en kombination av siffror, utan också ett ord, eller kanske ett ord med siffror. Detta lösenord kan inte gissas manuellt. För att säkerställa att du inte glömmer ditt lösenord ges du möjlighet att ange en ledtråd. Till exempel är ditt lösenord hundens namn med engelska bokstäver. Du kan skriva ordet "Hund" i tipset, och du kommer omedelbart ihåg vad ditt lösenord är. Om en av dina vänner försöker gissa ett lösenord kopplat till en hund, kommer han att börja skriva alternativ Tuzik, Sharik, Rex, Mukhtar, etc. Och i slutändan är det helt enkelt omöjligt att gissa lösenordet.
Röstblockering. Detta är att blockera med en viss fras eller ett visst ord. Även om denna blockering är pålitlig, har den också sina nackdelar. Till exempel, om du har ett talhinder, kan telefonen i framtiden helt enkelt inte känna igen upplåsningsordet, så det är bättre att inte bråka med det.
Hur ställer man in ett lösenord?
Du kan ställa in ett komplext lösenord med standardmetoder. För att göra detta, gå till smarttelefonens inställningar, gå till "Säkerhet", välj "Skärmlås". En lista över tillgängliga blockeringsmetoder visas. Vi väljer den vi gillar, till exempel en grafisk nyckel. Nio punkter visas och du anger din nyckel. Upprepa det sedan för att bekräfta och spara resultatet.
Det finns även tredjepartsprogram som kallas skåp. Ett skåp är ett program för att låsa skärmen, som liknar det vanliga, men det kan ha mer eller mindre omfattande funktionalitet, och skåpet kan också ha en helt annan design.
Vad ska du göra om du har glömt ditt lösenord?
Ett av de populära problemen är att du har glömt ditt lösenord. Detta gäller särskilt för grafiska nycklar. Låt oss titta på flera sätt att lösa detta problem.
Återställer eller blinkar telefonens firmware
Detta är det enklaste och mest banala sättet. Eftersom du inte kan komma åt telefonen måste du antingen återställa inställningarna eller blinka telefonen. - detta är ett separat ämne och du kan återställa inställningarna med. För att göra detta, gör följande manipulationer:
- Stäng av din telefon;
- Tryck och håll in strömknappen och volym upp-knappen samtidigt;
- Återställningsmenyn visas. Använd volymknapparna för att välja radera data;
- Använd strömknappen för att välja detta objekt;
- Bekräfta åtgärden genom att klicka på Ja;
- Gör samma sak med wipe cache-objektet;
- Klicka på starta om systemet.
Använda ett Google-konto
Om du skriver in fel mönster fem gånger i rad bör meddelandet "Glömt ditt lösenord?" visas längst ner. Klicka på den, logga in på ditt Google-konto och inaktivera det grafiska låset där. Problemet är att inte alla prylar har en sådan knapp.
Slutsats
Vi har tittat på hur du kan ta bort skärmlåset på Android. Som du kan se finns det många sätt att blockera, men det finns väldigt få sätt att låsa upp om du har glömt ditt lösenord. Och i princip är det en fabriksåterställning. Hur tråkigt det än kan låta så raderas all data när inställningarna återställs. Därför, om du är rädd att du kan glömma ditt lösenord eller mönster, skriv ner det för säkerhets skull.
Var försiktig och skapa lösenord som är lätta för dig, men svåra för andra. När allt kommer omkring kan den mest banala grafiska nyckeln visa sig vara mycket svår för urvalsmetoden.
Fler artiklar om ämnet för guiden.
Skärmlås förhindrar oavsiktliga klick och skyddar innehållet på din enhet från främlingar. Vissa användare är dock så irriterade över behovet av att ständigt låsa upp sin telefon att de börjar leta efter ett sätt att bli av med denna funktion.
Du kan ta bort blockeringen med hjälp av grundläggande systemkonfigurationsverktyg. Men det skulle vara säkrare att inte ge upp skärmlåsningen helt, utan helt enkelt välja en mer bekväm metod.
Avblockerar
Om låset tas bort genom att ange ett lösenord, PIN-kod eller mönster, och du vet det, kommer det inte att vara några problem - gå bara till inställningarna och ta bort denna metod för dataskydd.


Jag har en PIN-kod, men med fingeravtrycksläsaren aktiverad och konfigurerad är det bara en ytterligare verifieringsmetod att ange ett fyrsiffrigt lösenord. Skärmen låses upp med ett fingeravtryck. För att helt ta bort skärmlåset, välj alternativet " Nej" Detta tar bort upplåsningslösenordet och tillagda fingeravtryck från telefonen om enheten har en skanner.

« Nej"är inte det bästa alternativet när det gäller användarvänlighet. Om vi pratar om en telefon som du ständigt har med dig, kan en fullständig inaktivering av låset resultera i oavsiktliga klick. Att starta applikationer, skicka meddelanden, utgående samtal är följeslagare till en olåst telefonskärm.
För att förhindra oavsiktliga klick, men inte för att ange några lösenord eller låsa upp nycklar, välj " Hårt slag" I det här fallet kommer även lösenordet och fingeravtrycken att raderas, vilket innebär att du tar bort skyddet från telefonen. Skärmen låses efter en viss period av inaktivitet, men du kan låsa upp den med ett horisontellt eller vertikalt svep.
Att välja en blockeringsmetod
Sedan vi började prata om blockeringsmetoder, låt oss titta på allt. Jag blir till exempel irriterad på att ange ett mönster och PIN-kod. Därför var låset på den gamla smarttelefonen oskyddat och togs bort med ett horisontellt svep, medan det på den nya låstes upp med ett fingeravtryck. Du kanske gillar ett annat sätt.
Det finns dessa alternativ:
- « Nej» – skärmen är inte blockerad. Nackdelar: oavsiktliga klick är möjliga, det finns inget skydd mot främlingar, det vill säga vem som helst kan ta din telefon och studera innehållet i dess minne.
- « Hårt slag» – displayen är blockerad. Nackdel: ingen säkerhet, vem som helst kan låsa upp den.
- « Grafisk nyckel», « Pinkod», « Lösenord" Vissa enheter lägger till ansikts- och röstigenkänning, men detta ändrar inte essensen: när du väljer någon av dessa metoder är skärmen låst, och bara ägaren kan komma åt innehållet i telefonen.

Om din telefon har en fingeravtrycksläsare kan du lägga till fingeravtryck i inställningarna, välja mellan tre säkra skärmlåsmetoder och välja hur du låser upp din enhet. Som jag redan har sagt måste jag ange en PIN-kod eller verifiera ett fingeravtryck. Du kan ställa in en kombination av en mönsternyckel och fingeravtrycksskanning - också bekvämt. Experimentera, du kan tappa lusten att helt sluta blockera.
Vad du ska göra om du glömt ditt lösenord, kod eller mönster
Vi har tittat på den idealiska situationen där du har alla dina lösenord, PIN-koder och mönster. Men hur tar man bort skyddet om skärmen är låst och du inte kommer ihåg lösenordet eller nyckeln? Metoderna kan variera beroende på tillverkare och modell, så vi kommer kort att gå igenom de mest populära metoderna.

Jag lärde mig nyligen om den senare metoden. Tjänsten finns på kl
Alexander Grishin

Med hjälp av ett lösenord kan du skydda dina data från yttre störningar. Å andra sidan, om telefonen ber om en PIN-kod, men du har glömt den, kan du bli ganska stressad och aldrig komma ihåg det.
Om du inte vill använda en PIN-kod, eller har helt glömt bort den, erbjuder vi dig flera alternativ för att ta bort den för Samsung Galaxy-smarttelefoner.
Om du vill ta bort din PIN-kod
För att göra detta måste du öppna menyn " inställningar", gå till avsnittet " Enhet” -> “Låsskärm" och växla " Skärmlås"till position" Av.”. För att bekräfta måste du ange den befintliga PIN-koden igen (och även då, inte ett faktum), varefter den kommer att tas bort, och du kommer att kunna använda telefonen direkt efter att du har tagit bort skärmlåset.
Om du har glömt din PIN-kod
Du kan ta bort en pin från en Samsung-telefon och därigenom låsa upp den, bara genom att göra det, där all data kommer att raderas från enheten (annars går poängen med att skydda filer med en pinkod helt enkelt förlorad).
För att återställa måste du stänga av telefonen och sedan hålla nere "Hem", "Ström"-knapparna och volymspaken samtidigt i 10 sekunder tills skärmen slås på.
Använd sedan volymkontrollen, hitta "torka data/fabrik", bekräfta åtgärden med "Power"-knappen, gå till "Ja", tryck på bekräftelse, hitta "torka cachepartition", bekräfta igen och vänta på enheten för att starta om.
Efter dessa steg kommer din telefon att återgå till sitt out-of-the-box-läge.
Ofta vet inte ägare av smartphones från det sydkoreanska varumärket hur man låser upp en Samsung-telefon. Detta händer av olika anledningar:
- Glömde låsmönstret.
- Alla försök att ta bort det har redan använts.
- Fel i systemet.
- Någon främling (ofta ett barn) har ändrat åtkomstnycklarna.
- Och många andra.
Därför dyker det allt oftare upp inlägg från desperata Samsung Galaxy-ägare och de som inte vet hur man låser upp en gadget utan mönsternyckel på Internet.

I den här artikeln har vi samlat de vanligaste metoderna för att lösa sådana situationer som hjälper dig att snabbt återställa åtkomst, och i vissa varianter, utan dataförlust.
Fjärrkontroll
Denna metod är lämplig för dem som hanterar applikationer via ett Google-konto. Detta är en bekväm funktion som hjälper inte bara om användaren har glömt lösenordet eller mönstret, utan också när utrustningen blir stulen eller försvunnen. Låter dig ringa en telefon på distans, radera data och lämna ett meddelande som kommer att visas när en främling slår på smarttelefonen.
För att fjärrstyra skärmar måste du gå till din Google-profil från din dator, välja kolumnen "Mina enheter" och utföra nödvändiga åtgärder med den.
Via felsäkert läge
Säkert läge används för att korrigera funktionsfel och fel i operativsystemet, inklusive att ändra upplåsningslösenordet (eller mönstret).
Logga in på följande sätt:
- Med din telefon påslagen måste du hålla ned strömknappen tills alternativet Power Off visas.
- Det här alternativet måste hållas intryckt i några sekunder.
- Ett meddelande kommer att visas som indikerar att du har gått in i felsäkert läge (detta innebär att du inaktiverar administrativa rättigheter). Det vill säga, efter att ha godkänt genom OK-knappen kommer Samsung att starta utan installerade applikationer – i sin rena form.
- Därefter måste du gå till Inställningar och inaktivera lösenordsinloggning, eller ändra det till ett som du definitivt kommer ihåg.
- Operativsystemets standardutseende kommer tillbaka efter en omstart.

Hård återställning med nycklar
Hård återställning – återställning till fabriksinställningarna följt av radering av all data som finns i internminnet. Om den senaste synkroniseringen med molnlagring var för länge sedan, så finns det risk att tappa kontakter, media och prestationer i olika applikationer.
Som regel initieras en hård återställning från Inställningar, men vid akut behov kan den utföras med knappar - genom att hålla ner en viss kombination av dem.
För att göra detta behöver du:
- Stäng av din smartphone.
- Håll ned volymknappen, hem- och strömknapparna samtidigt. Vissa nya modeller har ingen nyckel som går tillbaka till skrivbordet, då trycks alla andra ned.
- Strömknappen måste släppas så snart företagets logotyp visas på displayen, resten måste hållas i ytterligare 15 sekunder.
- Om det görs på rätt sätt bör meddelandet "Återställning" visas på skärmen.
- Använd sedan volymknappen för att välja Factory Reset.
- Valet bekräftas med strömbrytaren.
- När alla data har raderats väljer du Starta om system nu för att starta om Samsung.

Blinkar från en dator
Det är bättre att lita på blinkande till en kvalificerad tekniker från ett servicecenter. Oberoende manipulationer kan bränna ut inre delar, operativsystemet kan fungera snett, eller så förvandlas gadgeten till en livlös "tegelsten" utan möjlighet till återhämtning.
Den som är villig att ta risken bör dock använda ett speciellt datorprogram – Odin. Blinkande, som att återställa till fabrikstillstånd, raderar all information som finns lagrad på telefonen.
En detaljerad guide till firmware finns på webbplatsen för utvecklaren av Odin-verktyget, och utför proceduren på egen risk och risk.
Det finns många nyanser i att arbeta med denna programvara som inte kan täckas i det här underavsnittet.
Genom internet
Låt oss nu titta närmare på alla upplåsningsalternativ om du har tillgång till Internet och en annan fungerande pryl (helst en PC).
Använda ett Google-konto
Vi har redan tittat på denna metod ytligt, men låt oss komma ihåg det igen och analysera det mer i detalj. Nödvändiga villkor för att uppfylla:
- Gadgeten måste vara påslagen.
- Din Google-profil måste vara aktiv och länkad.
- Enheten är ansluten till dataöverföring.
- Geolokalisering fungerar på det (oftast är det aktiverat som standard).

Detaljerade instruktioner för att radera data via Google-profil:
- Följ länken https://android.com/find och logga in med ditt länkade konto.
- Om det här kontot kontrollerar flera prylar, välj önskad telefonmodell i det övre hörnet.
- På sidan ser du en lista över tillgängliga funktioner: Ring, Blockera, Rensa. Vi behöver den sista.
- Välj den och vänta tills operationen är klar.
- Telefonens minne kommer att formateras helt och endast lämnar informationen kvar på flyttbara media.
- Efter detta kan utrustningen användas igen.
Notera! När du har torkat din smartphone försvinner den från platskartan och du förlorar möjligheten att fjärrstyra den. Nästa gång du loggar in på samma konto från en formaterad enhet visas den igen i listan över tillgängliga.
Specialprogram
Ett antal specialprogram hjälper dig också att låsa upp din Samsung-telefonskärm. Vi kommer att titta på de två mest populära och upprepade gånger testade av användare.
Dr.fone
Dr.Fone-applikationen har mer än en gång hjälpt ägare av Android-smarttelefoner att återställa åtkomst efter ett misslyckat lås eller systemfel.

Först måste du starta programmet och gå till fliken "Ytterligare verktyg". Där måste du välja underavsnittet "Ta bort Android-låsskärmar".
Med den kan du radera all information, inklusive kontakter och lösenord. Anslut bara din smartphone och tryck på Start-knappen.
Allt händer i följande sekvens:
- Den smarta enheten ansluts till datorn via en kabel.
- Växlar till nedladdningsläge genom successiva tangenttryckningar.
- Välj önskat återställningspaket i Dr.Fone.
- Utrustningen återgår till driftläge och kräver inte längre något lösenord.
Samsung Hitta min mobil
Den här tjänsten hjälper dig snabbt och säkert att låsa upp din Samsung Galaxy utan att radera data eller gå tillbaka till fabriksinställningarna.

- För att komma igång, gå till https://findmymobile.samsung.com/?p=ru
- Ange sedan e-postadressen och lösenordet för ditt Samsung-konto (om du har ett. Annars kommer den här metoden inte att fungera).
- En lista över länkade gadgetar bör visas till vänster. Du måste välja den du behöver.
- I listan över tillgängliga funktioner, tryck på "Mer" och välj sedan "Lås upp min enhet".
Slutsats
Dessa metoder hjälper oftast till att återställa åtkomst till en låst smartphone. Dessa användbara tips hjälper dig i situationer när du behöver låsa upp din gadget i en nödsituation.
Video
Låsskärmen skyddar din mobila enhet från inkräktare och skyddar även mot oavsiktliga klick på pekskärmen, vilket kan utlösa samtal eller skicka SMS. Men i vissa fall behövs inte en låsskärm alls. Till exempel om du har en surfplatta och du bara använder den hemma. I det här materialet får du lära dig hur du tar bort låsskärmen på Android.
Låt oss först visa hur man tar bort låsskärmen i det ursprungliga Android-gränssnittet. För att göra detta måste du öppna inställningarna och gå till avsnittet "Säkerhet".
I avsnittet "Säkerhet" bör du öppna ett underavsnitt som heter "Skärmlås". Den är vanligtvis placerad längst upp på skärmen.

Efter detta kommer du att se en lista över tillgängliga skärmlåsmetoder. För att helt ta bort låsskärmen på Android måste du välja "Nej".

Allt efter detta kommer låsskärmen att vara helt inaktiverad. Nu, när du trycker på enhetens strömknapp, kommer skrivbordet omedelbart att visas.
Om du använder en Android-enhet med ett icke-standardgränssnitt kan dina låsskärmsinställningar finnas på en annan plats. Som ett exempel kommer vi att visa hur man inaktiverar låsskärmen på en Samsung Android-smarttelefon.
Först måste du öppna inställningarna och gå till fliken "Min enhet", här måste du öppna avsnittet "Låsskärm".

Efter detta öppnas ett fönster framför dig med ett stort antal inställningar som relaterar till låsskärmen. För att helt inaktivera låsskärmen måste du öppna underavsnittet som heter "Skärmlås".


För att helt inaktivera låsskärmen på Android måste du välja "Nej". Efter detta kommer blockeringen att inaktiveras och smarttelefonen blockeras endast en gång genom att trycka på strömknappen.