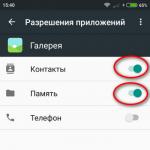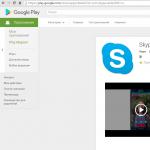Under de senaste åren har fildelning på webben stadigt skiftat mot peer-to-peer-nätverk, och i synnerhet torrentutbytare. Det är inte längre en hemlighet för de flesta användare att nästan allt kan laddas ner från spårare som torrents.ru eller tfile.ru - från det senaste inom film- och ljudindustrin till de senaste programvaruversionerna. Bortsett från den juridiska aspekten av utbytet av vissa typer av produkter, noterar jag att de flesta av de befintliga Linux -distributionerna börjar distribuera sina nya versioner exakt från torrentnätverk. Och i så fall är den heliga plikten för varje Linux -användare som respekterar sig själv att behärska detta utan tvekan ett mycket bekvämt sätt för fildelning (du kan till exempel läsa mer om torrentnätverk i Wikipedia - http: // ru .wikipedia.org/ wiki/ BitTorrent).
Låt oss börja bekanta oss med Deluge -torrentklienten som levereras direkt med Runtu -distributionen. Detta mycket intressanta projekt har utvecklats mycket aktivt nyligen och glädjer ständigt användare med nya "chips".
Starta Deluge. (Program-Internet Client för BitTorrent Deluge Protocol)
Installationsguiden startas vid första starten och vi är inbjudna att anpassa klienten efter eget tycke. Observera att många ytterligare funktioner är aktiverade genom att aktivera motsvarande plugins. Men det här är lite senare. Under tiden, tryck på "nästa" -knappen och konfigurera portarna för inkommande anslutningar. Det är bäst att låta detta vara som det är, men vissa ISP: er tvingar vissa portintervall att blockeras. I det här fallet måste du ange ett annat intervall i intervallet mellan 49152 och 65535. Du kan också aktivera alternativet "använd slumpmässiga portar", men det är bättre att inte göra detta, eftersom i det här fallet kommer vi inte att kunna "hålla fingret på pulsen" i fildelningsprocessen, vilket utan tvekan är en mycket viktig aspekt av systemsäkerhet.
Så, låt oss gå vidare till nästa punkt.
För att automatisera processen är det bekvämt att konfigurera klienten så att alla nedladdade torrenter sparas i en specifik katalog. Jag har tilldelat en separat hårddisk för detta ändamål med monteringspunkt / hem /% användarnamn% / torrents.
Disken formaterades av mig i RaiserFS -filsystemet av en uppenbar anledning - mindre belastning på hårddisken. Detta är dock redan en fråga om personlig preferens. Om du ska ladda ner många små filer är det mer bekvämt att använda Ext2-3 ... Men det här är ett ämne för en separat konversation och en anledning till mer än en holivar mellan fans av vissa filsystem. Låt oss hoppa över den här delen och bara ställa in katalogen. Det rekommenderas starkt att skapa en underkatalog / home /% användarnamn% / torrents / 1gotovo så att vår klient i framtiden kommer att överföra alla färdiga nedladdningar till denna underkatalog, vilket minskar den tid du lägger ner på att analysera innehållet på hårddisken.
Naturligtvis kan du tilldela dina egna namn till kataloger. Det är bara det att jag i framtiden kommer att överväga exakt ovanstående konfiguration.
Så, ställ in katalogen och klicka på "nästa" -knappen.
I inget fall bör du skynda dig på den här inställningssidan, eftersom hastigheten på din torrentsfördelning beror på den, vilket i sin tur direkt påverkar ditt förhållande på spårare. Vi väljer hastigheten på vår utgående anslutning. Detta värde måste anges i anslutningsparametrarna för din internetanslutningstariff. I mitt fall är detta 1 megabit per sekund. För en sådan utgående anslutningshastighet fastställde jag empiriskt det optimala värdet för följande parametrar:
- maximala anslutningar - 600
- maximal rekylhastighet -1 (obegränsad)
- maximalt antal återlämningskanaler - 30
- Maximala aktiva torrenter - 20
- Maximalt halvöppna anslutningar - 40
Den sista punkten kan vara förvirrande, eftersom antalet nedladdningar fördubblas. Men detta är bara vid första anblicken. I mitt fall fungerar en dator med en torrentklient dygnet runt i automatiskt läge, och som ett resultat uppstår det då och då en eller flera halvöppna anslutningar "hänger". Detta är inte ett särskilt problem för Linux, eftersom livslängden för sådana anslutningar är kort, men nedladdningshastigheten i det här fallet sjunker. Och i så fall är det bättre att förutse "reserven" i förväg. det viktigaste är att inte överdriva det, för om detta värde görs för högt blir systemet ett lätt byte för DDoS -angriparna.
Konfigurera, klicka på "Nästa" och se den sista sidan i konfigurationsguiden.
Det finns bara en punkt med en begäran om att hjälpa till med utvecklingen av klienten. Inget kriminellt kommer att skickas, och därför ser jag personligen inget speciellt med att lämna "daw" på. Men - detta är varje användares personliga val. Vi gör ett val, trycker på "Apply" -knappen och njuter av utsikten över den pågående och minimalt konfigurerade klienten.
Nu är det dags att anpassa den till dina personliga behov.
Vi öppnar omedelbart listan över tillgängliga moduler. (Redigera-
Kort om varje modul som finns i min Deluge -samling. Den här listan kommer säkert att vara densamma i ditt fall:
Blocklistimportör. Som namnet antyder låter modulen dig blockera listor med IP -adresser. Jag slår inte på det om det inte är absolut nödvändigt.
- Önskat förhållande. Låter dig ställa in önskat förhållande för varje torrent. Vad är det för? - du frågar - Jag kommer att svara: allt är extremt enkelt. Med hjälp av denna modul kan du inte riktigt bry dig om ditt eget totala förhållande på torrentspåraren. Det räcker med att ange för denna modul koefficienten 2-5 (beroende på distributionskravet) och glömma bort det ett tag.
- Händelseloggning. Stödmodul för händelseloggar. En användbar sak om du måste arbeta i ett inte särskilt säkert nätverk. I andra fall är det i stort sett meningslöst.
- Flex RSS. RSS -nedladdare för Deluge. Varför är hon här? ;) Det finns mer eleganta och effektiva lösningar :)
- Flytta torrent. Låter dig flytta slutförda nedladdningar till den valda katalogen. Vi anger i "Parametrar" den tidigare skapade 1gotovo -katalogen och fortsätter vår bekantskap.
- Nätverksaktivitetsgraf. Gör det möjligt att visa en graf över nätverksaktivitet. Enligt min mening är komponenten valfri. Särskilt i fallet när klienten arbetar med minimalt användardeltagande - vi strävar efter detta, eller hur?
- Network Health Monitor. En annan visuell komponent. Om du vill ha "liv" på skärmen kan du slå på det. Generellt valfritt.
- Sheduler. Schemaläggare. Det säger allt. Låter dig konfigurera parametrarna för kanalbandbredden som är tillgänglig för klienten beroende på veckodag och tid på dygnet. Det mest praktiska i fall där, förutom torrentklienten, det finns andra applikationer som behöver tillgång till Internet.
- Hastighetsbegränsare. Hastighetsbegränsare för varje enskild torrent. vid första anblicken är fördelarna med dess närvaro inte uppenbara. Ibland visar det sig dock vara nödvändigt att ladda ner en torrent på kortast möjliga tid. Det är ingen mening att inaktivera resten av nedladdningarna, eftersom en torrent fortfarande inte kommer att kunna hantera hela kanalbredden, men att sänka gränsen för resten av torrenterna är ett ganska rimligt beslut. Och vargarna matas och fåren är trygga.
- Torrent Creator. En modul för att skapa torrents. det vill säga deras egna distributioner. Om du behöver det, slå på det. Behövs inte - inkludera inte.
- Torrent -filer. En extremt användbar modul. Gör att du kan arbeta med filer i en torrent. Prioritera varje fil och även - låter dig aktivera och inaktivera nedladdning av enskilda torrentfiler.
- Torrent -meddelande. Påminnelse för systemfältet. De som strävar efter att automatisera processen behövs inte.
- Torrents kamrater. En modul för att visa alla kamrater för varje torrent. Informationen är ganska omfattande, men - igen - vi strävar efter att minska vår närvaro i kundens arbete. Omdöme - ingen modul behövs.
- Torrents -sökning. Torrent sökmotor. Min personliga åsikt är en absolut meningslös sak i vår verklighet. Google är snabbare och mer korrekt.
- Webbfrö. Låter dig lägga till webbresurser till torrenter. Vem behöver det - slå på det. I allmänhet är det en värdelös sak.
- Webbanvändargränssnitt. En modul för hantering av nedladdningar via webbgränssnittet. För närvarande är Deluges webbgränssnitt ganska grundläggande och har inte många extrafunktioner. Detta är dock ett ganska bra sätt att fjärrhantera en klient. Och med tanke på hastigheten på projektets utveckling kan vi anta att webbgränssnittet snart blir ännu mer bekvämt och informativt.
Åtminstone räknade vi ut modulerna. Går vidare till den slutliga klientinställningen.
Öppna dialogrutan för programinställningar -> "Nedladdningar" -fliken.
Ladda ner plats - Som standard är denna parameter aktiverad som "Fråga *** varje nedladdning". Det här alternativet passar oss inte - trots allt, varje gång ingen vill klättra i filsystemet, vilket indikerar att sökvägen sparas. Växla till "spara alla nedladdningar till:" och ange vår katalog "torrents" som sparvägen
Det finns en artikel nedan som också är värd att ställa in. Nämligen - spara alla torrentfiler i en specifik katalog. Poängen är att klienten som standard sparar dessa filer i sin arbetskatalog. Och det här är inte särskilt bekvämt. Det är enklare och mer effektivt att skapa en separat katalog för dessa filer och omkonfigurera den här inställningen för att ange en ny sökväg. Detta gör att vi kan kontrollera nuvarande nedladdningar och vid behov ta bort onödiga.
Autoload -objektet är också ganska intressant. det låter dig automatiskt köra torrentfiler som finns i en specifik katalog. Vad är det för? Tja, i mitt fall är det till exempel väldigt bekvämt att fjärrspara torrentfiler i den här katalogen från en annan dator och inte längre oroa sig för deras framtida öde. Klienten kommer att hämta den nya nedladdningen själv, spara den själv och, efter avslutad, flytta den till en delad katalog (kom ihåg MoveTorrent -modulen), från vilken jag (igen på distans) kan hämta de filer jag behöver.
Detta följs av att ställa in beteendet för programmet direkt i förhållande till nedladdningar. Här kan vi ange det maximala antalet samtidigt, öka nedladdningsprioriteten för de första och sista delarna, konfigurera typen av diskutrymme (fullständig eller kompakt - i det första fallet är volymen reserverad tillräckligt för att rymma hela torrenten, i den andra - endast för den för närvarande nedladdade torrent) -delen), och också - för att ställa in "standard" -start för torrentnedladdningen i "paus" -läge. Den sista punkten kommer att vara av intresse för de användare som föredrar att först "skicka" en massa nedladdningar till klienten, och först då - för att ta reda på vilken av dem som är viktigare för tillfället och vilka som ska startas först, och vilka borde lämnas för tillfället.
Gå till fliken "Nätverk". Här kan vi ändra parametrarna för programmets arbetsportar (vi har dock redan gjort detta med hjälp av guiden), aktivera / inaktivera DHT (en hashtabell som gör att du kan öka antalet kamrater avsevärt), UPnP (Jag behöver det personligen inte och är därför inaktiverad), visning av NAT -portar (det är bättre att aktivera det - det kommer inte att bli någon större skada, och anslutningshastigheten med kamrater kommer att öka), kamratutbyte (om någon inte gör det vet, det här är en så intressant funktion att peer -utbyte går förbi servern. OBS! om du använder lokala spårare, från vilken trafik inte beaktas, inaktivera denna funktion för att inte komma in i trafiken!) och söka efter lokala kamrater ( det vill säga kamrater som finns på samma delnät med din dator). Var särskilt uppmärksam på användarvillkoren för specifika spårare - några av dem rekommenderar starkt att inte använda DHT och peer exchange för att förhindra att din nyckel blir kapad. Jag rekommenderar dig starkt att följa deras rekommendation ...
Nästa avsnitt är "Kryptering". Slå på både "Inkommande" och "Utgående". Det finns inget behov av att vår tappra ledning "K" fördjupar sig i din trafik. ;) Och naturligtvis sätter vi upp krypteringen av hela strömmen på vilken nivå som helst.
Låt oss gå vidare till att sätta upp händer. Vi aktiverar det första alternativet "Flytta torrenter till botten av kön i början av distributionen". Så vi kan visuellt separera distributioner och aktiva nedladdningar när som helst. Det är också värt att aktivera det andra alternativet "Lägg till nya torrenter ovanför de färdiga". För att undvika förvirring när du lägger till nya torrenter.
De fyra följande punkterna behövs bara för dem som inte har för avsikt att aktivt öka sitt eget förhållande, eller de som strävar efter en absolut automatisering av processen.
Den tredje respektive fjärde punkten justerar stoppet och den automatiska raderingen av torrenter efter det att de har uppnått tilldelat kvotvärde (förhållandet mellan den trafik som skickas till den mottagna). Den femte och sjätte - gör samma sak, men enligt distributionstiden (tiden anges i timmar). Det vill säga att du kan konfigurera din sådd på ett sådant sätt att efter att de når ett förhållande över 2 eller såtiden är mer än 72 timmar, kommer torrenterna automatiskt att stanna och raderas. Observera att de FILER som du laddade ner finns kvar på din hårddisk! Endast torrentfiler raderas.
Låt oss gå vidare till avsnittet "bandbredd". Egentligen borde allt passa oss här, eftersom vi använde installationsguiden. Om inte, anpassa det (se ovan). Begränsa inte användningen av kanalen till torrent om det inte är absolut nödvändigt. Låt värdet förbli -1. Undvik många fallgropar medan du arbetar.
Avsnittet "proxyservrar" är nödvändigt för dem som använder proxyservrar. Om du gör det behöver du inte min hjälp med att konfigurera. Om inte, är det bättre att bara byta till nästa avsnitt.
"Övrig". Egentligen kan vi här bara vara intresserade av objektet "Ikon i systemfältet" och möjligheten att meddela om utgivningen av nya versioner. Resten anser jag personligen vara värdelös för användning på en persondator. Detta är dock en fråga om individuell preferens. Du kan använda lösenordsskyddsfunktionen för systemfältikonen eller använda den avancerade startförloppsindikatorn - allt efter din smak ...
Egentligen är det allt. Om så önskas kan du också ändra visningen av kolumner till programfönstret, liksom deras relativa position. Du kan stänga av verktygsfältet eller den utökade informationspanelen för torrent. men det här är de små sakerna som inte alls påverkar programmets funktion. Använd den för ditt nöje.
Alla efterföljande steg beskrivs med Fedora som exempel, men kan anpassas för alla andra distributioner.
Installation
Installation är det enklaste att göra.
$ sudo dnf installera deluge-daemon deluge-console
Vi installerar konsolklienten, liksom cli för den.
Det var allt tills vidare. Klienten är redo att gå. Den kan redan sättas på och användas.
$ sudo systemctl aktivera deluge-daemon $ sudo systemctl start deluge-daemon
Men det finns många problem med den här konfigurationen:
- inga stockar
- felaktig distribution av serverportar
Behöver du det? 🙂
Loggar
När den är installerad är daemon redo att starta. Men konfigurationen som distributionsleverantörerna erbjuder är inte helt lyckad. Det finns ingen loggning av vad som händer i den.
För att göra detta måste vi installera logrotate.
$ sudo dnf installera logrotate
Konfigurera den för att stödja de nya rotationsreglerna. För att göra detta, skapa en fil /etc/logrotate.d/deluge något liknande följande
/var/log/deluge/*.log (rotera 4 misslyckade veckovis saknas notifempty komprimera fördröjningkomprimera sharedscripts postrotate initctl restart deluged> / dev / null 2> & 1 || true initctl restart deluge-web> / dev / null 2> & 1 | | äkta slutskrift)
Och även en mapp för lagring av loggar. Och vi kommer att ge henne de rättigheter hon behöver.
$ sudo mkdir / var / log / deluge / $ sudo chown deluge: deluge / var / log / deluge
Nu återstår att aktivera loggningsstöd för demonen.
Skapa en ny demonbeskrivning för systemd i /etc/systemd/system/deluged.service
Beskrivning = Deluge Bittorrent Client Daemon After = network.target Type = simple User = deluge Group = deluge UMask = 007 ExecStart = /usr /bin /deluged -d -l /var/log/deluge/daemon.log -L warning Restart = alltid TimeoutStopSec = 300 WantedBy = multi-user.target
Bra. Det återstår att konfigurera iptables och översvämma sig själv.
Konfigurera iptables
I vissa fall räcker det bara att öppna de nödvändiga portarna.
$ sudo iptables -A INPUT -p tcp --dport 56881: 56889 -j ACCEPT $ sudo iptables -A INPUT -p udp --dport 56881: 56889 -j ACCEPT
Men i vissa konfigurationer kan det finnas problem med konverteringsmekanismen, vilket markerar ett antal paket som ogiltiga (särskilt för dht -trafik).
Därför är det värt att inaktivera conrack för alla översvämningsanslutningar.
$ sudo iptables -t raw -I PREROUTING -p udp --dport 56881: 57200 -j NOTRACK $ sudo iptables -t raw -I OUTPUT -p udp --sport 56881: 57200 -j NOTRACK $ sudo iptables -t raw -I PREROUTING -p tcp --port 56881: 57200 -j NOTRACK $ sudo iptables -t raw -I OUTPUT -p tcp -sport 56881: 57200 -j NOTRACK $ sudo iptables -I INPUT -p icmp --icmp -type 3 - j ACCEPT $ sudo iptables -I INPUT -p icmp --icmp -type 4 -j ACCEPT $ sudo iptables -I INPUT -p icmp --icmp -type 11 -j ACCEPT $ sudo iptables -I INPUT -p icmp --icmp -typ 12 -j ACCEPTERA
$ sudo /usr/libexec/iptables/iptables.init spara
Lokalt tillstånd
För att vi ska kunna använda deluge-konsolen måste lokal auktorisering vara aktiverad för vår användare.
De där. det bör finnas en ~ / .config / deluge / auth-fil som innehåller en inloggningslösenordsrad
Localclient: here_long_hash: 10
Du kan kopiera den här filen från katalogen /var/lib/deluge/.config/deluge
$ sudo cat /var/lib/deluge/.config/deluge/auth >> ~/.config/deluge/auth
Starta och konfigurera demonen
$ sudo systemctl aktivera deluged $ sudo systemctl start delugedSåledes startade vi demonen, vars konfiguration beskrevs tidigare.
Varför är filservern egentligen ledig för oss? Och var ska filen komma ifrån? I kubuntu använde jag kTorrent på en gång. Men i det här fallet är vi intresserade av klienter som kan arbeta utan GUI och som har ett webbgränssnitt. Alternativ:
- Ett gäng rTorrent + wTorrent. Det finns ganska många beskrivningar av inställningarna på nätverket, men processen skrämmer mig =)
- TorrentFlux och under dess gaffel Torrentflux-b4rt. Designad som ett webbgränssnitt och inget annat. Du kanske tänker på anpassning.
- Syndaflod. Det var ursprungligen planerat som en torrentklient för gtk. Men med utgångspunkt från någon version vet han hur man fungerar som en demon, till vilken du redan kan ansluta det önskade gränssnittet - antingen en grafisk nosparti, eller en webbnosning, eller styra den via konsolen.
Medan jag funderar på att försöka bli förvirrad med det tredje alternativet. Jag kommer att googla vidare. Det skulle bara vara ganska bekvämt som vanligt - du sitter i webbläsaren, klickar på den nedladdade torrentfilen och öppnar den med hjälp av en Windows -nosparti. Och det överför redan nedladdningen till demonen på servern. Vi ställer in översvämning (i allmänhet rekommenderas att installera versionen från den officiella webbplatsen, men jag installerade den från lagren) sudo aptitude installera deluge-coresudo aptitude installera deluge-webuisudo aptitude installera deluge-console Om vi installerar paket som laddats ner från webbplatsen, är det troligtvis problem med otillfredsställande beroenden. sudo apt -get -f installera Lansera övergiven Lansering av näsan deluge --ui web Förresten, vi utför detta kommando för vår användares räkning, inte från root. För i det här fallet fungerar inte webbgränssnittet. Varför, jag har inte kommit på det ännu. Men efter att ha startat den här konsolen försvinner, eftersom det här kommandot körs där. För att kommandot ska utföras och förbli hängande i bakgrunden, skriver vi deluge --ui web & Om du vill att webbgränssnittet alltid ska vara tillgängligt, placerar du detta kommando någonstans i autorun, men så att det körs med en vanlig användares rättigheter. Webbgränssnittet fungerar på port 8112. via en webbläsare till önskad server på denna port. Standardlösenordet är översvämning. Anpassningsbart. Flera designalternativ erbjuds. Ajax är det vackraste alternativet. Men det har inte alla möjligheter. Till exempel kan du inte ange för en specifik torrent vart du ska ladda ner filen. Du kan bara ange en delad mapp för alla torrenter. I resten av skalen finns den här funktionen. Gå längre. Det är möjligt att använda GUI-skalet för att översvämma, köra på vilken dator som helst än servern (och på servern, om en grafisk miljö är installerad där). Det finns GUI -skal för både Linux och Windows. Men innan du använder GUI -nosan måste du tillåta demonen att göra detta. Vi gör det på något av två sätt:
- Genom webbgränssnittet. i inställningarna - Deluge - Service - Tillåt fjärranslutning (kryssa i rutan)
- Genom konsolgränssnittet. Vi skriver deluge --ui konsol... Sedan config allow_remote True.
Webbgränssnittet är ofta obekvämt att använda. Men det här är rent IMHO. Eftersom jag har Windows på skrivbordet (Windows Web Server 2008) kommer vi att installera klienten för Windows. Gå till den officiella webbplatsen för projektet, ladda ner versionen för Windows. Det rekommenderas att ladda ner samma version som demonen installerad på servern. Installationsprogrammet uppmanar dig också att installera GTK + Runtime. Vi godkänner. Efter att klienten har installerats klättrar vi in i dess inställningar:
- Lansering av klienten
- Gå till "Inställningar -> Gränssnitt" och avmarkera "Klassiskt läge".
- Starta om klienten. Fönstret Anslutningshanteraren ska visas "och
- Ta bort raden från localhost. Genom att klicka på knappen "Lägg till" anger du serverns IP -adress (i vårt fall rutan). Lämna samma port.
Här hängde jag en stund. Förutom IP -adressen var jag tvungen att ange ett användarnamn och lösenord. Jag kunde till exempel ställa in lösenordet via webbgränssnittet. Och vilken användare ska jag skriva? Han skrev sitt eget och lösenordet via webbgränssnittet. Nifiga. Han skrev sitt eget och sitt lösenord i systemet. Nifiga ... grävde. Så, vi gör så här:
- Vi går på servern till vår användares hemkatalog (från vilken vi kör deluge)
- Gå sedan till katalogen /.config/deluge
- Öppna autentiseringsfilen
- På den andra raden skriver vi användarnamnet och lösenordet i formatet user: password (och notera att vi skriver denna information från bulldozer)
- Starta om deluge - deluged restart
- På en dator med Windows går vi till Connection Manager, i anslutningsinställningarna hamrar vi den här användaren och hans lösenord.
- Vi trycker på "Connect"
- Voila, klienten är ansluten.
Således fick vi det vanliga sättet att bearbeta torrentfiler - vi öppnar dem med en torrentklient (GUI -nos) och väljer vad du ska göra. Men du kan göra det annorlunda. Jag försökte den här metoden:
- Skapa en pappa på servern, säg / home / user / torrents
- Vi delar det på samba.
- I översvämningsinställningarna, genom samma näsa, ställde vi in den för att automatiskt ta torrents från den här pappan.
- Och sedan sparar vi bara torrentfilerna i den här mappen.
Deluge -klient på BitTorrent -servern och hantera den via webbgränssnitt (WebUI). Tyvärr stöder inte WebUI alla Deluge -funktioner. Speciellt när det gäller plugins, varav de flesta inte kan konfigureras via WebUI. Lyckligtvis tillåter Deluges grafiska gränssnitt (GTK UI) dig att ansluta till och styra en fjärrserverklient lika enkelt som en lokal klient.
Vi har: En fjärrserver (på ett lokalt nätverk) som kör Debian 7 och en Deluge -demon installerad på den tillsammans med en WebUI, samt en hemmadator som kör Linux Mint 14 (Ubuntu 12.10). Vi hoppar över installationsprocessen på serversidan, som den beskrivs i avsnittet Deluge. Gå vidare till inställningarna och installationen av klientsidan på din hemdator.
Det är värt att notera att förekomsten av WebUI på servern inte är nödvändig, men det kommer inte att vara överflödigt om du planerar att ansluta till Deluge inte bara hemifrån. I detta avseende kan du starta inställningarna på tre sätt efter att tidigare ha installerat GTK UI på din lokala dator:
aptitude installera deluge deluge-gtk
Sedan startar vi demon på servern och ställer in inloggning och lösenord för fjärråtkomst. Kommandot måste utföras på uppdrag av användaren från vilken Deluge Daemon körs.
echo "användarnamn: lösenord: nivå" >> ~ / .config / deluge / auth
Där "användarnamn" är användaren, "lösenord" är lösenordet och "levil" är åtkomstnivån. Användare och lösenord kan vara godtyckliga. De behöver inte vara samma som användarnamnet som demonen kör som. Demonen måste vara igång.
Åtkomstnivåer:
- 1 - skrivskyddad.
- 5 - användare.
- 10 - Administratör.
2. I den andra metoden använder vi Deluge Console. För att göra detta måste du installera det på servern.
aptitude installera deluge-console
Starta konsolen
deluge-console
I den kommanderar vi:
config -s allow_remote True config allow_remote
Avsluta konsolen:
utgång
Alla åtgärder med konsolen måste också utföras på uppdrag av användaren från vilken Deluge körs.
Starta om demonen:
/etc/init.d/deluge-daemon restart
3. I den tredje metoden använder vi en SSH -tunnel från hemdatorn till servern. I det här fallet är det inte nödvändigt att aktivera fjärråtkomst på serversidan. Öppna en lokal terminal och skriv följande:
ssh -fNL 127.0.0.2:58846:localhost:58846 server
Där "server" är vår server ip-adress. Vi använder 127.0.0.2 istället för localhost så att klienten vet att vi ansluter till en fjärransluten demon. Om du får felet "bind: Kan inte tilldela begärd adress", kör sedan följande kommando (lägg till ett alias i lokalslingan):
sudo ifconfig lo0 lägg till 127.0.0.2
Sedan upprepar vi det föregående kommandot.
 Starta sedan GTK UI på den lokala datorn och i gränssnittsinställningarna, avmarkera rutan mittemot det klassiska läget och starta sedan om användargränssnittet. När vi startar GTK UI ser vi popup-fönstret Connection Manager. Vi raderar den lokala demonen från listan och registrerar adressen till den fjärran. Beroende på vilken metod som valts tidigare skriver vi i värdnamnfältet antingen IP: n för vår server där Deluge är belägen, eller, för en ssh -tunnel, 127.0.0.2. Vi rör inte porten om vi inte ändrade demonporten under konfigurationen på serversidan. Användarnamn och lösenord - vi specificerar data som vi angav i filen ~ / .config / deluge / auth.
Starta sedan GTK UI på den lokala datorn och i gränssnittsinställningarna, avmarkera rutan mittemot det klassiska läget och starta sedan om användargränssnittet. När vi startar GTK UI ser vi popup-fönstret Connection Manager. Vi raderar den lokala demonen från listan och registrerar adressen till den fjärran. Beroende på vilken metod som valts tidigare skriver vi i värdnamnfältet antingen IP: n för vår server där Deluge är belägen, eller, för en ssh -tunnel, 127.0.0.2. Vi rör inte porten om vi inte ändrade demonporten under konfigurationen på serversidan. Användarnamn och lösenord - vi specificerar data som vi angav i filen ~ / .config / deluge / auth. 
Det är allt. Om allt görs korrekt kan vi säkert ansluta till demonen via det lokala GTK -gränssnittet, där allt som vi inte kunde använda via WebUI kommer att vara tillgängligt för oss.
Skärmdumpen visar två anslutningar. Det första är fjärrkontroll, vilket kräver det tidigare aktiverade alternativet för att tillåta fjärråtkomst till demonen. Den andra är en anslutning med en ssh -tunnel. Gröna bockar betyder att anslutningar är tillgängliga.


Viktig! Versionerna av server- och klientdelarna i programmen måste vara av samma rad. Till exempel, på min server är versionen av programmet 1.3.3, på min hemdator är det 1.3.5. Det här är okej. Om version 1.2.X lyfts på servern och 1.3.X på PC (eller vice versa), även om konstruktionen fungerar (vilket är osannolikt), är problem oundvikliga.