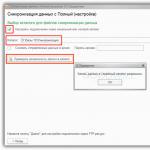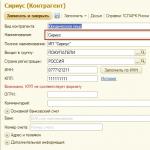Webbkameror är coola. Det finns faktiskt ingen gräns för vad du kan göra med en webbkamera. Nu kan kameran inte vara lika intressant som den var förut, men det är fortfarande en av de mest användbara enheterna som jag har. En sak som verkar konstigt för mig med webbkameror är den otillräckliga flexibiliteten hos användningen.
Hur man får mig att se på mitt arbete Vad kommer från min webbkamera och oavsett vad jag gör? Vad händer om jag inte gillar att sitta i en videochat och stirra på chattklienten?
Inte så länge sedan kom jag över programmet. Detta är en liten öppen källkod, som ger en riktigt enkel lösning på de ovan nämnda problemen med hjälp av en webbkamera. Med Camdesk kan du få en permanent dataström, som kommer från någon av dina webbkameror och ange det anpassade fönstret, och du kan, oavsett vad du gör, övervaka allt som händer före webbkameran. Programmet kan användas för något ändamål: från att spåra dina katter och övervaka ingångsdörren och för att ständigt sända din bild i videochat eller videoinspelning. Överdådigt!
Installera Camdesk.
Camdesk är ett open source-projekt som fortfarande utvecklas av flera oberoende utvecklare. Så, han är underbar med sin enkelhet, men bara på vissa ställen saknas. Det rapporteras att CamDesk-programmet är tillgängligt för Windows, Linux, Chrome och Android-system, men som för de två sista implementeringarna är de fortfarande långt till slutet av utvecklingsstadiet, och även utvecklarna rekommenderar inte att du hämtar dem.
Om du använder Linux-systemet, när du laddar ner Tar Archive, hittar du i det installationsanvisningar. Med ditt tillstånd kommer jag för närvarande att fokusera på Windows Version-versionerna. För att installera CamDesk för Windows måste du ha. NET Framework 4-paketet. Det här är allt som verkligen är nödvändigt för att installera CamDesk (om du självklart har 1,17 MB ledigt utrymme på hårddisken).
Camdesk är en tolererad applikation och en installationsprocess, som sådan, är frånvarande. Bara packa upp filer och kör EXE-filen. Nu är du redo att prova några webbkamerafunktioner!
Använda Camdesk.
Om mer än en webbkamera är ansluten till din dator, är det första du behöver göra den kamera som du vill använda för konstant videoöverföring. Tyvärr kan kameran inte ändras inuti CamDesk-programmet, och det finns inget annat alternativ, förutom att starta om CamDesk-programmet varje gång du vill ändra videokällan. Eftersom det här är en mycket liten och snabb applikation, bör omstart inte orsaka för många huvudvärk.

Nu när du har valt källan till signalen, ska videokanaler visas på skrivbordet. Det ser ut så här:

När du har skakat (vad som verkar för mig verkar det göra), du kan köra en videochatt eller starta en video, eller bara visa webbsidor och samtidigt se dig själv om du vill. Du kan flytta ett fönster med en videobild, dra den med musen och lägga den på en mindre framträdande plats på skrivbordet. Klicka på video högerklicka för att komma åt några ytterligare parametrar.

Från den öppnade menyn kan du köra och stoppa video, växla till helskärmsläge, få åtkomst till ytterligare inställningar och stoppa CAMDESK-programmet. För varje operation finns det heta nycklar om du självklart föredrar att använda dem. Låt oss se vilka ytterligare inställningar som ges för oss.

Det här är Bibi, min gamla katt, för vilken jag försöker titta på med min andra webbkamera. I fönstret tilläggsinställningar, även om det ser lite oattraktivt, erbjuds flera användbara inställningar. Här kan du fixa videofönstret och göra det så att det alltid är på skärmen över andra fönster, eller avbryt fixeringen och gör det läcker exakt som andra fönster. Du kan också ändra storleken på videon och välja den till din smak, och du kan också ändra sin öppenhet.
Den här sista parametern kommer att vara intressant om du vill följa dig själv eller för någon annan och samtidigt något annat att göra och inte vill att videobilden ska stänga något värdefullt på skärmen. För detta kan du ange videoklippet för att vara genomskinlig, och du kommer inte att förlora det.

Om du har en extern webbkamera kan du, oavsett vad du gör på din dator, förlora alltid inte syn på objektet, följt av. Så jag kan skriva det här inlägget och se upp om min katt vaknade.
Det finns sådana ögonblick när vi helt enkelt inte arbetar för en bärbar dator. Oavsett om det ännu inte är konfigurerat på det nya förvärvet, eller den som redan har arbetat tidigare har upphört att fungera. Här är noteringen av alternativ när det inte kan ordna kamerans arbete på en bärbar dator:
- Ofta, när man köper en ny bärbar dator, fungerar inte kameran alls. I det här fallet måste den konfigureras.
- Din kamera fungerar inte helt korrekt, det vill säga bilden upp och ner, bilden är färglös och så vidare.
- Ibland fanns det fall när kameran fungerade i normalt läge, men bildkvaliteten lämnade mycket att önska.
- Din kamera fungerar felfritt, men du vill expandera sin funktionalitet. Ta till exempel ett foto, eller trimma videon.
Det finns fortfarande många problem som användare lägger framför dem, med hjälp av webbkameran, men det är de vanligaste.
Hur man gör en webbkamera på en ny bärbar dator
Om du aldrig har använt kameran på din bärbara dator, men de ville göra det, se till att den är installerad som utrustningen i din programvara. För att göra detta gör vi följande:
- På skrivbordet genom att klicka på den högra tangenten på ikonen "Den här datorn", hittade vi från den listan, som var markerad, hittar vi och väljer "Management" -posten.
- I den vänstra kolumnen ska du märka katalogen "Enhetshanteraren" - klicka på den, varefter du markerar etiketten "Bildbehandlingsanordningar" i den högra kolumnen. Om kameran är installerad, ska den enligt idén vara i den här katalogen.
I alla fall finns det det eller inte, du måste utföra de åtgärder som anges i objektet "Universal Medical Procedures" (det här installerar eller byter drivrutiner till din webbkamera).
- För att radera alla drivrutiner, upprepa det angivna proceduren, varefter du klickar på namnet på kameran två gånger och trycker på knappen Radera i fliken Driver. Efter det bekräftar borttagningen.
- Om du inte har drivrutiner eller du raderade dem, bör du installera nya. För att göra detta, sätt in enheterna med drivrutinerna i den bärbara datorn och ställ in drivrutinerna från mappen Webcam. Skivan ska gå med den bärbara datorn själv, men om den saknas, ladda ner alla drivrutiner från den officiella webbplatsen för den bärbara tillverkaren.
Hur fixar du problem med felaktigt kameraarbete (bild upp och ner och liknande).
Ofta är orsaken till en sådan förvirring den zoe i drivrutins arbete. Genom detta, följ det angivna proceduren. Om installationen av nya drivrutiner inte hjälpte, kontakta servicecenteret, medan det redan är ett problem med utrustningen.
Hur man gör bildkvaliteten på kameran är bättre (i händelse av att den är äcklig).
Kvaliteten på bilden är redan problem med kameran själv, så du måste antingen ersätta den, eller köpa en ny webbkamera i någon elektronikbutik. Där kommer du redan att hämta den kvalitet du behöver.
Hur man expanderar de funktionella egenskaperna hos din kamera
För att göra detta måste du installera speciella program. Ofta är det en programvara som du kan ladda ner från officiella leverantörer av operativsystemen.
Du köpte en mini-dator, installerad operation, du vill ta ett foto och fungerar inte.
Anledningen är att du behöver ett program för en webbkamera laptop. I de förinstallerade Windows 7, XP eller 8, vanligtvis (men inte alltid) är det, och om du installerar dig själv - nej.
Ärligt talat, hitta ett gratis enkelt program för att göra ett foto med en bärbar webbkamera inte lätt.
Namnen är skrivna, du går in på webbplatsen och det finns inget som - nej - en nonsens. Du måste överföra tiotals sidor, medan du hittar något.
Men var inte ledsen i den här artikeln (något nedan) Det finns ett direktlänk Ladda ner gratis gratis program för webbkamera eller bärbar dator för att därefter göra ett foto.
Hon är på ryska, enkla, små och samtidigt mycket effektiv (smartare) - uppfyller nästan alla (läs kommentarer).
Ladda ner ett gratis webbkameraprogram på en bärbar dator i slutet av den här sidan. Eftersom installationen inträffar som vanligt - kommer jag inte att beskriva det, men hur man använder några ord av släktingar.
Hur man använder: Instruktion
Vi kör (etiketten ska vara på skrivbordet). Du måste se fönstret som i bilden nedan:
Först, låt oss konfigurera din webbkamera, för detta, som visas ovan, tryck på "Inställningar". Här kan du konfigurera ljusstyrkan och formatet där dina foton kommer att vara, men vi är intresserade av en annan, platsen för bevarande (annars hittar du inte ditt foto).
- Förutom fotot kan du spela in och video. För detta finns också ett bra gratis program på ryska.
För detta, som visas i figuren nedan, tryck på ikonen under "Katalog för att spara bilder". Innan du har ett nytt fönster.
I det, på vänster sida, hitta "skrivbordet", markera den och tryck på "OK". Alla nu dina foton, webbkamera sparar din bärbara dator på skrivbordet.

Nu kan du fortsätta använda webbkameraet via en bärbar dator för dess direkta destination. För att göra detta, i webbkameran, klicka på "Ta en bild".

Allt kommer att gå automatiskt längre. Webbkameran sparar, vad kommer att se och läggas på. Bara det här är inte det enda kännetecknet om du börjar starten, det kommer att vara på de angivna tidsintervallen på egen hand (gratis) att fotografera allt för att falla på ögonen (beroende på vinge att gå).
Detta kan vara klart. Enligt min mening har varje användare en minimal kunskap. Det finns trots allt en länk inte bara från var du kan ladda ner ett gratis program för webbkamera laptop, men också detaljerade instruktioner med bilder som den använder.
Kanske är jag felaktig, men det verkar som om det här är det bästa programmet för en webbkamera-bärbar dator. Det är gratis, mycket, mycket litet, enkelt, på ryska och foto för att få hög kvalitet. Vad behöver ytterligare en nykomling.
Naturligtvis har den bärbara datorn bättre kvalitet, men de betalas vanligtvis, 100 gånger större och inte alltid på ryska, sanningen med möjlighet att göra specialerbjudanden. Effekter.
Utvecklaradress:
http://ddd-soft.net.ru/
Operationer:
XP, Windows 7, 8, 10
Gränssnitt:
Ryska
Du är bekvämt beläget med en bärbar dator i hopp om att kommunicera med den andra i Skype., och programmet rapporterar att webbkameran inte är tillgänglig. Skynda inte att bli upprörd, eftersom det fortfarande inte betyder att din bärbara dator kräver reparation. Det är möjligt att webbkameran är inaktiverad, och du behöver bara ansluta den. Det är ganska enkelt och kommer inte att kräva speciell skicklighet och tid.
Instruktioner för att inkludera webbkamera
Först och främst, kontrollera om webbkameran är aktiverad
För att göra detta, kör programmet som hanterar webbkameraens arbete. Eller kör kameratestet direkt från klientprogramfönstret. Om du efter att bilden inte anlänt på skärmen, och menyalternativen är inte tillgängliga betyder det att kameran ska anslutas som en enhet.
Hitta "fn" etikettnyckeln på tangentbordet
Vanligtvis ligger den på vänster sida av tangentbordet bredvid " Ctrl" Keystroke " Fn.Gör att du kan använda andra funktionstangenter med vilka enheter som är tillgängliga. De är vanligtvis märkta i blått och ligger i topprad av tangentbordet. Med en sådan nyckel kan du slå på webbkammaren. Tänk noga på tangentbordet och lokalisera ikonen för webbkammare. Tryck på " Fn."Och hålla ner det, tryck på den andra knappen med ikonen för webbkammare. Skrivbordet visar webbkamerans mönster med inskriptionen " PÅ." Kameran är redo att arbeta.
Vi uppnår vanliga medel för fönster
Från menyn som visas efter att ha klickat på " Start", Välj" Kontrollpanel", Och hitta fliken" Administrering"Och dubbelklicka på den. Hitta etiketten i fönstret " Datorhantering"Och öppna konsolfönstret. På vänster sida av fönstret, hitta snap " Utrustning avsändare"Och kör det.
Strukturerad datorenhetslista
Öppna den bifogade listan under ikonen "+" i strängen " Bildbehandlingsenhet" I den här listan ser du namnet på din kamera. Klicka på den rätta musen och välj från den föreslagna menyn " Gör det möjligt" Det kommer att förbli bara att klicka i nästa fönster " OK"För att bekräfta inkluderingen. Om du inte hittas i listan för webbkamera ikonen kan du behöva installera om webbkameraföraren.
N.romodanov
Original: "Lägg till en anpassningsbar webbkamera widget på skrivbordet med den enkla och lätta camdesk"
Upplagt av: Yaara Lancet
Publiceringsdatum: 15 juni 2012
Översättning: n.romodanov
Översättning datum: juni 2012
Webbkameror är coola. Det finns faktiskt ingen gräns för vad du kan göra med en webbkamera. Nu kan kameran inte vara lika intressant som den var förut, men det är fortfarande en av de mest användbara enheterna som jag har. En sak som verkar konstigt för mig med webbkameror är den otillräckliga flexibiliteten hos användningen.
Hur man får mig att se på mitt arbete Vad kommer från min webbkamera och oavsett vad jag gör? Vad händer om jag inte gillar att sitta i en videochat och stirra på chattklienten?
Inte så länge sedan kom jag över Camdesk-programmet. Detta är en liten öppen källkod, som ger en riktigt enkel lösning på de ovan nämnda problemen med hjälp av en webbkamera. Med Camdesk kan du få en permanent dataström, som kommer från någon av dina webbkameror och ange det anpassade fönstret, och du kan, oavsett vad du gör, övervaka allt som händer före webbkameran. Programmet kan användas för något ändamål: från att spåra dina katter och övervaka ingångsdörren och för att ständigt sända din bild i videochat eller videoinspelning. Överdådigt!
Installera Camdesk.
Camdesk är ett open source-projekt som fortfarande utvecklas av flera oberoende utvecklare. Så, han är underbar med sin enkelhet, men bara på vissa ställen saknas. Det rapporteras att CamDesk-programmet är tillgängligt för Windows, Linux, Chrome och Android-system, men som för de två sista implementeringarna är de fortfarande långt till slutet av utvecklingsstadiet, och även utvecklarna rekommenderar inte att du hämtar dem.
Om du använder Linux-systemet, när du laddar ner Tar Archive, hittar du i det installationsanvisningar. Med ditt tillstånd kommer jag för närvarande att fokusera på Windows Version-versionerna. För att installera CamDesk för Windows måste du ha. NET Framework 4-paketet. Det här är allt som verkligen är nödvändigt för att installera CamDesk (om du självklart har 1,17 MB ledigt utrymme på hårddisken).
Camdesk är en tolererad applikation och en installationsprocess, som sådan, är frånvarande. Bara packa upp filer och kör EXE-filen. Nu är du redo att prova några webbkamerafunktioner!
Använda Camdesk.
Om mer än en webbkamera är ansluten till din dator, är det första du behöver göra den kamera som du vill använda för konstant videoöverföring. Tyvärr kan kameran inte ändras inuti CamDesk-programmet, och det finns inget annat alternativ, förutom att starta om CamDesk-programmet varje gång du vill ändra videokällan. Eftersom det här är en mycket liten och snabb applikation, bör omstart inte orsaka för många huvudvärk.

Nu när du har valt källan till signalen, ska videokanaler visas på skrivbordet. Det ser ut så här:

När du har skakat (vad som verkar för mig verkar det göra), du kan köra en videochatt eller starta en video, eller bara visa webbsidor och samtidigt se dig själv om du vill. Du kan flytta ett fönster med en videobild, dra den med musen och lägga den på en mindre framträdande plats på skrivbordet. Klicka på video högerklicka för att komma åt några ytterligare parametrar.

Från den öppnade menyn kan du köra och stoppa video, växla till helskärmsläge, få åtkomst till ytterligare inställningar och stoppa CAMDESK-programmet. För varje operation finns det heta nycklar om du självklart föredrar att använda dem. Låt oss se vilka ytterligare inställningar som ges för oss.

Det här är Bibi, min gamla katt, för vilken jag försöker titta på med min andra webbkamera. I fönstret tilläggsinställningar, även om det ser lite oattraktivt, erbjuds flera användbara inställningar. Här kan du fixa videofönstret och göra det så att det alltid är på skärmen över andra fönster, eller avbryt fixeringen och gör det läcker exakt som andra fönster. Du kan också ändra storleken på videon och välja den till din smak, och du kan också ändra sin öppenhet.
Den här sista parametern kommer att vara intressant om du vill följa dig själv eller för någon annan och samtidigt något annat att göra och inte vill att videobilden ska stänga något värdefullt på skärmen. För detta kan du ange videoklippet för att vara genomskinlig, och du kommer inte att förlora det.

Om du har en extern webbkamera kan du, oavsett vad du gör på din dator, förlora alltid inte syn på objektet, följt av. Så jag kan skriva det här inlägget och se upp om min katt vaknade.