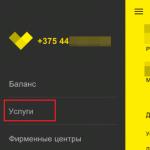Om du upplever problem med ljudkvaliteten under samtal, prova följande i den ordning som visas. Efter varje steg kontrollerar du om problemet är löst innan du går vidare till nästa steg.
- Från startskärmen trycker du på.
- Hitta och tryck på Inställningar> Ring.
- Hitta och dra skjutreglaget bredvid Brusreducering till vänster.
- Från startskärmen trycker du på.
- Hitta och tryck på Inställningar> Samtal> Equalizer.
- Tryck på Normal.
- Från startskärmen trycker du på.
- Hitta och tryck på Inställningar> Ring.
- Hitta och dra skjutreglaget bredvid Långsamt tal till vänster.
Ring en annan telefon för att se till att problemet inte ligger hos högtalaren på telefonen du ringde när problemet uppstod. Om möjligt, ring med ett annat SIM-kort för att se till att problemet inte är med SIM-kortet du använder, vilket kan vara felaktigt eller föråldrat.
Kontrollera signalstyrkan i statusfältet och se till att enheten är ansluten till nätverket. Om signalen är svag eller ingen signal, flytta till ett öppet område eller gå till ett fönster.
Se till att inte täcka över mikrofonen med handen. Om du använder ett skyddsfodral för din Xperia™-enhet, ta bort det och se om ljudkvaliteten har förbättrats. Se till att det inte finns damm eller vatten i och runt mikrofonen.
Stäng av enheten och slå sedan på den igen. Detta stoppar alla program som körs och frigör minne. Ibland löser detta automatiskt problemet.
Inaktivera ljudförbättringsfunktioner.
Inaktiverar brusreducering
Ställa in equalizern på normala värden under samtal
Inaktiverar funktionen för långsamt tal
Om de föreslagna lösningarna inte fungerar, prova följande steg.
Kör Xperia™ Diagnostics för att verifiera att mikrofonen och högtalaren fungerar.
Testutförande
- Hitta och tryck på Inställningar> Support.
- Klicka på fliken Kontroller och välj sedan ett test från listan.
- Följ instruktionerna för att slutföra testet och tryck sedan på bockmarkeringen eller meddelandeikonen beroende på om testet godkänts eller inte.
Använd felsäkert läge för att ta reda på om nedladdade appar orsakar problem. I säkert läge startar enheten med programvaran och applikationerna som installerades när du köpte enheten. Om din enhet fungerar bättre i säkert läge är det troligt att en eller flera applikationer påverkar enheten negativt. Du kan avsluta felsäkert läge och starta om enheten för att ta bort de felorsakande apparna. Om problemet är nyligen och du inte är säker på vilket program som kan orsaka det, prova att avinstallera det senast nedladdade programmet först.
Aktiverar felsäkert läge
- Stäng av enheten.
- Tryck och håll ned strömbrytaren.
- När Xperia ™-logotypen visas släpper du strömbrytaren och håller sedan ned volymknappen tills Säkert läge .
Starta om enheten för att avsluta säkert läge.
Ta bort en app från appskärmen
- Peka och håll var som helst på appskärmen tills enheten vibrerar. Alla applikationer som kan avinstalleras är markerade med.
- Välj appen du vill avinstallera och tryck sedan på BORT.
Utför en fabriksåterställning. Detta är ibland det bästa sättet om din enhet slutar fungera korrekt. Observera dock att detta kommer att radera allt personligt innehåll som är lagrat i enhetens interna minne. Säkerhetskopiera den data du vill behålla.
Säkerhetskopiera data med en dator
- Se till att Xperia ™ Companion för Windows eller Mac OS är installerat på din PC eller Mac®.
- Anslut din enhet till din dator med en USB-kabel.
- På en dator: öppna Xperia ™ Companion-appen. Efter ett tag kommer datorn att upptäcka din enhet.
- Välj föremål Säkerhetskopiering på startskärmen.
- Följ instruktionerna på skärmen för att säkerhetskopiera.
Fabriksåterställning
För att undvika att skada enheten, starta inte om den under fabriksåterställningen.
- Gå till din hemskärm och tryck på.
- Hitta och tryck på Inställningar> Reser. kopiera och återställ> Allmän återställning.
- Rulla ned och tryck på Återställ telefoninställningar .
- Rita ditt skärmupplåsningsmönster eller ange ditt lösenord eller PIN-kod för att låsa upp skärmen om det behövs.
- Tryck på Radera alla för att bekräfta.
Om du upplever problem med ljudkvaliteten under samtal, prova följande i den ordning som visas. Efter varje steg kontrollerar du om problemet är löst innan du går vidare till nästa steg.
- Från startskärmen trycker du på.
- Hitta och tryck på Inställningar> Ring.
- Hitta och dra skjutreglaget bredvid Brusreducering till vänster.
- Från startskärmen trycker du på.
- Hitta och tryck på Inställningar> Samtal> Equalizer.
- Tryck på Normal.
- Från startskärmen trycker du på.
- Hitta och tryck på Inställningar> Ring.
- Hitta och dra skjutreglaget bredvid Långsamt tal till vänster.
Ring en annan telefon för att se till att problemet inte ligger hos högtalaren på telefonen du ringde när problemet uppstod. Om möjligt, ring med ett annat SIM-kort för att se till att problemet inte är med SIM-kortet du använder, vilket kan vara felaktigt eller föråldrat.
Kontrollera signalstyrkan i statusfältet och se till att enheten är ansluten till nätverket. Om signalen är svag eller ingen signal, flytta till ett öppet område eller gå till ett fönster.
Se till att inte täcka över mikrofonen med handen. Om du använder ett skyddsfodral för din Xperia™-enhet, ta bort det och se om ljudkvaliteten har förbättrats. Se till att det inte finns damm eller vatten i och runt mikrofonen.
Stäng av enheten och slå sedan på den igen. Detta stoppar alla program som körs och frigör minne. Ibland löser detta automatiskt problemet.
Inaktivera ljudförbättringsfunktioner.
Inaktiverar brusreducering
Ställa in equalizern på normala värden under samtal
Inaktiverar funktionen för långsamt tal
Om de föreslagna lösningarna inte fungerar, prova följande steg.
Kör Xperia™ Diagnostics för att verifiera att mikrofonen och högtalaren fungerar.
Testutförande
- Hitta och tryck på Inställningar> Support.
- Klicka på fliken Kontroller och välj sedan ett test från listan.
- Följ instruktionerna för att slutföra testet och tryck sedan på bockmarkeringen eller meddelandeikonen beroende på om testet godkänts eller inte.
Använd felsäkert läge för att ta reda på om nedladdade appar orsakar problem. I säkert läge startar enheten med programvaran och applikationerna som installerades när du köpte enheten. Om din enhet fungerar bättre i säkert läge är det troligt att en eller flera applikationer påverkar enheten negativt. Du kan avsluta felsäkert läge och starta om enheten för att ta bort de felorsakande apparna. Om problemet är nyligen och du inte är säker på vilket program som kan orsaka det, prova att avinstallera det senast nedladdade programmet först.
Aktiverar felsäkert läge
- Stäng av enheten.
- Tryck och håll ned strömbrytaren.
- När Xperia ™-logotypen visas släpper du strömbrytaren och håller sedan ned volymknappen tills Säkert läge .
Starta om enheten för att avsluta säkert läge.
Ta bort en app från appskärmen
- Peka och håll var som helst på appskärmen tills enheten vibrerar. Alla applikationer som kan avinstalleras är markerade med.
- Välj appen du vill avinstallera och tryck sedan på BORT.
Utför en fabriksåterställning. Detta är ibland det bästa sättet om din enhet slutar fungera korrekt. Observera dock att detta kommer att radera allt personligt innehåll som är lagrat i enhetens interna minne. Säkerhetskopiera den data du vill behålla.
Säkerhetskopiera data med en dator
- Se till att Xperia ™ Companion för Windows eller Mac OS är installerat på din PC eller Mac®.
- Anslut din enhet till din dator med en USB-kabel.
- På en dator: öppna Xperia ™ Companion-appen. Efter ett tag kommer datorn att upptäcka din enhet.
- Välj föremål Säkerhetskopiering på startskärmen.
- Följ instruktionerna på skärmen för att säkerhetskopiera.
Fabriksåterställning
För att undvika att skada enheten, starta inte om den under fabriksåterställningen.
- Gå till din hemskärm och tryck på.
- Hitta och tryck på Inställningar> Reser. kopiera och återställ> Allmän återställning.
- Rulla ned och tryck på Återställ telefoninställningar .
- Rita ditt skärmupplåsningsmönster eller ange ditt lösenord eller PIN-kod för att låsa upp skärmen om det behövs.
- Tryck på Radera alla för att bekräfta.
Förmodligen har många smartphoneägare ställts inför problemet med ljudstyrka. Jag var till exempel inte nöjd med två saker. Den första är ett tyst ljud från högtalaren under ett inkommande samtal, och det andra är ett mycket högt ljud i hörlurarna under ett inkommande samtal.
Lite om hur Android-volymen styrs
Om inget headset är anslutet till din pryl (hörlurar, handsfree etc.) så blir volyminställningarna desamma och så fort du ansluter headsetet blir inställningarna annorlunda. För en allmän förståelse kommer jag att ge dig några exempel.
Exempel 1. Du lyssnar på musik på din telefon, sätter på högtalaren på full effekt, och när du ansluter ett headset till den och sätter på högtalaren igen kan volymen variera (den kan vara högre eller lägre, beroende på vilken telefonmodell eller firmwareversion).
Exempel 2. Du tittar på en film i hörlurar, volymen (vilket betyder volymen på multimedia) är inställd på 40% och sedan efter ett tag har du ett inkommande samtal, då kommer volymen i hörlurarna att ändras till den allmänna volymen, i vilket fall du kan få ett kraftfullt ljud i dina öron. Tro mig, jag blåstes från soffan mer än en gång i sådana fall, faktum är att programmerarna har dåligt justerat volymlägena.
Exempel 3. Du pratar i telefon och behöver byta till högtalarläge, och du märker att högtalaren inte är lika hög (eller tvärtom) som när du lyssnar på musik; eller så har din partner börjat höra dig dåligt, det beror på att mikrofonen kan ha olika känslighet i olika lägen. Dessutom, när du ansluter ett headset i samma situation och slår på högtalartelefonläget - igen, olika inställningar. Så här styr Android volymen.
Vi lär oss teorin om ingenjörsmenyn
Så låt oss titta på vad och hur du kan göra om du pysslar lite över "Engineering-menyn".
Innan du gör några ändringar rekommenderar vi att du läser hela artikeln och förstår och sedan experimenterar. Ta också ett papper och skriv ner alla standardinställningar ifall något går fel. Du kan starta teknikmenyn genom att använda telefonuppringning: vi skriver följande kombinationer på den (bild 1):

bild 1
* # * # 54298 # * # * eller * # * # 3646633 # * # * eller * # * # 83781 # * # * - smartphones baserade på MTK-processor
* # * # 8255 # * # * eller * # * # 4636 # * # * - Samsung smartphones
* # * # 3424 # * # * eller * # * # 4636 # * # * eller * # * # 8255 # * # * - HTC smartphones
* # * # 7378423 # * # * - Sony smartphones
* # * # 3646633 # * # * - smartphones Fly, Alcatel, Philips
* # * # 2846579 # * # * - Huawei smartphones
Grattis, du har kommit in i teknikmenyn (Fig. 2). Tänk på att menystrukturen kan skilja sig något på olika telefoner. Hitta avsnittet "Ljud" och gå in i det. Efter att ha kommit in ser vi ett gäng okända linjer (lägen) (Fig. 3). Så här betyder dessa lägen i Android:


figur 2 figur 3
— Normalt läge(inställningsavsnitt i normalt eller normalt läge) - detta läge är aktivt när ingenting är anslutet till smarttelefonen;
— Headsetläge(headset-läge) - detta läge aktiveras efter anslutning av hörlurar eller externa högtalare;
— Högtalarläge(högtalarläge) - det aktiveras när ingenting är anslutet till smarten, och du slår på högtalaren medan du pratar i telefon;
— Headset_Högtalarläge(högtalarläge med ett headset anslutet) - detta läge aktiveras när hörlurar eller externa högtalare är anslutna till smarten, och du slår på högtalaren medan du pratar i telefon;
— Talförstärkning(telefonsamtalsläge) - detta läge är aktiverat i det normala telefonsamtalläget, och ingenting är anslutet till det (headset, externa högtalare) och högtalartelefonen är inte påslagen.
Det är bättre att inte sticka in näsan i de tre sista avsnitten:
— Felsöknings information- det är inte klart för vad - infa om säkerhetskopiering av information eller dess felsökning;
— Tallogger– Jag förstod inte helt, troligen, att föra en logg under förhandlingar eller spela in chatt. Om du markerar rutan bredvid "Aktivera tallogg" skapas motsvarande filer i rotkatalogen på minneskortet efter telefonsamtalets slut. Deras namn och struktur får följande form: Wed_Jun_2014__07_02_23.vm (Wednesday_July_2014__time07_02_23.vm).
Vad dessa filer är till för och hur de kan vara användbara för oss är inte klart. Katalogen / sdcard / VOIP_DebugInfo (som är lagringsplatsen för filer med säkerhetskopieringsinformation) skapas inte automatiskt, om du skapar den manuellt kommer den att förbli tom efter en konversation.
— Ljudlogger- bra mjukvara för ljudinspelning, som stöder snabb sökning, uppspelning och sparande.
Om du närmar dig dessa lägen på ett klokt sätt kan du justera volymen på Android-smarttelefoner eller surfplattor som du vill. När du går in i något av lägena kommer olika volyminställningar (Typ) att bli tillgängliga för dina ögon. Här är en lista över de grundläggande inställningarna du behöver veta (Figur 4):

bild 4
—Smutta- inställningar för internetsamtal;
— Mic- inställningar för mikrofonkänslighet;
— Sph- inställningar för den talade dynamiken (den som vi tillämpar på öronen);
— Sph2- inställningar för den andra talade högtalaren (jag har ingen);
— Sid- vi hoppar över, när du ändrar dessa parametrar under förhandlingar på din smartphone eller surfplatta kan du höra dig själv istället för samtalspartnern;
— Media- ställa in volymnivån för multimedia;
— Ringa- ställa in volymen för det inkommande samtalet;
— FMR- Volyminställningar för FM-radio.
Vidare, under objektet för att välja inställningar, har vi en lista över volymnivåer (Level) (Fig. 5). För en bättre förståelse - det finns 7 sådana nivåer, från nivå 0 till nivå 6. Varje nivå motsvarar ett "klick" på volymreglaget på en smartphone eller surfplatta. Följaktligen är nivå 0 den tystaste nivån och nivå 6 är den högsta signalnivån. Varje nivå kan tilldelas sina egna värden, som finns i cellen Värdet är 0 ~ 255, och bör inte gå utanför intervallet från 0 till 255 (ju lägre värde, desto lägre ljud). För att göra detta, radera det gamla värdet i cellen, skriv sedan in det nya (önskade) värdet och tryck på "Set"-knappen (den bredvid cellen) för tilldelning (fig. 6). Var försiktig när du använder maxvärden, eftersom högtalarna kan ge okaraktäristiska obehagliga ljud i form av skrammel och andra obehagliga effekter.


figur 5 figur 6
En varning! Skriv om alla fabriksinställningar innan du gör ändringar (om något går fel).
Du borde veta detta!
Redigeringslägen i teknikmenyn
Exempel 1. Hur ökar jag volymen på ett inkommande samtal?
För att göra detta måste du gå till teknikmenyn, skriva ut avsnittet "Ljud", gå in i "Högtalarläge" och välja "Ring" i volyminställningarna - volyminställningarna för det inkommande samtalet. Ändra (öka) sedan värdena för alla signalnivåer (nivå 0 - nivå 6). Du kan också öka värdet på Max Vol-sektionen för mer effekt. 0 ~ 160, om det inte är maximalt (jag ställer in det på 155 för mig själv, med ett högre värde börjar högtalaren "väsa").
Exempel 2. Hur höjer jag volymen när jag pratar i telefon? (Öka volymen på den lilla högtalaren som vi sätter mot örat).
Återigen går vi in i teknikmenyn som redan är känd för oss, skriv ut avsnittet "Ljud", gå till det speciella läget "Normalt läge", välj Sph i det - denna parameter är ansvarig för att ändra värdet på alla signalnivåer i intervallet från nivå 0 till nivå 6. Ställ in önskat värde för oss nivå. I Max Vol. 0 ~ 160, kan också ändras till ett högre volymeffektvärde.
Exempel 3. Öka volymen och känsligheten för smarttelefonens talade mikrofon
För att justera och ställa in önskad volymnivå såväl som känsligheten för den talade mikrofonen, måste du gå till "Engineering menu"> "Audio"> "Normal Mode"> välj Mic - mikrofonkänslighetsinställningar och för alla nivåer (nivå 0 - nivå 6) tilldelar vi ett och samma värde, till exempel 240. Nu borde samtalspartnern höra dig bättre.
Exempel 4. Hur ökar jag volymen på ljudinspelning medan jag filmar?
Låt oss säga att det finns ett behov av att öka volymen för ljudinspelning när du filmar, sedan i teknikmenyn för vår högtalare (Högtalarläge) ändra mikrofonens känslighetsinställningar (mikrofon), öka alla värden på alla nivåer (nivå 0 - nivå 6), till exempel, ställ in den på 240 på varje nivå. Jag påminner dig om att trycka på (set)-knappen - ladda om din favoritpryl och gläd dig.
Förresten, glöm inte att trycka på "Set" -knappen efter varje redigering av en viss parameter. Denna åtgärd bör fixa och acceptera ditt kommando för exekvering. Annars är de användarinställda parametrarna inte aktiverade. Dessutom kräver ett visst antal mobila enheter en omstart för att ändringarna ska träda i kraft (stäng av och slå på enheten).
Lycka till med dina experiment, om något inte är klart - skriv i kommentarerna. Vi ser fram emot att höra av dig.
Kodtabell för att komma in i teknikmenyn
| smartphones baserade på MTK-processor | * # * # 54298 # * # * eller * # * # 3646633 # * # * eller * # * # 8612 # * # * |
| Samsung | * # * # 197328640 # * # * eller * # * # 4636 # * # * eller * # * # 8255 # * # * |
| HTC | * # * # 3424 # * # * eller * # * # 4636 # * # * eller * # * # 8255 # * # * |
| Huawei | * # * # 2846579 # * # * eller * # * # 14789632 # * # * |
| Sony | * # * # 7378423 # * # * eller * # * # 3646633 # * # * eller * # * # 3649547 # * # * |
| Fly, Alcatel, Philips | * # * # 3646633 # * # * eller * # 9646633 # |
| Prestigio | * # * # 3646633 # * # * eller * # * # 83781 # * # * |
| ZTE | *#*#4636#*#* |
| Philips | * # * # 3338613 # * # * eller * # * # 13411 # * # * |
| TEXET | *#*#3646633#*#* |
| Acer | *#*#2237332846633#*#* |
| Blackview | * # * # 3646633 # * # * eller * # 35789 # * |
| Kub | * # * # 3646633 # * # * eller * # * # 4636 # * # * |
| Cubot | *#*#3646633#*#* |
| Doogee | * # * # 3646633 # * # *, * # 9646633 #, * # 35789 # * eller * # * # 8612 # * # * |
| Elefon | *#*#3646633#*#*, |
| HOMTOM | *#*#3646633#*#*, *#*#3643366#*#*, *#*#4636#*#* |
Notera: tabellen uppdateras ständigt
Ganska ofta innehåller Xperia-problemsidan meddelanden från användare av Xperia-telefoner som klagar på dålig hörbarhet under ett samtal. Därför beslutades det att skapa en liten guide för att lösa detta problem.
"De hör mig inte bra och jag kan inte höra samtalspartnern bra" är ett av de vanligaste problemen med Sony Xperia.
I grund och botten händer dålig hörbarhet under samtal på Sony Xperia på grund av felaktig användning av programvaran, de algoritmer som tvärtom borde hjälpa till att höra bättre och kommer att höras, men vi kommer att överväga alla alternativ.
De främsta orsakerna till problemet när jag / samtalspartnern är svår att höra
Den första och den vanligaste orsaken till otillräcklig hörbarhet är inställningarna "Brusreducering" och "Förbättring av abonnentens röst" (inte tillgängligt på alla firmwares). Du måste gå till Inställningar - Ring och längst ner hitta dessa objekt och inaktivera dem. Efter det måste du starta om smarttelefonen och kontrollera om situationen med hörbarhet har förändrats. Det är värt att notera att den här funktionen har försvunnit med Android 6.0 Marshmallows firmware på vissa nyare Xperia-enheter. Till exempel på Xperia X och Xperia X Performance.
Den andra En vanlig orsak till att du / samtalspartnern är svår att höra kan uppstå från mobilnätets inställningar. Gå till Inställningar - Mobilnätverk - Mobilnätverksinställningar och försök ändra den önskade nätverkstypen från en till en annan (LTE (föredraget) / WCDMA / GSM till WCDMA (föredraget) / GSM). Många Xperia-ägare kommenterade att detta förbättrade hörbarheten av konversationer.
Tredje anledningen ligger i röstsökningen "Ok Google". Det finns fall när användare klagade på bristen på ljud under ett samtal (samtalspartnern kan inte höra dig). Detta är typiskt inte bara för Sony Xperia, utan också för alla andra Android-enheter. För att testa effekten av röstsökning måste du gå till Google Nu - Inställningar - Röstsökning - "Ok Google" igenkänning och inaktivera den här funktionen. Sedan måste du starta om enheten.
Fjärde anledningen till att när du pratar med Sony Xperia kan du eller den andra personen knappast höras efter en firmwareuppdatering. Det händer att den nya programvaran har några buggar eller att uppdateringen "uppstod" på telefonen inte som den skulle. Därför, om inget av ovanstående hjälper, måste du prova hård återställning (fullständig återställning) av Xperia-enheten. För att göra detta, gå till Inställningar - Reservera. kopiera och återställ - Huvudåterställning - Återställ telefoninställningar. Efter det kommer ALL data från telefonminnet att raderas och telefonprogramvaran återgår till sin ursprungliga form. Detta brukar alltid hjälpa.
Femte Orsaken till dålig hörbarhet under konversationer är fukt instängd i hörsnäckan och mikrofonerna. Detta gäller vattentäta Sony Xperia-smarttelefoner. Efter att Sony Xperia har varit i vattnet ska membranen som skyddar högtalarna och mikrofonerna få torka ut en stund.
Sjätte orsaken är den mest obehagliga och den är kopplad till hårdvaruproblem. Om du eller samtalspartnern är svåra att höra och de möjliga orsakerna som nämns ovan redan har försvunnit, är det troligtvis ett fabrikationsfel hos högtalaren eller mikrofonen. Dessutom kan problem med dålig hörbarhet uppstå på grund av inre skador på smarttelefonen på grund av fall eller stötar. Då ska du kontakta servicecentret.
Skriv i kommentarerna om den här guiden var användbar och hjälpte dig att bli av med problem med dålig hörsel. Dela också i kommentarerna om du hittar några mer troliga orsaker till den dåliga anslutningen.