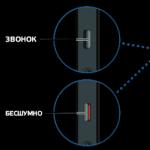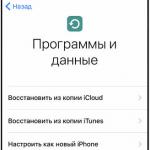Förmodligen ställer varje användare på väg till höjderna av datorbehärskning frågorna: Hur kan jag snabba upp systemet? Hur gör man arbetet bekvämare? Och här spelar många "registerjusteringar", tweaks, boosters och optimerare in. Vissa användare, som är fast i denna process, får till och med den mycket värdefulla erfarenheten av att installera om ett system som har optimerats till döds.
Men låt oss nu lämna sådan underhållning ett tag och försöka se på problemet från andra sidan. Helt annorlunda. Två personer har till exempel bilar (nej, inte Pentiums eller Athlones, utan bilarna de kör). Dessa två personer sätter sig bakom ratten och tävlar. Och det visar sig att en av dem kör fortare. Man kan förstås säga att hans bil är mer kraftfull. Men låt oss sätta dem bakom samma bilar. Någon kommer att gå snabbare ändå. För han KAN köra fort. Det är samma sak med de maskiner som är datorer. Någon trycker knappt på knapparna och utför en användbar åtgärd på fem minuter. Och för vissa fladdrar fingrarna helt enkelt över tangentbordet, fönster på skärmen ändras i en sådan hastighet att mindre erfarna användare inte ens hinner förstå vad som händer.
Så vi drar slutsatsen: för att öka produktiviteten för din kommunikation med en dator måste du behärska medlen för just denna kommunikation. Vilka medel har vi? Mus och tangentbord. Det finns inte så många knappar på musen, och deras syfte är direkt klart. Men tangentbordet... Ett gäng tangenter, vanligtvis 105 eller 106, och om allt är klart med bokstäver och siffror, så är det inte så enkelt med resten av tangenterna. Men det finns också tangentkombinationer! Även en avancerad användare kanske inte känner till några av hemligheterna här.
Låt oss genast säga att vilken datavetare som helst med självrespekt borde behärska metoden att skriva med tio fingrar. Varför så kategorisk? Enkel aritmetik: hur många gånger om dagen måste du trycka på tangenterna på ditt tangentbord? Vi kan anta att ganska mycket, även om du inte skriver flera ark med text, men begränsar dig till att skriva internetadresser i din favoritwebbläsare eller ange ett nätverkslösenord. Räkna hur mycket tid du spenderar med att titta ner på tangentbordet, hitta rätt tangent, placera fingret på den och trycka på den. Föreställ dig nu hur mycket kortare denna procedur kommer att vara om du inte behöver titta på tangentbordet och söka efter rätt tangent. För att träna ett blindt tiofingerfinger tar det en eller två veckors dagliga lektioner i flera timmar. Och för resten av ditt liv kommer du att få möjligheten att arbeta med ett tangentbord mycket snabbare och utan tvekan bekvämare än tidigare. Dra dina egna slutsatser.
Låt oss nu ta reda på VAD du behöver trycka på, eller helt enkelt vilka tangentkombinationer som finns och vad du kan göra med dem. Windows Hjälp säger: "När du använder Windows, använd kortkommandon istället för musen. Genom att använda kortkommandon kan du öppna, stänga och navigera i Start-menyn, skrivbordet, olika menyer och dialogrutor och webbsidor. Använda kortkommandon kommer att gör det lättare att interagera med datorn." Och detta är utan tvekan sanningen.
Låt oss nu äntligen komma igång och börja studera just dessa kombinationer. Den första tabellen visar de mest använda. Om du fortfarande inte använder dem, få dem ombord omedelbart.
Obs för helt nybörjare: "+"-tecknet mellan tangentbeteckningarna betyder att dessa tangenter ska tryckas ihop och i den ordning som de anges. Så, till exempel, om du ser meddelandet "tryck på CTRL+C", betyder det att du först måste trycka på CTRL-tangenten och sedan, utan att släppa den, trycka på C-tangenten och sedan släppa dem i omvänd ordning. Om du trycker på C-tangenten först, och sedan CTRL, kommer något helt annat än du tänkt att hända...
Tangentkombinationer. bord 1
| Kombination | Handling |
|---|---|
| CTRL+C, CTRL+INS | Kopiera |
| CTRL+V, SHIFT+INS | Föra in |
| CTRL+X | Skärande |
| SKIFT+DEL | När du arbetar med text - klipper, när du arbetar med filer - raderar utan att lägga i papperskorgen |
| CTRL+Z | Ångra den senaste åtgärden |
| Håll ned CTRL medan du drar ett element | Kopiera ett draget element |
| Håll ned CTRL+SKIFT medan du drar ett element | Skapa en genväg för ett draget element |
| F2 | Byt namn på ett markerat objekt |
| CTRL + HÖGERPIL | Flytta markören till början av nästa ord |
| CTRL + VÄNSTERPIL | Flytta markören till början av föregående ord |
| CTRL + NERPIL | Flytta markören till början av nästa stycke |
| CTRL + UPPIL | Flytta markören till början av föregående stycke |
| CTRL + SHIFT med valfri pil | Välja ett stycke |
| SKIFT med valfri pil | Välj flera objekt i ett fönster eller skrivbord, eller välj text i ett dokument |
| CTRL+A | Välj alla |
| F3 | Öppna sökfönstret |
| ALT+ENTER, ALT+dubbelklicka | Starta egenskapsfönstret för det valda objektet |
| ALT+F4 | Stäng aktivt fönster |
| ALT + MELLANSLAG | Öppna systemmenyn i det aktiva fönstret |
| ALT+minus | Öppna systemmenyn för ett underordnat fönster i ett program som tillåter samtidigt arbete med flera fönster |
| CTRL+F4 | Stäng det aktiva dokumentet i ett program som tillåter samtidigt arbete med flera dokument |
| ALT+TAB | Gå till nästa fönster |
| ALT+SHIFT+TAB | Gå till nästa fönster i motsatt riktning |
| ALT+F6 | Flytta till nästa dokument i ett program som tillåter samtidigt arbete med flera dokument |
| ALT+ESC | Växla mellan objekt i den ordning de öppnades |
| F6 | Växla mellan skärmelement i ett fönster eller skrivbord |
| F4 | Visa adressfältslistan i Den här datorn eller Utforskaren i Windows |
| SKIFT+F10 | Öppna snabbmenyn för det valda elementet |
| CTRL+ESC | Öppna Start-menyn |
| ALT + understruken bokstav i menyrubriken | Visa motsvarande meny |
| Understruken bokstav i kommandonamn på öppen meny | Utför lämpligt kommando |
| F10 | Aktivering av menyraden för det aktuella programmet |
| F5 | Uppdatera det aktiva fönstret |
| BAKRYMDEN | Visa en mapp en nivå upp i Den här datorn eller Utforskaren i Windows. När du arbetar med text, ta bort tecknet till vänster om markören." |
| RADERA | När du arbetar med filer, radera filen till papperskorgen. När du arbetar med text, ta bort tecknet till höger om markören |
| ESC | Avbryt aktuell åtgärd |
| SHIFT när du sätter in en CD i enheten | Avslag på automatisk start |
Låt oss nu se vad du kan göra med tangentbordet i dialogrutor.
Tangentkombinationer. Tabell 2
För dem som föredrar att arbeta med Windows Explorer, kommer följande tabell att vara användbar, som visar sätt att arbeta med katalogträdet.
Tangentkombinationer. Tabell 3
| Kombination | Handling |
|---|---|
| Upp och ner pilar | Navigera i Explorer-trädet |
| SLUT och HEM | Flytta till trädets nedre respektive övre position |
| "*" (asterisk) på det numeriska tangentbordet. Num Lock aktiverat | Visa alla mappars undermappar i den valda katalogen |
| Plustecken på det numeriska tangentbordet. Num Lock aktiverat | Expanderar den valda grenen |
| Minustecken på det numeriska tangentbordet. Num Lock aktiverat | Döljer den valda grenen |
| Vänster pil | Minimerar den markerade grenen eller förgrenar sig till den överordnade grenen |
| Höger pil | Expanderar den valda grenen eller navigerar till den första undermappen |
Bland annat har ditt tangentbord med största sannolikhet specialtangenter som öppnar upp ytterligare alternativ. Dessa är Windows-tangenten, snabbmenytangenten och Turbo- eller Fn-tangenten. Turbo-tangenten (aka Fn) i kombination med F11-tangenten låser tangentbordet. Och följaktligen låses den upp genom att trycka på samma kombination igen. Syftet med snabbmenyknappen framgår tydligt av dess namn. Som ett alternativ kan du använda kombinationen SHIFT+F10. För de som ännu inte har förstått: med den här knappen tar de fram snabbmenyn, det vill säga den meny som vanligtvis tas fram genom att högerklicka på ett objekt.
Låt oss nu titta på Windows-nyckeln.
Tangentkombinationer. Tabell 4
| Kombination | Handling |
|---|---|
| Vinna | Öppnar "Start"-menyn |
| Win+D | Minimerar fönster, tryck igen - maximerar dem |
| Win+M | Minimerar fönster, förutom dialogruta |
| Win+SHIFT+M | Maximerar fönster |
| Win+E | Startar Explorer |
| Win+R | Startar dialogrutan Kör |
| Win+F | Sök |
| Win+CTRL+F | Sök efter en dator |
| Win+F1 | Starta Windows Hjälp |
| Win+U | Öppna Utility Manager |
| Win+BREAK | Öppnar fönstret för systemegenskaper |
| Win+L | För Windows XP - blockering av datorn, eller, om datorn inte ingår i domänen, byte av användare |
| Win+TAB | Växla mellan knappar i aktivitetsfältet. Genom att klicka på valfri knapp kan du utöka det valda fönstret genom att trycka på Enter. |
Låt oss nu prata om att snabbt starta program. För det första kan du använda fönstret Kör, som, som du redan vet, öppnas genom att trycka på tangentkombinationen Win+R. Nedan finns en liten lista över de vanligaste kommandona som anges i Kör-fönstret.
Tangentkombinationer. Tabell 5
| Team | Vad körs |
|---|---|
| cmd, kommando | Kommandorad |
| anteckningsblock | Anteckningsbok |
| anteckningsblock | Textredigerare WordPad |
| beräkn | Kalkylator |
| mspaint | Grafisk editor Paint |
| regedit | Registerredigerare |
| winmine | "Mine Mines" spel |
| kontrollera | Kontrollpanel |
| x: | Utforskarfönster med innehållsförteckning för diskkataloger (x - enhetsbeteckning) |
| excel | Excel-kalkylblad |
| winword | Ordbehandlare |
Om du är för lat för att skriva kommandon kan du göra följande. Skapa en genväg för ett program eller dokument som du planerar att köra ofta. Öppna genvägsegenskaperna och ange den tangentkombination som kommer att starta denna genväg på raden "Genväg".
Eftersom du använder operativsystemet Windows har du troligen även Microsoft Office installerat. Och förmodligen måste du ibland (och kanske ofta) skapa textdokument med Word. Men texten ska inte bara skapas, den måste också formateras. Och för att göra detta måste du slå upp från tangentbordet och använda musen för att peta i knappar och menyer: justering, understrykning, teckenstorlek... Och om du skriver snabbt (har du inte glömt att du absolut måste bemästra pekmetoden?), och bli distraherad av Du vill inte ha en mus alls, eftersom det slösar mycket tid. Så för att optimera dig själv skulle det inte skada dig att lära dig hur du använder tangentbordet för att formatera text.
Som standard har de mest använda kommandona tangentbordsgenvägar redan konfigurerade. Om du vill se vilken kombination som används för vilket kommando, eller till och med konfigurera om det till dina egna kombinationer, gå hit: Verktyg - Inställningar - Fliken Kommandon - Tangentbordsknapp.
Tja, nedan är några standardkombinationer. Lär dig och använd.
Teckenformatering
Tangentkombinationer. Tabell 6
| Kombination | Handling |
|---|---|
| CTRL+SHIFT+F | Val av teckensnitt |
| CTRL+SHIFT+P | Väljer teckenstorlek |
| CTRL+D | Fönster för att ändra teckensnittsformat |
| SKIFT+F3 | Ändra skiftläge på bokstäver |
| CTRL+SHIFT+A | Konvertera alla bokstäver till versaler och tillbaka |
| CTRL+B | Lägger till djärv stil |
| CTRL+U | Stryk under text |
| CTRL+SHIFT+W | Stryk under ord men inte mellanslag |
| CTRL+SHIFT+D | Dubbel understruken text |
| CTRL+SHIFT+H | Konvertera till dold text |
| CTRL+I | Lägger till kursiv stil |
| CTRL+SHIFT+K | Konvertera alla bokstäver till små bokstäver |
| CTRL+"=" (lika tecken) | Konvertera till prenumeration |
| CTRL+ALT+SHIFT+X | Konvertera till upphöjd |
| CTRL+MELLANSLAG | Tar bort ytterligare formatering från valda tecken |
| CTRL+SHIFT+Q | Designa valda tecken i symboltypsnitt |
| CTRL+SKIFT+8 | Visar tecken som inte skrivs ut |
| SKIFT+F1 (klicka sedan på texten av intresse) | Visar teckenformateringsinformation |
| CTRL+SHIFT+C | Kopiera formatering |
| CTRL+SHIFT+V | Klistra in formatering |
Formatera stycken
Tangentkombinationer. Tabell 7
| Kombination | Handling |
|---|---|
| CTRL+0 (noll) | Öka eller minska utrymmet före det aktuella stycket med en rad |
| CTRL+E | Centrera ett stycke |
| CTRL+J | Motivera ett stycke |
| CTRL+L | Justera ett stycke åt vänster |
| CTRL+R | Justera ett stycke till höger |
| CTRL+M | Lägger till vänster stoppning |
| CTRL+SHIFT+M | Tar bort vänster indrag |
| CTRL+T | Att skapa en läpp |
| CTRL+SHIFT+T | Reducerar utsprånget |
| CTRL+Q | Ta bort ytterligare formatering från valda stycken |
| CTRL+SHIFT+S | Applicera en stil |
| CTRL+SKIFT+N | Applicera en stil |
| CTRL+SKIFT+L | Applicera en stil |
Redigera och flytta text och bilder
Tangentkombinationer. Tabell 8
| Kombination | Handling |
|---|---|
| BAKRYMDEN | Ta bort ett tecken till vänster om markören |
| CTRL+BACKSTEG | Radera ett ord till vänster om markören |
| DEL | Ta bort ett tecken till höger om markören |
| CTRL+DEL | Ta bort ett ord till höger om markören |
| CTRL+X, SKIFT+DEL | Ta bort ett urval till urklipp |
| CTRL+Z | Avbryt åtgärd |
| CTRL+Y | Upprepa åtgärden |
| F2, flytta sedan markören och tryck på ENTER | |
| SKIFT+NERPIL | En rad ner |
| SKIFT+PIL UPP | En rad upp |
| CTRL+SKIFT+NERPIL | Till slutet av stycket |
| CTRL+SHIFT+UPIL | Före början av stycket |
| SKIFT+SIDA NER | En skärm ner |
| SKIFT+SIDA UPP | Upp en skärm |
| ALT+CTRL+SIDA NER | Till slutet av dokumentet |
| CTRL+SKIFT+HEM | Innan dokumentet börjar |
| CTRL+A | Välj hela dokumentet |
| CTRL+SHIFT+F8, sedan - tangenter för markörrörelse (för att lämna läget - ESC-tangent) | Välj ett vertikalt textblock |
| F8, sedan - tangenter för markörrörelse (för att lämna läget - ESC-tangent) | Välj ett specifikt fragment av ett dokument |
Arbeta med dokument
Tangentkombinationer. Tabell 10
För din bekvämlighet när du arbetar med en dator finns användbara kortkommandon i Windows:
- Ctrl + Alt + Delete - öppna fönstret "Task Manager" eller "Windows Security";
- Ctrl + Esc - öppna/stäng Start-menyn;
- Ctrl + Z - ångra (tillbaka);
- Ctrl + Y - ångra (framåt (avbryt Ctrl + Z));
- Ctrl + A - välj alla;
- Ctrl + W - stäng en flik i ett program eller webbläsare;
- Ctrl + T - öppna en ny flik i webbläsaren;
- Ctrl + N - öppna ett nytt webbläsarfönster, skapa ett nytt dokument, projekt eller liknande åtgärd;
- Ctrl + Tab - gå framåt genom program- eller webbläsarflikar;
- Ctrl + Shift + Tab - gå tillbaka genom flikarna;
- Ctrl + R - uppdatera (till exempel en sida i en webbläsare);
- Ctrl + Backsteg - radera ett ord (tar bort till vänster);
- Ctrl + Delete - radera ett ord (tar bort till höger);
- Ctrl + Hem (slut) - flytta markören till början (slutet) av texten;
- Ctrl + Upp (Ner) - vertikal rullning av text eller flytta upp (ned) textstycken;
- Ctrl + F - sök i webbläsaren;
- Ctrl + D - lägg till sida i Favoriter;
- Ctrl + I - panelen Favoriter;
- Ctrl + H – Journal;
- Ctrl + mushjul uppåt (nedåt) - öka (minska) storleken på flikinnehållet i ett program eller webbläsare (till exempel om du behöver öka/minska storleken på text, bilder, videor). I webbläsare kan denna operation också göras med Ctrl + + och Ctrl + -, och Ctrl + 0 - återgå till den ursprungliga storleken;
- Ctrl + LMB - Välj flera objekt i slumpmässig ordning.
- Alt + F4 - stäng det aktiva fönstret;
- Alt + Tab eller Alt + Skift + Tab - växla mellan fönster;
- ALT + D - välj text i webbläsarens adressfält;
- Alt + Enter - anrop "Objektegenskaper";
- Alt + Mellanslag - anropa fönstersystemmenyn
- Alt vänster + Skift vänster + Num Lock - aktivera eller inaktivera pekarkontroll från tangentbordet;
- Alt vänster + Skift vänster + PRINT SCREEN - aktivera eller inaktivera hög kontrast.
- Shift + LMB - Välj flera intilliggande objekt;
- Skift + Ctrl + Hem (slut) - välj till början (slutet) av texten;
- Shift - Blockera CD-ROM autorun (håll ned medan enheten läser den nyligen isatta skivan);
- Skift + Ta bort Tar bort ett objekt permanent utan att placera det i papperskorgen.
- Win + D - minimera/återställ alla fönster, inklusive dialogfönster, dvs visa skrivbordet;
- Win + E - öppna Explorer-programmet (mappen Den här datorn);
- Win + R - öppna fönstret "Kör ett program" ("Start" --> "Kör ...");
- Win + F - öppna ett sökfönster;
- Win + F1 - Öppna Windows Hjälp;
- Win + L - låsa datorn;
- Win + Paus/Break - öppnar fönstret "System";
- Win + U - ring upp verktygshanteraren;
- Win + Tab - växla mellan programknappar i aktivitetsfältet. När du lägger till Shift (Win + Shift + Tab) fortsätter sökningen i omvänd ordning. För att öppna programfönstret som valts på detta sätt, tryck på Enter. I Windows 7 aktiverar denna kombination funktionen Aero Flip 3D.
- Print Screen - ta en skärmdump av hela skärmen till klippbordet;
- Alt + Printscreen - ta en skärmdump av det aktuella aktiva programfönstret till klippbordet;
- Backsteg - Gå en nivå upp (tillbaka) i ett utforskare eller webbläsarfönster;
- Tab - Gå framåt genom alternativ i ett program eller webbläsarfönster;
- Skift + Tab - Flytta bakåt genom alternativen.
- F2 - Byt namn på det markerade objektet;
- F5 - Uppdatera utforskaren eller webbläsarfönstret;
- F11 - helskärmsläge i webbläsaren.
Notera:
Win-tangenten finns mellan Ctrl- och Alt-tangenterna på vänster sida (den har Windows-logotypen (Start-ikonen) på den.
Kombinationen "tangent" + "tangent" betyder att du först trycker på den första tangenten och sedan, medan du håller den nedtryckt, trycker du på den andra. Samma med den tredje.
LMB - vänster musknapp.
Windows
Jag använder de flesta Windows-tangentbordsgenvägarna för att hantera fönster, och en mycket viktig är att starta program och navigera till mappar.
Vinst + 0...9
Siffran från 1 till 9 är programmets serienummer i aktivitetsfältet, räknat från vänster (0 är det tionde programmet). Vanligtvis är denna kombination förknippad med att starta program, men jag använder den mer för att byta till redan öppna applikationer!
Jag kommer ihåg serienumren på de första fem eller sex utantill, eftersom jag arbetar med dem oftast och det är lätt att nå dem med en hand. Den här metoden är snabbare för mig än att byta till önskad applikation med kombinationerna Alt + Tab eller Win + Tab, även om det är svårt för mig att föreställa mig att arbeta i Windows utan den första.
Vinn + ←
Vinn + →
Fönster placeras på vänster eller höger halva av skärmen, vilket är väldigt praktiskt när du behöver arbeta med två fönster samtidigt. Dessa är Aero Snap-kortkommandon.

Ju bredare skärmen är, desto större är fönsterstorleken och desto bekvämare är arbetet.
Win+D
Visar skrivbordet, vilket är användbart när du behöver starta ett program eller öppna en fil från det. Till skillnad från Win + M, minimerar denna tangentkombination inte alla fönster, och om du trycker på den igen återställs deras tidigare positioner. Men Win + Shift + M gör samma sak.
Men för mig är den största skillnaden mellan dessa kombinationer att du kan trycka Win + D med ena handen utan att ta bort den andra från musen - trots allt är det med dess hjälp som nästa åtgärd ofta utförs!
Esc
Utan att tillämpa ändringar, stänger dialogrutor - system- och programinställningar, spara och öppna filer, etc. Nyckeln fungerar som motsvarigheten till knappen "Avbryt".
Testa att trycka på Esc på kommandoraden, skriv bara in något först :)
Win+R
Öppnar fönstret Kör. Jag använder denna kortkommando varje dag och upprepade gånger. Det snabbar upp mitt arbete avsevärt tack vare automatisk ersättning av kommandon och sökvägar.
Om alla ny Jag pratade om Windows 7-kortkommandon sex månader innan det släpptes :)
Webbläsare
Min webbläsarduo, IE+Opera, förvandlas gradvis till en trio då jag ofta använder Chrome på jobbet. Därför, för att arbeta effektivt, är det väldigt viktigt för mig att hitta en gemensam grund i dem. Jag använder fem kortkommandon som fungerar likadant i alla webbläsare.
Alt+D
Går till adressfältet och markerar dess innehåll för att ange en URL eller sökfråga. Jag utför väldigt ofta den här åtgärden från tangentbordet eftersom den följs av textinmatning ändå. Ett alternativ är Ctrl + L, men du måste trycka på den med höger hand och ta bort den från musen.
Ctrl+E
Detta är en sökkombination. Den går till sökfältet (Opera), eller till adressfältet med ett frågetecken tillagt (i IE och Chrome).

Frågetecknet indikerar tydligt för webbläsaren att en sökfråga görs från adressfältet snarare än att en adress skrivs in. Den här genvägen verkar inte fungera i Firefox, även om den är dokumenterad (Ctrl+K fungerar dock).
Kombinationen är bekväm i Opera, eftersom webbläsaren ibland felaktigt behandlar sökförfrågningar från adressfältet och visar meddelandet opera:illegal-url. Så jag använder kombinationen "sök" när förfrågan innehåller tecken som webbläsaren kan tolka som en URL.
Åh ja, glöm inte att prova Ctrl + E i Windows 7 Explorer :)
Hem
Slutet
Gå till början och slutet av webbsidan. På sidor med mycket text kommer dessa tangenter till målet mycket snabbare än att scrolla med musen.
Ctrl+F5
Uppdaterar webbsidan och ignorerar webbläsarens cache.
Den här kombinationen fungerar inte i Opera, som inte stöder den här funktionen alls, även om den verkar planera för att introducera . Parametrar för att uppdatera sidor i Opera ställs in i inställningarna.
Som standard kontrollerar Opera bilder och dokument var 5:e timme, men jag föredrar att alltid kontrollera dokument.
Om du aktiverar bildkontroll vid varje sidladdning, är att trycka på F5 nästan lika med att trycka på Ctrl + F5 i andra webbläsare. Sidorna laddas dock långsammare.
Ctrl+W
Stänger en webbläsarflik. Denna kombination är bekväm att använda när du behöver stänga många onödiga flikar i rad, men inte alla utom den aktiva.
Notera listor över webbläsares kortkommandon:
Krom| Firefox | Internet Explorer | Opera
Text
Varje dag skriver jag in en enorm mängd text på tangentbordet. Jag skriver:
- artiklar i MS Word
- e-postmeddelanden i Outlook, Thunderbird och Gmail
- meddelanden i Skype och Live Messenger
- svar i webbkommentarer på bloggar och forum
Därför är det väldigt viktigt för mig att inte bara snabbt skriva in text utan också att redigera den. Mina favoritkortkommandon hjälper mig med detta.
Hem
Slutet
Jag har redan nämnt dessa nycklar i samband med webbsidanavigering. När de skriver flyttar de markören till början eller slutet av raden. Förutom textredigerare fungerar de i kommandoraden, webbläsarens adressfält, webbformulär etc.
Skift + Hem
Skift + End
Välj text från markören till början eller slutet av raden. Dessa genvägar motsvarar att klicka i mitten av en rad och sedan i början eller slutet medan du håller ned Skift-tangenten. Dessa följs vanligtvis av att kopiera eller klippa ut text med kombinationer som förhoppningsvis är kända för alla.
Ctrl + Shift + ←
Ctrl + Skift + →
Välj ett helt ord till vänster eller höger om markören. Att trycka på någon av dessa kombinationer i följd ger ett mer exakt resultat än att flytta pilen samtidigt som du håller ned Skift-tangenten.
Du kan inte bara välja ord, utan också navigera genom dem med Ctrl och pilar.
Ctrl + Backsteg
Ctrl + Delete
Ta bort hela ord till vänster eller höger om markören (intressant nog fungerar inte den första kombinationen i Windows Notepad).
Alt+R
Ringer min urklippshanterare vilket är en otrolig tidsbesparing när man jobbar med text!

Eftersom du inte har programmet kommer denna kombination inte att fungera för dig. Kanske ämnet urklippshanterare förtjänar en separat historia :)
Förresten, genom att trycka på Win + F1 kan du ange frågan "tangentbordsgenvägar" och hitta många ... det är klart vad.
Jag är säker på att de flesta av kombinationerna jag beskrev inte öppnade Amerika för dig. Men om du lärde dig något nytt, läser jag gärna om det i kommentarerna. Och viktigast av allt, berätta om dina favoritgenvägar! Kanske kommer jag eller andra läsare att notera dem.
Killar, vi lägger vår själ i sajten. Tack för det
att du upptäcker denna skönhet. Tack för inspirationen och gåshuden.
Gå med oss på Facebook Och I kontakt med
För att göra arbetet på en dator enklare och snabbare uppfanns snabbtangenter för länge sedan. Och om du ännu inte känner till alla användbara kombinationer, så här är ett utmärkt fuskblad som redaktörerna också tycker om att använda hemsida.
Windows operativsystem
- Ctrl+C- kopia. För att se innehållet i urklipp i MS Office, tryck Ctrl+C två gånger.
- Ctrl+N- skapa ett nytt dokument.
- Ctrl+O- öppen.
- Ctrl+S- spara.
- Ctrl+V- Föra in.
- Ctrl+W- stäng ett fönster.
- Ctrl+X- Skära ut.
- Ctrl+Y- upprepa den avbrutna åtgärden.
- Ctrl+Z- ångra den senaste ändringen.
- Ctrl+Hem- flytta till början av dokumentet.
- Ctrl+End- flytta till slutet.
- Windows+E- starta Windows Explorer.
- Windows+D- minimera alla fönster genom att gå till skrivbordet eller återställa fönster.
- Windows+U- stänger av datorn.
- Alt+Tab- låter dig växla mellan öppna fönster. Håll ned Alt, tryck på Tab flera gånger, välj önskad fönsterbild och släpp tangenterna. Du kan också använda genvägen Windows+Tab. I det här fallet kan du också välja önskat fönster med flera tryck på Tabb, varefter du måste trycka på Enter.
- Alt+Tab+Skift Och Windows+Tab+Skift rulla fönstren i motsatt riktning. Alt - ring upp systemmenyn i det öppna fönstret. Du kan arbeta i den med pilar eller Alt+bokstav. Efter att ha tryckt på Alt visas understrukna eller markerade bokstäver, genom att klicka på vilket öppnar motsvarande menyavsnitt.
- Skift+F10- öppna snabbmenyn för det aktuella objektet och välj en sektion med upp-/nedpilarna. Denna kombination ersätter högerklickning. Dessutom är det i Windows-operativsystemet möjligt att ställa in individuella tangentkombinationer för att snabbt starta program. På skrivbordet högerklickar du på genvägen till önskat program och väljer avsnittet "Egenskaper". I dialogrutan hittar du fliken "Genväg". I fältet "Genväg" anger du önskad nyckel. Ctrl+Alt visas automatiskt framför den valda knappen. Klicka sedan på Ok. För att anropa önskat program måste du använda Ctrl+Alt+den angivna tangenten.
- Ctrl+Skift+Esc- ring uppgiftshanteraren.
MS Word
- Ctrl+Mellanslag- ta bort formatering från det valda området. Ändrar formateringen av texten du anger härnäst.
- Ctrl+0- ändra avståndet mellan stycken.
- Ctrl+1- ställer in ett avstånd mellan raderna.
- Ctrl+2- ställer in dubbelt avstånd mellan raderna.
- Ctrl+5- ställer in ett och ett halvt avstånd mellan raderna.
- Alt+Skift+D- visar aktuellt datum.
- Alt+Skift+T- visar aktuell tid.
MS Excel
- F2- öppnar cellen och tillåter redigering.
- Ctrl+mellanslag- välj en kolumn.
- Ctrl+Enter- fyll de markerade cellerna med samma data.
- Skift+Mellanslag- välj en rad.
- Ctrl+Hem- flytta till början av dokumentet, cell A1 blir aktiv.
- Ctrl+Page Up- gå till nästa ark i boken.
- Ctrl+Page Down- gå till föregående sida i boken.
- Ctrl+1- öppna cellformatfönstret.
- Ctrl+Skift+4 (Ctrl+$)- tillämpa ett valutaformat med två decimaler.
- Ctrl+Skift+5 (Ctrl+%)- tillämpa procentformat.
- Ctrl+: (Ctrl+kolon)- visa aktuell tid.
- Ctrl+; (Ctrl+semikolon)- visa aktuellt datum.
- Ctrl+" (Ctrl+dubbla citattecken)- kopiera den översta cellen till den nuvarande.
Google Chrome
- F6, Ctrl+L eller A lt+D - flyttar till ett område som är tillgängligt för tangentbordsinmatning och väljer dess innehåll, till exempel i adressfältet.
- F11- öppnar den aktuella sidan i helskärmsläge; för att gå ur detta läge måste du trycka på F11 igen.
- Alt+Hem- öppnar startsidan i den aktuella fliken.
- Backsteg eller Alt+vänsterpil- gå tillbaka till föregående sida i historiken.
- Skift+Backsteg eller Alt+högerpil- flytta till nästa sida i berättelsen.
- Ctrl+Skift+Delete- tar fram dialogrutan "Rensa historik".
- Ctrl+Enter- lägger till www. före det som anges i adressfältet och .com efter (det vill säga vad du skrev Google blir www.google.com).
- Ctrl+Skift+N- öppnar ett nytt fönster i inkognitoläge.
- Ctrl+Tab eller Ctrl+Page Down- gå till nästa flik.
- Ctrl+Skift+Tabb eller Ctrl+Page Up- gå till föregående flik.
- Ctrl+Skift+T- Öppnar den sista stängda fliken.
- Ctrl+Skift+J- öppnar utvecklarverktyget, där du kan se sidans källkod.
- Skift+Alt+T- byta till webbläsarverktyg; pilar - flytta mellan verktyg, Enter - välj ett verktyg.
- Skift+Esc- öppnar "Task Manager".
- Ctrl++ (plus)
- Ctrl+- (minus)
- Ctrl+0- returnerar standard (100%) sidskalan.
- Ctrl+1-Ctrl+8- gå till fliken med motsvarande serienummer.
- Ctrl+9- gå till den sista fliken; sök i standardsökmotorn.
- Ctrl+D
- Ctrl+F eller Ctrl+G
- Ctrl+H- öppnar en historiksida.
- Ctrl+J- öppnar nedladdningssidan.
- Ctrl+K eller Ctrl+E- flyttar till adressfältet.
- Ctrl+N- öppnar ett nytt fönster.
- Ctrl+O- anropar filöppningsfönstret.
- Ctrl+P- börjar skriva ut den aktuella sidan.
- Ctrl+R eller F5- uppdaterar den aktuella sidan.
- Ctrl+S- sparar den aktuella sidan.
- Ctrl+T- öppnar en ny flik.
- Ctrl+U- öppnar en sida med dess källkod. Det är värt att notera att du skriver i adressfältet "visa-källa:sida adress"öppnar även sidans källkod.
- Ctrl+W eller Ctrl+F4- stänger ett popup-fönster eller aktuell flik. Dessutom, när du följer länkar i Google Chrome, kan du glömma höger musknapp genom att använda följande fantastiska kombinationer: Ctrl+klicka på en länk (eller klicka på en länk med mellersta musknappen eller rullningshjulet) - öppnar länken i en ny flik, samtidigt som den gamla är aktuell; Ctrl+Skift+klicka på en länk (eller Skift+klicka på en länk med mitten av musknappen eller rullhjulet) - öppnar länken i en ny flik och växlar till den; Skift+klicka på en länk - öppnar länken i ett nytt fönster.
Mozilla Firefox
- F5- uppdaterar sidan.
- Plats- rullar ner sidan.
- Skift+Mellanslag- rullar sidan uppåt.
- Alt-Home- öppnar startsidan.
- Ctrl+Skift+T- Öppnar den sista stängda fliken; / - öppnar ett sökfönster när du skriver in text.
- Ctrl++ (plus)- zoomar in på sidan.
- Ctrl± (minus)- minskar sidskalan.
- Ctrl+D- sparar den aktuella sidan som ett bokmärke.
- Ctrl+F- kallar fram ett textsökfönster.
- Ctrl+K- gå till sökfältet.
- Ctrl+L- Gå till adressfältet.
- Ctrl+T- öppnar en ny flik.
- Ctrl-W- stänger fliken; som ett tillägg - använd bokmärken med nyckelord. För att komma ihåg en webbplats du gillar eller ofta besöker, skapa ett bokmärke. När du har sparat det, högerklicka på det här bokmärket och öppna dess egenskaper. Ange "kort namn" (aka nyckelord), spara. Som ett resultat kan du direkt ange detta ord i adressfältet, vilket öppnar den önskade sidan.
- Tab+Enter- skickar ett brev; / - flyttar till sökfönstret.
- A- skriv ett svar till alla.
- C- skapa ett nytt brev.
- F- vidarebefordra brevet.
- K- öppnar föregående e-postkedja eller flyttar markören till föregående kontakt.
- J- öppnar nästa e-postkedja eller flyttar markören till nästa kontakt.
- M- gömmer en brevkedja, efterföljande korrespondens hamnar inte i inkorgen.
- N- öppnar nästa bokstav i bokstavskedjan.
- P- öppnar föregående bokstav i kedjan.
- R- skriv ett svar på brevet.
- X- väljer en bokstäverkedja, varefter du kan ta bort den, dölja den eller använda en annan åtgärd från rullgardinsmenyn.
- G+C- öppnar kontaktlistan.
- G+I- öppnar inkorgen.
- G+S- går till listan över markerade meddelanden.
- Y+O- sparar den aktuella e-postkedjan och öppnar nästa e-post; #+O (eller ]) - tar bort en bokstäverkedja och öppnar nästa bokstav.
- Ctrl+S- sparar brevet som ett utkast.
Mac operativsystem
- Alternativ+Cmd+D- visar eller döljer panelen.
- Docka Cmd+Option+H- döljer alla program utom det du arbetar i.
- Cmd+W- stänger det aktiva öppna fönstret.
- Alternativ+Cmd+W- stänger alla fönster.
- Alternativ+Cmd+Högerpil- Expanderar en katalog och/eller underkatalog i en lista i Finder.
- Cmd+[- går till föregående mapp.
- Cmd+]- flyttar till nästa mapp.
- Cmd+Skift+3- kopierar skärmen till klippbordet.
- Cmd+Skift+4- kopierar endast en del av skärmen till urklipp.
- Skift+Alternativ+Cmd+Q- omedelbar utgång.
- Skift+Cmd+Q- kommer ut om 2 minuter.
- Skift+Cmd+Delete- rensar papperskorgen.
- Cmd+T- öppnar ett nytt fönster i Safari.
- Cmd+K- öppnar en anslutning till servern.
- Skift+Cmd+?- tar fram hjälpfönstret.
- MED- laddar DVD, CD, USB-enhet.
- Cmd+Alternativ+I- öppna fönstret "Inspektör".
- Cmd+Alternativ+Esc- väljer ett program att tvångsavsluta.
- Cmd+Alternativ+Strömknapp- sätter datorn i viloläge.
- Cmd+Сtrl+strömknapp- tvingad omstart av datorn.
- Cmd+Alternativ+Ctrl+strömknapp- stänga alla program och stänga av datorn.
God dag.
Har du någonsin undrat varför olika användare spenderar olika mycket tid på samma operationer i Windows? Och poängen här är inte hastigheten för att använda musen - det är bara att vissa människor använder den så kallade Snabbtangenter(ersätter flera musåtgärder), andra, tvärtom, gör allt med musen (redigera/kopiera, redigera/klistra in, etc.).
Många användare lägger inte vikt vid kortkommandon (obs: flera tangenter nedtryckta samtidigt på tangentbordet) , under tiden, med deras användning, kan arbetshastigheten ökas avsevärt! I allmänhet finns det hundratals olika tangentbordsgenvägar i Windows, det är ingen idé att memorera och överväga dem alla, men jag kommer att ge de mest bekväma och nödvändiga i den här artikeln. Jag rekommenderar den för användning!
Notera: I de olika tangentkombinationerna nedan ser du ett "+"-tecken - du behöver inte trycka på det. Pluset i detta fall indikerar att tangenterna måste tryckas ned samtidigt! De mest användbara snabbtangenterna är markerade med grönt.
Kortkommandon med ALT:
- Alt+Tab eller Alt + Skift + Tab- fönsterbyte, dvs. gör nästa fönster aktivt;
- ALT+D- markera text i webbläsarens adressfält (vanligtvis använd sedan kombinationen Ctrl+C - kopiera den markerade texten);
- Alt+Enter- titta på "Objektegenskaper";
- Alt+F4- stäng fönstret du arbetar med för närvarande;
- Alt + Mellanslag(Mellanslag är mellanslagstangenten) - anropar fönstersystemmenyn;
- Alt + PrtScr- ta en skärmdump av det aktiva fönstret.
Kortkommandon med Shift:
- Skift + LMB(LMB = vänster musknapp) - markera flera filer eller en textbit (håll bara ned Shift, placera markören på rätt plats och flytta musen - filer eller en del av texten kommer att väljas. Mycket bekvämt!);
- Skift + Ctrl + Hem- välj till början av texten (från markören);
- Skift + Ctrl + End- välj till slutet av texten (från markören);
- Tryckt på Shift-knappen- CD-ROM autorun blockering, knappen måste hållas nedtryckt medan enheten läser den isatta skivan;
- Skift+Delete- ta bort en fil som går förbi papperskorgen (var försiktig med detta :));
- Skift + ←- textval;
- Skift + ↓- Textval (för att välja text, filer - Skift-knappen kan kombineras med valfria pilar på tangentbordet).
Kortkommandon med Ctrl:
- Ctrl + LMB(LMB = vänster musknapp) - välja enskilda filer, enskilda textstycken;
- Ctrl+A- välj hela dokumentet, alla filer, i allmänhet, allt som finns på skärmen;
- Ctrl+C- kopiera vald text eller filer (liknande redigerings-/kopieringsutforskaren);
- Ctrl+V- klistra in kopierade filer, text (liknar redigera/klistra in i Explorer);
- Ctrl+X- klipp ut en markerad text eller valda filer;
- Ctrl+S- spara dokumentet;
- Ctrl + Alt + Delete (eller Ctrl + Shift + Esc) - öppna "Task Manager" (till exempel om du vill stänga ett "oslutet" program eller se vilket program som laddar processorn);
- Ctrl+Z- avbryt operationen (om du till exempel av misstag raderade en textbit, tryck bara på den här kombinationen. I applikationer vars meny inte indikerar detta alternativ, stöder e-post det alltid);
- Ctrl+Y- avbryt operationen Ctrl + Z;
- Ctrl+Esc- öppna/stänga Start-menyn;
- Ctrl+W- stäng webbläsarfliken;
- Ctrl+T- öppna en ny flik i webbläsaren;
- Ctrl + N- öppna ett nytt fönster i webbläsaren (om det körs i något annat program kommer ett nytt dokument att skapas);
- Ctrl+Tab- gå igenom webbläsarens/programflikarna;
- Ctrl + Shift + Tab- omvänd operation från Ctrl + Tab;
- Ctrl+R- uppdatera en sida i webbläsaren eller programfönstret;
- Ctrl + Backsteg- radera ett ord i texten (tar bort från vänster);
- Ctrl + Delete- radera ett ord (tar bort från höger);
- Ctrl + Hem- flytta markören till början av texten/fönstret;
- Ctrl+End- flytta markören till slutet av texten/fönstret;
- Ctrl+F- sök i webbläsaren;
- Ctrl+D- lägg till en sida till favoriter (i webbläsaren);
- Ctrl + I- visa favoritfältet i webbläsaren;
- Ctrl+H- logg över besök i webbläsaren;
- Ctrl + mushjul upp/ner - öka eller minska storleken på element på webbläsarens sida/fönster.
Kortkommandon med Win:
- Win+D- minimera alla fönster, skrivbordet kommer att visas;
- Win+E- öppna "Den här datorn" (Utforskaren);
- Win+R- öppna fönstret "Kör...", mycket användbart för att starta vissa program (mer information om listan med kommandon här:)
- Win+F- öppna ett sökfönster;
- Win+F1- öppna ett hjälpfönster i Windows;
- Win+L- blockera datorn (bekvämt när du behöver flytta bort från datorn, men främlingar kan komma i närheten och se dina filer och arbete);
- Win+U- öppna tillgänglighetscentret (till exempel förstoringsglas, tangentbord);
- Win + Tab- växla mellan applikationer i aktivitetsfältet.
Några andra användbara knappar:
- PrtScr- ta en skärmdump av hela skärmen (allt du ser på skärmen kommer att placeras i bufferten. För att få en skärmdump, öppna Paint och klistra in bilden där: Ctrl+V-knappar);
- F1- hjälp, användarmanual (fungerar i de flesta program);
- F2- byta namn på den valda filen;
- F5- uppdatering av ett fönster (till exempel en flik i en webbläsare);
- F11- fullskärmsläge;
- Del- radera det valda objektet till papperskorgen;
- Vinna- öppna START-menyn;
- Flik- aktiverar ett annat element, flyttar till en annan flik;
- Esc- stänga dialogrutor, avsluta programmet.
PS
Egentligen är det allt för mig. Jag rekommenderar att du kommer ihåg de mest användbara nycklarna, markerade med grönt, och använder dem överallt, i alla program. Tack vare detta kommer du inte ens märka hur du kommer att arbeta snabbare och mer effektivt!
Förresten, de listade kombinationerna fungerar i alla populära Windows: 7, 8, 10 (de flesta av dem också i XP). Tack på förhand för tilläggen till artikeln. Lycka till allihopa!