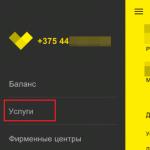En bärbar datoranvändare kan möta ett sådant problem: skärmen blir tom under olika omständigheter. Varför på egen hand vid start och efter en viss tids arbete? Det finns fyra vanliga orsaker till detta fenomen. Det är viktigt att notera att när ett sådant fenomen inträffar slutar skärmen inte alltid att visa information. Om du lyser med en ficklampa på den kan du se bilden. Det är dock fortfarande så mörkt att skärmen verkar vara avstängd.
Problem med laptopskärmen kan uppstå av flera anledningarStrömproblem
En av anledningarna till att datorn stängs av av sig själv är felaktiga ströminställningar. För att konfigurera, gå igenom följande algoritm:
- öppna kontrollpanelen;
- klicka på fliken "Hårdvara och ljud";
- öppna Energialternativ.
Det här avsnittet identifierar möjliga kraftplaner, inklusive den nuvarande. Som standard är detta det balanserade schemat. Ange den och se i inställningarna tiden som är inställd på funktionen "dämpa displayen".
PC-ströminställningarDen här inställningen förbättrar energieffektiviteten genom att skärmen dämpas efter en viss tidsperiod när inga knappar trycks ned eller PC-musen inte rör sig. Om den slocknar, välj ett annat strömläge som inte erbjuder funktionen att dämpa skärmen när enheten är inaktiv.
Prova en funktionstangentkombination för att slå på skärmen. Varje bärbar datortillverkare har sin egen, du hittar den i instruktionerna. Leta efter en kombination som stänger av och på skärmen. Om arbetsområdet blir mörkt, tryck på denna kombination en eller två gånger. I vissa fall hjälper denna teknik.
Damm i datorn
I vissa fall slås den bärbara datorn på, men skärmen är svart för problem orsakade av damm. Damm byggs upp mellan elementanslutningarna och bryter kontakten mellan dem. Om processorn samtidigt inte värms upp över standardindikatorerna kan du rengöra datorn själv.
För detta behöver du:
- Koppla ur den bärbara datorn genom att stänga av strömmen och ta ur batteriet.
- Ta bort alla skruvar på bakpanelen.
- Ta försiktigt bort bakpanelen. Den ska öppnas utan ansträngning.
- Ta bort alla synliga damm från synliga delar med bomullspinne.
- Sätt tillbaka kåpan på enheten, lämna tillbaka batteriet.
Damm stör högkvalitativ datorkylning
Om den bärbara datorns skärm fortfarande flimrar kan du få en professionell städservice utförd. När du arbetar självständigt är det viktigt att komma ihåg att bultarna på locket kan vara under gummi-"tassarna", och själva locket kanske inte öppnas utan flyttas åt sidan.
Installerar om drivrutiner
Om och omedelbart stängs av är det första att kontrollera grafikkortets drivrutiner. Fel i programvara leder till olika typer av problem: skärmen kan flimra, mörkna och till och med stänga av bilden helt. I vissa situationer blir färgerna extremt matta. Att diagnostisera och installera om dina drivrutiner är ett enkelt och viktigt steg för att åtgärda problemet.
Att installera om drivrutiner kan hjälpa till med många problem med bärbara datorerFör att hitta rätt programvara bör du gå till den officiella webbplatsen för din PC-tillverkare. Att köra programvara som laddats ner från olika gratisresurser kan orsaka stor skada på operativsystemet. Efter nedladdning utförs installationen enligt de rekommendationer som installationsprogrammet kommer att ge sekventiellt.
BIOS problem
Om en mörk skärm på en bärbar dator dök upp efter installation av BIOS-uppdateringar, måste systemet rullas tillbaka till den tidigare versionen. Det är därför det är nödvändigt att säkerhetskopiera all data innan uppdatering. Tillverkare av denna typ av PC skapar regelbundet systemuppdateringar som måste övervakas.
Innan du uppdaterar BIOS bör du göra en säkerhetskopia av det.Om du inte har genomfört uppdateringen kan problemet med att datorn startar och omedelbart stängs av bero på att den saknas. Fel kan orsakas av installation av ny hårdvara eller problem med den gamla versionen. Det är viktigt att komma ihåg att om du själv uppdaterar BIOS riskerar du att skada ditt moderkort och förlora din servicegaranti.
När du uppdaterar, kom ihåg att du behöver tillförlitlig information om den tillgängliga versionen av detta program, såväl som korrekt information om moderkortets modell. Informationen i dokumenten för PC:n är inte alltid korrekt, och det finns speciella program för att kontrollera typen av utrustning.
Kan virus orsaka problemet?
Trots att det finns otaliga varianter av virusprogram är sannolikheten att monitorn stängs av och datorn fortsätter att fungera väldigt liten. Det är snarare en indikation på ett hårdvaruproblem eller mjukvarufel. Och ändå, indirekt, kan nederlaget för inställningarna orsaka detta fenomen.
Därför måste du leta efter virus i steg i tre lägen:
- Standard.
- När den är påslagen.
- Säker.
Om resultatet inte fungerar kommer du med största sannolikhet att hitta en viss mängd skadlig programvara och göra din dator mer stabil. Virus kännetecknas dock av följande fenomen: datorn slås på och av omedelbart. För att åtgärda detta fel måste du gå in i operativsystemet i felsäkert läge och köra en skanning med ett pålitligt antivirus av hög kvalitet.
Vad händer om ingen av kontrollerna hjälpte?
Om skärmen blir tom, datorn fortsätter att fungera eller stängs av, och ingen av ovanstående metoder hjälpte, måste du utvärdera kvaliteten på Windows. Ibland leder allvarliga OS-problem till de mest oväntade problemen. För att slå på den bärbara datorn om skärmen är svart bör du hitta en installationsskiva eller USB-minne och ansluta den till enheten.
Arbeta från det valda mediet. Även om detta kommer att begränsa dina alternativ, kan du vara säker på att problemet försvinner. Sedan måste du installera om operativsystemet. Om datorn däremot stängs av omedelbart efter att den har slagits på med flyttbara media, ligger problemet inte i programvaran.
TITTA PÅ VIDEON
Gör ett schema över avstängningar och avstängningar. Om monitorn stängs av och systemenheten fungerar är det viktigt att hitta ett mönster när skärmen stängs av. Även om detta inte ger dig en uppfattning om orsaken till problemet, kommer informationen att vara användbar för servicepersonalen.
Situationen när den bärbara datorns skärm blir tom är ganska vanlig. Det möts oftast av nybörjare som nyligen har köpt en enhet.
Notera! Det är möjligt att det rör sig om något slags tekniskt fel. Statistik visar att detta endast gäller 10% av fallen, resterande 90% beror på felaktig konfiguration eller mjukvaruproblem.
Det är värt att överväga de mest grundläggande orsakerna till detta problem. Dessutom, efter att ha bekantat dig med dem, kan du enkelt fixa dem.
Den vanligaste orsaken är bristande effektinställningar. Att hantera detta är väldigt enkelt, följ bara en enkel algoritm:

Om användaren har en bärbar dator från tillverkaren Acer behöver han bara trycka på "Fn" och "F6" samtidigt. Med detta enkla steg kan problemet lösas. På bärbara datorer från andra företag måste du trycka på andra tangenter, som anges i den tekniska manualen för enheten.
Smutsig bärbar dator
Den näst populäraste orsaken är trängsel. Oftast möter Asus-ägare denna situation. Det noterades att omedelbart efter rengöring slutade enheten att släcka.
Du kan ta den bärbara datorn till proffs för rengöring, men det är fullt möjligt att hantera det själv:
- Först måste du stänga av enheten helt, den ska inte vara i viloläge. Den måste också kopplas bort från nätverket. Användaren måste sedan försiktigt vända den så att locket är i botten och koppla bort batteriet.

- Nästa steg är att ta bort kåpan på enheten. I vissa fall kan det tas bort inte helt, utan bara delvis. Du behöver den del där kylaren är placerad, som behövs för att den bärbara datorn inte ska överhettas. Bultarna för varje modell är olika, allt beror på tillverkaren. De måste försiktigt skruvas loss. Oftast gömmer tillverkare själva fästet bakom speciella klistermärken eller bakom gummiinsatser. Vanligtvis är kylsystemet direkt synligt då det samlar mest damm.

- I demonterat tillstånd kommer enheten att se ut så här:

- Eftersom användaren endast behöver en kylare för rengöring måste den försiktigt tas bort. Det är viktigt att komma ihåg att du först måste koppla bort strömslingan.

- Nu behöver du beväpna dig med en borste och en dammsugare. De måste rengöra hela kroppen noggrant, med särskild uppmärksamhet på hörnen och kylflänsen. Det är en gul eller orange tallrik med många olika slitsar. Du måste också rengöra själva kylaren ordentligt. I slutet av rengöringen borstar du helt enkelt bort det kvarvarande damm med en borste.

Detta avslutar rengöringsprocessen. Det är nödvändigt att fästa allt tillbaka, nämligen kylaren (efter att ha anslutit den till strömkabeln igen) och locket. Alla bultar ska sättas tillbaka och limmas över befintliga klistermärken, och gummiinsatser ska fästas.
Felaktigt förararbete
Det händer också ofta att en av dem inte fungerar helt korrekt. Till exempel, om grafikkortets drivrutin inte fungerar korrekt, kan skärmen ofta bli tom eller fungera med vissa fel. Du behöver bara installera om dem för att lösa problemet med svag färg och orimlig blekning.
Du behöver bara ladda ner dem från officiella källor, annars kan du bara skada din dator.

Om användaren inte vet vilka drivrutiner han har på den bärbara datorn och inte, då kan du använda programmet "DriverPack Solution". Det hjälper inte bara att hitta tillgängliga drivrutiner, utan också att uppdatera dem till den senaste versionen. Det måste också laddas ner från den officiella webbplatsen.

Experter rekommenderar för närvarande att inte arbeta med din bärbara dator, stänga alla andra filer och applikationer och låta programmet uppdatera de valda enheterna. I genomsnitt tar denna procedur inte mer än 20 minuter, beroende på hur länge sedan drivrutinerna på datorn uppdaterades.
Notera! Detta program är användbart inte bara om den bärbara datorns skärm blir tom. Att uppdatera drivrutiner kan förbättra prestandan och påskynda systemets prestanda.
Anledningen finns i BIOS
Om ovanstående metoder inte hjälpte, är det troligt att orsaken ligger i. Du måste gå till den officiella webbplatsen och se listan över uppdateringar. Om så är fallet måste BIOS uppdateras.

Virus
Skadliga program leder ofta till olika datorproblem. Men statistiken visar att i det här fallet ligger orsaken i dem ganska sällan.
Om ovanstående metoder inte hjälpte, måste du ta till den här metoden och se till att det finns eller inte finns virus. För att göra detta måste du köra en skanning med valfritt antivirusprogram. Om den inte finns där måste du ladda ner den. Låt oss ta en titt på rengöring från virus med det populära antivirusprogrammet Avast som exempel. Det finns både betal- och gratisversioner. I det här fallet kommer vi att överväga den som du inte behöver betala för, men användaren kan installera ett betalalternativ.

Efter att ha blivit av med de skadliga apparna bör den bärbara datorns skärm sluta dämpas.
Om allt annat misslyckas måste du bära din enhet till ett servicecenter, där specialister kommer att hitta och åtgärda problemet.
Video - Bakgrundsbelysningen släcks eller den bärbara datorns skärm slocknar
Om din bärbara dators skärm inte slås på är det första steget att försöka återställa hårdvaruinställningarna. Om detta inte hjälper, måste du leta efter andra orsaker till problemet, som kan vara så allvarliga att du inte kan göra utan en resa till servicecentret.
Återställa
En hård återställning hjälper i de flesta situationer där skärmen inte fungerar. För att utföra det:
- Koppla bort laddaren från den bärbara datorn.
- Ta bort den bärbara datorns batteri.
- Ta bort eventuell kvarvarande laddning och återställ hårdvaran genom att hålla ned strömknappen i 20-25 sekunder.
- Sätt tillbaka batteriet i den bärbara datorn och anslut laddaren.
När ett fönster visas med valet av startläge efter en felaktig avstängning av enheten, välj den normala Windows-starten.
Kontroll av bärbar datorskärm
Om det fortfarande inte finns någon bild på skärmen efter att ha återställt hårdvaruinställningarna, försök att avgöra vilken komponent som är ur funktion: ett grafikkort, en matris eller någon annan del av skärmen. En extern monitor hjälper till att göra detta. Till exempel, på ASUS-webbplatsen i supportsektionen, rekommenderas att du gör följande:
- Anslut en extern bildskärm till din bärbara dator med det tillgängliga gränssnittet - HDMI eller VGA.
- Slå på din bärbara dator. Tryck på Fn + F8 för att välja att sända bilden via den anslutna monitorn.
Om en bild inte visas på den externa skärmen, ligger problemet i grafikkortets funktion. Detta gäller även för bärbara datorer från Lenovo, Acer och andra tillverkare. Om bilden visas på bildskärmen bör du fortsätta leta efter ett problem med den bärbara datorns skärm. Kontrollen bör utföras om den bärbara datorns fläkt är bullrig, en indikator lyser eller det finns andra tecken på att den bärbara datorn slås på. Om det inte finns något liknande, kanske problemet inte finns i displayen - hela den bärbara datorn fungerar inte.
Återställ BIOS-inställningar
Om problemet uppstod efter att ha ändrat BIOS-inställningarna kan du försöka återställa dem till fabriksinställningarna. Att använda tangentbordet för att göra detta kommer att vara problematiskt, men verkligt. BIOS har snabbtangenter som är ansvariga för att utföra vissa funktioner. Fabriksåterställning görs vanligtvis med F9-tangenten.
I teorin kan du gå in i BIOS genom att trycka på Delete-tangenten, sedan återställa inställningarna (F9) och spara konfigurationen (F10). Men i praktiken är det stor sannolikhet att missa rätt ögonblick, så det vore klokare att återställa inställningarna genom att ta bort CMOS-batteriet som lagrar BIOS-inställningarna. 
Den största nackdelen med denna metod är behovet av att demontera den bärbara datorn. Men du kommer att vara säker på att BIOS-inställningarna har återställts, och om felaktiga inställningar var orsaken till den svarta skärmen, kommer problemet att elimineras.
Installerar om RAM-fältet
Om problemet uppstod efter rengöring av den bärbara datorn, bör du ta isär den bärbara datorn igen och se till att du har installerat alla moduler korrekt och anslutit de nödvändiga kablarna. Därför, för korrekt demontering / montering av den bärbara datorn, rekommenderas det att använda tillverkarens manual - då minskar sannolikheten för ett fel märkbart.
I vissa fall hjälper ominstallation av RAM-fältet att lösa problemet med frånvaron av en bild på den bärbara datorns skärm. Detta gäller särskilt om vätska har spillts på den bärbara datorns tangentbord, eller om den har legat i ett fuktigt rum en längre tid, varefter det inte fungerar.

När du har satt ihop den bärbara datorn, försök att slå på den igen. Om den svarta skärmen kvarstår, även om den bärbara datorn slås på och fortsätter att fungera utan skärm, kontakta ett servicecenter. Möjliga orsaker till problemet är följande:
- Skador på bildskärmskabeln.
- Kortslutning av tangentbordet.
- Fel i växelriktaren.
- Avbrott i bakgrundsbelysningslampan.
Det är osannolikt att dessa fel kan åtgärdas av sig själva, kvalificerad hjälp med användning av specialverktyg krävs. Det värsta som kan hända en bärbar dator är att moderkortet inte fungerar. Men då kommer han inte att visa några livstecken. I vilket fall som helst kommer den exakta orsaken att avslöjas av diagnostik på servicecentret.
Problem att vakna ur sömnen
Om skärmen förblir svart när du vaknar från viloläge är det första steget att kontrollera dina grafikkortsdrivrutiner. Programvaran måste vara den senaste versionen och passa systemet. Du kan ladda ner de senaste drivrutinerna på datortillverkarens webbplats. 
I vissa fall orsakas problemet av felaktiga indataenheter som stöder Windows viloläge. Att vakna ur viloläge sker med hjälp av en pekplatta (mus) eller tangentbord. Om en extern enhet är ansluten kan den blockera den bärbara datorns väckning. Så här åtgärdar du detta fel:

Spara konfigurationen genom att klicka på "OK". Förbjud inte att väcka den bärbara datorn samtidigt som musen och tangentbordet, annars kommer du inte att kunna väcka datorn från viloläge. Ställ in förbudet på båda enheterna i tur och ordning, kontrollera om det finns en positiv effekt.
Överhettad bärbar dator
Om den bärbara datorns skärm blir tom under drift, står du troligen inför överhettning av utrustningen. Först och främst bör du kontrollera temperaturen på grafikkortet. Använd det kostnadsfria verktyget Speccy för detta. 
Om du ser att grafikkortets temperatur är för hög (du kan se det högsta tillåtna värdet i specifikationerna på tillverkarens webbplats), bör du kontrollera den bärbara datorns kylsystem. Ibland räcker det med att helt enkelt rengöra kylsystemet, men om de installerade kylarna inte är tillräckligt kraftfulla, försök sedan använda en kyldyna eller installera mer kraftfulla fläktar.
Det är ganska enkelt att ansluta systemenheten till monitorn, för detta måste du ansluta dem med en kabel genom motsvarande port, varefter bilden kommer att sändas på skärmen. Trots den relativa enkelheten i proceduren kan ett antal problem uppstå på en gång, även efter en framgångsrik anslutning. Om bildskärmen slocknar medan datorn är igång kan många användare klaga på att detta beror på att den inte fungerar. I själva verket är detta långt ifrån alltid fallet, och nedan kommer vi att överväga de främsta anledningarna till att monitorn stängs av medan systemenheten är igång.
Förlust av signal på grund av felaktig kabel eller kontakt
 Den vanligaste orsaken till att bildskärmen stängs av ett tag medan datorn är igång är en trasig kabel. I det här fallet måste du kontrollera tillståndet för själva kabeln, genom vilken information överförs från datorn till bildskärmen. Oftast används en DVI- eller HDMI-kontakt i ett datorfodral för att mata ut en bild. Se till att kabeln är ordentligt ansluten, om den är DVI måste den dras åt annars blir anslutningen inte tillförlitlig.
Den vanligaste orsaken till att bildskärmen stängs av ett tag medan datorn är igång är en trasig kabel. I det här fallet måste du kontrollera tillståndet för själva kabeln, genom vilken information överförs från datorn till bildskärmen. Oftast används en DVI- eller HDMI-kontakt i ett datorfodral för att mata ut en bild. Se till att kabeln är ordentligt ansluten, om den är DVI måste den dras åt annars blir anslutningen inte tillförlitlig.
Om det inte går att identifiera skada eller dålig anslutning av kabeln rekommenderas det att prova att använda en annan port för anslutning i systemenheten, oftast finns det flera sådana portar. Försök också att skaffa en kabel, som det definitivt inte är några problem med, och anslut monitorn till systemenheten genom den.
Skärmen slocknar på grund av problem med grafikkortet
 I datorn är grafikkortet ansvarigt för att visa bilden på bildskärmen. Dess felfunktion kan vara orsaken till att skärmen blir tom när systemenheten är igång. Du kan verifiera att problemet inte är relaterat till grafikkortet genom att ansluta datorn till en annan bildskärm eller till exempel till en TV. Om bilden visas på den utan problem kan alternativet med ett trasigt grafikkort sopas åt sidan.
I datorn är grafikkortet ansvarigt för att visa bilden på bildskärmen. Dess felfunktion kan vara orsaken till att skärmen blir tom när systemenheten är igång. Du kan verifiera att problemet inte är relaterat till grafikkortet genom att ansluta datorn till en annan bildskärm eller till exempel till en TV. Om bilden visas på den utan problem kan alternativet med ett trasigt grafikkort sopas åt sidan.
Oftast är ett grafikkortsfel, vilket kan leda till tillfälliga avbrott i utsignalen, förknippat med överhettning. Den grundläggande kylaren på ett grafikkort är långt ifrån alltid tillräckligt för att kyla chipet på det, speciellt om det är en videoaccelerator. Kontrollera temperaturen på grafikkortet med hjälp av speciella applikationer, se till att det inte går längre än.
Det är värt att notera: Om problemet med att stänga av monitorn under driften av systemenheten är förknippat med överhettning av grafikkortet, kan det till exempel endast visas när du kör resurskrävande spel eller program.
Monitorn stängs av på grund av dåliga minnesmoduler
 Ett annat vanligt problem som kan orsaka att monitorn tillfälligt stängs av är fel på RAM eller dess arbete med fel. För att verifiera frånvaron eller närvaron av detta problem rekommenderar vi att du använder Windows-verktyg eller tredjepartsprogram. Även om en av flera RAM-moduler är felaktig kan detta göra att monitorn stängs av spontant medan systemenheten är i drift.
Ett annat vanligt problem som kan orsaka att monitorn tillfälligt stängs av är fel på RAM eller dess arbete med fel. För att verifiera frånvaron eller närvaron av detta problem rekommenderar vi att du använder Windows-verktyg eller tredjepartsprogram. Även om en av flera RAM-moduler är felaktig kan detta göra att monitorn stängs av spontant medan systemenheten är i drift.
RAM-modulerna repareras inte, och om det, som ett resultat av kontrollen, upptäcktes problem i driften av en eller flera av dem, måste du köpa nya RAM-remsor i deras ställe.
Övervakningsfel
Om monitorn slocknar under driften av systemenheten kan det inte uteslutas att det finns några problem med den. De flesta bildskärmar har skydd som automatiskt stänger av skärmen vid överhettning. Du kan inte kontrollera temperaturen på monitorn med hjälp av diagnosverktyg, så det enda alternativet är att "känna" för att avgöra om det är för varmt. Om monitorn överhettas kan du behöva placera den på en mer ventilerad plats i rummet, eller flytta den bort från en vägg till exempel.
Dessutom kan monitorn stängas av automatiskt om den används i ett fuktigt rum. I en sådan situation måste du flytta monitorn till ett rum med normal luftfuktighet och låta den stå en stund utan att vara ansluten till elnätet. Under denna tid bör den sedimenterade fukten avdunsta och vid arbete i normal miljö slocknar monitorn inte längre om korrosion inte hunnit bildas.
I den här artikeln kommer vi att titta på möjliga lösningar på problemet när den bärbara datorn fungerar men skärmen inte slås på. Detta kan hända alla användare av olika anledningar.
Vi rekommenderar att du läser vår artikel sekventiellt, dvs. första lösningen, andra lösningen och så vidare, eftersom vi har rangordnat dem efter popularitet. Det är den första lösningen som oftast hjälper de flesta bärbara användare.
Så låt oss se vad vi ska göra om den bärbara datorn fungerar, men skärmen inte slås på.
Lösning 1
Först bör du dra ur nätsladden om den fortfarande är ansluten. Vänd sedan på den bärbara datorn och ta bort batteriet från bakpanelen. Vänd den bärbara datorn igen till sitt normala läge. Se till att nätsladden är urkopplad.

Håll nu ned strömknappen, håll den i 30 sekunder och släpp den sedan. Anslut sedan strömkabeln, men sätt inte i batteriet. Tryck på strömknappen för att slå på den bärbara datorn.

Kontrollera om problemet är löst. Om den bärbara datorn fungerar, men skärmen fortfarande inte slås på, upprepa stegen igen, men håll nu knappen intryckt i 1-2 minuter.
Lösning 2

Anslut din bärbara dator till en extern bildskärm eller TV via HDMI- eller VGA-port. Sedan måste du trycka på F8 för att synkronisera den bärbara datorn med den externa bildskärmen. Om inget händer, prova F3, F10 eller andra nycklar, beroende på tillverkaren av din bärbara dator.
Som ett resultat bör du se den bärbara datorns skärm på en extern bildskärm. Om detta händer är problemet fortfarande på skärmen, troligen i bakgrundsbelysningens växelriktare. I så fall bör du kontakta servicecentret för att få den reparerad.
Lösning 3
Den senare lösningen kräver också hårdvaruingrepp, nämligen att kontrollera RAM-minnet.

Vänd den bärbara datorn och hitta modulen där RAM-minnet är insatt. Ta bort RAM-minnet, men rör inte vid metalldelen. Sätt i RAM-minnet i en annan plats. Slå på den bärbara datorn och kontrollera arbetet. Om inga ändringar, försök att flytta RAM-minnet till en annan plats och kontrollera igen.
Kanske är detta allt du kan göra själv för att åtgärda problemet när den bärbara datorn fungerar men skärmen inte slås på. Annars bör du kontakta servicecentret för hjälp av en guide.