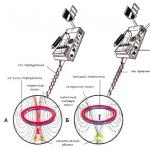Youtube är den mest populära videovärdtjänsten. För närvarande har miljontals videor om olika ämnen laddats upp till tjänsten. Men inte bara videor laddas upp till tjänsten, strömmar är nu mycket populära. Den här artikeln kommer i detalj att beskriva sätten att strömma på Youtube, liksom hjälpprogram.
Vad är stream
Stream är live streaming värd av en bloggare om ett specifikt ämne. Som regel är strömmar underhållande i naturen, undervisar eller demonstrerar processen för att passera ett tv -spel.
Varför använda en ström på Youtube
Med hjälp av en ström kan bloggare visa miljön, granska en produkt, visa ett tv -spel genomgång och mycket mer. För tillfället har strömmar vunnit stor popularitet, antalet tittare på en direktsändning kan nå flera tusen människor. Samtidigt är en ström ett bra alternativ för att tjäna pengar och ett sätt att interagera mellan tittare och författaren.
Fördelar med streaming på Youtube:
- användare kan sända i högupplöst format, vilket är svårt att göra med hjälp av andra tjänster;
- det är möjligt att spola tillbaka sändningen till önskat ögonblick utan att titta på hela videon;
- tillgänglighet för direktsändning. När inspelningen är över är strömmen automatiskt tillgänglig för fullständig visning;
- redigera en sparad sändning. Användare kan ändra längden och lägga till olika effekter.
Hur man skapar en YouTube -sändning
OBS -inställningar
Programmet är utformat för flexibel anpassning och hantering av YouTube -strömmen:

Live förhandsvisning
Efter att de grundläggande inställningarna för parametrarna har utförts är det nödvändigt att kontrollera live -sändningens funktion för att undvika alla möjliga problem:
- gå till YouTube och klicka på profilikonen längst upp till höger på skärmen;
- öppna sedan " Kreativ studio»;
- Klicka på "Alla sändningar" i huvudmenyn till vänster;
- öppna sedan "Kontrollpanelen" högst upp på skärmen;
- klick " Förhandsvisning"För att säkerställa att OBS är korrekt konfigurerad.
Om strömmen av någon anledning inte startar måste du konfigurera om inställningarna i OBS. Oftast är problem förknippade med en felaktig överensstämmelse mellan bitrate och broadcast -nyckeln. Om bildförvrängning eller olika frysningar observeras är det nödvändigt att minska skärmupplösningen... Om alla parametrar är rätt inställda måste du uppdatera drivrutinerna för grafikkortet. När vi använder en bärbar dator för streaming väljer vi ett uteslutande diskret kort, inte ett inbyggt kort.
Vid fel "fel sökväg eller URL -anslutning" måste du också kontrollera serveradressen och sändningsnyckeln.
Efter det kan du redan börja strömma på YouTube.
Ytterligare inställningar
För att skapa en högkvalitativ sändning måste du utföra flera ytterligare steg för att konfigurera parametrarna:
- först måste du köra OBS -programvaran;
- efter det måste du gå till avsnittet " Källor av»;
- välj sedan alternativet "i snabbmenyn" Lägg till»;
- i det här avsnittet har användarna möjlighet att välja ett skärmdumpningsområde eller skapa flera scener som sänder ett visst område;
- för en direktsändning, där spelet kommer att demonstreras, måste du välja verktyget " Fånga spel»;
- för att ansluta insamling av medel (donation) måste du använda verktyget " BrowserSource". Tjänsten är redan inbyggd i programmet, du behöver bara ansluta den genom att välja i avsnittet "Källor";
- efter det klickar vi på fliken "Förhandsgranskning". I huvudfönstret visas alla tidigare tillagda källor och scener.
Hur man tar en ström på Youtube
Vissa användare undrar hur man gör en ström på YouTube? Det finns bara två alternativ - att använda en videokamera eller ett program för att spela in video från skärmen.


Ett sätt att spela in en YouTube -ström med en digitalkamera:
- först och främst är det nödvändigt acceptera strömmande video från kamera till dator. För att göra detta behöver du en “HDMI” -kabel eller TV -tuner;
- behövs ytterligare använd omvandlare som kommer att konvertera videon i realtid till "h.264" -formatet;
- du behöver en stabil internetanslutning, åtminstone med en hastighet av 10 Mb / s.
Det bör noteras att en dator för sådana ändamål måste ha mycket goda egenskaper. Budget -datorer fungerar inte.
Andra program för att skapa en ström
Wirecast Play
Med hjälp av denna programvara kan användare få högkvalitativ videosändning med tillägg av olika scener och källor. Wirecast Play låter dig koda alla videoströmmar i realtid på alla plattformar och servrar.
Särdrag:
- PRO -versionen av denna programvara tillåter användare att lägga till webbström, IP -kameror och ingångskällor;
- avancerade redigeringsfunktioner;
- intuitivt användargränssnitt.
Nackdelar:
- att använda full funktionalitet köp krävs PRO -version.

XSplit
Enkelt och kraftfullt verktyg för att skapa strömmande video på olika streamingtjänster. Grundversionen av XSplit är utrustad med alla grundläggande funktioner som hjälper dig att skapa en högkvalitativ online-sändning och starta en ström. 
Särdrag:
- stöd för att fånga video från skärmen;
- stöd för anpassade integrationer och plugins.
- videoredigering;
- tillgång till aviseringar och chattinställningar för nedladdningar online.
Programmet har inga nackdelar, standardversionen av programvaran har i sin arsenal alla tillgängliga funktioner som hjälper dig att skapa högkvalitativ sändning.
Pris för månadslicens:
- 36 månader: 4,17 dollar;
- 12 månader: $ 5,00;
- 3 månader: 8,32 dollar;
XSplit Gamecaster
Denna programvara är främst lämplig för de användare som driver strömmar och visar spelets framsteg. XSplit Gamecaster fungerar med både spel som släppts på konsoler och persondatorer.
Särdrag:
- Avancerade skärmdumpar;
- användare kan enkelt växla till webbkameraläge, och bakgrunden kan enkelt tas bort;
- många professionella redigeringsfunktioner;
- stöd för chatt och aviseringar.
- gratis och betald licens.
Spelshow (Mac / Win)
Med det här programmet kan användare börja direktsända inom några få klick. I Gameshow kan du redigera video, anpassa widgets.
Särdrag:
- möjligheten att använda flera lager för att utveckla interaktiva videor;
- du kan skapa spellistor med hjälp av övergångar och anpassningsbara timingeffekter;
- användare kommer att ha fullständig kontroll över utvecklingen av scenen.
Nackdelar:
- för att använda hela funktionaliteten behöver du använda den betalda versionen.
- priset för PRO -versionen är $ 29.
AirServer
En av de bästa streamingprogramvarorna för olika plattformar - Xbox, PC och Mac. Med AirServer kan du skapa innehåll av riktigt hög kvalitet. 
Särdrag:
- programmet ger interaktion mellan olika applikationer som körs på olika plattformar;
- kompatibel med Windows, Chrombook och Android.
Nackdelar:
- observeras regelbundet avgångar från programmet och fryser;
- grundversion med en begränsad uppsättning funktioner.
- $ 11,99 - endast för utbildningsbehov;
- $ 14,99 - konsumentlicens;
- 19,99 dollar - för en företagslicens.
Antalet streamers växer varje år, eftersom spelindustrin fortfarande växer ibland och inte kommer att sluta. Men online -sändning görs inte bara av spelare, nästan alla populära bloggare har börjat göra detta, eftersom det gör publiken mer lojal och youtube rankar kanalens videor som regelbundet strömmar högre.
Tyvärr är det inte alla som vet hur man korrekt ställer in en ström genom obs och andra program för livestreaming till YouTube. I den här artikeln hittar du steg-för-steg-instruktioner om hur du startar en livestream på vanlig YouTube, och vi kommer också att prata om den lite nya YouTube Gaming-tjänsten.
Varför växer YouTube -strömmar i popularitet?
YouTube är den tredje mest besökta webbplatsen i världen, bokstavligen visad av miljarder människor från hela världen. Eftersom det finns många målgrupper i nästan vilken nisch som helst, har sajten blivit attraktiv för utveckling av kanaler, och eftersom realtidsströmmar har blivit inom speltemat och några andra populära videoformat har YouTube länge bestämt sig för att utvecklas i denna riktning.
Först gjorde de det möjligt att gå live direkt på YouTube, och sedan öppnade de till och med en separat tjänst för spelare, där du kan få pengar om de prenumererar på din kanal med ett betalt abonnemang (bli sponsor). Därför finns det många fler streamers på YouTube varje månad, även skolbarn på 10-15 år lyckas få 500 tusen visningar på sina videor, vilket innebär att det fortfarande är väldigt lite konkurrens och det är dags att börja strömma om du inte har gjort det det ännu.
Fördelar med att streama vidareYoutube:
- Mycket hög kvalitet, du kan strömma med en upplösning på 1920x1080 och 60 bilder per sekund
- Hög bithastighet som bara begränsas av din internethastighet
- Strömmar spelas in och kan ses igen eller helt enkelt stoppas.
- Online -sändningar på YouTube sparas mycket snabbt och nästan omedelbart efter strömmen är de tillgängliga som en vanlig video.
- Stor trafik på webbplatsen och stora möjligheter att tjäna pengar
- Nästan alla har ett Google -konto, så de behöver inte registrera sig för att kommentera och gilla.
- YouTube låter dig till och med redigera dina sparade sändningar.
Hur man startar en onlinesändning på YouTube
För att starta livestreaming måste du först verifiera ditt konto. För att göra detta, klicka på videokamerans ikon längst upp till höger på skärmen och klicka sedan på "Starta sändning"


Allt är elementärt här och alla kan räkna ut det, det viktigaste är att bekräfta ditt telefonnummer här på något bekvämt sätt.

Efter bekräftelsen måste du vänta på måttlighet, som vanligtvis varar 15-20 timmar.
OBS -inställning
Efter nedladdning, öppna programmet och börja konfigurera det. Det är mycket viktigt att objektivt bedöma datorns möjligheter och internetets hastighet för att ställa in rätt videokvalitet och bithastighet. Om du gör ett misstag i inställningarna kan du få en ström med eftersläpningar som ingen vill titta på.
Inställningar.Öppna programmet och klicka på knappen "Inställningar" i det nedre högra hörnet.

Vi väljer ryska, om det är engelska och börjar konfigurera.

Gå till fliken "Sändning", och välj vilken tjänst vi ska sända, i det här fallet måste vi välja YouTube. Servern måste vara "Primär YouTube -insticksserver".
Det finns fortfarande ett tomt fält "Strömnyckel", det måste anges direkt innan strömmen startar.

Gå nu till fliken "Produktion"... Här måste du konfigurera utmatningsläget, det är bättre att ställa in "Enkel" och ange bithastigheten. Bithastigheten måste väljas beroende på hastigheten på ditt internet, så mät den först. När du mäter hastigheten konverterar du den utgående internethastigheten till kilobit och bestämmer utifrån vilken bitrate du vill ställa in. Om du har en utgående internethastighet på 2 MB bör din maximala bithastighet vara 2000, men det är bättre att ange mindre, eftersom Internet ofta är instabilt. Bättre att ange 300-500 enheter mindre.

Det är bättre att lämna kodaren och ljudbithastigheten enligt förslag. Programmet väljer standardkodaren och väljer ljudbithastigheten baserat på den angivna bithastigheten.
Glöm inte heller att ange sökvägen till videoinspelningen, så att du senare kan använda strömmen och titta på den eller ladda upp den till andra källor. Som standard är FLV -formatet inställt, det är bättre att lämna det, eftersom problem ofta uppstår med andra format.
I kapitel audioändra inställningarna bara om du förstår varför du gör det. Allt här är inställt som standard och det räcker för dig. Det enda är att du kan ändra frekvensen till 44 KHz så att det inte finns några eftersläpningar.

VIKTIG! Var uppmärksam på dina anslutna enheter. Det händer att användare glömmer att de har hörlurar med en mikrofon och en separat mikrofon ansluten samtidigt. Om du också har, inaktivera en av dem eller ange dem alla i programmet. För dem med en mikrofon behöver ingenting ändras.
I kapitel video- du måste välja den basskärmsupplösning som du faktiskt har. Men utgången du behöver välja är sådan att din dator är tillräckligt kraftfull och Internet är snabbt, annars överförs bilden med fördröjning och eftersläpningar. Du bör välja Full HD 1920 x 1080 bara på mycket kraftfulla datorer och det är bättre att testa din ström någonstans separat innan du startar den för prenumeranter.

Vi tar "Lanczos -metoden" som ett filter och ställer in FPS beroende på vår förmåga. Bättre att ställa in den på 30 FPS första gången, särskilt om du är osäker på hur kraftfull din dator är.
I fliken snabbtangenter du kan konfigurera det som du vill så att du kan använda dem för att styra sändningen, stoppa den, pausa, upprepa, etc. Och bäst av allt, skriv ut dem på ett papper för att inte glömma dem under strömningen.

I avancerade inställningar är prioriteten låg, medel eller hög beroende på datorns effekt. Vi väljer renderingen beroende på din version av Windows, den 10 måste du ställa in "Dirext3D 12" och på resten kan du ställa in "Dirext3D 11"

Gör färgformatet som på skärmdumpen nedan.

Du behöver inte röra vid något annat, tryck på Apply eller ok.
Gå tillbaka till huvudfönstret i OBS och se dig omkring. Nu måste vi hitta "Scener" och "Källor".

I scenfönstret trycker du på "+" och kommer upp med valfritt namn. Sedan trycker vi på plus vid källan och väljer vad programmet ska skjuta, om du bara vill strömma spelet, tryck sedan på "Capture Game".

Du kommer att öppna ett fönster där du måste markera kryssrutan "Gör källan synlig", om detta inte är gjort kommer spelet inte att visas på skärmen.
Klicka på ok så öppnas ett annat fönster för oss. I den måste du välja Capture any full-screen application "och sätta en bock på" Capture cursor ", men om du behöver visa kurser, låt den vara avstängd.

Nu dubbelklickar vi på "Capture game" i källfönstret och om allt görs korrekt kommer ett spel att visas som fungerar på din dator.

Det återstår bara att slutföra inställningarna på YouTube.
Slår på den första sändningen på YouTube
Vi återvänder till vår YouTube -kanal och går till "Creative Studio".

Klicka på "Kanal" i menyn till vänster.

och letar efter "direktsändningar". Klicka på "Aktivera".

Leta efter fönstret "Direktsändningar" på den här sidan och klicka på "Aktivera".
Vi skriver en titel för strömmen och en beskrivning, samt väljer en kategori. Gå sedan till "Avancerade inställningar" och ändra dem om det behövs.

VIKTIG! Här hittar du sändningsnyckeln, som du behöver för att kopiera och klistra in dess inställningar i OBS.
I de avancerade inställningarna kan du ställa in "Begränsad åtkomst" om du vill köra en ström för testet och så att ingen kan se det. Vi tar "Special" i sändningstypen.

Välj "Special" sändningstyp.

Vi anger datum för inspelning

Monokonfigurera chatten eller inaktivera den helt.

Klicka på "Start Streaming" och du är klar. Om du gjorde allt korrekt startar nedräkningen och direktsändningen börjar.

Så här kommer YouTube -sändningsfönstret att se ut.

Jag hoppas att den här steg-för-steg-instruktionen om att skapa en ström (direktsändning) genom OBS-programmet hjälpte dig, och du kunde köra den.
YouTube Gaming
YouTube har redan lanserat tjänsten "Gaming", som är helt gjord för speltemat. Det här är inte en helt separat tjänst, eftersom nästan allt fungerar via vanlig YouTube, bara det finns några skillnader här.

Tjänsten har redan flera tusen livesändningar, och de handlar alla om spel. Allt här är gjort för spelare, spelen är sektioner med namn och du kan prenumerera på strömmar för vissa spel, och inte bara kanaler. Som du märkte här är den mörka designen mer lämpad för speltemat.
För att börja direktsända i den övre högra delen av skärmen måste du klicka på "Starta sändning", men oroa dig inte, du överförs till vanlig YouTube, men du kommer fortfarande att sändas på YouTube Gaming.

Sponsorskap.
Vi gjorde en mycket användbar funktion för kanalförfattare. Nu kan du prenumerera på kanalen för pengar, som med ett belopp på 70% (-skatt) går till författaren och resten till YouTube. Om kanalen inte bryter mot reglerna och är ansluten till intäktsgenerering kommer den att ha en sådan knapp under varje video "Bli en sponsor".

För 249 rubel i månaden får du några tvivelaktiga privilegier, som faktiskt inte bär något nyttigt i sig. Men sponsring görs för att stödja kanalen av författaren direkt, utan donationstjänster från tredje part, etc.

Det finns en mängd olika program för streaming på Twitch och YouTube, låt oss ta reda på vilket, tillvägagångssättet för detta inte enkla företag, är det bästa. Du kommer att ta reda på vilka streamingprogram populära streamers använder, om deras möjligheter, vilket är bättre att välja själv.
Strömmar (direktsändningar) har blivit ett bra tidsfördriv för många, vilket ger anständiga pengar. Idag finns det ett antal program för att organisera sändningar av anständig kvalitet.
Bästa YouTube & Twitch Streaming -programvara
Principen för användning av sådana här program är densamma - användaren väljer en eller flera applikationer, vars data måste skickas till nätverket och mjukvaran utför oberoende de uppgifter som tilldelats honom. Låt oss överväga de mest populära alternativen för att uppnå dina önskade mål.
Hur man börjar strömma på Twitch och YouTube med OBS
Gratis programvara som används av tusentals professionella streamers. Det sticker ut för många funktioner. Utvecklarna släppte nyligen en uppdatering som heter OBS Studio, men den klassiska versionen förblir också ett relevant verktyg.
Innehållsanvändning: det finns möjlighet att lägga till ett obegränsat antal videor, bilder, ljudfiler, texter. Programvaran fångar både en helskärmsström och data från separata fönster - webbläsare, webbkameror etc. Resultatet kan samtidigt överföras till nätverket och spelas in lokalt för vidare användning av författaren.
Kontroll: För att uppnå bekvämare kontroll i realtid tillhandahålls snabbtangenter för att växla mellan de skapade scenerna.
Sändning: Som standard är profiler av populära streamingtjänster tillgängliga i OBS - Twitch, YouTube, etc. Användaren har verktyg som låter dig manuellt lägga till webbadresser, nycklar, felsökningsfördröjningar och göra andra ändringar.
Donera: ansluta tjänster för att samla in pengar och visa information från användare på skärmen utförs genom att installera plugins som tillhandahålls av liknande tjänster.
Ljud: ljud spelas in från mikrofonen och datorns interna kanal. Om det behövs kan du justera volymen, lägga till separata ljudströmmar, till exempel från en spelare som spelar bakgrundsmusik.
Hur är OBS Studio annorlunda? Detta är en helt ny produkt gjord från grunden. Den har alla funktioner som finns i standardversionen. Samtidigt har en extra skärm lagts till för att förbereda data för sändning. Programmet fungerar korrekt på andra operativsystem. Ett stort antal plugins har lagts till i startpaketet.
Titta på de andra plusserna:
- Bilder kan placeras manuellt på skärmen;
- Fler övergångar, filter, ytterligare effekter dök upp;
- Scener och fönster överförs enkelt från arbetsområdet till luften med ett enda klick.
Det bör noteras att de nya funktionerna har ökat belastningen på "hårdvaran", så för ägare till svaga datorer skulle ett rimligt beslut vara att välja den klassiska OBS.
Hur börjar jag strömma på twitch via obs? Först måste vi göra inställningarna. Starta OBS, klicka på inställningsknappen i det högra hörnet, gå till avsnittet "Broadcast", installera sändningstjänsten, Twitch. I nästa steg anger vi strömningsnyckeln, för att hitta den måste du logga in på Twitch -webbplatsen under ditt konto och följa länken https://www.twitch.tv/dashboard/ gå till "Stream -tangenten" klicka för att visa nyckeln.

Vilken server ska du välja? Det väljs för varje individuellt, försök att välja det som är geografiskt närmare dig. Detta slutför de grundläggande inställningarna.
Vill du förbättra kvaliteten på din ström? Gå till avsnittet "Output", ställ in videobithastigheten till 3500, du kan också ställa in videokodningen inte till processorn (mjukvara x264), utan till grafikkortet (hårdvara NVENC), som är tillgängligt på grafikkort från Nvidia. Du kan ändra videoupplösningen i avsnittet "Video", som regel bör upplösningen vara 1920 × 1080.
Låt oss starta en ström på twitch, för detta måste vi lägga till en videoinspelningskälla, detta kan vara som ett skrivbord, ett separat fönster eller ett spel. Högerklicka på källområdet, välj fönstret från listan, välj fönstret som vi vill sända och klicka sedan på OK. För spel rekommenderar vi att du väljer spelläget.

Innan du börjar strömmen, klicka på förhandsgranskningsknappen för att se till att allt fungerar. Om allt fungerar bra, klicka på starta sändningen.
Hur startar jag en ström på YouTube? Allt vi har beskrivit ovan behöver du göra, bara i avsnittet "Sändning" väljer du YouTube -sändningstjänsten. Hur får jag reda på nyckeln till YouTube -sändningen? Du frågar, följ den här länken https://www.youtube.com/live_dashboard det är längst ner i avsnittet Inställning av videokodare. Kom ihåg att nyckeln inte kan delas, annars kan alla användare som vet att den kan sända på din kanal.

XSplit är en av de bästa streamingprogrammen
XSplit är en betald prenumerationsprogramvara. Medan OBS har ett enklare gränssnitt utan grafisk design, sticker XSplit ut med sin snygga och snygga design. Programmet har också alla sina konkurrenters funktioner som beskrivits ovan. Därför kommer vi att analysera de inbyggda funktionerna som är värda att uppmärksamma.
Multistreaming: en funktion som låter dig skicka en ström till flera tjänster, utan några ytterligare tweaks och installera plugins.
Enkel installation: för nybörjare är denna punkt särskilt viktig, eftersom de flesta vill starta programvaran genom att omedelbart starta sändningen.
XSplit gör detta enklare. Dessutom kan du göra ändringar i bithastigheten utan att avbryta sändningen, vilket gör att du snabbt kan felsöka kvaliteten.
Arbeta med en grön skärm: i de senaste versionerna av OBS finns denna funktion också, i XSplit har den dykt upp sedan version 2.5. Tar bort bakgrunden, låter dig sätta din egen video eller bild i bakgrunden eller till och med låta den vara transparent.
Hur är XSplit Gamecaster annorlunda? Detta är en förenklad version av programmet med endast automatiska inställningar. Designad för den så kallade enkla starten. Det rekommenderas för "unga" streamers. Det förbrukar mindre resurser.
Hur man streamar Twitch i GeForce Experience
GeForce Experience (ShadowPlay) grafikkortföretaget NVIDIA har släppt ett program som heter GeForce Experience som optimerar spel genom att minska belastningen på din dators hårdvara. För streamers är ett vanligt problem höga resurskostnader för streaming, och därför kan installation av denna programvara vara en bra lösning för att förbättra bildkvaliteten, öka FPS, etc.
Hur det fungerar - GeForce Experience samlar in oberoende information om körande spel, baserat på parametrarna för processorn och andra komponenter, och konfigurerar sedan om systemet.
Streaming via ShadowPlay - överlägget ger dig tillgång till inspelnings- och sändningsfunktionerna genom att trycka på “Alt + Z” -knapparna. Stöds av Twitch och YouTube Live. Det finns en snabb uppspelningsfunktion. Den maximala tillgängliga upplösningen är 1080p vid 60 fps.
Jag vill omedelbart notera att streaming via GeForce Experience, vi gillade det, det är bekvämt och alltid till hands. För att starta strömmen, tryck på snabbtangenterna i spelet, för att öppna Alt + Z -menyn, tryck på sändningsläge / start / start -knappen, det är allt, du är i luften för att avsluta sändningen, upprepa dessa åtgärder.
Om du inte vill bry dig om sändningsinställningarna rekommenderar vi att du bekantar dig med programmet, det är lätt att strömma och lätt att bemästra.
Slutsatser
Open Broadcaster Software och XSplit är de två programmen som förblir de primära streamingverktygen. Den största fördelen med OBS är den aktiva gemenskapen av människor som skapar otaliga plugins och tillägg för programvaran. XSplit är gjord av ett utvecklingsteam, samtidigt som det inte är sämre än konkurrenten. Eliminerar behovet av att användaren studerar gränssnittet noggrant och ger en uppsättning funktioner som är begripliga för en nybörjare.
Varje år tappar tv sin popularitet mer och mer, och Internet kommer att ersätta den. Det finns inte längre något behov av att vänta på en intressant film och hålla ut reklam, för när som helst kan du ladda ner eller titta på den online. Du behöver inte välja mellan pretentiösa talkshows på TV - du kan slå på vilket program du vill på YouTube. Och viktigast av allt, du kan nu skapa innehåll själv. Fotografera och ladda upp dina videoklipp, spela in intervjuer, strömma - allt detta är tillgängligt för alla Internetanvändare.
Idag pratar vi om hur man börjar strömma om du aldrig har provat det förut. Det finns flera tjänster för streaming. De mest kända är YouTube, Twitch, Goodgame och Cybergame. Vi kommer att överväga två av de mest praktiska och populära: YouTube och Twitch.
Vi varnar dig direkt att det tar så lång tid att justera parametrarna för Youtube du måste bara första gången. I framtiden kommer allt att bli mycket lättare - det räcker med att trycka på bara en knapp.
Observera att du måste ha ett Google -konto och logga in på YouTube. Vi rekommenderar också att du länkar din profil till din telefon - det här ger dig fler alternativ på kanalen - till exempel kan du ladda ner videor längre än de vanliga 15 minuterna.
Först måste vi aktivera möjligheten att starta sändningar på kanalen. Vi går till "Creative Studio" (klicka på ikonen för din kanal i det övre högra hörnet av skärmen och välj önskat objekt), välj sedan avsnittet "Kanal" - "Status och funktioner" i den vänstra menyn. Hitta fliken "Direktsändningar" och välj "Aktivera".
När du har klickat på den här knappen skickas din ansökan för behandling av YouTube -moderatorer. Det kommer att vara möjligt att starta strömmen inom 24 timmar efter dess godkännande
Därefter måste vi konfigurera en videokodare - ett program för att fånga och sända video från en dator. Du kan välja vilken som helst, men vi rekommenderar Open Broadcaster Software (OBS), en gratis applikation med ett stort utbud av funktioner. Du kan ladda ner OBS.
När du har installerat programmet på datorn går du till avsnittet "Arkiv" - "Inställningar" - "Sändning", varifrån vi kopierar informationen från "URL" och "Strömnyckel". Vi överför dessa data till YouTube - i avsnittet "Direktsändningar" - "Konfigurera videokodaren".
 Förresten, detaljerade instruktioner för att starta streamsändningar är också tillgängliga på YouTube själv - du kan bekanta dig med det
Förresten, detaljerade instruktioner för att starta streamsändningar är också tillgängliga på YouTube själv - du kan bekanta dig med det Sedan anger vi information om sändningen: titel, beskrivning, kategori. Därefter hanterar vi parametrarna. De är korrekt angivna som standard, så om du inte vill bry dig kan du lämna allt oförändrat. Låt oss kort beskriva var och en av dem.
Med videobandspelaren kan dina tittare spola tillbaka videon till önskad punkt. Till exempel, om någon är sen för starten av sändningen, men vill titta på den från början, görs detta mycket enkelt. Den enda begränsningen som anges här är att du inte kan återvända mer än 4 timmar.
Observera bekvämligheten med funktionen "Gör en inspelning endast tillgänglig via länk", som låter dig skapa en privat sändning. Du kan bara öppna åtkomst till dina vänner eller prenumeranter som kommer att ha en länk till din ström.
 Ströminställningar är utformade så tydligt som möjligt, så det kommer inte att vara svårt för dig att förstå dem.
Ströminställningar är utformade så tydligt som möjligt, så det kommer inte att vara svårt för dig att förstå dem.
Vill du chatta med tittarna live utan dröjsmål? Funktionen "Sänd med lägsta fördröjning" ansvarar för detta. Det kommer dock fortfarande att finnas ett litet gap i tiden (ungefär ett par sekunder), detta kan inte undvikas.
I menyn "Tips" kan du konfigurera ytterligare information som kommer att visas under sändningen. Dessa kan innehålla länkar till användbara Internetresurser, viktiga kommentarer, enkäter, etc.
Vid denna tidpunkt kan förberedelsens huvudstadium anses vara komplett. Streaming startar automatiskt när du slår på videokodaren. Sändningen kommer att avslutas i enlighet med det ögonblick då videokodaren stängs av. Den totala ströminspelningen sparas på din kanal.
Du kan lära dig mer om steg-för-steg-streaming och konfigurering av OBS i videon nedan.
Så, låt oss sammanfatta resultaten av att arbeta med YouTube.
Fördelar:
- hög kvalitet;
- möjligheten att spola tillbaka videon i realtid;
- snabb spara av sändningen på webbplatsen (omedelbart efter dess slut);
- största videohotell;
- möjligheten att strömma från din telefon;
- sparad videoredigeringsfunktion.
Nackdelar:
- för varje gång du behöver skapa en ny sändning.
Vi börjar sända på Twitch.tv
Den andra plattformen vi vill överväga är Twitch. Sajten sänder hundratals inspelningar av populära spel varje dag och samlar spelare från hela världen på sin plattform. Tidigare var denna tjänst mycket primitiv, men när dess popularitet växte kom nya användbara funktioner och funktioner fram.
Först måste du registrera dig och bekräfta ditt e -postkonto.
 Du kan också logga in med din Facebook -profil
Du kan också logga in med din Facebook -profil Därefter satte vi upp videokodaren. Låt oss ta XSplit som ett exempel den här gången. Till skillnad från Open Broadcaster Software har den delvis betald funktionalitet. Om du inte vill spendera pengar och ladda ner programmet från den officiella webbplatsen kan du leta efter gratisversionen på spelarens forum.
När XSplit har installerats på din dator måste du justera videoinställningarna. Låt oss börja med upplösningen - för detta, i avsnittet "Visa", välj "Upplösning" och ställ in önskat värde - till exempel 1280x720. Ställ in resten av parametrarna i samma avsnitt: "Bildhastighet", "Övergång" och "Skala vyport". Värdena beror på datorns effekt, därför väljs de individuellt.
 Nackdelarna med applikationen inkluderar gränssnittet på engelska, men i allmänhet är allt mer eller mindre klart intuitivt.
Nackdelarna med applikationen inkluderar gränssnittet på engelska, men i allmänhet är allt mer eller mindre klart intuitivt. Därefter måste du binda programmet till Twitch.tv. I avsnittet "Sänd" klickar du på "Redigera kanaler" och sedan på "Lägg till", där vi väljer Twitch. Du kommer att se ett fönster där du måste ange användarnamn och lösenord från ditt Twitch -konto, samt ange önskade video- och ljudparametrar.
Nu återstår bara att välja det område på skärmen som ska sändas till tittarna. För att göra detta klickar du på fliken "Lägg till" - "Skärmregion" i programmets nedre vänstra hörn. Välj sedan önskad del av skärmen.
För att börja sända, gå bara till avsnittet "Sändning" och klicka på namnet på din profil på Twitch.tv.
Var försiktig - om du efter avslutad sändning inte aktiverar alternativet "Spara för alltid", kommer inspelningen att raderas om några dagar.
Låt oss sammanfatta funktionerna i att arbeta med Twitch.
Fördelar:
- tillgång till en enorm målgrupp;
- tillgänglighet av ett affiliateprogram för att tjäna pengar på streamingsändningar;
- support på alla enheter: PC, telefoner, PlayStation, Xbox, etc.
- ett stort antal verktyg som skapats för att förbättra arbetet med Twitch.tv.
Nackdelar:
- obekväm meny utspridd på webbplatsen;
- behovet av att streama bara de spel som är i topp 10.
Slutsatser
Både YouTube och Twitch är riktiga monster för streamsändningar, som är oerhört populära bland internetanvändare. Dessa tjänster är i allmänhet liknande i funktionalitet, men skiljer sig mycket åt i huvudfokus. Medan Twitch enbart är för spelare, har YouTube en mycket bredare publik.
Om du bestämmer dig för att starta en ström för första gången rekommenderar vi att du provar båda sidorna, testar dem och bestämmer vilken du gillar mer. Vissa streamers använder både Twitch och YouTube och lockar därmed fler tittare till dem. Kanske kommer du också att välja denna strategi och kan njuta av fördelarna med båda plattformarna.
Strömmar är en populär form av publikengagemang som låter dig kommunicera live med tittare. Videohotell Youtube har implementerat en tjänst för direktsändningar på grundval av sin plattform, vilket gör det möjligt för användare som har sina egna kanaler att strömma för prenumeranter och personer som av misstag kom på kanalen. För att starta en direktsändning på Youtube är det tillräckligt att ha en kanal med ett bra betyg, på vilket denna funktion inte är blockerad. Streaming är ganska enkelt, och i den här artikeln kommer vi att gå igenom hur du gör det steg för steg.
Hur man startar en livestream på Youtube
För att börja strömma på Youtube, du måste vara registrerad på detta videohotell och ha din egen kanal. Om dessa villkor är uppfyllda gör du följande för att starta strömmen:
- Gå till avsnittet "Creative Studio" på din kanal;

- Välj sedan till vänster på skärmen avsnittet "Kanal" och underavsnittet "Status och funktioner". Där ser du objektet "Live broadcasts", se till att det har statusen "Enabled";
 Observera: Om livestreaming är inaktiverat kan du behöva gå igenom kontoverifiering vid aktivering. För att göra detta måste du vänta på ett SMS -meddelande till telefonnumret som det är länkat tillGoogle -konto, ange sedan den mottagna koden i lämpligt fält och klicka på "Skicka";
Observera: Om livestreaming är inaktiverat kan du behöva gå igenom kontoverifiering vid aktivering. För att göra detta måste du vänta på ett SMS -meddelande till telefonnumret som det är länkat tillGoogle -konto, ange sedan den mottagna koden i lämpligt fält och klicka på "Skicka"; - Gå sedan direkt till avsnittet "Direktsändningar". Det är här installationen sker. Längst ner på sidan kan du se avsnittet "Konfigurera videokodaren", som innehåller nyckeldata för att starta sändningen. Men innan du använder dem måste du ladda ner programmet till din dator, som kommer att användas för sändning. För att göra detta, expandera objektet "Konfigurera videokodaren" och klicka på länken "Här" för att gå till listan över applikationer som kan användas för att starta en direktsändning. Google erbjuder flera alternativ för program, bland vilka det finns både betalda och gratis. Nedan hittar du instruktioner om hur du ställer in sändningar via programmet Open Broadcaster (OBS);

- Efter att ha laddat ner OBS till din dator, installera den. Installationsprocessen är densamma som för alla andra applikationer. Efter installationen, kör programmet;
- När du startar programmet för första gången visas ett meddelande som uppmanar dig att använda guiden för automatisk installation för att starta liveströmmen. Klicka på "Ja";

- Därefter öppnas ett fönster med information om användning. Om ditt mål är att strömma, välj "Optimera för sändning, andra för inspelning" och klicka på "Nästa";

- Nästa steg är att ange videoparametrar. Du måste välja en upplösning och bildhastighet. Här väljs basupplösningen för den använda bildskärmen automatiskt, men du kan ändra den. Du kan också välja mellan 30 och 60 FPS, eller lämna valet av bildfrekvens efter programmets gottfinnande. När du bestämmer dig för alternativen klickar du på "Nästa";

- Därefter måste du konfigurera själva sändningen. Här väljer vi alternativet Youtube / Youtube Gaming i "Service" -objektet, varefter det är nödvändigt att ange strömnyckeln. Den måste hämtas från liveströmmarsidan i Youtube creative studio - den ligger längst ner på sidan. När du har angett strömningsnyckeln klickar du på "Nästa";
 Viktigt: Berätta inte för din strömnyckel för någon annan, annars kommer tredje part att kunna börja sändningen på din kanal.
Viktigt: Berätta inte för din strömnyckel för någon annan, annars kommer tredje part att kunna börja sändningen på din kanal. - Testning av strömmande bandbredd startar när du klickar på "Ja" i varningsdialogrutan;

- Testet kan ta flera minuter, varefter de slutliga resultaten visas;
 Observera: Om du får ett fel under testet, tryck på "Tillbaka" och starta det igen, ett liknande problem är vanligt, eftersom nu guiden för automatisk installationOBS är i betaläge.
Observera: Om du får ett fel under testet, tryck på "Tillbaka" och starta det igen, ett liknande problem är vanligt, eftersom nu guiden för automatisk installationOBS är i betaläge. - När de slutliga resultaten visas på skärmen klickar du på Apply Settings för att använda de automatiskt identifierade inställningarna för din egen sändning. Detta öppnar huvudfönstret för OBS. Låt oss kort förklara hur man arbetar med programmet:

Viktigt: Det finns en ögonikon bredvid varje källa. Koppla bort dina ögon från de källor som inte bör sändas, men som kan behövas under sändningen.
- Med de grundläggande OBS -alternativen ur vägen kan du gå tillbaka till Youtube Creative Workshop för att konfigurera din ström direkt. I listan med grundläggande information anger du namnet på direktsändningen, lägger till en beskrivning, väljer en kategori och en sekretessnivå. Använd vid behov alternativet "Schemalägg sändning";

- Var noga med att gå till fliken Alternativ för att konfigurera viktiga sändningsalternativ som videobandspelare, latens, inspelningsåtkomst och mer.

- När du har slutfört alla nödvändiga inställningar på Youtube, återgå till OBS och klicka på "Start Streaming" -knappen för att starta strömmen.
Observera: Om du har schemalagt sändningen för en viss tid måste du klicka på "Starta sändning" i det ögonblick när du planerar att börja strömma.
Vi rekommenderar att du "leker" med OBS -inställningarna innan du startar en öppen sändning på Youtube. Programmet har många intressanta funktioner som kan behövas under sändningen, inklusive att du kan justera övergångarna mellan scener, justera ljudet, visa olika bildtexter på sändningsskärmen och så vidare.