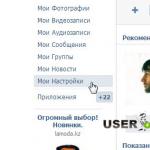När man arbetar med dokument som innehåller olika information på många sidor (vetenskapliga artiklar, marknadsundersökningar, medicinska artiklar etc.) erbjuder Microsoft Word en extra funktion för att registrera ändringar i textblock. Detta är användbart för att granska korrigeringar med möjligheten att återgå till tidigare versioner för både en användare och flera användare som arbetar med samma fil.
Byter till redigeringsläge
För att aktivera det här läget måste du gå till fliken "Granska" i verktygsfältet och klicka på knappen "Revisioner".
Raderade ord och enskilda tecken är rödmarkerade och överstrukna. Ändringar i avstånd, teckensnitt och annan formatering återspeglas i fotnoterna i marginalerna.
I parametrarna för objektet "Korrigeringar" kan du ange färgschema, linjetjocklek och typ, såväl som andra egenskaper för att infoga och ta bort text och ändra tabeller.

Du kan också skapa dina egna anteckningar för anteckningar med motsvarande menyalternativ i verktygsfältet.

Sparar en fix
Om det finns ett behov av att överföra dokumentet till en annan användare, men samtidigt inte bör visa redigeringar, och denna information är viktig för den ursprungliga ägaren, rekommenderas det att skapa kopior av filen med kommentarerna och rättelserna borttagna .
Kontrollera om det finns fläckar
Word 2010 har möjlighet att kontrollera ett dokument för dold text, anteckningar, fotnoter och annan information.
För att anropa den här funktionen måste du gå till "Arkiv"-menyn till avsnittet "Detaljer".
När du klickar på knappen "Sök efter problem" måste du välja "Dokumentgranskare".

Funktionen erbjuder att specificera parametrarna för verifiering och i slutet av analysen att ta bort korrigeringar.


Tar bort korrigeringar
Utan en bekräftelseåtgärd, när du aktiverar redigeringsläget, kommer dokumentet att fortsätta att återspegla resultatet av redigeringen.
MS Word har ett speciellt driftsätt som låter dig göra ändringar och redigera dokument utan att ändra deras innehåll. Grovt sett är detta ett bra tillfälle att påpeka fel utan att rätta till dem.
Lektion: Hur man lägger till och redigerar fotnoter i Word
I redigeringsläge kan du göra korrigeringar, lägga till kommentarer, förklaringar, anteckningar och så vidare. Det handlar om hur man aktiverar detta driftläge som kommer att diskuteras nedan.
1. Öppna dokumentet där du vill aktivera redigeringsläge och gå till fliken "Recension".

Notera: I Microsoft Word 2003 måste du öppna fliken för att aktivera redigeringsläget "Service" och välj objektet "Rättelser".
2. Tryck på knappen "Rättelser" finns i gruppen "Spela in korrigeringar".

3. Nu kan du börja redigera (korrigera) texten i dokumentet. Alla ändringar som görs kommer att fixas, och redigeringstypen med så kallade förklaringar kommer att visas till höger om arbetsområdet.

Förutom knapparna på kontrollpanelen kan du även aktivera redigeringsläget i Word med hjälp av en tangentkombination. För att göra detta, klicka bara "CTRL+SHIFT+E".
Lektion: Snabbtangenter i Word
Om det behövs kan du alltid lägga till en anteckning för att göra det lättare för användaren som kommer att arbeta med detta dokument i framtiden att förstå var han gjorde ett misstag, vad som behöver ändras, korrigeras, tas bort helt och hållet.

Ändringar som görs i redigeringsläge kan inte raderas och kan accepteras eller avvisas. Du kan läsa mer om detta i vår artikel.

Lektion: Hur man tar bort korrigeringar i Word
Det är faktiskt allt, nu vet du hur du aktiverar redigeringsläge i Word. I många fall, speciellt när man arbetar med dokument tillsammans, kan denna funktion i programmet vara extremt användbar.
Vi är glada att vi kunde hjälpa dig att lösa problemet.
Ställ din fråga i kommentarerna och beskriv i detalj problemets kärna. Våra experter kommer att försöka svara så snabbt som möjligt.
Hjälpte den här artikeln dig?
Om du ofta står inför att kontrollera Word-dokument, behöver du bara veta hur du aktiverar redigeringsläge i Word och hur du använder det. Detta programverktyg är helt enkelt oumbärligt om du vill påpeka för en person hans misstag, samtidigt som du inte gör justeringar i hans text.

I vår artikel kommer vi bara att prata om hur redigeringsläget fungerar i Word. Vi kommer att prata om alla dess funktioner, och som ett resultat kommer du att kunna använda det namngivna läget på egen hand utan att tillgripa instruktioner.
Första steget: gå in i redigeringsläge
Först och främst måste du initialt gå in i redigeringsläge i Word. Detta görs i olika versioner av programmet på olika sätt. Till exempel, i Word 2003 måste du öppna fliken "Service" och hitta "Korrigeringar" i den och klicka på den. I senare versioner görs allt detta via fliken Granska. I den hittar du verktygsgruppen "Spela in korrigeringar" och klicka på knappen "Korrigeringar". Det rekommenderas också att välja "Alla korrigeringar" i rullgardinsmenyn, som finns i närheten.

Förresten, det här läget kan aktiveras mycket snabbare genom att använda snabbtangenterna Ctrl+Skift+E.
Efter alla manipulationer som gjorts kommer redigeringsläget i Word att aktiveras, och du kan säkert börja redigera texten utan rädsla för att källan kommer att drabbas.
Andra steget: göra korrigeringar
Faktum är att den här punkten skulle kunna hoppas över, eftersom det hela beror på att du korrigerar dokumentet, och istället för att redigera det fullständigt, görs bara redigeringar, utan att ändra källan. Men det är ändå värt att berätta hur exakt detta händer.
Anta att du såg att något ord i texten är överflödigt. I det här fallet skulle det vara klokt att ta bort det. Gör det, men det kommer inte att försvinna, utan bara strykas över, vilket gör det klart för den andra användaren vad du hade i åtanke. Dessutom kommer korrigeringen att markeras i rött för att dra till sig uppmärksamhet.
Detsamma kommer att hända om du anger något annat ord - det kommer att sticka ut så att författaren till texten kan förstå vad han missade exakt.
Redigeringsläge i Word är mycket användbart om du arbetar med en person på en avlägsen plats. I det här fallet behöver du bara skicka ett dokument med korrigeringar till honom istället för orden i kravet.
Tredje steget: lägga till anteckningar
Ibland räcker det inte att markera korrigeringar för att en annan användare ska förstå vad deras misstag är. I det här fallet skulle det vara bra att beskriva orsaken. För detta ändamål har programmet Skapa anteckningsverktyget, som endast kan användas när redigeringsläget är på.
Det är väldigt lätt att använda det. Du måste först klicka på din korrigering och sedan på knappen "Skapa anteckning", som finns i verktygsfältet, nära knappen "Rättelser". Du kan se den exakta placeringen på bilden nedan.

Därefter kommer ytterligare ett område upp till höger i dokumentet där du kan ange en förklaring. Du kan göra detta med alla ändringar, men du kan inte skapa en anteckning som inte är kopplad till dem.
Om vi pratar om hur man tar bort redigeringsläget i Word, så är detta ganska enkelt. Du behöver bara återklicka på knappen "Fixar".
Samordning och godkännande av dokument leder alltid till att korrigeringar, tillägg och ändringar införs i dokumentets text. Word-textredigeraren har bekväm funktionalitet för att arbeta med korrigeringar. Det inkluderade läget för redigering av korrigeringar sparar hela historiken och namnen på användare som gjort ändringar i dokumentet.
- Redigeringsläge i ett Word-dokument:
- Hur man aktiverar patchredigeringsläge;
- Så här aktiverar du inaktivera spårning.
- Visa versioner i ett dokument:
- Display för verifiering;
- Alla korrigeringar;
- Kontrollera området.
- Hur man accepterar eller avvisar ändringar i ett dokument;
- Hur man tar bort korrigeringar i ett dokument.
Redigeringsläge i ett Word-dokument
Redigeringsläget går bra att jämföra med redigering genom att du kan se hela den mellanliggande processen med att arbeta på ett dokument direkt i dess text. Det används när flera användare arbetar tillsammans på samma dokument.
Visuellt är alla redigeringar markerade i rött, har sin egen beteckning i ett speciellt typsnitt med bildtexter som innehåller information om var och en av dem. Till exempel kommer raderingen av text att markeras med en genomstrykning eller en bildtext med den raderade texten, beroende på det valda redigeringsvisningsläget.
Hur man aktiverar patchredigeringsläge
Registrering av alla korrigeringar i Word-textredigeraren utförs på fliken "Granska" genom en grupp kommandon i sektionerna "Record corrections" och "Changes".

I Word 2003-utgåvan finns funktionsuppsättningen "Revisioner" i avsnittet "Verktyg", som visar tillgängliga kommandon i verktygsfältet.
Ett alternativt sätt att anropa redigeringsläget är kombinationen "Ctrl" + "Skift" + "E".
Efter att ha aktiverat detta läge kan du göra ändringar i texten.
Så här aktiverar du inaktivera spårning
Som nämnts ovan spåras och markeras alla korrigeringar när "Rättelser" är aktiverat i texten. För att undvika okontrollerade korrigeringar av texten bör författaren av dokumentet aktivera inaktiveringen för att stänga av revisionsspårning.
Denna åtgärd utförs enligt följande:
- Välj menyfliken "Granska".
- Utöka listan med knappen "Rättelser" i kommandoblocket "Record corrections".
- Välj kommandot "Förbud mot att inaktivera spårning";
- Ange lösenordet två gånger i fönstret Block Registration som visas.
- Bekräfta din avsikt med "OK"-knappen.

För att ta bort förbudet måste användaren ange ett lösenord.
Visa revisioner i ett dokument
Det finns 3 lägen för att visa korrigeringar, som var och en tilldelar utseendet på att visa redigeringar på skärmen, begränsar vissa typer av korrigeringar.
Kommandona finns till höger om kommandot Ändringar i avsnittet Granska.
Varje läge har flera alternativ, som väljs genom att klicka på pilen till höger och välja önskat alternativ från rullgardinsmenyn.
Display för verifiering
Gör att du kan se texten i olika utgåvor. När detta alternativ är aktiverat kan användaren välja:
- Ändrat dokument: visa revisioner. Redigeringarna visas i förhållande till den slutliga revideringen av texten, markerade i färg och visas i bildtexter i marginalerna till höger. Detta läge används för att se texten efter att du har gjort ändringar.
- ändrat dokument. I detta läge visar skärmen den slutliga versionen av dokumentet utan korrigeringar. Används för att göra det reviderade dokumentet lättare att läsa.
- Källdokument: visa ändringar. Originalutgåvan med en visuell visning av alla ändringar som gjorts. Denna version av texten är den svåraste att läsa, eftersom den är överbelastad med information, men den låter dig visuellt se hela bilden av korrigeringarna som helhet.
- Källtext. Visar originaltexten innan några ändringar görs. Låter dig återgå till den ursprungliga versionen utan att röra befintliga korrigeringar.
Alla fixar
Detta läge styr vilka typer av korrigeringar som ska visas i texten. För att välja, markera rutorna bredvid de obligatoriska typerna eller namnen på enskilda granskare.
Kontrollera området
Visa redigeringar i ett separat skärmfönster som en lista. Panelen Granskningsomfång visar en sammanfattning och lista över revisioner i kronologisk ordning, med fullständiga detaljer för varje revidering av texten. När detta redigeringsvisningsläge är aktiverat kan användaren välja att placera panelen antingen längst ned på skärmen eller till vänster om textskärmen.
Notera. Införandet av ovanstående lägen är markerat med gult.
Hur man accepterar eller avvisar ändringar i ett dokument
Du måste acceptera eller avvisa ändringarna för att slutföra funktionen Fixups. För att acceptera korrigeringar måste du utföra följande algoritm för åtgärder:
- Välj önskad redigering eller placera markören i början av dokumentet.
- Välj menyn "Recension".
- I kommandoblocket "Ändringar" öppnar du listan över möjliga alternativ för kommandot "Acceptera": för hela dokumentet eller för den aktuella korrigeringen med alternativ för att gå till nästa korrigering eller inte.
Sekventiell övergång från en korrigering till en annan utförs med hjälp av knapparna "Nästa" eller "Tillbaka".

Om korrigeringar inte är relevanta måste de avvisas med den algoritm som beskrivs ovan, men med knappen "Avvisa".
Du kan avvisa eller acceptera korrigeringen medan du läser texten. För detta behöver du:
- Ställ in markören på den aktuella fixen.
- Högerklicka för att öppna snabbmenyn.
- Välj lämpligt "Acceptera" eller "Avvisa" alternativ.

När arbetet med att godkänna eller förkasta ändringar är avslutat återgår texten i dokumentet till sin normala form.
Hur man tar bort korrigeringar i ett dokument
Detaljerad information om varje korrigering finns i en bildtext i marginalen till höger om texten:
- granskarens namn;
- tid och datum;
- typ av korrigering (radering, tillägg, formatändring);
- text eller ange redigeringsformatet.
Nackdelen med att visa korrigeringar med bildtexter är att de begränsar textfältet och för bekvämlighets skull kan de döljas genom att göra följande:
- öppna fliken "Recension" i menyn;
- gå till avsnittet "Visa alla korrigeringar";
- på raden "Ledtexter" väljer du alternativet "Aldrig".
Efter detta är korrigeringarna synliga, men förklaringarna i marginalerna kommer att saknas.
Granskningsläge i Word. Oftast används granskningsfunktionen av författare som skriver artiklar och behöver hjälp av en redaktör. Efter att ha skrivit ytterligare en artikel för publicering på någon resurs skickar författaren sitt arbete i Word-format till redaktören. Redaktören kontrollerar arbetet, lägger till sina anteckningar och rättelser och skickar tillbaka artikeln till författaren för rättelse. Denna process kan upprepas flera gånger tills författarens och redaktörens alternativ är konsekventa. Denna process kallas peer review.
Fliken Granska är på sjätte plats i verktygsfältet. Genom att klicka på den här fliken ser du något i stil med detta:

På den här fliken används huvudsakligen två verktyg för att utföra peer review:
anteckningar Och
fixar :

Anteckningar. Används när du skapar kommentarer till texten. Redaktören kan lämna olika kommentarer på texten, till exempel när samma fel upprepas många gånger, istället för att korrigera alla, lämnar redaktören en notis till författaren för att rätta alla fel.
Anteckningar används också för redaktören för att spela in alternativa fraser som han kommer att rekommendera för användning av författaren. I allmänhet kan redaktören i anteckningarna inkludera all information som är avsedd för författaren att göra artikeln relevant för den resurs som den kommer att publiceras på.
Rättelser. Detta verktyg används för att göra ändringar och ändringar i ett dokument. När du tittar på ett dokument av en författare kan han se både sin egen version av dokumentet och versionen där den redaktionella ändringen gjordes. Om redaktören har gjort en korrigering av din text, rekommenderas du starkt att hålla dig till detta korrigeringsalternativ.
Låt oss titta på ett exempel på hur peer review sker genom författarens ögon. Till exempel har vi text:

Även från en icke-professionell synvinkel kan du märka att texten har dålig läsbarhet och innehåller fel. Föreställ dig att du är redaktör. För att skapa en anteckning måste du markera en del av texten och klicka på knappen "Skapa anteckning" och skapa en kommentar till fragmentet:

Som ett resultat kommer du på höger sida av dokumentet att ha en så kallad callout, där du kan se redaktörens anteckning.
För att skapa korrigeringar måste du klicka på knappen "Rättelser" och göra nödvändiga korrigeringar. Du kan göra vad du vill med dokumentet, även om du tar bort delar av texten kommer de bara att strykas över, ingenting kommer att raderas:

När du har avslutat korrigeringen klickar du på knappen "Korrigeringar" igen för att lämna korrigeringsläget.
När redaktören eller redaktörerna har gjort många ändringar i ett dokument, gör förekomsten av många revisioner texten svår att läsa. Du kan dock välja vilken typ av dokument som passar dig:
Modifierad med fixar;
Ändrad utan korrigeringar;
Källa med rättelser;
Original utan rättelser.
Med den här funktionen kan du enkelt se alla anteckningar och korrigeringar.
Det finns också andra verktyg på fliken Granska. Vissa av dem är inte ens värda att nämna då du ofta använder dem för enkel redigering, och andra är värda att lägga till.
Om du godkänner ändringarna som gjorts av redaktören kan du acceptera ändringarna genom att klicka på knappen "Acceptera" i avsnittet "Ändringar". Du kan acceptera ändringar på en gång eller individuellt:

Det här avsnittet navigerar också mellan ändringar i dokumentet.
Om du skickade en kopia av dokumentet till redaktören. Du kan jämföra ditt ursprungliga och redigerade dokument med hjälp av funktionen "Jämför" i avsnittet "Jämförelse", eller kombinera korrigeringar gjorda av flera författare:

Det är allt. Du har lärt dig de grundläggande granskningsfunktionerna i Microsoft Word. Om du har några frågor - skriv dem i kommentarerna
Microsoft Word 2010. Arbetar med korrigeringsläge.
Revisionsläge används för att spåra ändringar som görs i ett dokument. Detta är särskilt efterfrågat när man arbetar med stora dokument, dokument som flera författare arbetar med, eller dokument där ett dokument skapas av författaren och granskas av redaktören. Möjligheterna i Microsoft Word 2010 låter dig spåra varje infogning, radering, flyttning, formatändring eller anteckning, så att användaren senare kan se alla korrigeringar som gjorts. Dessutom kan användaren acceptera eller avvisa de korrigeringar han tittar på.
Ställa in reparationsläge Gör följande för att anpassa korrigeringsläget, som att ändra färg eller typ av understrykning, cellfärg eller bildtext:
3. I listan med kommandon som öppnas, välj "Korrigeringsalternativ";
4. I fönstret "Korrigeringsalternativ" som öppnas gör du nödvändiga ändringar och klickar på "OK"
Omfattning av korrigeringar Om du inte vill att en viss typ av korrigering ska beaktas gör du följande:
;
2. I gruppen "Spårning", öppna menyn för knappen "Visa korrigeringar";
3. I listan med kommandon, avmarkera de objekt du inte behöver
Visningskorrigeringar 1. Gör följande för att ställa in önskat sätt att visa korrigeringar:
2. Öppna fliken "Granska";
3. I gruppen "Spårning", öppna menyn för knappen "Visa korrigeringar" och gå till objektet "Callouts";
4. Välj önskat objekt i listan som öppnas:
"Visa korrigeringar i bildtexter" - korrigeringar visas i anteckningsområdet bakom dokumentmarginalerna;
"Visa alla korrigeringar i texten" - alla korrigeringar visas direkt i texten, så om du har lagt till ett antal anteckningar kommer endast deras nummer och initialerna för "Recensentarna" att synas, och själva anteckningens text kommer att synas. vara synlig när du håller muspekaren över den;
"Visa endast anteckningar och formatering i bildtexter" - korrigeringar som att lägga till eller ta bort skiljetecken, grammatiska eller stavfel kommer att visas direkt i texten, och anteckningar och formatändringar kommer att placeras i anteckningsområdet.
Fix-lägesindikator Om du arbetar som redaktör, eller vill hålla reda på dina ändringar själv, och samtidigt kunna aktivera och inaktivera skrivläget för ändringarna som görs online, måste du flytta fixlägesindikatorn till statusfältet, så att du kan aktivera eller inaktivera skrivläget med bara ett klick. För att göra detta, gör följande:
1. Öppna ett dokument och högerklicka på statusfältet;
2. I snabbmenyn, välj objektet "Rättelser"
Aktiverar reparationsläge Och eftersom vi redan har pratat om fixläge, låt oss nu titta på hur man slår på det. För att göra detta, gör följande:
1 sätt:
1. Vänsterklicka på reparationslägesindikatorn i statusfältet. Dess standardläge är "Av", det vill säga den är inaktiverad, efter att ha klickat på den ändras dess tillstånd till på - "På" i enlighet med detta. Genom att klicka på indikatorn kan du snabbt inaktivera/aktivera detta läge och spåra ändringar i dokumentet där du behöver det.
2 sätt:
1. Öppna fliken "Granska";
2. I gruppen "Spårning", öppna menyn för knappen "Korrigeringar";
3. I listan med kommandon, klicka på objektet "Rättelser";
4. Gör nödvändiga ändringar i dokumentet och klicka sedan på knappen "Redigera" igen för att avsluta inspelningen. I dokumentets text eller i bildtexterna kommer det att finnas röd text understruken med en linje i samma färg.
3 sätt:
1. Öppna ett dokument
2. Tryck på tangentkombinationen för att aktivera inspelning och tryck på denna kombination igen för att stänga av
Kontrollera området Granskningsområdet visar alla revisioner i dokumentet hittills, det totala antalet revisioner och antalet revisioner separat per typ. Detta tillåter inte bara att kontrollera ändringarna som görs i dokumentet, utan låter dig också ta bort dessa korrigeringar, vilket gör att ägaren av dokumentet kan dölja denna information från nyfikna ögon. En sammanfattning av det exakta antalet synliga ändringar och kommentarer som finns kvar i dokumentet visas överst i granskningsområdet.
Kontrollera områdets position
Testytan kan placeras horisontellt eller vertikalt, allt beror på hur du känner dig mer bekväm. Gör följande för att placera skanningsområdet:
1. Öppna fliken Granska
2. I gruppen "Spårning", klicka på knappen "Skanna område".
3. Välj önskad platsmetod i menyn som öppnas:
"Vertikal granskningspanel" - placerad vertikalt, i den vänstra delen av dokumentfönstret;
"Horisontell granskningspanel" - placerad horisontellt, längst ner i dokumentfönstret
För att stänga granskningsområdet klickar du på krysset i det övre högra hörnet av området, eller klickar på knappen "Recensionsområde" i gruppen "Spårning" på fliken "Granska".
Granska korrigeringar
Som standard är Word 2010 inställt på att visa revisioner i bildtexter för att visa ändringar som orsakas av att radera eller flytta utdrag, samt formateringsändringar. Övriga korrigeringar visas direkt i texten. Gör följande för att ställa in en annan versionsvy än standard:
1. Öppna fliken Granska
2. Klicka på knappen "Visa för granskning" i gruppen "Spårning".
3. Välj objektet i menyn som öppnas:
"Ändrat dokument: visa korrigeringar" - visar det ändrade dokumentet, där korrigeringarna markeras i enlighet med detta (beroende på inställningarna);
"Ändrat dokument" - liknande det tidigare läget, men i det här fallet markeras inte ändringarna, det vill säga vanlig text visas utan markering och understrykning;
"Källdokument: visa korrigeringar" - visar källdokumentet och de ändringar som gjorts i det, som därför är markerade, det vill säga alla ändringar i källan visas;
"Originaldokument" - visar endast originaldokumentet, alla ändringar som görs är dolda. Med andra ord, om du har lagt till några stycken i källan, men vill visa dokumentet i dess ursprungliga form, behöver du bara slå på visningen av originaldokumentet, läsa om det en kort stund och sedan göra de korrigeringar som saknas i ändrat dokument (gå tillbaka till standardvisningsläget)
Acceptera/avvisa gjorda ändringar
Ändringar som görs under inspelning tas inte bort från dokumentet. Valet är litet, vi kan antingen acceptera eller förkasta korrigeringen. För att göra detta, gör följande:
1 sätt:
1. Öppna fliken "Granska";
3. Placera markören på korrigeringen och klicka med höger musknapp;
4. Från snabbmenyn, välj "Acceptera korrigering" eller "Avvisa korrigering". Om korrigeringen finns i en länktext (notera, formatändring) kan du klicka direkt på länktexten (texttexter visar formateringsändringar, kommentarer och raderade utdrag). Om korrigeringen innebär en formatändring kommer kommandot i snabbmenyn att låta lite annorlunda - "Acceptera formatändring" respektive "Avvisa formatändring".
2 sätt:
1. Öppna fliken "Granska";
2. I gruppen "Spårning", klicka på knappen för att öppna menyn "Visa för granskning" och välj "Ändrat dokument: visa korrigeringar";
3. Placera markören på önskad fix;
4. I gruppen Ändringar klickar du på knapparna Acceptera eller Avvisa för att acceptera eller avvisa ändringarna. Använd knapparna "Tillbaka" och "Nästa" för att snabbt navigera genom ändringar
När du har accepterat alla revisioner i dokumentet kommer följande fönster att visas (Figur 7), som bekräftar att du har accepterat alla nödvändiga ändringar och tagit bort kommentarerna.~~Accepterar alla ändringar i dokumentet
Om du är nöjd med ändringarna du har gjort i dokumentet kan du acceptera dem alla på en gång.
För att göra detta, gör följande:
1. Öppna fliken Granska
2. I gruppen "Spårning", klicka på knappen för att öppna menyn "Visa för granskning" och välj "Ändrat dokument: visa korrigeringar";
3. I gruppen "Ändringar", klicka på knappen för att öppna menyn för "Acceptera"-knappen;
4. I listan som öppnas väljer du "Tillämpa alla ändringar i dokumentet"
Avvisa alla ändringar i ett dokument I det här fallet, som är motsatsen till det föregående, kan du avvisa absolut alla korrigeringar.
För att göra detta, gör följande:
1. Öppna fliken Granska
2. I gruppen "Spårning", klicka på knappen för att öppna menyn "Visa för granskning" och välj "Ändrat dokument: visa korrigeringar";
3. I gruppen "Ändringar", klicka på knappen för att öppna menyn för "Avvisa"-knappen;
4. I listan som öppnas, välj objektet "Avvisa alla ändringar i dokumentet"
När de arbetar med en klient måste Legal Bureau-specialister ofta skicka och ta emot dokument och ständigt korrigera dem. Vi ber dig att göra alla korrigeringar i dokument i korrigeringsläge eller i redigeringsläge. Denna metod låter dig snabbt hitta alla ändringar som gjorts i dokumentet och sparar värdefull tid.
För att börja redigera ett dokument i korrigeringsläge (redigering) måste du:
1. I ett öppet dokument väljer du fliken "Granska" och klickar på knappen "Rättelser".
2. När du har börjat redigera dokumentet kommer färgfält att visas på platser där dokumentet korrigerades.
Justeringsläget återspeglar alla ändringar som gjorts, upp till att ändra storleken på teckensnitt och justera dokumentet.
För att se exakt vilka ändringar som har gjorts måste du vänsterklicka på färgfältet som dyker upp, genom att klicka igen stänger du den detaljerade informationen om ändringarna.
3. Ändringar som görs i dokumentet kan accepteras eller avvisas. För att göra detta måste du klicka på en av motsvarande knappar i toppmenyn "Granska", som visas i bilden.

Om ändringarna accepteras kommer dokumentet att korrigeras i enlighet med dem, och motsvarande redigering försvinner. Efter att alla redigeringar har bearbetats visas meddelandet "Dokumentet innehåller inga kommentarer eller korrigeringar".

För att avbryta ansökan eller avvisa redigeringar måste du välja menyalternativet "Avbryt inmatning", som visas i bilden.

4. Vid behov kan du lämna en anteckning i dokumentet, till exempel för att förklara ändringarna som gjorts i dokumentet. För att skapa en anteckning måste du välja platsen till vilken anteckningen görs och i avsnittet "Granska" välj objektet "Skapa anteckning".
För att radera en anteckning, välj den och välj "Ta bort" i toppmenyn

I samverkan med textdokument idag använder användare aktivt funktionen att göra registrerade ändringar. Den finns i avsnittet "Granska" i inställningsmenyn. Dess användning låter dig göra ändringar och kommentarer som kommer att ses av en annan användare som har öppnat den här filen. Författaren till dokumentet kan acceptera eller avvisa dessa anteckningar och instruktioner från andra personer som arbetar med filen, dölja eller visa dem. Du bör i alla fall kolla i texten för korrigeringar som inte visas, för att inte av misstag skicka till exempel via e-post till en annan person.
Samtidigt stöder Word, förutom själva redigeringarna, även en sådan funktion som kommentarer. De finns direkt i redigeringsfönstret och är endast synliga när visningen av granskningsområdet för textfilen är aktiverad. De kan inte accepteras eller avvisas, och det finns egentligen bara ett alternativ för den som arbetar med filen: när de inte behövs raderas anteckningarna helt enkelt. Deras funktion är enkel: om en redigering gjord av en annan person kräver förtydligande, skapar användaren också en anteckning på denna plats. Då kommer inte författaren till dokumentet att förbrylla över det styrande partiets motivering, och arbetet kommer uppenbarligen att bli mer produktivt.
Ändra läge i Word
För att aktivera, samt ta bort, visningen av korrigeringsområdet i Word, bör du hitta fliken "Granska" på den översta raden av menyfliksområdet Inställningar och klicka på knappen med motsvarande inskription. Det finns en pil längst ner på den här ikonen, vilket betyder att om du klickar på den öppnas en rullgardinslista där du kan välja att visa recensionsområdet. Efter det kan du göra korrigeringar, samt infoga kommentarer i texten, och alla som öppnar den här filen kommer att se dem, och skaparen av dokumentet kan acceptera eller avvisa dem. Om du är författaren till den här texten behöver du bara göra detta.
Ibland döljs sådana inspelade ändringar när du öppnar en textfil i en ordbehandlare. Sedan måste du aktivera dem från samma meny. Bredvid knappen med samma namn kommer det att finnas ett objekt "Spårning". Genom att klicka på den får du en rullgardinslista där du måste markera alla föreslagna objekt. Därefter kommer de sökta elementen att visas i sin helhet i redigeringsfönstret. Om du faktiskt inte vill visa alla ändringar som gjorts och registrerats, välj bara de objekt som intresserar dig i den här menyn.

Hur man tar bort granskningsområdet
Du kan ta bort alla ändringar i ett dokument i Word, som anges i den officiella Microsoft-dokumentationen, genom att slå på deras skärm, acceptera eller avvisa var och en av dem. Om du har gjort allt som vi har beskrivit ovan, är den första delen redan klar. Klicka nu på knappen "Nästa" i granskningsmenyn. Motsvarande område kommer att markeras i redigeringsfönstret, och bredvid knappen du just klickade på ser du alternativen "Fixa" och "Avvisa". Om det valda fragmentet var en anteckning, kommer knappen att vara en, "Radera". I själva verket är det så här, i sin tur att acceptera varje korrigering eller avvisa den, i Ordet kommer du att ta bort dem alla.
Men ibland finns det omfattande texter där det finns för många sådana områden. Eller, låt oss säga, för dig under arbetets gång slutade var och en av de ändringar som gjordes och kommentarer som gjorts tidigare att spela roll. I det här fallet kan det vara jobbigt att klicka igenom var och en av dem, så Microsoft Word-utvecklare har gett möjligheten att automatisera denna process. Varje steg kommer att vara identiskt med det som beskrivs ovan, bara i slutet av processen, när du redan börjar acceptera varje element du letar efter, måste du välja rullgardinsmenyn till höger om motsvarande knapp. I den kan användaren klicka på objektet "Tillämpa alla korrigeringar i dokumentet", och sedan kommer de visade och dolda markeringarna i texten att markeras som accepterade. Egentligen, för att ta bort var och en av dem, måste du agera exakt på samma sätt, det vill säga hitta pilen till höger om knappen "Avvisa", klicka på den och välj "Avvisa alla korrigeringar".

Observera att för att ta bort kommentarer också, måste du utföra motsvarande procedur med en kommentar i samma menyalternativ. Observera att i det här läget kommer du att markera alla ändringar och anteckningar som gjorts, och inte bara de som visas i det valda läget. I det här fallet kommer markeringen att flytta runt på skärmen och "markera" området som du för närvarande redigerar.
Efterord
När man arbetar med textfragment i Word bör man komma ihåg att författaren eller andra användare för att underlätta läsningen kan göra anteckningar och kommentarer gömda för andra författare. Eftersom en ordbehandlare som standard inte visar dessa saker när du öppnar en fil som du har fått från en annan användare, kanske du inte vet att de finns där förrän du slår på dem. Följaktligen, innan du arbetar med det eller överför det någonstans, bör du kontrollera förekomsten av peer-reviewed områden, och om det finns, acceptera eller ta bort dem från texten. I Word görs detta med bara ett par musklick.
Du måste dock komma ihåg att det bara finns ett sätt att skydda dina redigeringar från nyfikna ögon: att skapa kopior. Faktum är att vilken användare som helst kan ta bort korrigeringar och anteckningar från ett Word-dokument, eftersom det inte finns någon distribuerad redigeringsmodell i denna ordbehandlare, skulle detta vara för mycket komplikation av modellen. Därför, om du bara vill skapa anteckningar och redigeringar för dig själv, skapa en separat kopia för dig själv. Men det här tillvägagångssättet har en nackdel, eftersom du då måste hålla reda på ändringar i den kopia som du lämnade för allmänt bruk.
» Författare lämnar in sitt arbete i Microsoft Word-format. Alla artiklar granskas innan publicering, d.v.s. vi kontrollerar dem mot vår stilguide, som inkluderar stil, terminologi och formateringskrav. Vi ger också rekommendationer för att förbättra strukturen och innehållet i artikeln. Vår dialog med författare förs med hjälp av granskningsverktygen i Microsoft Word 2010. Den här artikeln förklarar hur detta fungerar.
Granska verktyg
Word 2010 använder fliken Granska för att samarbeta i dokument. På den använder vi två huvudfunktioner: korrigeringar och anteckningar.
Bild 1 - Rättelser och anteckningar på fliken "Recension".
Anteckningar används för textkommentarer. Om redaktören ser ett upprepat misstag, lämnar han en lapp där han ber honom att fixa det överallt. Anteckningarna erbjuder också alternativa fraser som rekommenderas av redaktören. Dessutom ber vi ibland i anteckningarna om mer detaljer om någon aspekt för att göra artikeln mer intressant, eller för att förkorta texten för att göra den lättare att förstå.
Fixar används för att göra ändringar i artikeln. Vi använder en revisionsspårningsmekanism så att författaren kan se sin version av den redigerade texten tillsammans med redaktörens ändring. Som regel innebär den gjorda korrigeringen att redaktören starkt rekommenderar författaren att acceptera den. Möjligheten att avslå rättelsen bibehålls dock givetvis. Vi använder oss främst av textredigering för att rätta till uppenbara misstag – grammatiska och stilistiska (till exempel parafrasering av dåligt konstruerade eller långa meningar). Det förekommer också frekventa korrigeringar som förbättrar textens läsbarhet, som att ersätta en lång lista med samma typ av objekt med en punktlista.
Granska genom en redaktörs ögon
Låt oss se hur dessa funktioner fungerar i praktiken när dokumentet är i säkra händer på en redaktör.
Anteckningar
Med anteckningar är allt väldigt enkelt. Du måste markera texten, klicka på knappen "Skapa anteckning" och lägga till din kommentar.
Figur 2 - Anmärkning till texten
Anteckningar finns i bildtexter, som som standard placeras i dokumentets högra marginal. Varje anteckning signeras automatiskt med initialerna för den användare som lämnade den. Alla dessa parametrar kan ändras, och detta kommer att diskuteras nedan.
Fixar
Vid första anblicken finns det bara fyra knappar i Spårningsgruppen. Men var och en av dem öppnar en lista med ytterligare funktioner.

Figur 3 - Ändra spårnings- och patchalternativ
Patch-spårning aktiveras genom att trycka på "Patch"-knappen, som omedelbart blir gyllene, vilket indikerar att läget är aktiverat. I den kommer Word 2010 ihåg alla infogningar och borttagningar, såväl som ändringar i dokumentformatering. Om du trycker på den nedre delen av knappen öppnas ytterligare en meny, vars första meny aktiverar eller inaktiverar spårning.
Genom att klicka på knappen Redigera alternativ kan du anpassa utseendet på dina redigeringar - färger, linjetyper, dokumentlayout. Placeringen av anteckningarna är också konfigurerad här - du kan placera dem i dokumentets vänstra marginal och ställa in bredden på förklaringarna, samt stänga av visningen av rader som förbinder dem med texten.
Alla korrigeringar är kopplade till användarnamnet som är inställt i de personliga inställningarna i Word 2010. Knappen "Ändra användare" leder till dem.

Figur 4 - Användarens personliga parametrar
Anteckningar, som du har sett, använder initialer, medan raderingar och infogningar använder hela namnet.
När ett dokument har många korrigeringar blir det mycket svårare att uppfatta det, eftersom både originaltexten och den korrigerade texten visas som standard.
Figur 5 - Korrigerad text är markerad i rött som standard
Den slutliga versionen skulle vara mycket mer tilltalande för redaktörens öga, eller hur? Och det finns en sådan möjlighet. För att göra det lättare att läsa har Word 2010 fyra lägen.

Figur 6 - Visningslägen för det korrigerade dokumentet
För att inte gå vilse i redigeringarna aktiverar redigeraren läget "Ändrat dokument". Samtidigt upphör alla textkorrigeringsindikatorer och förklaringar omedelbart att visas. Om redaktören, trött på många korrigeringar, fortfarande blir förvirrad, kan han alltid byta till läget "Original Document" och se vad som ursprungligen skrevs där.
Utöver dokumentläget kan du flexibelt konfigurera visningen av korrigeringar i bildtexter. Knappen Visa korrigeringar öppnar en lista över alla möjliga korrigeringar som Word 2010 visar som standard.

Figur 7 - Anpassa visningen av korrigeringar och anteckningar
Jag stänger till exempel ofta av visningen av korrigeringar (formatering och tillägg och raderingar), men lämnar anteckningar. Observera att du enkelt kan välja redigeringar och kommentarer från endast en specifik granskare.
Ett annat element i "Spårning"-gruppen är knappen "Skanna område". Den, som i fallet med "Korrigeringar"-knappen, får en gyllene färg när området är påslaget, även om det är svårt att inte märka det. Den är bekväm att använda i kombination med dokumentvisning och revisionslägen.

Figur 8 - Testområdet kan visas till vänster eller längst ned
Till exempel visar figur 8 att läget Modifierat dokument är valt. Den visar inte korrigeringar och anteckningar i bildtexter. Men när du lägger till en anteckning öppnas en granskningsruta automatiskt som visar alla redigeringar enligt inställningarna som anges av knappen Visa redigeringar. Jag stängde av visningen av formateringskorrigeringar, så endast anteckningar, raderingar och infogningar visas.

Figur 9 - Granskningsområde med fixsammanfattning. För att ändra dess skala, klicka
Sammanfattningen visar det totala antalet korrigeringar, men observera att antalet är "filtrerat". Detta påminner mig om att vissa korrigeringar inte visas. Eftersom inga formateringsfall är fixade kan jag gissa att de är inaktiverade utan att klicka på knappen "Visa korrigeringar". Du kan öka det användbara området för visningsområdet genom att dölja statistiken med hjälp av pilknappen i det övre högra hörnet.
Enligt min mening skulle sammanfattningen vara bekvämare om du kunde gömma eller visa olika korrigeringar direkt i den, utan knappen "Visa korrigeringar" på bandet. Men visningen av infogningar och borttagningar kombineras, så gränssnittet skulle vara icke-trivialt.
På denna berättelse om möjligheterna att granska genom redaktörens ögon kan kompletteras. Granskaren har tillräckligt med medel för att rätta dokumentet och förmedla till författaren önskemål om dess innehåll och utformning. Låt oss nu se vad författaren kommer att göra när han får en recension av sin artikel.
Recension genom författarens ögon
Genom att öppna ett dokument med redaktionella ändringar och anteckningar kan författaren uppleva ett brett spektrum av känslor - från djup tillfredsställelse till fullständig chock. Detta beror delvis på redaktörens kräsenhet, men i större utsträckning - på kvaliteten på originalartikeln som författaren skickar. Om det inte var särskilt framgångsrikt kan bilden i varje stycke vara densamma som i figur 10.

Figur 10 - Ett fragment av ett dokument med många redigeringar
För att snabbt föra tankarna till materialet måste författaren acceptera två postulat. För det första är redaktören den slutliga auktoriteten, så att argumentera med honom om varje redigering är inte vettigt (även om du måste kunna försvara din åsikt). För det andra kommer redaktören inte att slösa tid på att göra redigeringar om de inte förbättrar artikeln. När allt kommer omkring är en av de gyllene reglerna för peer review att bara göra de förändringar som gör materialet bättre.
Uppskatta mängden arbete och välja ett läge för att visa ett dokument
När det är få redaktionella ändringar krävs minimal ansträngning från författaren, så ordningen på handlingar spelar egentligen ingen roll. Om det är många redigeringar ser dokumentet helt oläsligt ut. Men misströsta inte. Först och främst måste du utvärdera mängden arbete, d.v.s. avgöra hur många ändringar som redigeraren har gjort i dokumentet. Kryssrutan hjälper dig med detta.
Sammanfattningen (Figur 9 ovan) visar att dokumentet har fått många revideringar, samt 19 anteckningar. I det här fallet är det bättre att visa dokumentet som redaktören såg det.

Figur 11 - Visar det ändrade dokumentet med endast anteckningar
Istället för vyn "Ändrat dokument" kan du använda "Ändrat dokument: Visa ändringar" - då kommer alla ändringar och anteckningar att visas som förklaringar. Det är från anteckningarna, där redaktören uttrycker önskemål om dokumentet, som du måste börja arbeta, och korrigeringar kan lämnas till efterrätt.
Anteckningar
Varje anteckning kommer att behöva behandlas separat. Det enklaste sättet är att navigera genom anteckningarna och slå två flugor i en smäll.

Figur 12 - Noteravigering
För det första påskyndas rörelsen genom dokumentet, och för det andra minskar sannolikheten för att missa en viktig anteckning avsevärt. Jag noterar att du kan navigera från anteckning till anteckning med den nya Office 2010-sökningen, men det kommer att finnas en separat berättelse om det.
När anteckningen gäller revideringen av artikeln kan du hålla med om den och göra nödvändiga ändringar i dokumentet, eller inte hålla med och förklara din ståndpunkt. Ofta är det vettigt att svara på en redaktörs anteckning så att det är tydligt vad författaren gjorde när man tittar på nästa revidering av dokumentet. För att göra detta, klicka bara på anteckningen och klicka sedan på knappen "Skapa anteckning" på panelen. I det här fallet indikerar Microsoft Word tydligt förhållandet mellan anteckningarna.

Figur 13 - Svar på en anteckning
Som du kan se i figur 13 leder båda anteckningarna till samma markerade textfragment. Förutom, VS27R26 i en svarsanteckning betyder: "Not. 27 lämnades av VS som svar på not 26 från A" (R - betyder svar, d.v.s. svar).
Kommentarer som inte kräver ett svar kan raderas med motsvarande post i kommentarens snabbmeny eller knappen "Radera" som finns på menyfliksområdet (Fig. 12), som kan användas för att radera alla kommentarer på en gång. När du är klar med anteckningarna kan du gå vidare till korrigeringarna.
Fixar
Fixar är av två typer:
- Tillägg och strykningar kombineras inte av en slump (Fig. 7 eller 11), eftersom de är länkar i en kedja. Föreställ dig att redaktören ordnade om delar av meningen, först klippte ut en text och sedan klistrade in den. I det här fallet fixas två korrigeringar - först borttagningen och sedan tillägget.
- Formatering inkluderar att ändra teckensnittstyp och storlek, konvertera till listor och alla andra funktioner i grupperna Teckensnitt, Stycke och Stilar på fliken Hem
Arbete med ändringar i artikeltexten utförs i analogi med anteckningarna - du kan navigera från en korrigering till en annan. Den enda skillnaden är att rättelser kan accepteras och förkastas.

Figur 14 - Rättelser kan accepteras och förkastas, samt flyttas från en till en annan
Knapparna "Acceptera" och "Avvisa" gör lite mer än deras korta namn skulle passa. Efter att ha utfört en åtgärd flyttar de dig automatiskt till nästa anteckning, vilket är väldigt bekvämt. I anteckningens snabbmeny finns det dock ingen sådan möjlighet.
För att förenkla arbetet och ladda ur dokumentet kan formateringsändringar säkert anförtros åt redaktören. Det räcker att endast aktivera deras visning med knappen "Visa korrigeringar" (Fig. 11), och klicka sedan längst ned på knappen "Acceptera" och tillämpa alla visade ändringar (Fig. 14). Som du kan se får möjligheten att anpassa visningen av korrigeringar ytterligare betydelse.
Nu, med borttagningarna och korrigeringarna tillbaka, kan du flytta upp och ner i dokumentet snabbare genom dem. Om du snabbt behöver jämföra den korrigerade texten med originalet kan du byta till läget "Originaldokument". Det är inte nödvändigt att acceptera korrigeringar en i taget. Det är lättare att granska dem och förkasta dem du inte håller med om, och sedan acceptera resten på en gång (Figur 14).
Slutsats
Avslutningsvis vill jag understryka att granskning inte alls är en konfrontation mellan författaren och redaktören, utan ett medel för gemensamt arbete med ett dokument. Samtidigt förbättras artikeln, och båda sidor vinner. Genom att noggrant läsa artikeln vidgar redaktören frivilligt eller ofrivilligt sina vyer. Och även om det inte finns någon omedelbar praktisk tillämpning av denna kunskap, kommer informationen ihåg, och vid behov kan du alltid återvända till artikeln. För nya skribenter är en bra recension mycket värdefull, eftersom den öppnar ögonen för olika brister i deras skrivande, oavsett om det är artikelns struktur eller presentationsstil. Och en erfaren författare kommer aldrig att vägra möjligheten att titta på sitt verk genom en kompetent recensents ögon.
Så alla kommentarer beaktas och korrigeringar accepteras. Är artikeln klar? Ta dig tid, men kolla hellre stavningen. Efter många korrigeringar kan överlägg uppstå, och återigen kommer det inte att skada att se till att texten är läskunnig. Stavningskontroll kommer att diskuteras i nästa artikel.