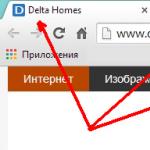ปัจจุบัน อีเมลเป็นส่วนสำคัญของการสื่อสาร สะดวกในการใช้งานมากเพราะคุณสามารถส่งไฟล์เกือบทุกรูปแบบไปยังคู่สนทนาของคุณได้ทันทีหรือรับไฟล์ที่เข้ามา การสร้างที่อยู่อีเมลเป็นสิ่งสำคัญมาก ใช้งานง่ายและเชื่อถือได้ ดังนั้นบทความนี้จะช่วยให้คุณทราบเกี่ยวกับเมล gmail.com
การใช้กล่องจดหมายนี้ไม่ใช่เรื่องง่ายอีกต่อไป ในการเข้าสู่เซิร์ฟเวอร์ คุณต้องลงทะเบียนบัญชี Google ของคุณเอง ในบทความนี้ เราจะอธิบายวิธีลงชื่อเข้าใช้กล่องจดหมายของคุณ นอกจากนี้ เราจะแจ้งวิธีการตั้งค่าและแก้ไขในอนาคต ตลอดจนวิธีรักษาความปลอดภัยเมล Gmail ของคุณ
หากคุณยังไม่ได้สร้างบัญชีของคุณเองบนเซิร์ฟเวอร์ Google ให้ดำเนินการลงทะเบียนต่อไป จากนั้นกลับมาที่หน้านี้เพื่อรับทราบวิธีการเข้าสู่ระบบและตั้งค่าที่อยู่อีเมล Gmail ของคุณอย่างถูกต้อง
เหตุผลในการประสบปัญหาเมื่อเข้าสู่ระบบเมล
หลังจากสร้างบัญชีของคุณเองแล้ว เซิร์ฟเวอร์จะอนุญาตคุณโดยอัตโนมัติ นั่นคือคุณจะเข้าสู่กล่องจดหมาย Gmail ที่บันทึกไว้ทันที อย่างไรก็ตาม เพื่อให้ใช้งานได้สำเร็จ คุณจะถูกบังคับให้เข้าสู่ระบบและออกจากกล่องจดหมายของคุณเองในแต่ละครั้งเพื่อความปลอดภัยในการติดต่อสื่อสารของคุณ เป็นสิ่งสำคัญอย่างยิ่งที่จะต้องเข้าสู่ระบบและออกจาก "เมล" หากคุณไม่ได้เข้าสู่ระบบจากคอมพิวเตอร์ของคุณ (เช่นจากคอมพิวเตอร์ที่ทำงานของคุณ)
เนื่องจากมีผู้ที่ประสบปัญหาในการลงชื่อเข้าใช้กล่องจดหมาย Google เราจึงสนใจว่าสิ่งนี้เกี่ยวข้องกับอะไรกันแน่ เราลองใช้อุปกรณ์คอมพิวเตอร์ที่หลากหลายและยังทำงานกับซอฟต์แวร์ที่แตกต่างอย่างสิ้นเชิงอีกด้วย แต่เราไม่มีปัญหาใดๆ: เราลงชื่อเข้าใช้เมลจากอุปกรณ์ใดๆ ด้วยวิธีมาตรฐาน จากประสบการณ์นี้ เราได้ข้อสรุปว่าบางทีบางขั้นตอนอาจไม่สามารถทำซ้ำได้อย่างถูกต้อง
บางครั้งผู้ใช้ที่เข้ามาอาจไม่แยกอีเมล gmail.com และ gmail.ru อันแรกมาจาก Google ส่วนอันที่สองมาจากเซิร์ฟเวอร์ที่แตกต่างอย่างสิ้นเชิง ดังนั้นคุณต้องตรวจสอบให้แน่ใจว่าคุณกำลังพยายามป้อนกล่องจดหมายที่บันทึกไว้จาก Google อย่างแน่นอน นอกจากนี้ บางครั้งอินเทอร์เฟซกล่องจดหมายก็เปลี่ยนไป ซึ่งทำให้เกิดปัญหาขณะพยายามเข้าสู่ระบบด้วย แต่ในความเป็นจริง คุณต้องแยกลักษณะที่ปรากฏของบริการออก เนื่องจากทุกอย่างเกิดขึ้นในลักษณะมาตรฐานแม้จะมีอินเทอร์เฟซที่อัปเดตแล้วก็ตาม
กล่องจดหมาย Gmail: จะเข้าและออกได้อย่างไร?
หากคุณต้องการใช้เมลและเข้าสู่ระบบกล่องจดหมาย Gmail ให้ทำดังต่อไปนี้:


หากคุณต้องการออกจากระบบ Gmail โปรดดูที่มุมขวาบนของหน้า คุณจะเห็นรูปถ่ายของคุณเองที่นั่น คลิกที่มันและคลิก "ออกจากระบบ" ในเมนูที่ปรากฏขึ้น

การตั้งค่าอีเมลของ Google
วันนี้มีฟังก์ชั่นเมลที่สะดวกมาก (อินเทอร์เฟซวิธีการทำงาน) ซึ่งคุณจะต้องการเปลี่ยนแปลงตามดุลยพินิจของคุณอย่างแน่นอน ตัวอย่างเช่น คุณมีโอกาสสร้างลายเซ็นถาวร เปลี่ยนรูปลักษณ์ของป้ายกำกับ หรือเลือกธีมอื่นสำหรับรูปลักษณ์เมลของคุณ
ในการเปลี่ยนการตั้งค่า Gmail คุณต้องทำสิ่งต่อไปนี้: ให้ความสนใจที่มุมขวาบนของหน้า คุณจะเห็นไอคอนรูปเฟือง คลิกที่มันและคลิก "การตั้งค่า" นี่คือที่ที่คุณมีโอกาสที่จะเปลี่ยนแปลงและเปลี่ยนหมวดหมู่ที่คุณต้องการ


การแนบผู้ติดต่อ
เมลจากเซิร์ฟเวอร์ Google มีฟังก์ชันที่สะดวกมาก ช่วยให้สามารถสร้าง บันทึก และเข้าถึงผู้ติดต่อที่จำเป็นในสมุดที่อยู่ที่สร้างขึ้นเพื่อจุดประสงค์นี้โดยเฉพาะ คุณลักษณะนี้เปิดโอกาสให้คุณไม่ต้องยุ่งกับที่อยู่อีเมลทั้งหมดของคู่สนทนาของคุณ นอกจากนี้ยังมีโอกาสที่จะเข้ามาและเพิ่มข้อมูลเพิ่มเติมในการติดต่อ เช่น เบอร์มือถือ วันเกิด ที่พักอาศัย
หากคุณตัดสินใจที่จะเพิ่มผู้ติดต่อ:


ในการเข้าสู่ระบบและเปลี่ยนแปลงข้อมูลการติดต่อ:
- ที่บรรทัดเมนูการตั้งค่าด้านซ้ายคลิก "ผู้ติดต่อของฉัน"
- เลือกผู้ติดต่อที่คุณต้องการเปลี่ยนแปลง
- หลังจากนี้ คุณจะมีโอกาสสร้างการเปลี่ยนแปลงข้อมูลการติดต่อได้

ควรสังเกตด้วยว่าในกรณีที่คุณส่งจดหมายไปยังที่อยู่อีเมลที่ระบบไม่รู้จัก เซิร์ฟเวอร์ gmail.com จะสามารถใส่ที่อยู่ที่เกี่ยวข้องในรายชื่อติดต่อของคุณได้โดยอัตโนมัติ คุณสามารถเพิ่มการเปลี่ยนแปลงข้อมูลเกี่ยวกับผู้ติดต่อนี้ได้อย่างง่ายดายโดยการเลือก "ผู้ติดต่อ" จากเมนู
โอนอีเมลและที่อยู่ติดต่อ
บางทีคุณอาจมีรายชื่อผู้ติดต่อพร้อมในกล่องอีเมลอื่น แต่การนำเข้าทุกพินโดยอัตโนมัติใช้เวลานานเกินไปหรือไม่? การตั้งค่านี้เหมาะสำหรับคุณ เมลจากเซิร์ฟเวอร์ Google มีฟังก์ชันที่ช่วยให้คุณถ่ายโอนรายชื่อผู้ติดต่อของคุณจากกล่องจดหมายอื่น ๆ เกือบทั้งหมด นอกจากนี้ยังช่วยให้คุณสามารถนำเข้าจดหมายโต้ตอบทั้งหมดของคุณได้
สะดวกในการถ่ายโอนจดหมายและผู้ติดต่อจากบริการ Yandex และ Mail.ru แต่สามารถทำได้จากอีเมลอื่นเช่นกัน สำหรับสิ่งนี้:
- คลิกไอคอนรูปเฟืองที่มุมขวาบนของหน้า Gmail คุณต้องเข้าไปแล้วคลิก "การตั้งค่า"
- เลือกหมวดหมู่ "บัญชี" ตรวจสอบเมลจากบัญชีอื่น (โดยใช้ POP3) โดยทำตามคำแนะนำที่ปรากฏบนหน้าจอตั้งค่า คุณสามารถถ่ายโอนรายชื่อหรืออีเมลได้อย่างง่ายดาย

ความปลอดภัยของอีเมล Gmail
หากคุณคิดว่าคุณเป็นคนธรรมดา เป็นผู้ใช้ธรรมดา และไม่มีใครต้องการป้อนอีเมลของคุณ จะไม่มีใครบุกรุก แสดงว่าคุณคิดผิดมาก ปัจจุบันมีผู้โจมตีจำนวนมากที่แฮ็กเมลเพื่อผลประโยชน์ส่วนตัว ไม่ต้องสงสัยเลยว่าหากอีเมลของคุณใช้เพื่อการติดต่อกับเพื่อน ๆ ทุกวันโดยเฉพาะก็ไม่มีอะไรต้องกังวล แต่ในกรณีที่กล่องจดหมายเชื่อมโยงกับบัญชีที่สำคัญอื่น ๆ โดยเฉพาะบัญชีการเงิน (เช่น WebMoney) คุณต้องรักษาความปลอดภัยกล่องจดหมายและเงินของคุณเองเพื่อไม่ให้ใครเข้าได้ เซิร์ฟเวอร์หลายแห่งทำให้สามารถเชื่อมโยงหน้าส่วนตัวที่สำคัญกับหมายเลขโทรศัพท์มือถือได้ อย่างไรก็ตาม ส่วนใหญ่ยังคงซิงค์กับที่อยู่อีเมลต่อไป
หากคุณให้ความสำคัญกับข้อมูลขาออกที่ซิงโครไนซ์กับอีเมลของคุณ และต้องการป้องกันไม่ให้ Gmail ถูกแฮ็ก คุณต้องกำหนดค่ากล่องจดหมาย gmail.com ของคุณอย่างถูกต้อง เข้าสู่ “การตั้งค่า” (มุมขวาบนหลังจากคลิกเฟือง):
- ขั้นแรก ตรวจสอบให้แน่ใจว่าได้เลือก "ใช้ http เท่านั้น" ในแผงทั่วไป หากไม่มีช่องทำเครื่องหมายขาออก คุณจะต้องตรวจสอบ นี่เป็นสิ่งจำเป็นเพื่อให้แน่ใจว่าข้อมูลออกมาในรูปแบบที่เข้ารหัส หากไม่ได้ทำเครื่องหมายที่ช่องทำเครื่องหมาย และคุณใช้เมลในที่สาธารณะที่สามารถเข้าถึงเครือข่าย Wi-Fi ได้ฟรี มีความเสี่ยงที่ผู้โจมตีจะดักข้อมูลในรูปแบบที่ไม่ได้เข้ารหัสและสามารถเข้าสู่อีเมลของคุณได้
- ผู้ที่ใช้โปรแกรมรับส่งเมลจะถูกบังคับให้เปลี่ยนการตั้งค่าประเภทการเชื่อมต่อจากแบบง่ายไปสู่การรักษาความปลอดภัย (TLS) ในแผงการตั้งค่าการเชื่อมต่อ คุณต้องคลิกที่ประเภทการเชื่อมต่อที่ปลอดภัย และเปลี่ยนพอร์ตการรับเมล (POP) จาก 110 เป็น 995 พอร์ตการส่ง (SMTP) จาก 25 เป็น 465 โดยทั่วไป พอร์ตจะเปลี่ยนอย่างอิสระหลังจากคลิก บนการเชื่อมต่อ TLS;
- สำหรับผู้ที่ไม่ได้ใช้โปรแกรมอีเมล ควรปิดการใช้งานฟังก์ชันนี้: ไปที่แผง "การส่งต่อและ POP/IMAP" เพื่อทำเครื่องหมายในช่อง "ปิดใช้งาน POP" และ "ปิดใช้งาน IMAP"
- ต้องเปิดใช้งานการรับรองความถูกต้องสองครั้ง การมีอยู่ของมันทำหน้าที่เป็นความแตกต่างระหว่างเมลจาก Google และกล่องจดหมายจากเซิร์ฟเวอร์อื่น หลังจากสร้างการอนุญาตแบบคู่แล้ว เพื่อเข้าสู่กล่องจดหมายของคุณ คุณจะต้องป้อนรหัสผ่านที่ส่งเป็นข้อความ SMS ไปยังหมายเลขโทรศัพท์มือถือของคุณ สิ่งนี้ช่วยเพิ่มความปลอดภัยให้กับอีเมลของคุณอย่างมาก
ฉันจะเปิดใช้งานการยืนยันอีเมลแบบสองขั้นตอนได้อย่างไร
สำหรับสิ่งนี้:
- คุณต้องไปที่แผง "บัญชีและการนำเข้า" คลิก "เปลี่ยนการตั้งค่าการกู้คืนรหัสผ่าน"
- ในหน้าขาออก ให้กรอกหมายเลขโทรศัพท์มือถือส่วนตัวของคุณ นอกจากนี้ยังมีโอกาสที่จะระบุอีเมลอื่นซึ่งคุณสามารถกู้คืนรหัสผ่านที่ลืมได้ (การเชื่อมโยงอีเมลอื่นก็ไม่ปลอดภัยทั้งหมด ดังนั้นฉันไม่แนะนำให้เชื่อมโยง)
- คลิกที่ "การตั้งค่าบัญชี Google อื่น ๆ";
- ในหน้าที่ปรากฏขึ้นในสาขา "ความปลอดภัย" คลิก "เปลี่ยน" การตรวจสอบสิทธิ์แบบสองขั้นตอน ในหน้าต่างใหม่ เลือกตัวเลือก "ดำเนินการตั้งค่า"
- ในช่องเริ่มต้น โปรดระบุหมายเลขโทรศัพท์มือถือปัจจุบันของคุณเป็นการส่วนตัว จะได้รับข้อความ SMS จาก Google พร้อมรหัสยืนยัน หากหมายเลขโทรศัพท์ซิงโครไนซ์กับบัญชีแล้ว ให้ข้ามฟิลด์นี้เนื่องจากหมายเลขจะอยู่ที่นั่นอยู่แล้ว
- เลือกตัวเลือกคอมพิวเตอร์ที่เชื่อถือได้ อนุญาตให้คุณป้อนรหัสยืนยันจากคอมพิวเตอร์ที่เลือกเพียงครั้งเดียวทุกๆ 30 วัน
ดังนั้น คุณได้เปิดใช้งานการยืนยันสองขั้นตอนแล้ว!
รหัสผ่านแอปพลิเคชัน
หลังจากสร้างการให้สิทธิ์แบบสองขั้นตอนแล้ว แอปพลิเคชันใดๆ ที่ใช้ชื่อผู้ใช้และรหัสผ่านของหน้า Google ของคุณจะหยุดทำงาน ข้อความแสดงข้อผิดพลาดจะปรากฏขึ้น: “ชื่อผู้ใช้หรือรหัสผ่านไม่ถูกต้อง” เพื่อให้ทำงานได้เหมือนเดิม คุณต้องสร้างและเปลี่ยนรหัสผ่านแอปพลิเคชัน ในการดำเนินการนี้และให้แน่ใจว่ารหัสผ่านได้รับการบันทึกแล้ว ให้ทำดังต่อไปนี้ (หลังจากการรับรองความถูกต้องสองขั้นตอน):
- คลิก “สร้างรหัสผ่าน” หรือคลิกที่ลิงค์: https://accounts.google.com/IssuedAuthSubTokens ;
- บนหน้าให้ป้อนชื่อรหัสผ่านที่คุณต้องการ
- คลิก “สร้างรหัสผ่าน” วิซาร์ดการสร้างจะให้รหัสผ่านแก่คุณ คุณต้องช่วยมันไว้ เพราะจะหามันไม่เจออีกต่อไป จะออกให้เพียงครั้งเดียวเท่านั้น โดยธรรมชาติแล้วสามารถเปลี่ยนเป็นสิ่งที่ประดิษฐ์ขึ้นเองได้ในภายหลัง ชื่อของเขาไม่มีความหมาย มันจะใช้ได้กับทุกแอปพลิเคชัน
- จากนั้นป้อนรหัสผ่านนี้ลงในแอปพลิเคชัน โดยแทนที่ด้วยชื่อรหัสผ่านของหน้า Google ของคุณ
สนุก!
สวัสดีผู้อ่านบล็อกไซต์ที่รัก วันนี้ฉันต้องการพูดคุยเกี่ยวกับบริการฟรี อีเมล Gmail.com. คุณสมบัติหลักของกล่องจดหมายนี้คือเว็บอินเตอร์เฟสที่สะดวกและใช้งานได้อย่างเหลือเชื่อ
บางทีมันอาจจะไม่ด้อยไปกว่าโปรแกรมอีเมลบนเดสก์ท็อปเลย แต่ในขณะเดียวกันก็สามารถเข้าถึงได้จากอุปกรณ์ใด ๆ ที่สามารถเข้าถึงอินเทอร์เน็ตได้ ดังนั้นเมื่อใช้กล่อง Gmail คุณสามารถลืมเรื่องเช่นการซิงโครไนซ์ได้อย่างปลอดภัย
นอกจาก, Google เมลมีหนึ่งในเครื่องมือตัดสแปมที่ดีที่สุด (ถ้าไม่ใช่ดีที่สุด) ในโลก (เพราะเหตุนี้ฉันจึงรวบรวมการติดต่อในกล่องจดหมายนี้ และบริการอื่น ๆ ที่ไม่ต่อสู้กับสแปม แต่อย่างใด) ช่วยให้คุณสามารถจัดเรียงการติดต่อได้โดยอัตโนมัติ ทำเครื่องหมายจดหมาย นำเข้าและจากวิธีต่างๆ มากมายด้วยวิธีต่างๆ และยังรู้วิธีลบและส่งจดหมายจากกล่องจดหมายที่มีอยู่หลายสิบกล่อง และแม้แต่ในลักษณะที่คู่ต่อสู้ของคุณจะไม่สงสัยว่ามีการเปลี่ยนตัว
นอกจากนี้ การทำงานโดยใช้โปรโตคอลที่ปลอดภัยและคำเตือนเกี่ยวกับการเข้าถึงกล่องจดหมายของคุณจาก IP อื่น ๆ จะมีอะไรดีไปกว่านั้น อาจไม่มีอะไรเลย ดังนั้นในบทความนี้ ฉันจะพยายามแยก Gmail ออกจากกัน และแสดงความสามารถทั้งหมดพร้อมตัวอย่าง อย่าเปลี่ยน.
อย่างไรก็ตาม เมื่อไม่นานมานี้ มันกลายเป็นที่หนึ่งในโลก โดยแซงหน้าบริการอีเมลยอดนิยมอื่นที่เรียกว่า . อย่างไรก็ตามในรัสเซียผู้นำที่ไม่มีปัญหาคือแม้ว่าจะไม่มีฟังก์ชันที่โดดเด่นก็ตาม (เพิ่งปรากฏก่อนหน้านี้)
การลงทะเบียนและสร้างกล่องจดหมายใน Gmail
เริ่มจากเรื่องเล็กน้อย แต่ต้องการความคิดเห็นบ้างในการลงทะเบียนกล่องจดหมายบน Gmail ต้องแยกแยะที่อยู่ Gmail.com และ Gmail.ru. ในอดีต บริการ s.ru ในตอนท้ายปรากฏก่อนบริการอีเมล Jimail และ Google ไม่สามารถรับโดเมนนี้ได้ (แม้ว่าปีที่แล้วดูเหมือนว่าจะประสบความสำเร็จก็ตาม) ตัวอย่างเช่น เมื่อสิบปีที่แล้ว ฉันเกือบตกหลุมรักเหตุการณ์นี้ เพราะ gmail.ru มีบริการอีเมลฟรีด้วย
วิธีสร้างบัญชีใน Google Mail
ที่จริงแล้ว การรับกล่องจดหมายถือเป็นโบนัสที่ดีเมื่อสร้างบัญชี ถ้าคุณเป็นตอนนี้ ไปที่หน้าจีเมลหากคุณไม่มีบัญชีใน Google คุณจะถูกขอให้แก้ไขความเข้าใจผิดนี้:

คลิกที่ปุ่ม "สร้างบัญชี"คุณจะถูกนำไปยังหน้าที่มีเว็บฟอร์มซึ่งคุณจะต้องกรอกอย่างระมัดระวัง เนื่องจาก Gmail ได้รับความนิยมอย่างมาก จึงอาจใช้งานได้ค่อนข้างยาก แต่ถึงกระนั้น หากคุณแสดงจินตนาการออกมา คุณสามารถเลือกสิ่งที่เหมาะสมได้
ตัวอย่างเช่น คุณสามารถแทรกจุดในชื่อได้ ซึ่งหมายความว่าคุณสามารถใช้ชื่อโดเมนของเว็บไซต์ของคุณได้ ซึ่งจะไม่ถือว่ามีความน่าจะเป็นสูง:

โปรดทราบว่าความน่าเชื่อถือของข้อมูลที่คุณให้จะต้องสอดคล้องกับงานที่คุณจะกำหนดให้กับกล่องจดหมายนี้โดยเฉพาะ แน่นอนว่า Gmail.com ได้รับการปกป้องอย่างดีจากการแฮ็ก (งานดำเนินการผ่านโปรโตคอล https ที่เข้ารหัส) แต่ไม่มีใครยกเลิกปัจจัยด้านมนุษย์ได้
ตัวอย่างเช่น ความเรียบง่ายของรหัสผ่านที่ฉันเคยคิดไว้สำหรับกล่องจดหมายใน Gmail กลายเป็นสาเหตุของการแฮ็กและการขโมยเงินจากกระเป๋าเงินอิเล็กทรอนิกส์ของฉันเองในระบบ WebMoney ฉันลงทะเบียนอีเมลนี้มาแต่โบราณ เมื่อฉันไม่ได้คิดถึงมันด้วยซ้ำ ดังนั้นฉันจึงเลือกรหัสผ่าน QWERTY ที่ซับซ้อนอย่างน่าประหลาดใจ ตอนนี้ซึ่งให้ความอุ่นใจในระดับหนึ่ง
คุณต้องเข้าใจด้วยว่าที่อยู่อีเมลหรือหมายเลขโทรศัพท์อื่นที่ไม่สมจริงสามารถเล่นตลกกับคุณได้ เพราะมันสามารถช่วยคุณกู้คืนการเข้าถึงบัญชีของคุณได้ในกรณีที่คุณทำรหัสผ่านหายหรือกล่องจดหมายของคุณถูกแฮ็กโดยผู้หลอกลวงต่างๆ:

คุณจะได้รับรหัสยืนยันในข้อความ SMS ไปยังโทรศัพท์มือถือที่ระบุระหว่างการลงทะเบียน ซึ่งคุณจะต้องป้อนเพื่อลงทะเบียนให้เสร็จสิ้น (ขออภัย คุณจะไม่สามารถสร้างบัญชี jmail.com ได้หากไม่มีโทรศัพท์)


ถัดไป กรอกข้อมูลในช่องทั้งหมด คลิกที่ปุ่ม "ฉันยอมรับ" เพื่อยอมรับเงื่อนไขของช่องและส่งข้อมูล คุณจะถูกขอให้เลื่อนดูแถบเลื่อนเล็ก ๆ “ หลักสูตรนักสู้รุ่นเยาว์จาก G Mail” และในขั้นตอนสุดท้ายปุ่มจะปรากฏขึ้นเพื่อเข้าสู่เว็บอินเตอร์เฟสสำหรับจัดการกล่องจดหมายของคุณ -“ ไปที่ Gmail”
เข้าสู่ระบบและทำความคุ้นเคยกับอินเทอร์เฟซ Jimail
หากคุณมีบัญชี Google อยู่แล้ว คุณจะได้รับ คุณสามารถเข้าสู่ระบบได้ตลอดเวลาจากหน้าบริการใดๆ ของ Google เพียงคลิกปุ่มถัดจากชื่อของคุณที่มุมขวาบน:

หรือเพียงแค่พิมพ์ลงในแถบที่อยู่ของเบราว์เซอร์ของคุณ gmail.comและคลิกที่ Enter
อินเทอร์เฟซ Gmailค่อนข้างเข้าใจและคุ้นเคย (ไม่ได้รับการเปลี่ยนแปลงที่สำคัญมาระยะหนึ่งแล้วซึ่งในความคิดของฉันเป็นสิ่งที่ดีเพราะไม่จำเป็นต้องไขปริศนาอื่นในหัวข้อ - "ตอนนี้อยู่ที่ไหน?"):

มันปรากฏมาค่อนข้างนานมาแล้ว การแยกจดหมายไปยัง Unsorted, โซเชียลมีเดีย และโปรโมชัน (ที่ด้านบนของกล่องจดหมายของคุณ) หากคุณคลิกที่เครื่องหมายบวกข้างๆ คุณจะสามารถเพิ่ม "การแจ้งเตือน" และ "ฟอรัม" ได้

หากคุณไม่ต้องการการเรียงลำดับนี้ (เช่นฉัน) ให้ยกเลิกการเลือกช่องทำเครื่องหมายที่ไม่จำเป็นในการตั้งค่า (หกที่มุมขวาบน - "การตั้งค่า") บนแท็บ "กล่องจดหมาย":

เมื่อคุณเข้าสู่ระบบ G-Mail เป็นครั้งแรก คุณจะได้รับแจ้งทันทีว่าถึงแม้บัญชีของคุณจะถูกสร้างขึ้นแล้ว แต่ก็ยังมีบางอย่างที่ต้องเพิ่มและกำหนดค่า โดยเฉพาะอย่างยิ่ง คุณจะได้รับข้อเสนอให้ตั้งค่าการนำเข้าจดหมายจากกล่องจดหมายที่มีอยู่ของคุณอย่างรวดเร็ว (ทั้งใน G-mail และในบริการอื่นที่คล้ายคลึงกัน) เราจะพูดถึงเรื่องนี้โดยละเอียดด้านล่าง
คุณยังจะได้รับแจ้งให้เพิ่มรูปภาพลงในบัญชีของคุณอย่างรวดเร็ว และเลือกธีมการออกแบบอื่นหากต้องการ คุณสามารถทำสิ่งนี้ได้จริง ๆ ในตอนนี้ เพราะทุกอย่างดำเนินการได้ด้วยการคลิกสองครั้งอย่างแท้จริง (อย่าหลงทาง)
อินเทอร์เฟซอีเมลใหม่พร้อมใช้งานแล้วใน Google Mail สำหรับทุกคน
เมื่อเร็ว ๆ นี้ Google Mail ได้ส่งเสริมอย่างแข็งขัน อินเทอร์เฟซใหม่. คุณสามารถลองได้โดยคลิกที่ปุ่มการตั้งค่า (เกียร์ที่มุมขวาบน) และเลือกรายการแรก "ลองใช้ G-mail เวอร์ชันใหม่"

ขณะนี้อยู่ระหว่างการทดสอบและไม่ได้ใช้เป็นค่าเริ่มต้น ไม่มีความแตกต่างที่โดดเด่นมากนัก แต่คุณยังต้องชินกับมัน

หากต้องการคุณสามารถกลับสู่อินเทอร์เฟซเก่าได้และคุณยังสามารถกำหนดค่าตำแหน่งของตัวอักษรใน Gmail ใหม่ได้โดยคลิกที่ปุ่ม "อินเทอร์เฟซ" ในเมนูแบบเลื่อนลงการตั้งค่า มีการเสนอตัวเลือกสามตัวเลือกซึ่งแตกต่างกันโดยส่วนใหญ่ในเรื่องความกะทัดรัดและความชัดเจน:

ฉันยังคงใช้อินเทอร์เฟซเก่าอยู่ (และฉันจะแสดงทุกอย่างตามตัวอย่าง) แต่คุณสามารถเลือกได้ด้วยตัวเอง (ฉันคิดว่าคุณสามารถเข้าใจได้จากการเปรียบเทียบในภาพหน้าจอของฉัน)
เมื่อโหลดอินเทอร์เฟซเว็บกล่องจดหมาย เบราว์เซอร์ของคุณจะถูกตรวจสอบเพื่อดูว่ารองรับความสวยงามทั้งหมดนี้หรือไม่ และหากตรวจพบความคลาดเคลื่อน เวอร์ชัน Html เก่าที่ดีจะถูกโหลด แม้ว่าตัวคุณเองในกรณีที่โหลดเฟรมใหม่เป็นเวลานานก็สามารถสลับไปใช้อินเทอร์เฟซย้อนยุคได้:

ตามค่าเริ่มต้น คุณจะได้รับกล่องจดหมาย ขนาดประมาณ 15 GB(แม้ว่านี่จะไม่ได้เป็นเพียงอีเมลเดียวเท่านั้น แต่ยังรวมถึงของคุณและด้วย) แต่ถ้าคุณต้องการคุณสามารถชำระค่าธรรมเนียมได้ เพิ่มขีดจำกัดนี้.

ตัวอักษรสองสามตัวที่จะมีอยู่แล้วในกล่องจดหมายของคุณจะบอกคุณเกี่ยวกับคุณลักษณะบางอย่างของ Gmail (เช่น การนำเข้าที่อยู่ติดต่อและจดหมายจากบริการอีเมลใดๆ ที่คุณเคยใช้) และเกี่ยวกับความเพลิดเพลินของ
ข้อดีและข้อเสียของ Gmail การตั้งค่าความปลอดภัย
สิ่งที่น่าสังเกตก็คือด้วยการลงทะเบียนกล่องจดหมายบน Gmail คุณไม่จำเป็นต้องละทิ้งสิ่งอื่น ๆ ทั้งหมดที่คุณได้รับตลอดชีวิตอันยาวนานบนอินเทอร์เน็ต คุณสามารถกำหนดค่าการรับและส่งจดหมายถึงพวกเขาได้จากอินเทอร์เฟซอีเมลของ Google สะดวกมากและฉันใช้มันสำเร็จมาเป็นเวลานาน (เราจะพูดถึงการตั้งค่าที่จำเป็นเพิ่มเติมด้านล่าง)
Gmail เป็นบริการออนไลน์ที่สะดวกพอๆ กับโปรแกรมอีเมล
นอกจากนี้หนึ่งในข้อความเริ่มต้นจะพูดถึงความง่ายในการใช้ Gmail บนโทรศัพท์มือถือโดยใช้แอปพลิเคชันที่เป็นกรรมสิทธิ์ โดยทั่วไปแล้วให้ใช้ สำหรับการทำงานกับเมลโดยใช้เว็บอินเตอร์เฟสแทนที่จะเป็นโปรแกรมเดสก์ท็อป มีข้อได้เปรียบอย่างมากอย่างหนึ่ง - คุณไม่จำเป็นต้องซิงโครไนซ์โปรแกรมอีเมลต่างๆ บนอุปกรณ์ต่างๆ อีกต่อไป (พีซีตั้งโต๊ะ แล็ปท็อป โทรศัพท์ แท็บเล็ต ฯลฯ)
เว็บอินเทอร์เฟซจะเป็นโซลูชันที่เป็นสากลที่ยอดเยี่ยม แต่ก็ต่อเมื่อช่วยให้คุณใช้งานสารพัดทั้งหมดที่มีอยู่ในโปรแกรมอีเมลได้ แน่นอนว่า Google ร่วมกับ Jimail ที่ยอดเยี่ยมกำลังพยายามอย่างสุดกำลังเพื่อที่จะเป็นตัวเลือกในอุดมคตินี้ และพูดตามตรง พวกเขาทำได้ดีมาก
ในช่วงเริ่มต้นของการเดินทาง Google Mail พบว่าตัวเองเป็นศูนย์กลางของเรื่องอื้อฉาวเนื่องจากโฆษณาที่ปรากฏพร้อมกับโฆษณาตามบริบท (หากคุณมีเว็บไซต์ของคุณเอง คุณก็ทำได้เช่นกัน) และไม่ใช่เพราะความระคายเคืองที่เกิดจากการระคายเคือง โดยการแสดงผล เลขที่ เพียงแต่ว่าแก่นของโฆษณาตามบริบทในอุดมการณ์นั้นสอดคล้องกับข้อความที่เกิดขึ้นในข้อความนี้ นั่นหมายความว่าระบบกำลังอ่านจดหมายของเรา ซึ่งทำให้เกิดความขุ่นเคืองอย่างมาก
แต่เมื่อเวลาผ่านไป สิ่งดี ๆ ทั้งหมดที่ Google โยนให้กับผู้ใช้อีเมลฟรีนั้นมีค่ามากกว่าผลลบจากการบุกรุกพื้นที่ส่วนตัวของพวกเขา สรุปคือเราถูกซื้อ บางครั้งความคิดยังอยู่ในใจว่าบริษัทนี้ค่อยๆ กลายเป็น "อาณาจักรแห่งความดี" และยิ่งไปกว่านั้น ทุกอย่างเริ่มต้นอย่างสวยงามเพียงใด (อ่านบัญชีของฉัน) อย่างไรก็ตาม กลับมาหาแกะของเรากันเถอะ
มาพูดถึงตอนนี้กันดีกว่า ความปลอดภัยในการทำงานกับกล่องจดหมายของคุณ. ฉันแนะนำให้คุณเข้าสู่การตั้งค่าเพื่อจุดประสงค์นี้ทันที (ค้นหาเกียร์ในพื้นที่ขวาบนแล้วเลือกการตั้งค่าจากเมนูบริบท):

โปรดใส่ใจกับลิงก์ที่อยู่ส่วนท้าย (ด้านล่าง) ของเว็บอินเทอร์เฟซ Gmail ที่เรียกว่า "ข้อมูลเพิ่มเติม" ทันที คุณสามารถตรวจสอบหรือตั้งค่าการแจ้งเตือนการโทรที่น่าสงสัยไปยังกล่องจดหมายของคุณได้จากที่นั่น

ปกป้องการเข้าสู่ระบบอีเมลของคุณ
หากข้อมูลที่จัดเก็บหรือได้รับในบัญชีอีเมลของคุณมีความสำคัญอย่างยิ่ง คุณสามารถเสียสละความเรียบง่ายในการทำงานกับกล่องจดหมายและกำหนดค่าได้ (โดยใช้รหัสผ่านและรหัสยืนยันที่ส่งไปยังโทรศัพท์มือถือของคุณ) คุณสามารถทำได้ในเพจ " การรักษาความปลอดภัยและการเข้า" บัญชี Google ของคุณ:

ไม่เคยมีการรักษาความปลอดภัยมากเกินไป และสิ่งสำคัญคือต้องดูแลมันก่อนและไม่ใช่หลังเกิดฟ้าร้อง (เรียนรู้จากความผิดพลาดของฉัน) ฉันยังคงอธิบายสั้น ๆ ถึงความเป็นไปได้ทั้งหมดที่ระบบความปลอดภัยสองชั้นนี้มีให้ ดังนั้น, การตรวจสอบสิทธิ์แบบสองปัจจัยใน Gmailช่วยให้คุณทำสิ่งต่อไปนี้:

รหัสผ่านสำหรับแอปพลิเคชันเพื่อเข้าถึงเมลของคุณจากอุปกรณ์ใด ๆ
หากคุณใช้แอปพลิเคชันอ่านอีเมลบนคอมพิวเตอร์เดสก์ท็อปหรือโทรศัพท์มือถือ (แท็บเล็ต) หลังจากเปิดใช้งานการตรวจสอบสิทธิ์แบบสองปัจจัยแล้ว แอปพลิเคชันเดียวกันเหล่านี้จะไม่สามารถเข้าถึงกล่องจดหมายของคุณได้ จะทำอย่างไร?
มีทางออกและค่อนข้างง่าย คุณจะต้องอยู่ในพื้นที่ "รหัสผ่านแอปพลิเคชัน"(ดูภาพหน้าจอด้านบน - อยู่ในหน้า "ความปลอดภัยและการเข้าสู่ระบบ") คลิกที่สปอยเลอร์ หน้าเว็บที่เปิดขึ้นจะแสดงรายชื่อแอปพลิเคชันที่สามารถเข้าถึงบัญชี Gmail ของคุณอยู่แล้ว (โดยวิธีการดังกล่าว คุณสามารถปิดการใช้งานได้หากจำเป็น)

และที่ด้านล่างสุดจะมีโอกาสที่จะตั้งรหัสผ่านสำหรับแอปพลิเคชันใด ๆ เพื่อเข้าถึงอีเมล Jimail (ไม่ว่าจะเป็นมือถือหรือเดสก์ท็อปเช่นโปรแกรมรับส่งเมล)
ขั้นแรกจากรายการแบบเลื่อนลง ให้เลือกแอปพลิเคชัน Google ที่คุณต้องการเข้าสู่ระบบ (เมล YouTube หรืออื่น ๆ ) จากนั้นจากรายการที่สอง เลือกอุปกรณ์ที่คุณต้องการเข้าสู่ระบบแล้วคลิกที่ "สร้าง" " ปุ่ม. ด้วยเหตุนี้ คุณจะได้รับรหัสผ่านสำหรับแอปพลิเคชันนี้และคำแนะนำในการใช้งาน:

สิ่งที่คุณต้องทำคือไปที่การตั้งค่าของแอปพลิเคชันมือถือหรือเดสก์ท็อปเพื่อเปลี่ยนรหัสผ่านการเข้าถึง Gmail เป็นรหัสผ่านที่คุณเพิ่งสร้างขึ้น
ในความคิดของฉัน ทุกอย่างเรียบง่ายและสะดวกมาก โดยส่วนตัวแล้วผมมีความสุขมากกับโอกาสนี้ ทำให้กล่องจดหมายของคุณปลอดภัยที่สุดเท่าที่จะเป็นไปได้จากการบุกรุกหัวไชเท้าทุกประเภทที่ต้องการขโมยเงิน เว็บไซต์ และวัสดุอื่น ๆ และคุณค่าเสมือน ด้วยความเคารพต่อนักพัฒนาสำหรับสิ่งนี้
เอาล่ะ เรามาทำความเข้าใจคุณสมบัติของ Jimail Mail กันดีกว่า และกำหนดค่าปาฏิหาริย์ของการเขียนโปรแกรมให้เหมาะกับตัวเราและนิสัยของเรา
ทางลัด (โฟลเดอร์) และการกำหนดค่าใน Gmail
หากต้องการจัดเรียงการติดต่อใน Gmail ให้ใช้ ทางลัดและตัวกรอง. ส่วนหลังอนุญาตให้คุณกระจายตัวอักษรไปยังโฟลเดอร์ต่าง ๆ (ทางลัด) โดยอัตโนมัติตามคุณสมบัติที่ระบุ ที่จริงแล้วทางลัดนั้นใกล้เคียงกับแนวคิดปกติของโฟลเดอร์มาก แต่มีความสามารถที่กว้างกว่า ตามค่าเริ่มต้น Google จะเสนอชุดทางลัดและโฟลเดอร์ให้คุณซึ่งอยู่ในคอลัมน์ด้านซ้าย แต่เรามีอิสระที่จะปรับแต่งทุกสิ่งให้เหมาะกับความต้องการของเรา
วิธีสร้างทางลัดใน Google Mail
ก่อนอื่นคุณอาจต้องไปที่การตั้งค่า (เกียร์ - การตั้งค่า) และบนแท็บที่สองโดยใช้การเปิดใช้งาน "ใช่" หรือ "ไม่" กำหนดค่าการแสดงรายการเมนูด้านซ้าย (ทางลัดบางตัวไม่เพียงแต่สามารถปิดใช้งานได้ แต่ยังถูกลบออกด้วย)

จะมีโอกาสสร้างอันใหม่โดยใช้ปุ่มที่เกี่ยวข้อง สร้างทางลัดใน Gmailคุณยังสามารถดูจดหมายได้ (จากเมนูบริบทของไอคอนที่เรียกว่า "ทางลัด" ที่แผงด้านบน):

โดยทั่วไป ฉันไม่ค่อยเข้าใจไอคอนเหล่านี้ ดังนั้นหากต้องการข้อมูลเพิ่มเติมและความชัดเจน คุณสามารถตรวจสอบตัวเลือก "ข้อความ" ในการตั้งค่าบนแท็บ "ทั่วไป" ในพื้นที่ "ป้ายกำกับปุ่ม"

หลังจากนี้ แทนที่จะเป็นไอคอนลึกลับ คำจารึกที่ชัดเจนจะปรากฏที่แผงด้านบนของ G-Mile:

ดังที่คุณเห็นจากภาพหน้าจอด้านบน ที่จริงแล้ว แม้แต่โฟลเดอร์กล่องจดหมายก็ยังเป็นทางลัด ใน Gmail ทางลัดสามารถซ้อนกันได้ (ก่อนหน้านี้จำเป็นต้องติดตั้งส่วนเสริมจากห้องปฏิบัติการ) ซึ่งให้โอกาสในการกำหนดเป้าหมายมากยิ่งขึ้น

วิธีปรับแต่งรูปลักษณ์และใช้ทางลัด
ควรสังเกตทางลัดที่สร้างขึ้น ในเมนูด้านซ้าย(ไดเร็กทอรีเพิ่มเติมพร้อมชื่อของทางลัดจะปรากฏขึ้น) และการกำหนดค่าหรือการลบสามารถทำได้ง่าย ๆ โดยคลิกที่ปุ่มลูกศรที่ปรากฏทางด้านขวา (ลูกศรซ้ายจะแสดงรายการทางลัดที่ซ้อนกัน ถ้ามี) เมื่อคุณวางเมาส์เหนือ เคอร์เซอร์ของเมาส์ไปเหนือสิ่งเหล่านั้นในกล่องจดหมายของคุณ:

เมนูบริบทจะเปิดขึ้นโดยระบบจะขอให้คุณเลือกสีสำหรับทางลัดนี้ รวมถึงทำการตั้งค่าเพิ่มเติมหลายประการ:

ตอนนี้ หลังจากกำหนดสีเฉพาะแล้ว เมื่อดูข้อความขาเข้าใน Jimail คุณจะสามารถดูป้ายกำกับที่ทำเครื่องหมายไว้ได้อย่างง่ายดาย
แม้ว่าในความคิดของฉัน วิธีที่ดีที่สุดคือกำหนดค่าตัวกรองให้ลบข้อความออกจากกล่องจดหมายของคุณโดยอัตโนมัติ หากข้อความเหล่านั้นตรงตามเงื่อนไขในการย้ายภายใต้ป้ายกำกับ (ไม่จำเป็นต้องทำให้กล่องจดหมายของคุณเกะกะ - มีเพียงข้อความที่ไม่ได้กรองเท่านั้นที่จะมี):

เมื่อดูจดหมายฉบับนี้ คุณจะมีโอกาสลบป้ายกำกับกากบาทที่ไม่จำเป็นออก หากจำเป็น:

การลบทางลัดกล่องจดหมายเข้าส่งจดหมายไปยังไฟล์เก็บถาวร แต่จะยังคงอยู่ในทางลัดอื่น ๆ ที่มีอยู่ (กล่าวคือโฟลเดอร์) และแน่นอนว่าในโฟลเดอร์ "จดหมายทั้งหมด" คุณสามารถค้นหาได้อย่างปลอดภัยเสมอ โอเค ในตอนแรกมันยากที่จะเข้าใจ แต่คุณสามารถจินตนาการได้ว่าชาแมนทั้งหมดนี้จะสร้างโฟลเดอร์ที่คุณต้องการในอนาคต มีความเป็นไปได้หากจำเป็น แต่นี่เป็นทางเลือกสุดท้าย
เป็นที่ชัดเจนว่าเมื่ออ่านข้อความคุณจะสามารถ ด้วยตนเองกำหนดให้กับทางลัดอย่างใดอย่างหนึ่ง (กล่าวอีกนัยหนึ่งวางไว้ในโฟลเดอร์) โดยใช้ปุ่มชื่อเดียวกันซึ่งอยู่ที่ด้านบนและเมนูบริบท ที่จริงแล้ว ด้วยวิธีนี้ คุณสามารถกระจายจดหมายจากกล่องจดหมายของคุณใน Jimail ไปยังโฟลเดอร์ที่คุณต้องการและสร้างไว้ล่วงหน้าได้ด้วยตนเอง อย่างไรก็ตาม นี่เป็นงานที่น่าเบื่อ และหากเป็นไปได้ ฉันอยากจะทำให้กิจวัตรเป็นแบบอัตโนมัติ
ตัวกรองใน Jimail และตัวอย่างการใช้งานโดยละเอียด
ทำอย่างไร? การใช้เครื่องมือที่สองชื่อรหัส ตัวกรอง Google Mail. ฟิลเตอร์ที่ยอดเยี่ยมเหล่านี้มีอยู่ในการตั้งค่า (จากเมนูรูปเฟือง) บนแท็บที่เกี่ยวข้อง คุณจะเห็นตัวกรองที่คุณสร้างไว้แล้ว (ถ้ามี) และลิงก์ที่ช่วยให้คุณสามารถสร้างตัวอย่างตรรกะที่ไม่อาจทำลายได้ (เรียกว่าสร้างตัวกรองใหม่)

ในหน้าต่างที่เปิดขึ้นคุณจะต้องเปิดใช้งานตรรกะและลองตั้งค่าอัลกอริธึมเฉพาะที่ Gmail จะกรองการติดต่อที่คุณต้องการ หากมีใครเคยใช้โปรแกรมอีเมลบนเดสก์ท็อปมาก่อนก็จะไม่มีปัญหากับเรื่องนี้

หากตัวกรองไม่ทำงาน คุณสามารถแก้ไขได้ตลอดเวลา คุณสามารถกรองได้ เช่น ตามชื่อเรื่องของจดหมาย ตามเงื่อนไขเฉพาะที่พบในนั้น ตามที่อยู่ของผู้ส่งหรือผู้รับ (หากข้อความถูกส่งไปยัง Jimail จากกล่องจดหมายอื่นของคุณ)
ในขั้นตอนต่อไปของวิซาร์ดการสร้างตัวกรอง คุณจะถูกขอให้กำหนดชะตากรรมของตัวอักษรที่โชคร้ายเหล่านั้นซึ่งถูกกรองตามอัลกอริทึมที่คุณระบุ สำหรับตัวอย่างที่ให้มาพร้อมกับการกรองจดหมายที่มาจากกล่องจดหมายด้านซ้าย คุณต้องทำเครื่องหมายในช่องตามภาพหน้าจอ:

เอาล่ะ ลองดูตัวอย่างตัวกรอง Gmail นี้:
ทั้งหมด. สร้างตัวกรอง ทดสอบความเหมาะสม แก้ไขข้อบกพร่อง และเพลิดเพลินกับความสะอาดและความเป็นระเบียบในการโต้ตอบของคุณบนไคลเอนต์อีเมลบนเว็บที่ยอดเยี่ยมที่สุด
การนำเข้าที่อยู่และจดหมายเข้าสู่ Gmail รวบรวมจดหมายจากกล่องจดหมายอื่น
ทีนี้ สมมติว่าความปั่นป่วนต่ออำนาจโซเวียตของฉันมีผลกระทบ และคุณได้รับแรงบันดาลใจจากแนวคิดนี้ ย้ายไปที่ Gmailพร้อมด้วยทรัพย์สินทั้งหมดของเขาคือ ด้วยรายชื่อติดต่อที่สะสมและจดหมายมากมาย การทำเช่นนี้จะไม่ใช่เรื่องยากแม้ว่าจะไม่เร็วนัก (ถึงแม้จะมีพลังที่ไม่จำกัดของ Google ก็ตาม การถ่ายโอนอาร์เรย์จดหมายอาจใช้เวลาถึงสองวัน) อย่างไรก็ตาม ทั้งหมดนี้จะดำเนินการโดยอัตโนมัติ และคุณจะต้องใช้ความอดทนเพียงเล็กน้อยในการตั้งค่าที่จำเป็น
นอกเหนือจากในความเป็นจริงแล้ว การย้ายทรัพย์สินทั้งหมดของคุณไปที่ Jimail อย่างสมบูรณ์แล้ว บริการอีเมลนี้จะช่วยให้คุณใช้กล่องจดหมายทั้งหมดของคุณที่สะสมมาเป็นเวลานานได้อย่างเต็มที่ และคู่ต่อสู้ของคุณที่จะส่งข้อความถึงพวกเขาจะไม่ แม้จะสังเกตเห็นว่าคุณไม่ได้อยู่ที่นั่นอีกต่อไป (การตอบกลับจดหมายของพวกเขาจะมาพร้อมกับที่อยู่ผู้ส่งเดียวกันกับที่พวกเขาเขียน) จริงๆ แล้วมันเป็นสิ่งมหัศจรรย์ที่ยังใช้งานได้ดีอีกด้วย
นำเข้าผู้ติดต่อไปยัง Jmail จากกล่องจดหมายอื่นของคุณ
การตั้งค่าทั้งหมดทำบนแท็บ "บัญชีและการนำเข้า". ในพื้นที่ "นำเข้าจดหมายและที่อยู่ติดต่อ" คุณต้องคลิกลิงก์ที่แสดงในภาพหน้าจอ:

รองรับการนำเข้าจากบริการอีเมลจำนวนมาก รายการคุณสามารถดูได้ในหน้านี้ ในขั้นตอนแรก วิซาร์ดจะถามคุณว่า Google จะรวบรวมรายชื่อติดต่อและข้อความจากที่ใด และในขั้นตอนที่สอง คุณจะถูกขอให้ป้อนรหัสผ่านสำหรับกล่องจดหมายนั้น

หลังจากคลิกปุ่ม "นำเข้า" คุณจะได้รับแจ้งว่านี่ไม่ใช่กระบวนการที่รวดเร็ว คุณสามารถตรวจสอบว่ากระบวนการเสร็จสมบูรณ์ในการตั้งค่าเมลของ Google โดยใช้เส้นทางที่ระบุในภาพหน้าจอ:

คุณสามารถสอน Google ให้ดึงเกาลัดออกจากกองไฟ (จดหมายถึง Gmail จากบริการอีเมลอื่น ๆ ของคุณ) แต่การรวบรวมจะไม่ดำเนินการแบบเรียลไทม์ แต่จะเป็นระยะ ๆ โดยมีช่วงเวลาหนึ่งชั่วโมง หากความเร็วในการรวบรวมจดหมายเป็นสิ่งสำคัญสำหรับคุณ ก็จะดีกว่า ทำการดำเนินการย้อนกลับ— ไปที่การตั้งค่าของบัญชีบุคคลที่สามเดียวกันเหล่านั้น และเพิ่มการส่งต่ออีเมลทั้งหมดไปยัง Google
การส่งต่อจดหมายจากกล่องจดหมายอื่นไปยัง Jemail

มันอาจจะคุ้มค่าที่จะพูดถึงสิ่งนั้นในการตั้งค่า Gmail บนแท็บ การส่งต่อและ POP/IMAPคุณสามารถตั้งค่าการโต้ตอบขาเข้าทั้งหมดให้ส่งต่อจากกล่องจดหมาย Google ใหม่ของคุณไปยังบัญชีอีเมลหลักปัจจุบันของคุณได้
และหากคุณคุ้นเคยกับการใช้โปรแกรมเดสก์ท็อปเพื่อทำงานกับเมล คุณสามารถปิดการใช้งานโปรโตคอล POP และเปิดใช้งานโปรโตคอลขั้นสูงได้หากจำเป็น IMAPเพื่อรับจดหมายและอ่านบนคอมพิวเตอร์ของคุณ
การตั้งค่าที่มีประโยชน์และ Gmail Lab
ในบรรดาการตั้งค่าที่เป็นไปได้ทั้งหมดของ Gmail (เกียร์ - การตั้งค่า) เราไม่ได้พิจารณาแท็บ "แชท" (ซึ่งฉันไม่ได้ใช้และไม่รู้ว่าจะพูดอะไรเกี่ยวกับแท็บเหล่านี้) รวมถึงการตั้งค่าสำหรับการเปิดใช้งานสมาร์ทโฟน โหมดสำหรับแยกกล่องจดหมายออกเป็นส่วนสำคัญและไม่สำคัญบนแท็บ "กล่องจดหมาย" " และแท็บ "ธีม"ซึ่งคุณสามารถใส่สกินที่น่าพึงพอใจที่สุดบนเว็บอินเตอร์เฟส:

โดยทั่วไปแล้วไม่มีอะไรน่าสนใจเลย
มาดูกันว่ามีอะไรเหลือที่เรายังไม่ได้กล่าวถึงหรือไม่ แท็บ "ทั่วไป" ของการตั้งค่า Jimail:

- ภาษาอินเทอร์เฟซ - ไม่มีอะไรจะพูดถึงที่นี่
- ขนาดหน้าสูงสุด - จำนวนตัวอักษร (โซ่ซึ่งเป็นสิ่งประดิษฐ์ที่น่าทึ่งของ Google - การโต้ตอบทั้งหมดกับผู้ใช้คนเดียวกัน ลดลงเป็นห่วงโซ่เดียวซึ่งคุณสามารถจดจำสาระสำคัญของเรื่องได้) และที่อยู่ติดต่อ (มีอยู่จากรายการแบบเลื่อนลงของปุ่ม Gmail ที่อยู่เหนือรายการด้านซ้าย - ฉันแนะนำให้คุณเพิ่มรูปภาพลงในที่อยู่ติดต่อทั้งหมดของคุณในการตั้งค่าหรือตามสไตล์)
- โซ่ตัวอักษร - คุณสามารถปิดการใช้งานฟังก์ชั่นที่ยอดเยี่ยมที่อธิบายไว้ข้างต้นได้ แต่ฉันรับรองกับคุณว่ามันไม่คุ้มค่า
- ปุ่มลัดจะถูกปิดใช้งานโดยค่าเริ่มต้น แต่บางทีการทำงานกับเมลอย่างต่อเนื่องอาจสะดวกกว่าเมื่อเปิดใช้งาน รายการปุ่มลัดสามารถดูได้ในหน้านี้
- การแจ้งเตือนบนเดสก์ท็อป - หากคุณทำงานกับ Gmail จาก Chrome คุณสามารถเปิดใช้งานฟังก์ชันนี้ได้ และเมื่อมีข้อความใหม่มาถึง หน้าต่างป๊อปอัปพร้อมข้อมูลเกี่ยวกับเหตุการณ์พิเศษนี้จะปรากฏขึ้นที่มุมขวาล่างของหน้าจอ
- ลายเซ็นต์ - หากคุณไม่ต้องการเขียน "ด้วยความเคารพ Dmitry Petrovich!" ในตอนท้ายทุกครั้ง เพียงกรอกครั้งเดียวในการตั้งค่าทั่วไป จากนั้นเทมเพลตนี้จะถูกแทรกลงในจดหมายทั้งหมดที่คุณส่งโดยอัตโนมัติ
- ระบบตอบรับอัตโนมัติ - คุณอาจได้รับการตอบกลับเกือบจะในทันทีด้วยคำศัพท์ทั่วไปในการตอบกลับจดหมายของคุณ (ฉันไม่ได้อยู่ที่นี่ตอนนี้ แต่ฉันจะตอบอย่างแน่นอน) นี่คือลักษณะของเครื่องตอบรับอัตโนมัติ เรื่องแบบนี้ทำให้ฉันโกรธ
การตั้งค่าอื่นๆ ทั้งหมดได้มีการกล่าวถึงข้างต้นแล้ว หรือไม่สมควรที่จะกล่าวถึงการตั้งค่าอื่นๆ เพิ่มเติม ดังนั้นเรื่องมโนสาเร่ซึ่งอาจดูเหมือนเป็นประโยชน์กับใครบางคน
การตั้งค่าห้องปฏิบัติการและขั้นสูงใน Jmail
เรามาต่อกันที่ Tab ที่เรายังไม่ได้สัมผัสกันแต่ทว่าน่าจะเป็น Tab ที่น่าสนใจที่สุดจาก การตั้งค่า – ห้องปฏิบัติการ.

อย่างไรก็ตาม จะปรากฏเฉพาะในการตั้งค่าของอินเทอร์เฟซเก่าเท่านั้น และในอินเทอร์เฟซใหม่จะมีแท็บแทน "ขั้นสูง". ขณะนี้สิ่งที่สามารถเปิดใช้งานได้ใน Labs บางส่วนมีให้ใช้งานได้แล้ว (ในอินเทอร์เฟซใหม่)

แต่ในอินเทอร์เฟซใหม่ยังมีโอกาสบนแท็บ "ทั่วไป" เพื่อตรวจสอบช่อง "เปิดใช้งานการเข้าถึงฟังก์ชันทดลอง" และหลังจากบันทึกการตั้งค่าแล้ว ตามทฤษฎีแล้ว ควรปรากฏบนแท็บ "ทั่วไป" นี้ แต่ฉันยังไม่สังเกตเห็นการเปลี่ยนแปลงใด ๆ จากการทำเครื่องหมายในช่องนี้
โดยทั่วไป Google Mail เกิดขึ้นในปี 2004 และอยู่ในช่วงเบต้าจนถึงปี 2009 ในช่วงเวลานี้ "Lab" เริ่มหยั่งรากและกลายเป็นแหล่งนวัตกรรมหลักในไคลเอนต์อีเมลออนไลน์ที่ดีที่สุด
ฉันสังเกตซ้ำแล้วซ้ำอีกว่าส่วนเพิ่มเติมจาก "ห้องแล็บ" เมื่อเวลาผ่านไปใช้พื้นที่ในการตั้งค่าหลัก เห็นได้ชัดว่า Gmail ทดสอบคุณสมบัติใหม่และตัดสินการใช้งานโดยพิจารณาจากสถิติความนิยมที่รวบรวมไว้ (ซึ่งคล้ายกับเบราว์เซอร์ทดสอบซึ่งเป็นการพัฒนาที่ประสบความสำเร็จซึ่งจะถูกนำไปใช้กับโครงการหลัก -) ทำดีแล้วมีอะไรจะบอก..
แต่มาดูกันว่าตอนนี้มีการทดสอบสิ่งที่น่าสนใจอะไรบ้างใน "ห้องแล็บ" แม้ว่าคุณจะอ่านบทความนี้ไปสักระยะ แต่คุณก็จะไม่พบอะไรมากนัก ฉันจะตรวจสอบเฉพาะสิ่งที่ฉันใช้ในบัญชีของฉันเท่านั้น (โปรดอย่าเตะฉันแรงเกินไปสำหรับสิ่งนี้) แล้วคุณทำอะไรเล็กๆ น้อยๆ ที่มีประโยชน์ได้บ้าง? แนบไปกับกล่องจดหมาย Gmail.com ของคุณ:
- ไอคอนข้อความที่ยังไม่ได้อ่าน- เรื่องเล็ก ๆ น้อย ๆ แต่น่ารื่นรมย์ หลังจากเปิดใช้งานฟังก์ชันนี้ จำนวนข้อความที่ได้รับใหม่จะแสดงในแท็บเบราว์เซอร์ของคุณที่เปิด Google Mail ไว้ มันคงไม่ฟุ่มเฟือยหรอก

ดูพื้นที่— การ์ตูนเรื่องนี้ดูสะดวกสำหรับฉันมาก เพราะฉันค่อย ๆ เปลี่ยนมาใช้ Gmail จากไคลเอนต์อีเมลที่รวมเข้ากับ Opera ซึ่งทุกอย่างถูกจัดระเบียบแบบนี้ทุกประการ ตอนนี้คุณสามารถปิดหน้าต่างเพื่อดูรายการข้อความและดูเนื้อหาของจดหมายที่เลือกในพื้นที่ที่ว่างได้ สะดวกสบาย.
เปิดใช้งาน บันทึกการตั้งค่า และเมื่อไปดูรายการตัวอักษรแล้ว เหลือบมองที่แผงด้านบน ดูปุ่มใหม่ที่จะช่วยให้คุณสามารถกำหนดค่าการแยกหน้าจอในแนวตั้ง (แสดงในภาพหน้าจอด้านบนอันใดอันหนึ่ง) ในแนวนอนหรือไม่ก็ได้ เลย:

เทมเพลตการตอบกลับ— ฉันใช้มันบ่อยเพื่อไม่ให้พิมพ์ข้อความซ้ำทุกครั้ง ค่อนข้างสะดวก แต่ต้องมีการตั้งค่าเริ่มต้นเล็กน้อย ขั้นแรก เปิดใช้งานการ์ตูนนี้ จากนั้นเปิดบทสนทนาสำหรับการเขียนและตอบกลับจดหมาย คุณเห็นลูกศรที่อยู่ด้านล่างสุดไหม?

ขั้นแรก ไปที่รายการเดียวจากเมนูบริบท "เทมเพลตการตอบกลับ" และตั้งชื่อเทมเพลตในอนาคต จากนั้นในช่องเขียนจดหมาย ให้ป้อนข้อความของตราประทับในอนาคตและ เลือกมันอย่างสมบูรณ์. จากเมนูบริบท "คำตอบสำเร็จรูป" ตอนนี้ให้เลือกชื่อเทมเพลตของคุณ แต่เฉพาะชื่อที่อยู่ในพื้นที่ "บันทึก":

- ปุ่มลัดแบบกำหนดเอง - ฉันยังไม่ได้ใช้มัน แต่เป็นตัวเลือกที่ค่อนข้างน่าสนใจที่ให้คุณกำหนดการทำงานทั่วไปให้กับปุ่มลัดได้
ฉันลืมบอกด้วยว่าในบางเบราว์เซอร์ (Chrome และ Firefox แน่นอน) คุณจะมีโอกาสสร้างไคลเอนต์อีเมลออนไลน์ โปรแกรมเริ่มต้นของ Jimailบนคอมพิวเตอร์ของคุณ ซึ่งจะมี . สะดวกมากหากคุณสนใจลูกค้ารายนี้และไม่คิดจะทำงานในโปรแกรมอีเมลใดๆ เมื่อคุณเปิดเว็บอินเทอร์เฟซอีเมลใน Chrome บรรทัดจะปรากฏขึ้นที่ด้านบนเพื่อขอให้คุณกระทำการป่าเถื่อนที่อธิบายไว้ข้างต้น:
จนกว่าคุณจะตอบว่า "ใช่" หรือ "ไม่" คำจารึกนี้จะไม่หยุดหลอกหลอนคุณ
ขอให้โชคดี! พบกันเร็ว ๆ นี้ในหน้าของเว็บไซต์บล็อก
คุณอาจจะสนใจ
 การสร้างไอคอนจากหมายเลข E-mail และ ICQ พร้อมทำความรู้จักกับ Gogetlinks Yahoo Mail - อัปเดตเมลฟรี
การสร้างไอคอนจากหมายเลข E-mail และ ICQ พร้อมทำความรู้จักกับ Gogetlinks Yahoo Mail - อัปเดตเมลฟรี  วิธีสร้างอีเมล - คืออะไร ลงทะเบียนอย่างไรและที่ไหน และเลือกอีเมลใด (กล่องจดหมาย)
วิธีสร้างอีเมล - คืออะไร ลงทะเบียนอย่างไรและที่ไหน และเลือกอีเมลใด (กล่องจดหมาย)
จะสร้างอีเมลบน Gmail.com - บริการฟรีจาก Google ได้อย่างไร ไม่มีอะไรจะง่ายไปกว่านี้แล้ว ในกรณีนี้คุณจะได้รับ บริการอีเมลที่ใช้งานได้จริงและปลอดภัยที่สุด. แต่นั่นไม่ใช่ทั้งหมด คุณจะได้รับพร้อมกับอีเมลของคุณ บัญชี Google และเข้าถึงบริการฟรีมากมายจาก Google Google ให้บริการอีเมล Gmail.com ฟรี
1. บริการใดบ้างจาก Google ที่สามารถใช้ได้กับ Gmail
- Google ไดรฟ์— ที่เก็บข้อมูลบนคลาวด์ (15 GB)
- ยูทูป— เข้าถึงการสร้างช่องของคุณเองบนเว็บไซต์โฮสต์วิดีโอยอดนิยม
- Google+- นี่คือโซเชียลเน็ตเวิร์ก หากคุณมีเว็บไซต์ของคุณเอง เพื่อการโปรโมตบน Google ฉันแนะนำให้เผยแพร่บทความประกาศที่นี่
- Google Play- พอร์ทัลขนาดใหญ่สำหรับการดาวน์โหลดเกม โปรแกรม หนังสือ
- Google Docs— การนำเสนอ ตาราง (ทางเลือกฟรีสำหรับ xls) ภาพวาด
- บล็อกเกอร์- โฮสติ้งฟรีสำหรับโฮสต์เว็บไซต์
- Google Keep— เพื่อบันทึกข้อมูลที่จำเป็นได้ในคลิกเดียว
- Google ปฏิทิน- สำหรับการวางแผนการประชุมและธุรกิจ
- Google แฮงเอาท์— การแชทออนไลน์และการสื่อสารผ่านวิดีโอและเสียง (ทางเลือกของ Skype)
- Google รูปภาพ— การจัดเก็บ การแก้ไข การเผยแพร่ภาพถ่าย รูปภาพจะถูกเก็บไว้ในดิสก์
- Google แปลภาษา— การแปลเว็บไซต์และข้อความ
ล่าสุด บริการ Gmail ของ Google ครองอันดับ 1 ของโลกในแง่ของจำนวนผู้ใช้ แซงหน้าบริการ Outlook.com ยอดนิยม
2. Gmail.com มีประโยชน์อย่างไร
- ฟังก์ชั่นที่เหนือกว่าบริการอีเมลอื่นๆ หลายเท่า
- เข้าถึงจากอุปกรณ์ใด ๆ ที่เชื่อมต่อกับอินเทอร์เน็ต
- ความสามารถในการเปิดใช้งานการส่งต่อจดหมายจากกล่องจดหมายอื่นของคุณ
- ความปลอดภัย, การป้องกันการแฮ็ก (ทำงานผ่านโปรโตคอล https ที่เข้ารหัส),
- การเรียงลำดับตัวอักษรขาเข้าอัตโนมัติ
- การป้องกันสแปม หนึ่งในเครื่องตัดสแปมที่ดีที่สุด
3. จะเลือกชื่อที่อยู่อีเมลของคุณได้อย่างไร?
หากคุณต้องการจดหมายสำหรับธุรกิจออนไลน์ ฉันขอแนะนำให้ใช้ชื่อจริงหรือชื่อเว็บไซต์ของคุณ สิ่งนี้จะสร้างแรงบันดาลใจให้เกิดความไว้วางใจสูงสุดต่อคู่ค้าและลูกค้าของคุณ
เนื่องจาก Google ได้รับความนิยมอย่างมาก การได้รับชื่อที่ต้องการสำหรับที่อยู่อีเมลของคุณจึงค่อนข้างเป็นปัญหา โปรดทราบว่าคุณสามารถใช้จุดเมื่อสร้างมันขึ้นมาได้
สำคัญ! ก่อนที่จะดำเนินการตามคำแนะนำในการลงทะเบียน ฉันคิดว่าฉันควรแจ้งข้อมูลที่เป็นประโยชน์นี้แก่คุณก่อน อย่าสับสนระหว่างบริการ Gmail.com กับ Gmail.ru อย่างหลังไม่เกี่ยวข้องกับ Google Gmail.ru เป็นบริการอีเมลแบบชำระเงิน
4. จะสร้างอีเมลบน gmail.com ได้อย่างไร?
หากต้องการสร้างอีเมลบน Gmail.com โปรดไปที่ลิงก์นี้:
การลงทะเบียนเมล Gmail.com >>>
ป้อนรายละเอียดของคุณ รวมถึงหมายเลขโทรศัพท์เพื่อกู้คืนรหัสผ่านของคุณหากจำเป็น ป้อนประเทศของคุณ คลิก "ถัดไป"

ในหน้าจอถัดไป ยืนยันข้อตกลงของคุณต่อนโยบายความเป็นส่วนตัวและข้อกำหนดการใช้งานของ Gmail โดยคลิกยอมรับ



5. จะตั้งค่าการเข้าสู่ระบบเมลของคุณอย่างปลอดภัยและป้องกันเมลของคุณจากการแฮ็กได้อย่างไร?
ในขั้นตอนนี้ฉันขอแนะนำให้คุณเป็นอย่างยิ่ง กำหนดค่าความปลอดภัยและการเข้าสู่ระบบหากคุณต้องการปกป้องอีเมลของคุณจากการแฮ็ก ตั้งค่าการตรวจสอบสองขั้นตอนเข้าสู่ระบบเมล Gmail: ด้วยการป้อนรหัสผ่านและส่งรหัสไปยังโทรศัพท์ ยิ่งไปกว่านั้น เมื่อเปิดใช้งาน คุณสามารถกำหนดคอมพิวเตอร์ของคุณว่าเชื่อถือได้ จากนั้นเมื่อคุณลงชื่อเข้าใช้อีเมลจากนั้น คุณจะไม่ต้องป้อนรหัสที่ส่งไปยังโทรศัพท์ของคุณทุกครั้ง การตั้งค่าสามารถทำได้โดยใช้ลิงก์นี้:

นี่คือวิดีโออธิบายเกี่ยวกับการตรวจสอบสิทธิ์ซ้ำซ้อนจากนักพัฒนาของ Google:
6. จะเข้าสู่ระบบ Gmail.com ได้อย่างไร?
คุณสามารถเข้าสู่ระบบอีเมลของคุณได้ตลอดเวลา โดยพิมพ์ “gmail.com” ลงในแถบค้นหา, หรือ จากหน้าบริการใด ๆ ของ Google ให้คลิกที่ปุ่มซึ่งอยู่ที่มุมขวาบนของหน้าจอ จากนั้นคลิก บนไอคอนเมล Gmail และ voila - คุณอยู่ในเมลของคุณแล้ว!

เอาล่ะคุณไป อินเทอร์เฟซของเมล Gmail.com ใหม่ของคุณ. จดหมายต้อนรับฉบับแรกจาก Google มาถึงแล้ว

7. การตั้งค่าพื้นฐานต้องทำอย่างไร?
มีการตั้งค่าและฟังก์ชั่นที่มีประโยชน์มากมาย จำเป็นต้องมีบทความแยกต่างหากเพื่ออธิบายสิ่งเหล่านี้ หากต้องการใช้เมล การตั้งค่าบางอย่างก็เพียงพอแล้ว ซึ่งฉันจะพูดถึงตอนนี้
- ปุ่ม "ติดตั้งแอป Gmail" หากต้องการเข้าถึงอีเมลของคุณจากโทรศัพท์ของคุณ ให้ติดตั้งแอปพลิเคชัน Gmail บนโทรศัพท์มือถือของคุณโดยคลิกที่ปุ่มนี้และปฏิบัติตามคำแนะนำง่ายๆ
- ปุ่ม “วิธีใช้ Gmail” อย่าลืมลองดู มีข้อมูลที่เป็นประโยชน์มากมายที่นี่
- ปุ่มเลือกธีมช่วยให้คุณเลือกพื้นหลังสำหรับเมลของคุณได้
- ปุ่ม "เปลี่ยนรูปโปรไฟล์" ช่วยให้คุณสามารถตั้งค่ารูปโปรไฟล์โดยเลือกและอัปโหลดรูปภาพจากคอมพิวเตอร์ของคุณ ภาพถ่ายจะแสดงที่มุมขวาบนของหน้าจอ
- ปุ่ม "นำเข้าที่อยู่และจดหมาย" จะช่วยให้คุณสามารถกำหนดค่าการส่งต่อจดหมายจากกล่องจดหมายอื่น ๆ ทั้งหมดของคุณเพื่อดูตัวอักษรทั้งหมดในแอปพลิเคชันเดียว คุณจะสามารถรับจดหมายและส่งในนามของที่อยู่ทางไปรษณีย์ของคุณได้
8. กล่องจดหมาย Gmail.com - วิธีการตั้งค่า?
โปรดทราบว่า Google Mail มีหนึ่งในเครื่องมือตัดสแปมที่ดีที่สุดในโลก ในขณะที่บริการอีเมลอื่นๆ ไม่สามารถต่อสู้กับสแปมได้เลย
นอกจากนี้ หากตัวอักษรทั้งหมดไปอยู่ในโฟลเดอร์กล่องจดหมายเดียว คุณจะสะสมจดหมายที่ยังไม่ได้อ่านนับพันฉบับในไม่ช้า ดังนั้นจึงควรตั้งค่าการเรียงลำดับตัวอักษรอัตโนมัติจะดีกว่า โดยเฉพาะอย่างยิ่งฉันรู้สึกรำคาญกับการส่งจดหมายที่คุณไม่สามารถยกเลิกการสมัครได้ ดังนั้นคุณจึงสามารถตั้งค่าเพื่อส่งไปยังโฟลเดอร์อื่นได้ (สร้างทางลัดสำหรับโฟลเดอร์นั้น) และลบออกพร้อมกันได้
ง่ายมากในการตั้งค่าการจัดเรียงตัวอักษรขาเข้าอัตโนมัติใน Gmail โดยใช้วิดีโอที่มีประโยชน์นี้:
ตอนนี้คุณรู้วิธีสร้างอีเมลบน gmail.com วิธีตั้งค่าการเข้าสู่ระบบที่ปลอดภัยและป้องกันอีเมลของคุณจากการแฮ็ก วิธีตั้งค่าอีเมลพื้นฐาน รวมถึงการจัดเรียงอีเมลขาเข้าอัตโนมัติที่สำคัญมาก
ฉันขอให้คุณเป็นแรงบันดาลใจสำหรับแผนและโครงการทั้งหมดของคุณ!
เขียนคำถามของคุณในความคิดเห็น
สวัสดีเพื่อน. ในบทความล่าสุดที่เราได้ผ่านไป หัวข้อวันนี้ หรือวิธีการลงทะเบียนใน Google
สำหรับผู้ที่ยังไม่มีกล่องจดหมายของตนเอง ฉันขอแนะนำให้คุณสร้างกล่องจดหมายขึ้นมา Google Mail (gmail) มีสแปมน้อยกว่าและได้รับการปกป้องจากการแฮ็กมากกว่าบริการเมลอื่นๆ ทั้งหมด
จดหมายจาก Google
แน่นอนว่าอีเมลใดๆ ก็สามารถถูกแฮ็กได้หากคุณเดารหัสผ่าน ดังนั้น ฉันแนะนำให้ทุกคนตั้งรหัสผ่านที่ซับซ้อนหรืออย่างน้อยปานกลาง ซึ่งควรประกอบด้วยตัวอักษรและตัวเลข โดยเฉพาะอย่างยิ่งในกรณีที่แตกต่างกัน (ตัวพิมพ์ใหญ่และเล็ก)
ฉันได้เรียนรู้เกี่ยวกับอีเมลของ Google เมื่อประมาณสามปีที่แล้ว ตอนนั้นฉันใช้แค่ Mail.ru เท่านั้น ซึ่งเพียงพอสำหรับฉัน จริงๆ แล้วเมลมีข้อเสียหลายประการ (สำหรับฉันโดยส่วนตัวแล้ว คุณอาจมีมากกว่าหรือไม่มีเลย): มีเปอร์เซ็นต์ค่อนข้างสูงที่กล่องจดหมายจะถูกแฮ็กและการส่งจดหมายขยะเป็นประจำ
ฉันยังไม่พบปัญหาดังกล่าวกับ Google Mail และหวังว่าจะไม่เกิดขึ้นในอนาคตอันใกล้นี้
ดำเนินการลงทะเบียนกับ Google และสร้างโดยตรง เมลไปที่ Gmail .
ลงทะเบียนทางไปรษณีย์
ขั้นตอนแรกคือการเปิดคอมพิวเตอร์ของเรา ไปที่อินเทอร์เน็ตเบราว์เซอร์ที่คุณคุ้นเคยและใช้งานบ่อย (ฉันมีสองเบราว์เซอร์ - Google Chrom และ Opera)

ในแถบที่อยู่คุณต้องพิมพ์เว็บไซต์ Google - www.google.ru

ในแท็บด้านบน ให้เลือกและไปที่ Mail ซึ่งอยู่ระหว่าง News และ Disk

เราจะเห็นหน้า Gmail แนวทางการรับส่งอีเมลของ Google

ที่มุมขวาล่าง คุณสามารถเลือกภาษาที่สะดวกสำหรับคุณ เพื่อให้ขั้นตอนการลงทะเบียนมีความชัดเจนสำหรับคุณ และคุณไม่จำเป็นต้องใช้นักแปลหลายคน

ในหน้านี้คุณสามารถใช้สองลิงก์ สร้างบัญชี และ สร้างบัญชี ซึ่งเปลี่ยนเส้นทางไปยังหน้าการลงทะเบียนเดียวกัน


เราเข้าสู่การสร้างบัญชี Google


ทางด้านขวามือคือแบบฟอร์มลงทะเบียนที่เราต้องกรอก

นี่เป็นขั้นตอนมาตรฐานและไม่ควรใช้เวลามากนัก กรอกข้อมูลในคอลัมน์ คุณชื่ออะไร - ชื่อและนามสกุล

ในขั้นตอนถัดไป คุณจะต้องสร้างชื่อผู้ใช้ที่ลงท้ายด้วย @gmail.com

ในคอลัมน์สร้างรหัสผ่าน คุณต้องเขียนรหัสผ่านซึ่งควรจะค่อนข้างซับซ้อนและประกอบด้วยตัวอักษรและตัวเลข (คุณสามารถใช้สัญลักษณ์เพิ่มเติมได้) เพื่อไม่ให้ถูกแฮ็ก

ในขั้นตอนถัดไป เราจะยืนยันรหัสผ่านของเรา (ต้องตรงกัน)

ไปที่ช่องวันเกิด กรอกวัน เดือน ปี

ขั้นตอนต่อไปคือการเลือกเพศ หากคุณไม่ต้องการแสดง คุณสามารถเลือกไม่ได้ระบุ

ในส่วนโทรศัพท์มือถือ คุณสามารถเขียนหมายเลขของคุณได้ คุณสามารถใช้มันได้หากคุณลืมรหัสผ่าน หลังจากนั้นไม่นาน SMS จะถูกส่งพร้อมคำแนะนำเพิ่มเติมเกี่ยวกับวิธีการกู้คืน

คุณสามารถเขียนอีเมลสำรองในที่อยู่อีเมลสำรองของคุณได้ ในกรณีที่มีกิจกรรมที่น่าสงสัยในบัญชีของคุณ การแจ้งเตือนที่เกี่ยวข้องจะถูกส่งไปยังบัญชีนั้น

พิสูจน์ว่าคุณไม่ใช่หุ่นยนต์โดยกรอก captcha และป้อนคำสองคำที่แสดงในภาพ

หากคุณไม่เห็นสัญลักษณ์ คุณสามารถรีเฟรชภาพและฟังสิ่งที่แสดงอยู่บนนั้นได้ หากคุณป้อนหมายเลขโทรศัพท์มือถือ คุณสามารถข้ามการตรวจสอบนี้ได้

ในคอลัมน์ประเทศ คุณต้องเลือกประเทศที่คุณอาศัยอยู่ ฉันอาศัยอยู่ในคาซัคสถาน ดังนั้นฉันจึงเลือกคาซัคสถาน

สิ่งต่อไปที่คุณต้องทำคือทำเครื่องหมายในช่อง ฉันยอมรับข้อกำหนดของข้อตกลง และเห็นด้วยกับนโยบายของ Google

หากคุณต้องการทำความคุ้นเคยกับสิ่งเหล่านี้ คุณสามารถไปตามลิงก์สีน้ำเงินสองลิงก์นี้

คุณยังสามารถทำเครื่องหมายที่ช่องนี้ได้หากต้องการดูสิ่งที่เพื่อนของคุณแนะนำโดยใช้คอมพิวเตอร์และอินเทอร์เน็ตโดยใช้ปุ่มบวก +1

หากคุณเป็นคนอยากรู้อยากเห็นและต้องการทราบว่าเหตุใด Google จึงรวบรวมข้อมูลนี้ คุณสามารถดูได้โดยไปที่ลิงก์นี้

หากคุณมีปัญหาหรือปัญหาในการกรอกแบบฟอร์มลงทะเบียน คุณสามารถใช้ความช่วยเหลือได้


การตรวจสอบบัญชี
หลังจากนั้นเราจะไปที่หน้ายืนยันบัญชี

ถัดไปคุณต้องเลือกประเทศของคุณและระบุหมายเลขโทรศัพท์มือถือของคุณหากคุณไม่ได้ระบุเมื่อกรอกด้านบน จากนั้นคุณต้องเลือกวิธีรับรหัสในรูปแบบ SMS ปกติหรือการโทรด้วยเสียงแล้วคลิกดำเนินการต่อ

ควรส่งรหัสยืนยันไปยังโทรศัพท์มือถือที่ระบุภายในไม่กี่นาทีหรืออาจเร็วกว่านั้นด้วยซ้ำ หากเขาไม่มาภายใน 15 นาที คุณต้องลองอีกครั้ง

การตั้งค่าเมล
โปรไฟล์ของคุณควรปรากฏขึ้น โดยคุณสามารถเพิ่มรูปภาพหรือคลิกถัดไป

หน้าแสดงความยินดีปรากฏขึ้นพร้อมกับที่อยู่อีเมลของคุณและปุ่มสีน้ำเงิน ไปที่บริการ Gmail

เราไปที่บริการ Gmail และกล่องจดหมายใหม่จะเปิดต่อหน้าเราซึ่งเราเพิ่งสร้างขึ้น ในกรณีของฉันมีข้อความทักทายและข้อความขาเข้าสี่ข้อความ ของคุณอาจแตกต่างกัน

หากคุณต้องการลงชื่อเข้าใช้เมลใหม่ คุณต้องไปที่ Google.ru หรือไปที่ www.gmail.com แล้วป้อนชื่อผู้ใช้และรหัสผ่านของคุณ

นี่คือขั้นตอน การลงทะเบียนใน googleกล่าวคือการสร้างกล่องจดหมายในบริการ Gmail เสร็จสมบูรณ์ ภายในเมล คุณสามารถปรับแต่งทุกอย่างสำหรับตัวคุณเอง เลือกการออกแบบ ตั้งค่าสกรีนเซฟเวอร์พื้นหลัง ทำความคุ้นเคยกับ Gmail และอื่นๆ อีกมากมาย
มาสรุปกัน
ในบทความของวันนี้ การลงทะเบียนใน Google - ส่งอีเมลไปที่ Gmailเราได้ดำเนินการลงทะเบียนกล่องจดหมายใหม่ตั้งแต่ต้นจนจบทุกขั้นตอน ฉันมีหลายบัญชีใน Gmail และ Mail.ru
การลงทะเบียนใน Google - ส่งอีเมลไปที่ Gmail
บางทีคุณอาจยังมีหรือมีคำถามเกี่ยวกับการสร้างกล่องจดหมายใน Gmail คุณสามารถถามพวกเขาด้านล่างในความคิดเห็นต่อบทความนี้และใช้แบบฟอร์มกับฉันด้วย
ขอบคุณที่อ่านฉันต่อ
สวัสดี! วันนี้ผมอยากจะพูดถึง บริการอีเมล Gmail(อีเมลจาก Google) แน่นอนว่าคุณคุ้นเคยกับเขาแล้ว โดยส่วนตัวฉันพบเขาค่อนข้างเร็ว ๆ นี้ประมาณ 4 เดือนที่แล้ว ก่อนหน้านั้นฉันใช้ Mail.ru แต่หลังจากเปลี่ยนมาใช้ Gmail ฉันก็รู้ว่าอย่างหลังนั้นดีที่สุดในโลกอย่างแท้จริง ทำไม ฉันจะบอกคุณเพิ่มเติมเกี่ยวกับเรื่องนี้ด้านล่าง
อะไรทำให้ฉันเปลี่ยนมาใช้บริการอีเมลอื่น สวยงามมากตอนนี้เมลของฉันมีลักษณะดังนี้: petr@site. ไม่เลวใช่มั้ย? ใช่แน่นอนว่าสามารถทำได้ใน Yandex แต่ด้วยเหตุผลบางอย่างฉันจึงตัดสินใจใช้ Gmail และฉันไม่เสียใจเลย ลงทะเบียนสำหรับ Gmail.comมันไม่ใช่เรื่องยาก แต่ฉันยังคงแนะนำว่าแทนที่จะลงทะเบียนปกติ คุณควรสร้างอีเมลที่สวยงามด้วยชื่อโดเมนของคุณเองทันที (ฉันบอกวิธีการทำเช่นนี้แล้ว)
ฉันจะใช้อีเมล Gmail ได้อย่างไร
1. ฉันล้างกล่องจดหมายของฉัน
ในโฟลเดอร์ "กล่องจดหมาย" ฉันมีเฉพาะตัวอักษรที่เกี่ยวข้องซึ่งต้องดำเนินการบางอย่าง เช่น ตอบกลับ ติดตามผลในการดำเนินการบางอย่าง ฯลฯ เมื่อจดหมายฉบับหนึ่งไม่เกี่ยวข้อง ฉันก็แค่ ฉันกำลังส่งมันไปที่เอกสารสำคัญ. ที่เก็บถาวรคืออะไร? อีเมลเหล่านี้เป็นอีเมลที่ไม่ปรากฏในกล่องจดหมายของคุณแต่สามารถค้นหาได้ นี่คือปุ่ม "เก็บถาวร":
นอกจากนี้ จดหมายที่ส่งไปยัง "Archive" ยังมีอยู่ในโฟลเดอร์ "All Mail" ด้วยวิธีนี้กล่องจดหมายของฉันจะสะอาดอยู่เสมอ หากคุณแน่ใจว่าคุณไม่จำเป็นต้องมีจดหมายฉบับใดฉบับหนึ่งอย่างแน่นอน แทนที่จะคลิกปุ่ม "ลบ" แทนที่จะ "เก็บถาวร"
2. ฉันทำเครื่องหมายอีเมลที่สำคัญ
จดหมายบางฉบับต้องการคำตอบด่วนหรือมีความสำคัญอย่างยิ่งต่อฉัน และในขณะที่ฉันกำลังจัดเรียงอีเมล สิ่งแรกที่ฉันทำคือไปที่โฟลเดอร์ "Tagged":
การทำเครื่องหมายตัวอักษรนั้นง่ายมาก เพียงคลิกที่ "ดาว" ที่มุมขวาบน:
หากดาวดวงหนึ่งไม่เพียงพอสำหรับคุณ คุณสามารถใช้เครื่องหมายได้มากมาย หากต้องการเปิดใช้งาน คุณต้องไปที่การตั้งค่า -> ทั่วไป -> ดาว:
3. ฉันใช้ “ทางลัด”
ตัวอย่างเช่น ในขณะนี้มันเกิดขึ้นและสะดวกมากสำหรับฉันที่จะรวบรวมจดหมายจากผู้เข้าร่วมแต่ละคนในโฟลเดอร์แยกต่างหาก ฉันทำอะไรเพื่อสิ่งนี้?
- ฉันเปิดจดหมายจากผู้เข้าร่วมมาราธอนแล้วคลิกลูกศรที่มุมขวาบน:

- จากรายการ ฉันเลือก “กรองอีเมลที่คล้ายกัน”:

- ในช่อง "จาก" ฉันป้อนที่อยู่อีเมลของผู้เข้าร่วมมาราธอนและคลิกที่ปุ่ม "สร้างตัวกรองตามคำขอนี้":

- ในบรรทัด "ใช้ทางลัด" คลิกที่ปุ่ม "เลือกทางลัด...":

- ฉันคลิกที่ปุ่ม "สร้างทางลัด" แล้ว:

- ฉันตั้งชื่อทางลัด (ในกรณีของฉัน ฉันเขียนที่อยู่เว็บไซต์ของผู้เข้าร่วมรายนี้) และคลิกที่ปุ่ม "สร้าง":

- นั่นคือทั้งหมด! สร้างทางลัดแล้วตอนนี้ทุกตัวอักษรจาก [ป้องกันอีเมล]จะไปที่โฟลเดอร์ pupkin.ru โดยอัตโนมัติ:

วิธีนี้ทำให้คุณสามารถกรองตัวอักษรตามกล่องจดหมาย หัวเรื่อง ฯลฯ
กำหนดสีเฉพาะให้กับแต่ละฉลาก ซึ่งจะช่วยเพิ่มการมองเห็นได้อย่างมาก:
4. ฉันทำเครื่องหมายอีเมลอัตโนมัติว่าอ่านแล้ว
จดหมายมักมาจากการแลกเปลี่ยน เช่น Rotapost และอื่นๆ ฉันต้องการมัน แต่ฉันไม่ชอบให้เป็น “อีเมลที่ยังไม่ได้อ่าน” สำหรับจดหมายจากการแลกเปลี่ยนดังกล่าว ฉันยังสร้างตัวกรองในขั้นตอนที่ 4 ของย่อหน้าก่อนหน้า (ดูด้านบน) ฉันจะทำเครื่องหมายในช่องถัดจาก "ทำเครื่องหมายว่าอ่านแล้ว" (ฉันไม่ได้สร้างป้ายกำกับสำหรับตัวอักษรเหล่านี้):
6. ฉันใช้การค้นหาอย่างแข็งขัน
คุณจำเป็นต้องรวบรวมจดหมายโต้ตอบทั้งหมดกับผู้รับรายใดรายหนึ่งหรือไม่? ไม่มีปัญหา! ซึ่งทำได้ง่ายมากใน Gmail เพียงป้อนที่อยู่กล่องจดหมายของบุคคลที่คุณต้องการแล้ว voila! จดหมายทั้งหมดจากเขาอยู่ต่อหน้าต่อตาคุณแล้ว:
ช่วยได้มากเมื่อบุคคลที่คุณติดต่อด้วยไม่ได้ใช้ประวัติข้อความในอีเมลของพวกเขา แล้วพวกเขาก็สงสัยว่าทำไมฉันไม่ตอบจดหมายของพวกเขา? และบางครั้งฉันก็จำไม่ได้ว่าฉันคุยกับคนนี้เรื่องอะไร การค้นหามีประโยชน์มากจริงๆ ฉันยังค้นหาคำหลักทุกประเภทและพบตัวอักษรที่ฉันต้องการจริงๆ
นอกจากนี้ สิ่งที่ยอดเยี่ยมเกี่ยวกับ Gmail ก็คืออีเมลทั้งหมดที่มีการตอบกลับจะถูกรวบรวมไว้ กลุ่มอีเมล(ประหยัดพื้นที่ในรายการตัวอักษรและทำให้ติดตามประวัติได้ง่ายขึ้น)
7. การใช้อีเมล Gmail ผ่านโทรศัพท์มือถือของคุณสะดวกมาก
คุณสามารถค้นหาแอปพลิเคชันสำหรับโทรศัพท์เกือบทุกรุ่นได้อย่างง่ายดายที่นี่ http://gmail.com/app. หรือคุณสามารถใช้เว็บไซต์ Gmail เวอร์ชันเบราว์เซอร์ซึ่งยังสะดวกมาก (เมลจะ "แคบ" เพื่อให้พอดีกับขนาดหน้าจอ) นอกจากนี้ยังมีแอปพลิเคชันจำนวนมากที่ผลิตโดยนักพัฒนาบุคคลที่สาม ตัวอย่างเช่น บน iPhone สุดที่รัก ฉันใช้แอป Sparrow ซึ่งสะดวกมากจริงๆ บน iPad ฉันใช้เมลในเบราว์เซอร์ ทุกอย่างใช้งานได้ดี