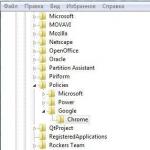สวัสดีเพื่อน. ในบทความล่าสุดที่เราได้ผ่านไป หัวข้อวันนี้ หรือวิธีการลงทะเบียนใน Google
สำหรับผู้ที่ยังไม่มีกล่องจดหมายของตนเอง ฉันขอแนะนำให้คุณสร้างกล่องจดหมายขึ้นมา Google Mail (gmail) มีสแปมน้อยกว่าและได้รับการปกป้องจากการแฮ็กมากกว่าบริการเมลอื่นๆ ทั้งหมด
จดหมายจาก Google
แน่นอนว่าอีเมลใดๆ ก็สามารถถูกแฮ็กได้หากคุณเดารหัสผ่าน ดังนั้น ฉันแนะนำให้ทุกคนตั้งรหัสผ่านที่ซับซ้อนหรืออย่างน้อยปานกลาง ซึ่งควรประกอบด้วยตัวอักษรและตัวเลข โดยเฉพาะอย่างยิ่งในกรณีที่แตกต่างกัน (ตัวพิมพ์ใหญ่และเล็ก)
ฉันได้เรียนรู้เกี่ยวกับอีเมลของ Google เมื่อประมาณสามปีที่แล้ว ตอนนั้นฉันใช้แค่ Mail.ru เท่านั้น ซึ่งเพียงพอสำหรับฉัน จริงๆ แล้วเมลมีข้อเสียหลายประการ (สำหรับฉันโดยส่วนตัวแล้ว คุณอาจมีมากกว่าหรือไม่มีเลย): มีเปอร์เซ็นต์ค่อนข้างสูงที่กล่องจดหมายจะถูกแฮ็กและการส่งจดหมายขยะเป็นประจำ
ฉันยังไม่พบปัญหาดังกล่าวกับ Google Mail และหวังว่าจะไม่เกิดขึ้นในอนาคตอันใกล้นี้
ดำเนินการลงทะเบียนกับ Google และสร้างโดยตรง เมลไปที่ Gmail .
ลงทะเบียนทางไปรษณีย์
ขั้นตอนแรกคือการเปิดคอมพิวเตอร์ของเรา ไปที่อินเทอร์เน็ตเบราว์เซอร์ที่คุณคุ้นเคยและใช้งานบ่อย (ฉันมีสองเบราว์เซอร์ - Google Chrom และ Opera)

ในแถบที่อยู่คุณต้องพิมพ์เว็บไซต์ Google - www.google.ru

ในแท็บด้านบน ให้เลือกและไปที่ Mail ซึ่งอยู่ระหว่าง News และ Disk

เราจะเห็นหน้า Gmail แนวทางการรับส่งอีเมลของ Google

ที่มุมขวาล่าง คุณสามารถเลือกภาษาที่สะดวกสำหรับคุณ เพื่อให้ขั้นตอนการลงทะเบียนมีความชัดเจนสำหรับคุณ และคุณไม่จำเป็นต้องใช้นักแปลหลายคน

ในหน้านี้คุณสามารถใช้สองลิงก์ สร้างบัญชี และ สร้างบัญชี ซึ่งเปลี่ยนเส้นทางไปยังหน้าการลงทะเบียนเดียวกัน


เราเข้าสู่การสร้างบัญชี Google


ทางด้านขวามือคือแบบฟอร์มลงทะเบียนที่เราต้องกรอก

นี่เป็นขั้นตอนมาตรฐานและไม่ควรใช้เวลามากนัก กรอกข้อมูลในคอลัมน์ คุณชื่ออะไร - ชื่อและนามสกุล

ในขั้นตอนถัดไป คุณจะต้องสร้างชื่อผู้ใช้ที่ลงท้ายด้วย @gmail.com

ในคอลัมน์สร้างรหัสผ่าน คุณต้องเขียนรหัสผ่านซึ่งควรจะค่อนข้างซับซ้อนและประกอบด้วยตัวอักษรและตัวเลข (คุณสามารถใช้สัญลักษณ์เพิ่มเติมได้) เพื่อไม่ให้ถูกแฮ็ก

ในขั้นตอนถัดไป เราจะยืนยันรหัสผ่านของเรา (ต้องตรงกัน)

ไปที่ช่องวันเกิด กรอกวัน เดือน ปี

ขั้นตอนต่อไปคือการเลือกเพศ หากคุณไม่ต้องการแสดง คุณสามารถเลือกไม่ได้ระบุ

ในส่วนโทรศัพท์มือถือ คุณสามารถเขียนหมายเลขของคุณได้ คุณสามารถใช้มันได้หากคุณลืมรหัสผ่าน หลังจากนั้นไม่นาน SMS จะถูกส่งพร้อมคำแนะนำเพิ่มเติมเกี่ยวกับวิธีการกู้คืน

คุณสามารถเขียนอีเมลสำรองในที่อยู่อีเมลสำรองของคุณได้ ในกรณีที่มีกิจกรรมที่น่าสงสัยในบัญชีของคุณ การแจ้งเตือนที่เกี่ยวข้องจะถูกส่งไปยังบัญชีนั้น

พิสูจน์ว่าคุณไม่ใช่หุ่นยนต์โดยกรอก captcha และป้อนคำสองคำที่แสดงในภาพ

หากคุณไม่เห็นสัญลักษณ์ คุณสามารถรีเฟรชภาพและฟังสิ่งที่แสดงอยู่บนนั้นได้ หากคุณป้อนหมายเลขโทรศัพท์มือถือ คุณสามารถข้ามการตรวจสอบนี้ได้

ในคอลัมน์ประเทศ คุณต้องเลือกประเทศที่คุณอาศัยอยู่ ฉันอาศัยอยู่ในคาซัคสถาน ดังนั้นฉันจึงเลือกคาซัคสถาน

สิ่งต่อไปที่คุณต้องทำคือทำเครื่องหมายในช่อง ฉันยอมรับข้อกำหนดของข้อตกลง และเห็นด้วยกับนโยบายของ Google

หากคุณต้องการทำความคุ้นเคยกับสิ่งเหล่านี้ คุณสามารถไปตามลิงก์สีน้ำเงินสองลิงก์นี้

คุณยังสามารถทำเครื่องหมายที่ช่องนี้ได้หากต้องการดูสิ่งที่เพื่อนของคุณแนะนำโดยใช้คอมพิวเตอร์และอินเทอร์เน็ตโดยใช้ปุ่มบวก +1

หากคุณเป็นคนอยากรู้อยากเห็นและต้องการทราบว่าเหตุใด Google จึงรวบรวมข้อมูลนี้ คุณสามารถดูได้โดยไปที่ลิงก์นี้

หากคุณมีปัญหาหรือปัญหาในการกรอกแบบฟอร์มลงทะเบียน คุณสามารถใช้ความช่วยเหลือได้


การตรวจสอบบัญชี
หลังจากนั้นเราจะไปที่หน้ายืนยันบัญชี

ถัดไปคุณต้องเลือกประเทศของคุณและระบุหมายเลขโทรศัพท์มือถือของคุณหากคุณไม่ได้ระบุเมื่อกรอกด้านบน จากนั้นคุณต้องเลือกวิธีรับรหัสในรูปแบบ SMS ปกติหรือการโทรด้วยเสียงแล้วคลิกดำเนินการต่อ

ควรส่งรหัสยืนยันไปยังโทรศัพท์มือถือที่ระบุภายในไม่กี่นาทีหรืออาจเร็วกว่านั้นด้วยซ้ำ หากเขาไม่มาภายใน 15 นาที คุณต้องลองอีกครั้ง

การตั้งค่าเมล
โปรไฟล์ของคุณควรปรากฏขึ้น โดยคุณสามารถเพิ่มรูปภาพหรือคลิกถัดไป

หน้าแสดงความยินดีปรากฏขึ้นพร้อมกับที่อยู่อีเมลของคุณและปุ่มสีน้ำเงิน ไปที่บริการ Gmail

เราไปที่บริการ Gmail และกล่องจดหมายใหม่จะเปิดต่อหน้าเราซึ่งเราเพิ่งสร้างขึ้น ในกรณีของฉันมีข้อความทักทายและข้อความขาเข้าสี่ข้อความ ของคุณอาจแตกต่างกัน

หากคุณต้องการลงชื่อเข้าใช้เมลใหม่ คุณต้องไปที่ Google.ru หรือไปที่ www.gmail.com แล้วป้อนชื่อผู้ใช้และรหัสผ่านของคุณ

นี่คือขั้นตอน การลงทะเบียนใน googleกล่าวคือการสร้างกล่องจดหมายในบริการ Gmail เสร็จสมบูรณ์ ภายในเมล คุณสามารถปรับแต่งทุกอย่างสำหรับตัวคุณเอง เลือกการออกแบบ ตั้งค่าสกรีนเซฟเวอร์พื้นหลัง ทำความคุ้นเคยกับ Gmail และอื่นๆ อีกมากมาย
มาสรุปกัน
ในบทความของวันนี้ การลงทะเบียนใน Google - ส่งอีเมลไปที่ Gmailเราได้ดำเนินการลงทะเบียนกล่องจดหมายใหม่ตั้งแต่ต้นจนจบทุกขั้นตอน ฉันมีหลายบัญชีใน Gmail และ Mail.ru
การลงทะเบียนใน Google - ส่งอีเมลไปที่ Gmail
บางทีคุณอาจยังมีหรือมีคำถามเกี่ยวกับการสร้างกล่องจดหมายใน Gmail คุณสามารถถามพวกเขาด้านล่างในความคิดเห็นต่อบทความนี้และใช้แบบฟอร์มกับฉันด้วย
ขอบคุณที่อ่านฉันต่อ
การลงชื่อเข้าใช้บัญชี Gmail ของคุณนั้นค่อนข้างง่าย แต่ก่อนอื่นคุณจะต้องสร้างบัญชีของคุณในบริการนี้ ตอนนี้คุณจะได้เรียนรู้วิธีลงชื่อเข้าใช้เมลอย่างง่ายดายและถูกต้องและเรียนรู้การตั้งค่าพื้นฐานของบริการเมลนี้ ทำความเข้าใจวิธีเปลี่ยนการตั้งค่าเมล และเรียนรู้วิธีแก้ไขผู้ติดต่อที่มีอยู่
หากคุณไม่เคยลงทะเบียนกับ Gmail มาก่อน ให้ทำทันที เนื่องจากขั้นตอนนั้นง่ายและไม่ต้องใช้ทักษะหรือความรู้พิเศษ
การลงทะเบียน
เราลงทะเบียนบัญชีเพราะ... มันเหมือนกันสำหรับบริการทั้งหมดของ Google ผ่านไปกันเถอะ 
คลิกปุ่ม "สร้างบัญชี" กรอกแบบฟอร์ม.  ในระหว่างกระบวนการ คุณต้องระบุข้อมูลของคุณ - ชื่อย่อและที่อยู่อีเมลที่ต้องการ คุณสามารถระบุชื่อและนามสกุลได้ เนื่องจากทรัพยากรอนุญาตให้คุณสร้างกล่องจดหมายในจำนวนที่แตกต่างกันได้ และเราได้รับ...
ในระหว่างกระบวนการ คุณต้องระบุข้อมูลของคุณ - ชื่อย่อและที่อยู่อีเมลที่ต้องการ คุณสามารถระบุชื่อและนามสกุลได้ เนื่องจากทรัพยากรอนุญาตให้คุณสร้างกล่องจดหมายในจำนวนที่แตกต่างกันได้ และเราได้รับ... 
เมื่อการลงทะเบียนเสร็จสิ้น ระบบจะเปลี่ยนเส้นทางคุณโดยอัตโนมัติผ่านลิงก์ไปยังบัญชีส่วนตัวของคุณ นั่นคือ คุณจะพบว่าตัวเองอยู่ในบัญชีส่วนตัวของคุณ ซึ่งคุณสามารถเริ่มทำงานและใช้ความสามารถของระบบ Gmail ได้อย่างเต็มที่แล้ว แต่โปรดทราบว่าทุกครั้งที่คุณกลับเข้ามาใหม่ คุณจะต้องป้อนข้อมูลการเข้าสู่ระบบ - นี่คือที่อยู่อีเมลและรหัสผ่านของคุณ ดังนั้นให้บันทึกข้อมูลไว้ในที่ปลอดภัย
ผู้ใช้ Gmail มือใหม่บางรายประสบปัญหาในการเข้าสู่ระบบ แต่สามารถหลีกเลี่ยงปัญหาได้หากคุณป้อนข้อมูลที่ถูกต้องและยินยอมให้เบราว์เซอร์บันทึกรหัสผ่าน ด้วยวิธีนี้ ในอนาคต คุณจะไม่ต้องป้อนรหัสผ่านและที่อยู่ Gmail บนแป้นพิมพ์ เนื่องจากจะถูกป้อนโดยอัตโนมัติเมื่อคุณลงชื่อเข้าใช้บัญชีของคุณ
วิธีเข้าสู่ระบบ Gmail:

ป้อนข้อมูลที่เราพูดถึงข้างต้น - เข้าสู่ระบบ รหัสผ่าน (ข้อมูลเข้าสู่ระบบคือที่อยู่กล่องจดหมายของคุณ)
หลังจากป้อนข้อมูลแล้วให้คลิกปุ่ม "เข้าสู่ระบบ" 
จะออกจากระบบบัญชี gmail.com ได้อย่างไร?
หากต้องการออกจากระบบบัญชี Gmail ปัจจุบันของคุณเพื่อเปลี่ยนโปรไฟล์หรือด้วยเหตุผลอื่น คุณจะต้องเลือกออกจากรูปโปรไฟล์ของคุณ 
การตั้งค่า Gmail
เมลทำงานได้โดยไม่มีการตั้งค่าใดๆ แต่ผู้ที่มีจิตใจอยากรู้อยากเห็นอาจต้องการปรับเปลี่ยนทุกอย่างให้เหมาะกับตัวเอง การตั้งค่าหลักซ่อนอยู่ใต้ไอคอนรูปเฟือง 
หลังจากเชี่ยวชาญฟังก์ชันพื้นฐานของ Gmail แล้ว คุณจะต้องเปลี่ยนการกำหนดค่าเมลหรือเปลี่ยนเทมเพลต ในการดำเนินการนี้ ให้ค้นหาแท็บ "Gears" ในเมนูด้านซ้ายแล้วคลิก คอลัมน์ฟังก์ชั่นแบบเลื่อนลงจะเปิดขึ้น จากนั้นเลือกฟังก์ชัน "ธีม" หรือคลิกที่ "การตั้งค่า" - เมนูบริบทจะเปิดขึ้นซึ่งคุณสามารถเลือกสิ่งที่คุณต้องการได้
สร้างผู้ติดต่อ
ในบริการ Gmail คุณสามารถสร้างและลบผู้ติดต่อ รวมถึงดำเนินการแบบกลุ่มกับผู้ติดต่อที่มีอยู่ได้ สามารถป้อนข้อมูลเพิ่มเติมเกี่ยวกับผู้ติดต่อ: หมายเลขโทรศัพท์ ที่อยู่ วันเกิด
หากต้องการเพิ่มผู้ติดต่อใหม่ ให้เลือกส่วน "ผู้ติดต่อ"  หน้าต่างจะปรากฏขึ้นในตำแหน่งที่คุณต้องป้อนข้อมูลเกี่ยวกับผู้ติดต่อที่คุณกำลังสร้าง การเปลี่ยนแปลงจะถูกบันทึกโดยอัตโนมัติ
หน้าต่างจะปรากฏขึ้นในตำแหน่งที่คุณต้องป้อนข้อมูลเกี่ยวกับผู้ติดต่อที่คุณกำลังสร้าง การเปลี่ยนแปลงจะถูกบันทึกโดยอัตโนมัติ
หากต้องการเปลี่ยนผู้ติดต่อ Gmail คุณต้องเลือกผู้ติดต่อที่ต้องการแก้ไข คลิกที่ผู้ติดต่อ และตอนนี้คุณสามารถแก้ไขข้อมูลทั้งหมดได้แล้ว
ในกระบวนการใช้ Gmail คุณจะค่อยๆ เชี่ยวชาญฟังก์ชั่นทั้งหมดของมัน และในอนาคตคุณจะสามารถทำทุกอย่างได้ตามดุลยพินิจของคุณเอง
หากคุณเข้าถึง Gmail ผ่านเครื่องมือค้นหา คุณอาจสูญเสียการเข้าถึงกล่องจดหมายของคุณ ผู้ใช้ที่ไปยังไซต์จากการค้นหาจะเสี่ยงที่จะเข้าไซต์ฟิชชิ่ง (ตกปลา) ไซต์เหล่านี้แยกไม่ออกจากบริการอีเมลอย่างเห็นได้ชัดและสร้างขึ้นโดยมีวัตถุประสงค์เดียวเท่านั้น - เพื่อค้นหาข้อมูลเข้าสู่ระบบและรหัสผ่านสำหรับบัญชีของเหยื่อและเข้าถึงอีเมลของเขา
เมื่อไปที่ไซต์ดังกล่าว คุณจะเห็นอินเทอร์เฟซที่คุณคุ้นเคย และคุณจะป้อนข้อมูลบัญชีของคุณลงในช่องของแบบฟอร์มการอนุญาต (แบบฟอร์มเข้าสู่ระบบ) โดยไม่ต้องสงสัย หลังจากป้อนแล้ว คุณจะเห็นการแจ้งเตือน - “บริการไม่สามารถใช้งานได้ชั่วคราว โปรดลองอีกครั้ง” และจะถูกเปลี่ยนเส้นทางไปยังเว็บไซต์อย่างเป็นทางการ mail.google.com ซึ่งเมื่อคุณป้อนข้อมูลอีกครั้ง คุณจะเข้าสู่ระบบกล่องจดหมายของคุณอย่างปลอดภัย น่าเสียดายที่นักหลอกลวงทางอินเทอร์เน็ตได้รับชื่อผู้ใช้และรหัสผ่านของคุณแล้วในครั้งแรกที่คุณพยายามเข้าสู่ระบบไซต์ "ปลอม"
เมื่อเข้าถึงเมล Gmail ของคุณ ผู้โจมตีสามารถใช้ฟังก์ชันการกู้คืนรหัสผ่านสำหรับโซเชียลเน็ตเวิร์ก ที่เก็บข้อมูลบนคลาวด์ และแม้แต่ค้นหาข้อมูลบัตรเครดิตของคุณ
การลงทะเบียนกล่องจดหมาย Google Mail ใหม่
Google Mail มีข้อดีหลายประการเมื่อเทียบกับบริการอีเมลอื่นๆ สำหรับเจ้าของกล่องจดหมาย Gmail บริการออนไลน์และเครื่องมือทั้งหมดของ Google ที่เรียกว่าออลอินวัน (ออลอินวัน) จะพร้อมใช้งาน
หากต้องการลงทะเบียนใน Google Mail จะใช้เวลาประมาณ 5 นาทีและชุดข้อมูลขั้นต่ำ: ชื่อ นามสกุล มาพร้อมกับข้อมูลเข้าสู่ระบบเฉพาะของคุณ (ชื่อกล่องจดหมายเช่น [ป้องกันอีเมล]) และรหัสผ่านที่สะดวกสำหรับคุณ (8 ตัวอักษร: ตัวอักษร ตัวเลข และอักขระพิเศษ) เพื่อความปลอดภัยเพิ่มเติม คุณจะถูกขอให้เชื่อมโยงหมายเลขโทรศัพท์และที่อยู่อีเมลเพิ่มเติมของคุณ
เข้าสู่ระบบ Gmail
ทางที่ดีควรป้อนกล่องจดหมาย Google ของคุณจากหน้าเริ่มต้นที่มีอยู่ในเบราว์เซอร์ใดก็ได้ หากคุณไม่สามารถเข้าถึงได้จากหน้าเริ่มต้นหรือจำเป็นต้องลงชื่อเข้าใช้ Gmail บนคอมพิวเตอร์ของผู้อื่น ทางออกที่ดีที่สุดคือใช้โหมดไม่ระบุตัวตนในเบราว์เซอร์ (เรียกโดยใช้แป้นพิมพ์ลัด Ctrl + Shift + N) ในโหมดนี้ การอนุญาตของคุณจะไม่ถูกบันทึก และเมื่อคุณปิดหน้าต่างเบราว์เซอร์ การเข้าถึง Google Mail จะถูกขัดจังหวะ
วิธีแก้ไขที่ถูกต้องที่สองสำหรับการเข้าสู่ Gmail
ในการเข้าสู่บัญชี Gmail หรือ Google ของคุณ คุณต้องป้อนข้อมูลการอนุญาตที่ระบุไว้ระหว่างการลงทะเบียน: หมายเลขโทรศัพท์ (หากระบุและยืนยันแล้ว) หรือเข้าสู่ระบบจากที่อยู่อีเมลของคุณ
หากเมื่อคุณพยายามเข้าสู่ระบบ Gmail (ไม่ว่าจะจากคอมพิวเตอร์หรืออุปกรณ์มือถือ) คุณประสบปัญหาหรือเห็นข้อความ "เพิ่ม Gmail ในบัญชี Google ของคุณ" และ "ชื่อถูกใช้แล้ว ลองอย่างอื่น” บทความนี้จะช่วยคุณแก้ปัญหานี้ได้
เหตุผลที่คุณไม่สามารถลงชื่อเข้าใช้อีเมลจาก Google อาจแตกต่างกัน ดังนั้นฉันจะให้วิธีแก้ปัญหาที่เป็นไปได้หลายประการ และหวังว่าจะช่วยเหลือทุกคนที่อยู่ที่นี่และอ่านคำแนะนำเหล่านี้
ลงชื่อเข้าใช้ Gmail.com - ขั้นตอนแรก
หลังจากนี้ สิ่งแรกที่คุณควรลองคือการล้างประวัติ (คุกกี้) ทั้งหมดของเบราว์เซอร์ของคุณ จากความคิดเห็นของผู้ใช้หลายรายบนอินเทอร์เน็ตนี่คือสิ่งที่ช่วยพวกเขาได้
ถ้ามันได้ผลก็เยี่ยมมาก ถ้าไม่ได้ อ่านต่อ:
- คลิกที่ลิงค์ต่อไปนี้: ลงชื่อเข้าใช้ Gmail
- แบบฟอร์มเข้าสู่ระบบ Gmail จะปรากฏขึ้น โดยที่หนึ่งในที่อยู่ของคุณจะถูกป้อนไว้แล้ว และด้านล่างก็จะมีลิงค์ “เข้าสู่ระบบบัญชีอื่น”หรือ "เข้าสู่ระบบด้วยบัญชีอื่น"(หากคุณเป็นภาษาอังกฤษ) - คลิกที่มัน
- หลังจากนี้ ที่อยู่ทั้งหมดของคุณจะปรากฏขึ้น รวมถึงที่อยู่ที่คุณต้องการด้วย เลือกที่อยู่ ป้อนรหัสผ่าน และเข้าสู่กล่องจดหมายของคุณ หากแบบฟอร์มเข้าสู่ระบบว่างเปล่าปรากฏขึ้นแทนที่อยู่ ให้ป้อนที่อยู่ รหัสผ่าน และเข้าสู่ระบบที่ต้องการ
ตัวเลือกนี้ยังเกิดขึ้นได้หากคุณพยายามลงชื่อเข้าใช้เมล หน้าต่างจะปรากฏขึ้น เพิ่ม Gmail ลงในบัญชี Google ของคุณและข้อความว่า “ชื่อนี้ถูกใช้ไปแล้ว ลองอย่างอื่นดูสิ”

ในหน้าเดียวกันซึ่งคุณได้รับคำตอบว่า "ชื่อถูกใช้ไปแล้ว" จะมีวงกลมที่มีบุคคลที่มุมขวาบน (หรือรูปประจำตัวของคุณ) คลิกที่มันและเลือก เพิ่มบัญชีจากนั้น กรอกที่อยู่ รหัสผ่าน และคลิกเข้าสู่ระบบ

ข้อมูลเกี่ยวกับบัญชี
ฉันคิดว่าเป็นความคิดที่ดีอีกครั้งที่จะตรวจสอบให้แน่ใจว่าคุณป้อนข้อมูลทั้งหมดที่จำเป็นในการเข้าสู่เมลของคุณอย่างถูกต้อง รหัสผ่านจะต้องคำนึงถึงตัวพิมพ์เล็กและตัวพิมพ์ใหญ่ ดังนั้นตรวจสอบให้แน่ใจว่าคุณไม่ได้เปิดใช้งานปุ่ม Caps Lock ตรวจสอบด้วยว่าชื่อผู้ใช้ถูกต้องเช่น ที่อยู่อีเมลซึ่งเขียนลงไป @gmail.com.
แจ้งให้เราทราบในความคิดเห็นว่ามันเป็นอย่างไรสำหรับคุณ
การเข้าสู่ระบบอีเมล Gmail.com ทำได้ง่ายมาก แต่ก่อนที่คุณจะลงชื่อเข้าใช้ คุณต้องมีบัญชี Google ของคุณก่อน ในบทเรียนนี้ ฉันจะแสดงวิธีลงชื่อเข้าใช้เมลของคุณอย่างถูกต้องและง่ายดาย และยังแสดงวิธีตั้งค่า Gmail วิธีเพิ่มและแก้ไขผู้ติดต่อ แก้ไขการตั้งค่าเมล ฯลฯ
หากคุณยังไม่มีบัญชี Google คุณต้องสร้างบัญชีก่อน ในการดำเนินการนี้ เราขอแนะนำให้ไปที่บทเรียน หลังจากที่คุณสร้างบัญชีแล้ว ให้กลับมาอ่านบทเรียนที่เหลือเพื่อเรียนรู้วิธีลงชื่อเข้าใช้ Gmail และตั้งค่า
อัปเดตตั้งแต่ 02/14/2016หากคุณไม่สามารถเข้าสู่ระบบอีเมลของคุณได้ ฉันได้เขียนเกี่ยวกับวิธีการแก้ไขปัญหานี้แล้ว
เมล Gmail.com - เข้าสู่ระบบ
การเข้าสู่ระบบ Gmail เป็นเรื่องง่ายมาก ทันทีหลังจากสร้างบัญชี คุณจะได้รับอนุญาตโดยอัตโนมัติ นั่นคือ คุณจะเข้าสู่ระบบ อย่างไรก็ตาม คุณจะต้องเข้าสู่ระบบและออกจากบัญชีของคุณเสมอเมื่อดำเนินการเสร็จสิ้น การลงชื่อออกมีความสำคัญอย่างยิ่งหากคุณใช้คอมพิวเตอร์สาธารณะ (เช่น ในห้องสมุดหรือสำนักงาน) การกระทำง่ายๆ นี้จะช่วยปกป้องจดหมายของคุณจาก "สายตาที่สอดรู้สอดเห็น"
บันทึก:บทความอัปเดตเมื่อวันที่ 13 มิถุนายน 2558 มีผู้ที่ประสบปัญหาในการเข้าสู่ระบบเมล เราไม่พบข้อมูลโดยละเอียดและถูกต้องเกี่ยวกับสาเหตุที่ไม่ประสบความสำเร็จ นอกจากนี้เรายังพยายามเข้าสู่ระบบจากคอมพิวเตอร์เครื่องอื่นที่มีระบบปฏิบัติการต่างกัน ไม่มีปัญหา ทุกอย่างเป็นไปตามมาตรฐาน ดังนั้นเราจึงได้ข้อสรุปว่าผู้ที่ไม่สามารถเข้าสู่ระบบได้กำลังทำอะไรผิด บางทีคุณอาจสับสนกับบริการ Gmail.ru และ Gmail.com อันแรกไม่เกี่ยวข้องกับ Google รวมถึง Gmail.com ซึ่งเป็นบริการอีเมลสองแบบที่แตกต่างกัน ดังนั้นอย่าสับสน โปรดทราบว่า Gmail.com เป็นผลิตภัณฑ์ของ Google ดังนั้นจึงไม่เป็นไรหากหน้า Gmail.com เปลี่ยนเส้นทางไปยังหน้า Google นอกจากนี้เรายังสังเกตเห็นการเปลี่ยนแปลงเล็กๆ น้อยๆ ดังนั้นเราจึงอัปเดตบทความด้วยรูปภาพทั้งหมด ทำตามขั้นตอนด้านล่างเพื่อเข้าสู่ระบบ Google Mail มันควรจะได้ผลโดยไม่มีปัญหาใด ๆ ถ้าไม่เช่นนั้นให้เขียนความคิดเห็น แต่โดยละเอียด
ในการเข้าสู่อีเมลของคุณ:

หากต้องการออกจากระบบเมล:
- ที่มุมขวาบน คลิกรูปภาพของคุณแล้วเลือกออกจากระบบ

การตั้งค่าเมล
คงจะถึงเวลาที่คุณต้องการปรับแต่งรูปลักษณ์หรือความรู้สึกของอีเมลของคุณ ตัวอย่างเช่น คุณสามารถสร้างลายเซ็น เปลี่ยนป้ายกำกับ หรือเปลี่ยนธีมได้ ทั้งหมดนี้สามารถทำได้ในการตั้งค่า Gmail Mail
หากต้องการไปที่การตั้งค่า:

- ที่นี่คุณสามารถเลือกหมวดหมู่ที่คุณต้องการเปลี่ยนแปลงได้

การเพิ่มผู้ติดต่อ
Gmail ช่วยให้คุณบันทึกที่อยู่ติดต่อในสมุดที่อยู่ของคุณ ดังนั้นคุณจึงไม่จำเป็นต้องจำที่อยู่อีเมล คุณยังสามารถบันทึกข้อมูลเพิ่มเติมเกี่ยวกับผู้ติดต่อ: หมายเลขโทรศัพท์ วันเกิด และที่อยู่
หากต้องการเพิ่มผู้ติดต่อ:
- จากเมนูแบบเลื่อนลง Gmail ให้เลือกผู้ติดต่อ

- หน้าการติดต่อจะปรากฏขึ้น คลิกผู้ติดต่อใหม่

- ป้อนชื่อบุคคลและที่อยู่อีเมล คุณยังสามารถป้อนข้อมูลเพิ่มเติมเกี่ยวกับผู้ติดต่อได้ การเปลี่ยนแปลงทั้งหมดจะถูกบันทึกโดยอัตโนมัติ

หากต้องการเปลี่ยนผู้ติดต่อ:
- ในแถบเมนูด้านซ้าย คลิกรายชื่อติดต่อของฉัน

- คลิกผู้ติดต่อที่คุณต้องการเปลี่ยนแปลง
- ตอนนี้คุณสามารถทำการเปลี่ยนแปลงข้อมูลการติดต่อได้

ตามค่าเริ่มต้น เมื่อคุณส่งอีเมลไปยังที่อยู่อีเมลใหม่ Gmail จะเพิ่มที่อยู่นั้นในสมุดติดต่อของคุณ เมื่อไปที่รายชื่อ คุณสามารถแก้ไขข้อมูลนี้ได้
การนำเข้าจดหมายและที่อยู่ติดต่อ
คุณอาจมีรายชื่อผู้ติดต่อในกล่องจดหมายอื่นอยู่แล้ว และการโอนย้ายไปยังกล่องจดหมายใหม่ด้วยตนเองจะใช้เวลานาน Gmail อนุญาตให้คุณนำเข้าที่อยู่ติดต่อจากบัญชีอีเมลอื่น และคุณยังสามารถนำเข้าอีเมลทั้งหมดของคุณได้ คุณสามารถนำเข้าเมลและผู้ติดต่อจากบริการเมลมากมาย เช่น Yandex, Mail
หากต้องการนำเข้าจากเมลอื่น:
- คลิกไอคอนรูปเฟืองที่มุมขวาบนของหน้าแล้วเลือกการตั้งค่า
- ไปที่หมวดบัญชีแล้วคลิกที่ปุ่มตรวจสอบเมลจากบัญชีอื่น (โดยใช้ POP3) เมื่อทำตามคำแนะนำบนหน้าจอ คุณจะสามารถนำเข้าจดหมายของคุณได้