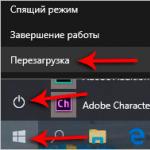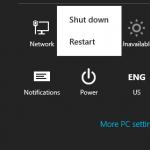หลังจากเปิดตัวระบบปฏิบัติการ Windows 8 เป็นที่ชัดเจนว่า Microsoft ตัดสินใจเปลี่ยนอินเทอร์เฟซที่คุ้นเคย ตอนนี้อินเทอร์เฟซระบบปฏิบัติการเรียกว่า Metro UI อินเทอร์เฟซที่ผิดปกติของระบบทำให้เกิดปัญหากับผู้ใช้จำนวนมาก
ตัวอย่างเช่นไม่ใช่ทุกคนที่รู้วิธีปิด Windows 8 อย่างถูกต้อง แน่นอนว่าระบบมีปุ่ม "เริ่มต้น" มาตรฐาน คุณสามารถคืนค่าลักษณะที่ปรากฏของเมนูคลาสสิกได้โดยใช้แอปพลิเคชันบุคคลที่สาม อย่างไรก็ตาม ผู้พัฒนาระบบปฏิบัติการได้จัดเตรียมวิธีการปิดแล็ปท็อปหรือคอมพิวเตอร์ไว้หลายวิธี
วิธีที่ 1 - ปิดการใช้งานผ่านปุ่ม Windows หรือ Charms Bar
ระบบปฏิบัติการ Windows 8 มีแผง Charms หากต้องการเปิดแผงนี้ คุณต้องเลื่อนเคอร์เซอร์ไปที่มุมซ้ายของหน้าจอ หากต้องการปิดอุปกรณ์ คุณต้องเลือก "ตัวเลือก" และคลิก "ปิดเครื่อง" ในหน้าต่างที่ปรากฏขึ้น คุณต้องเลือกตัวเลือก "ปิดเครื่อง"
วิธีปิด Windows 8 โดยไม่ต้องเปิด Charms Bar
มีวิธีอื่นในการปิดอุปกรณ์ Windows 8 ในการดำเนินการนี้คุณต้องใช้ปุ่ม Windows ในเมนู Start คุณต้องคลิกขวาที่มันแล้วเลือก "ปิดเครื่อง" จากเมนู คุณสามารถเปิดแผง Charms ได้โดยการกดปุ่ม Win+C ร่วมกัน หากคุณต้องการไปที่รายการ "การตั้งค่า" อย่างรวดเร็วคุณสามารถกด I แทนปุ่ม C ได้ ไม่มีอะไรยากในการปิดการใช้งาน Windows 8
ต่อไปเราจะบอกคุณว่าคุณสามารถปิดระบบปฏิบัติการได้อย่างไรโดยใช้แป้นพิมพ์ลัด หากต้องการปิดใช้งานอย่างรวดเร็ว คุณสามารถใช้แป้นพิมพ์ลัด Alt+F4 หรือ Ctrl+Alt+Del ในเวอร์ชันก่อนหน้านี้ คุณสามารถใช้แป้นพิมพ์ลัด Alt+F4 เพื่อปิดระบบปฏิบัติการเพื่อปิดเครื่องคอมพิวเตอร์ของคุณได้ วิธีการนี้ยังคงใช้อยู่ในปัจจุบัน การกดปุ่มเหล่านี้จะทำให้เมนูบริบทปรากฏขึ้นโดยคุณต้องเลือกรายการ "ปิดเครื่อง" หลังจากนี้คุณสามารถกด Enter หรือตกลง
อีกทางเลือกหนึ่งคือการใช้แป้นพิมพ์ลัด Alt+Ctrl+Del หลังจากกดชุดนี้ หน้าจอล็อคจะปรากฏบนจอภาพ ปุ่ม "ปิดเครื่อง" จะปรากฏขึ้นที่มุมขวาล่างของหน้าจอ หากต้องการปิดเครื่องคอมพิวเตอร์ คุณต้องคลิกเครื่องนั้น
ตอนนี้คุณรู้วิธีปิด Windows 8 อย่างรวดเร็วโดยใช้คีย์ผสมแล้ว แน่นอนว่าผู้ใช้หลายคนรู้จักวิธีการเหล่านี้มาเป็นเวลานานแล้ว แต่สำหรับผู้ใช้มือใหม่ข้อมูลนี้จะมีประโยชน์มาก
วิธีปิดแล็ปท็อป Windows 8
หากต้องการปิดแล็ปท็อปที่ใช้ Windows 8 คุณสามารถใช้ปุ่มเปิด/ปิดได้ อย่างไรก็ตาม สำหรับแล็ปท็อป การกดปุ่มนี้จะทำให้คุณเข้าสู่โหมดสลีปหรือไฮเบอร์เนต เพื่อออกจากสถานการณ์นี้ คุณต้องดำเนินการง่ายๆ ไม่กี่ขั้นตอน โดยคลิกขวาที่ปุ่ม Windows ซึ่งอยู่ที่มุมซ้ายของหน้าจอ
ด้วยเหตุนี้เมนูจะปรากฏขึ้นโดยคุณต้องเลือก "การจัดการพลังงาน" ตอนนี้คุณต้องไปที่ลิงค์ซึ่งคุณต้องกำหนดค่าโครงร่างแหล่งจ่ายไฟแล้วเปลี่ยนพารามิเตอร์ หน้าต่างจะเปิดขึ้นซึ่งคุณจะต้องค้นหารายการ “ปุ่มเปิดปิดและฝาครอบ” จากนั้นคุณต้องคลิกที่ไอคอน "+" และขยายเมนู ตอนนี้คุณสามารถเลือกได้ว่าจะทำอะไรเมื่อกดปุ่มเปิด/ปิดแล้วปิดฝา ควรให้ความสนใจกับความจริงที่ว่าจำเป็นต้องตอบประเด็นเหล่านี้ทั้งสำหรับ "FROM Battery" และสำหรับตัวเลือก "Plugged In" หลังจากเปลี่ยนการตั้งค่าทั้งหมดแล้ว คลิก "นำไปใช้" และรีสตาร์ทอุปกรณ์ของคุณ
สร้างทางลัดพิเศษเพื่อปิดคอมพิวเตอร์ของคุณ
หากคอมพิวเตอร์ของคุณติดตั้งระบบปฏิบัติการ Windows 8 คุณสามารถทำให้กระบวนการปิดคอมพิวเตอร์ของคุณง่ายขึ้นอย่างมากโดยการสร้างทางลัดพิเศษเพื่อปิดอุปกรณ์ โดยคลิกขวาที่เดสก์ท็อปแล้วเลือก "สร้างทางลัด" จากเมนูแบบเลื่อนลง ถัดไปคุณต้องระบุตำแหน่งของวัตถุเช่น ตั้งค่าคำสั่งปิดเครื่อง /s/t 0
หากคุณต้องการให้คอมพิวเตอร์ปิดหลังจากช่วงระยะเวลาหนึ่ง คุณสามารถตั้งค่าเป็นค่าอื่นแทน 0 ได้ ตอนนี้คุณต้องคลิก "ถัดไป" คิดชื่อที่เหมาะสมสำหรับทางลัดที่สร้างขึ้น คุณยังสามารถเปลี่ยนรูปลักษณ์ของมันได้ ในการดำเนินการนี้ ให้เปิดแท็บ "คุณสมบัติ" และเลือก "เปลี่ยนไอคอน" เลือกไอคอนที่คุณต้องการแล้วกด Enter ตอนนี้คุณสามารถวางทางลัดไว้ในที่ใดก็ได้ที่สะดวกสำหรับคุณบนเดสก์ท็อปของคุณ
การใช้การปิดระบบ 8
มีตัวเลือกอื่นที่คุณสามารถปิดอุปกรณ์ที่ใช้ระบบปฏิบัติการ Windows 8 ได้อย่างรวดเร็ว ในการทำเช่นนี้คุณสามารถใช้แอปพลิเคชัน Shutdown 8 พิเศษ คุณเพียงแค่ต้องค้นหาแอปพลิเคชันนี้บนอินเทอร์เน็ตและติดตั้งลงในคอมพิวเตอร์ของคุณ ตอนนี้คุณสามารถสร้างทางลัดบนเดสก์ท็อปได้หลังจากคลิกแล้วเมนูจะปรากฏขึ้นพร้อมตัวเลือกให้เลือกตัวเลือก "ปิดเครื่อง"
Windows 8 ใช้สิ่งที่เรียกว่าไฮบริดบูต ซึ่งจะช่วยลดเวลาในการเริ่ม Windows บางครั้งคุณอาจต้องปิดแล็ปท็อปหรือคอมพิวเตอร์ Windows 8 โดยสมบูรณ์ ซึ่งสามารถทำได้โดยการกดปุ่มเปิดปิดค้างไว้สองสามวินาทีอย่างไรก็ตามนี่ไม่ใช่วิธีที่ดีที่สุดและอาจนำไปสู่ผลลัพธ์ที่ไม่พึงประสงค์ได้ ในบทความนี้ เราจะดูวิธีปิดคอมพิวเตอร์ Windows 8 โดยสมบูรณ์โดยไม่ต้องปิดการบูตแบบไฮบริด
ไฮบริดบูตคืออะไร?
ไฮบริดบูตเป็นคุณสมบัติใหม่ใน Windows 8 ที่ใช้เทคโนโลยีไฮเบอร์เนตเพื่อเร่งการเริ่มต้นระบบปฏิบัติการ ตามกฎแล้ว เมื่อทำงานกับคอมพิวเตอร์หรือแล็ปท็อป คุณจะมีเซสชัน Windows ที่ทำงานอยู่สองเซสชันที่มีหมายเลข 0 และ 1 (หมายเลขอาจมากกว่านั้นหากคุณลงชื่อเข้าใช้หลายบัญชีพร้อมกัน) 0 ใช้สำหรับเซสชันเคอร์เนล Windows และ 1 คือเซสชันผู้ใช้ของคุณ เมื่อใช้โหมดไฮเบอร์เนตปกติ เมื่อคุณเลือกตัวเลือกที่เหมาะสมจากเมนู คอมพิวเตอร์จะเขียนเนื้อหาทั้งหมดของทั้งสองเซสชันจาก RAM ลงในไฟล์
ความคิดเห็น (9) เกี่ยวกับวิธีการปิดคอมพิวเตอร์หรือแล็ปท็อปด้วย Windows 8 โดยสมบูรณ์
- เลื่อนเมาส์ไปที่มุมขวาล่างของหน้าจอแล้วรอจนกระทั่งเมนูด้านข้างพร้อมไอคอนปรากฏขึ้น
- ที่นี่เลือกการตั้งค่า ถัดไปคุณต้องคลิกที่ไอคอน Power
- หลังจากนี้ เมนูเล็กๆ จะปรากฏขึ้นพร้อมกับสองรายการ: ปิดเครื่องและรีเซ็ต
- คลิกเมาส์ที่มุมขวาล่างของหน้าจอ
- หรือเลื่อนดูส่วนล่างขวาของหน้าจอด้วยนิ้วของคุณ
- โหมดสลีป
- ปิดตัวลง
ด้วยการเปิดตัวระบบปฏิบัติการ จำเป็นต้องมีการดำเนินการที่คุ้นเคยหลายอย่างในการจัดการระบบปฏิบัติการในรูปแบบใหม่ ตัวอย่างเช่น ผู้ใช้มักไม่ทราบวิธีปิดคอมพิวเตอร์ใน Windows 8 ในบทความนี้ เราจะพูดถึงวิธีปิดและรีสตาร์ทคอมพิวเตอร์ใน Windows 8 รวมถึงวิธีเพิ่มความเร็วและลดความซับซ้อนของกระบวนการนี้
หากต้องการรีสตาร์ทหรือปิดคอมพิวเตอร์ใน Windows 8 คุณต้องดำเนินการหลายขั้นตอน

เพื่อให้กระบวนการปิดคอมพิวเตอร์ของคุณง่ายขึ้น คุณสามารถใช้ทางลัดพิเศษได้ ในการดำเนินการนี้ในโหมดอินเทอร์เฟซปกติให้คลิกขวาที่เดสก์ท็อปแล้วเลือก "สร้างทางลัด" ป้อนคำสั่ง ปิดเครื่อง.exe -s -t 00คลิกถัดไปแล้วป้อนชื่อสำหรับทางลัด
เพียงเท่านี้ก็มีการสร้างทางลัดในการปิดคอมพิวเตอร์ใน Windows 8 และพร้อมใช้งานแล้ว เพื่อให้มองเห็นได้มากขึ้น คุณสามารถเปลี่ยนไอคอนได้ โดยคลิกขวาที่มันแล้วเลือกคุณสมบัติ ในหน้าต่างที่เปิดขึ้นให้คลิกที่ปุ่ม "เปลี่ยนไอคอน" และเลือกอันที่เหมาะสม


คุณยังสามารถเปิดทางลัดนี้ไม่เพียงแต่จากอินเทอร์เฟซปกติ แต่ยังจากเมนู Start (อินเทอร์เฟซแบบเรียงต่อกัน) เมื่อต้องการทำเช่นนี้ ให้คลิกขวาและเลือก Pin to Start หลังจากนั้นทางลัดนี้จะถูกปักหมุดไว้ที่เมนู Start
การเปิดตัว Windows 8 ในคราวเดียวทำให้ผู้ใช้จำนวนมากตกอยู่ในอาการมึนงง จริงๆ แล้วมีความลำบากใจ - เมนู Start หายไปที่ไหนสักแห่งและมีสิ่งเล็กๆ น้อยๆ ที่มีประโยชน์มากมายด้วย เช่น ปุ่มปิดเครื่องคอมพิวเตอร์ ผู้ใช้ไม่พบวิธีปิดคอมพิวเตอร์และทั้งหมดเป็นเพราะอินเทอร์เฟซ Metro ใหม่ซ่อนปุ่มอันล้ำค่าไว้ด้านหลังแผงปาฏิหาริย์และแผงเหล่านี้ราวกับมาจากเทพนิยายเกี่ยวกับ Koshchei the Immortal ก็ถูกซ่อนไว้เช่นกันและไม่แสดงบนหน้าจอ . เข็มในไข่ ไข่ในเป็ด เป็ดในกระต่าย - นี่คือแนวทางที่ใช้ในระบบเพื่อไปยังตัวเลือกอันล้ำค่าสำหรับการปิดและรีสตาร์ท Windows 8
น่าเสียดายที่ฉันไม่สามารถพูดได้ว่าสถานการณ์ใน Windows 8.1 เปลี่ยนไปอย่างสิ้นเชิง แต่ Microsoft เข้าใจถึงความไม่ชัดเจนของการใช้งานดังกล่าว และกำลังทำงานเพื่อปรับปรุงอินเทอร์เฟซ นำไปใช้สำหรับผู้เริ่มต้นและคุณสมบัติที่ดีเพิ่มเติมสองสามอย่างสำหรับคุณสมบัติขั้นสูง มาดูกันว่าคุณสามารถปิดหรือรีสตาร์ทคอมพิวเตอร์ Windows 8.1 ของคุณได้อย่างไร
การใช้แผงมหัศจรรย์
แถบมหัศจรรย์คือปุ่มที่ปรากฏทางด้านขวาของหน้าจอเมื่อคุณเลื่อนเมาส์ไปเหนือมุมขวาบนหรือล่างสุดของเดสก์ท็อป เมื่อคุณวางตัวชี้เมาส์ไว้ที่มุมใดมุมหนึ่งเหล่านี้ คุณจะเห็นสิ่งนี้:
ปุ่มสีขาวเหล่านี้เรียกว่า "คำใบ้ Charms bar" ถ้าเธอทำให้คุณรำคาญจริงๆ...
เราคลิกที่เฟืองซึ่งแสดงถึงการตั้งค่าและแผงมหัศจรรย์จะปรากฏขึ้นบนหน้าจอ ที่นั่นเราจะพบปุ่มอันล้ำค่าซึ่งคุณสามารถปิดหรือรีสตาร์ท Windows 8.1 ได้
หากต้องการเรียกแผงนี้ การใช้ปุ่มลัดจะสะดวกมาก วิน+ไอการคลิกเพื่อเปิดแผงมิราเคิลทันทีและไม่มีความล่าช้าโดยไม่จำเป็น
การใช้ ALT+F4 บนเดสก์ท็อปแบบคลาสสิก
ตัวเลือกนี้เก่าแก่ที่สุดในโลก แต่ก็มีความเกี่ยวข้อง ขณะที่อยู่ในโหมดเดสก์ท็อปแบบคลาสสิก ให้คลิกที่พื้นที่ว่างบนเดสก์ท็อปของคุณแล้วคลิก ALT+F4. กล่องโต้ตอบ "ปิดระบบ Windows" จะปรากฏขึ้นบนหน้าจอซึ่งมีการดำเนินการทั้งหมดที่มีอยู่ในรูปแบบของรายการแบบเลื่อนลง:

ฉันชอบบทสนทนานี้ มันอบอุ่น เหมือนโคมไฟ และทำให้ฉันนึกถึงสมัยรุ่งเรืองเมื่อฉันติดตั้ง Windows 2000 ในเครื่องของฉัน เป็นเวลานานแล้ว
การใช้เมนูบริบทของปุ่มเริ่ม / เมนู Win+X
ใน Windows 8.1 ปุ่ม Start จะกลับสู่ทาสก์บาร์แล้ว เมนูบริบทไม่มีอะไรมากไปกว่าเมนู Win+X หรือที่เรียกว่า "เมนูพลังงาน" นอกจากนี้ยังสามารถเรียกได้โดยการกดรวมกัน วิน+เอ็กซ์บนแป้นพิมพ์
 ใน Windows 8.1 จะมีตัวเลือกอันล้ำค่า Shutdown, Reboot และ Logout
ใน Windows 8.1 จะมีตัวเลือกอันล้ำค่า Shutdown, Reboot และ Logout
เคล็ดลับ: คุณสามารถปรับแต่งเมนู Win+X ตามที่คุณต้องการได้ ในการดำเนินการนี้ ให้ใช้ยูทิลิตี้ฟรี ซึ่งคุณสามารถเพิ่ม ลบ หรือจัดเรียงรายการในเมนูนี้ได้
เลื่อนไปที่ฟังก์ชั่นปิดเครื่อง
คุณลักษณะนี้เป็นที่รู้จักกันดีนับตั้งแต่เปิดตัว Windows 8.1 Preview ในความคิดของฉัน มีการให้ความสนใจเธอทางออนไลน์มากเกินไป และมีกลิ่นอายแห่งความลึกลับบางอย่างถูกบังคับรอบตัวเธอ ในความเป็นจริงไม่มีอะไรเป็นความลับเกี่ยวกับเรื่องนี้
มันถูกสร้างขึ้นสำหรับอุปกรณ์ที่รองรับ Connected Standby โหมดนี้เป็นสิ่งที่คล้ายกับการปิดสมาร์ทโฟนสมัยใหม่ โดยมีรูปแบบที่คล้ายกันสำหรับจัดการพลังงานของฮาร์ดแวร์ของอุปกรณ์ ด้วยเหตุผลที่ชัดเจน คอมพิวเตอร์เดสก์ท็อปหลายเครื่องไม่รองรับ Connected Standby และแท็บเล็ตจำนวนมากก็รองรับ
คอมพิวเตอร์เดสก์ท็อปของฉันก็ใช้งานมากเกินไป ซึ่งก็ไม่น่าแปลกใจ:

หากคุณกดปุ่มเปิด/ปิดค้างไว้ 4 วินาที บนคอมพิวเตอร์ที่รองรับฟีเจอร์นี้ ข้อความลักษณะนี้จะปรากฏขึ้น:

คุณสามารถลองใช้ฟังก์ชันนี้บนคอมพิวเตอร์ทั่วไปได้โดยการเรียกใช้ไฟล์นี้:
C:\Windows\System32\SlideToShutDown.exe
หากคุณลากแผงที่มีภาพหน้าจอล็อคลงด้วยเมาส์ คอมพิวเตอร์จะปิดลง
บรรทัดคำสั่ง, ยูทิลิตี้ปิดเครื่อง.exe
Windows 8.1 ยังคงมียูทิลิตีบรรทัดคำสั่งปิดเครื่อง.exe มันไม่ยุติธรรมเลยที่จะกีดกันเธอจากความสนใจของเรา:
ปิดเครื่อง -L- สิ้นสุดเซสชันของผู้ใช้ปัจจุบัน เช่น ออกจากระบบ
ปิดเครื่อง -s -t 0- ปิดตัวลง.
ปิดเครื่อง-h- การนอนหลับแบบไฮบริด
ปิดระบบ -s -ไฮบริด -t 0- การปิดระบบแบบไฮบริด การบูตแบบรวดเร็วจะถูกใช้เมื่อคุณบูตครั้งถัดไป
ฉันเดาว่านั่นคือทั้งหมด
การปิดคอมพิวเตอร์ใน Windows 8 - ปัญหานี้จะเกิดขึ้นเกือบจะในทันทีหลังจากความคุ้นเคยกับระบบปฏิบัติการใหม่ครั้งแรก เมื่อได้รับการประเมิน - Metro และ Classic ผู้ใช้ (ทั้งผู้เริ่มต้นและผู้มีประสบการณ์ แต่ไม่ใช่ใน Windows 8) อาจสับสนเมื่อพยายามปิดระบบต่อไป
ก่อนหน้านี้ ทุกอย่างเรียบง่ายและชัดเจน เมื่อคุณเริ่มทำงานจากเมนู Start คุณก็เสร็จสิ้นการทำงานผ่านเมนู Start แน่นอนว่ามีความแตกต่างใน ในทำนองเดียวกันใน แต่เป็นที่ชัดเจนว่าไม่ใช่เพื่ออะไรที่พวกเขาพูดว่า "บางครั้งคุณต้องสูญเสียบางสิ่งบางอย่างหรือเกือบจะสูญเสียมันไปเพื่อที่จะซาบซึ้งกับสิ่งที่คุณสูญเสียไปอย่างแท้จริง"
เพราะเราสามารถพูดถึงความแตกต่างแบบใดได้เมื่อไทล์ Metro บนหน้าจอเริ่มไม่มีแม้แต่คำใบ้ของไทล์การปิดระบบใน Windows 8 อนิจจาสถานะของกาน้ำชานักวิจัยหายไปทันทีที่คุณเชี่ยวชาญเทคนิคคอมพิวเตอร์ขนาดเล็กรวมถึงสิ่งที่จะกล่าวถึงต่อไป
จะหาแผงควบคุมสำหรับปิดคอมพิวเตอร์ใน Windows 8 ได้อย่างไร?
แผงพิเศษนี้ตั้งอยู่ทางด้านขวาของหน้าจอ หากต้องการเรียกคุณจะต้องเลื่อนตัวชี้เมาส์ไปที่มุมขวาล่างของหน้าจอ (หมายเลข 1 ในรูปที่ 1) จนกระทั่งแผงที่ต้องการปรากฏขึ้นเพื่อทำงานให้เสร็จสิ้น (หมายเลข 2 ในรูปที่ 1):
ข้าว. 1 แผงตัวเลือก (เวอร์ชันโปร่งใส) ในอินเทอร์เฟซ Windows 8 Metro
เมื่อใช้ระบบควบคุมแบบสัมผัส เราจะใช้การเลื่อนจากด้านขวาของหน้าจอ คล้ายกับการพลิกหนังสือจากด้านขวาล่างด้วยนิ้วเพื่อค้นหาข้อมูลที่จำเป็น ด้วยวิธีนี้ เราจะเลื่อนผ่านหน้าจอจนกว่าแผง "ที่รัก" ที่มีปุ่มออกจะปรากฏขึ้น ดังเช่นในรูปที่ 1
บางครั้งผู้ใช้มือใหม่เขียนถึงฉันว่าพวกเขาตื่นตระหนกหากเมื่ออ่านบทความรูปภาพบนหน้าจอไม่ตรงกับที่ฉันให้ไว้ในบทความ ดังนั้น รูปที่ 2 ด้านล่างใช้สำหรับอินเทอร์เฟซ Windows 8 แบบคลาสสิก:

ข้าว. 2 แผงการตั้งค่า (เวอร์ชันโปร่งใส) สำหรับอินเทอร์เฟซ Windows 8 แบบคลาสสิก
รูปภาพในรูปที่ 1 และ 2 แตกต่างกันเนื่องจากสะท้อนถึงอินเทอร์เฟซ Windows 8 ที่แตกต่างกัน: Metro และ Classic แต่แผงควบคุมที่มีปุ่ม "ปิดเครื่อง" ของคอมพิวเตอร์นั้นถูกเรียกเหมือนกันทุกประการในอินเทอร์เฟซเหล่านี้:
ความแตกต่างเล็กน้อยอีกประการหนึ่งในอินเทอร์เฟซทั้งสองของ Windows 8 แผงปิดเครื่องสามารถเปลี่ยนรูปลักษณ์ได้ขึ้นอยู่กับการกระทำของเรา แม่นยำยิ่งขึ้น ณ เวลาที่ปรากฏตัวนั้นมีความโปร่งใสดังที่เห็นในรูปที่ 1 และ 2
เมื่อคุณวางเมาส์เหนือปุ่มใดๆ แผงจะเปลี่ยนจากโปร่งใสเป็นมืด (เปรียบเทียบรูปที่ 1 และ 3)
ในรูป รูปที่ 3 แสดงภาพหน้าจอสำหรับอินเทอร์เฟซ Metro สำหรับอินเทอร์เฟซแบบคลาสสิก แผงที่มีปุ่มปิดเครื่องคอมพิวเตอร์ก็จะมืดลงเช่นกัน

ข้าว. 3 ปุ่มตัวเลือกในอินเทอร์เฟซ Windows 8 Metro
เราพบแผงควบคุมแล้ว แต่ปุ่ม "ปิดเครื่อง" ของคอมพิวเตอร์อยู่ที่ไหน?
บนแผงควบคุมให้คลิกปุ่ม "พารามิเตอร์" (วงกลมเป็นสี่เหลี่ยมสีเหลืองในรูปที่ 3) หลังจากนี้แผง "ตัวเลือก" ถัดไปจะเปิดขึ้น (รูปที่ 4) ซึ่งหาปุ่ม "ปิดเครื่อง" ได้ง่าย (วงกลมเป็นสี่เหลี่ยมสีเหลืองที่มุมขวาล่างในรูปที่ 4)

ข้าว. 4 แผงการตั้งค่าพร้อมปุ่มปิดเครื่องใน Windows 8
สำหรับอินเทอร์เฟซแบบคลาสสิก ให้ดำเนินการตามที่อธิบายไว้ข้างต้นสำหรับ Metro (รูปที่ 3 และ 4)
สามตัวเลือกในการปิดคอมพิวเตอร์ของคุณใน Windows 8
กดปุ่ม "ปิดเครื่อง" (ในรูปที่ 4 ที่มุมขวาล่าง) มีสามตัวเลือกในการปิดคอมพิวเตอร์ใน Windows 8 (รูปที่ 5):

ข้าว. 5 ปุ่มปิดเครื่องพร้อมเมนูเปิดสามโหมด
มาดูโหมดการปิดเครื่องคอมพิวเตอร์ทั้งสามโหมดกันดีกว่า
โหมดสลีป
โหมดสะดวก ช่วยให้คุณสามารถปิดเครื่องคอมพิวเตอร์ได้ แต่ในลักษณะที่สถานะปัจจุบันจะถูกเรียกคืนในครั้งต่อไปที่เปิดเครื่อง ซึ่งหมายความว่าโปรแกรมเดียวกันจะเปิดขึ้น และคุณสามารถทำงานต่อ "จากจุด" ที่คุณหยุดก่อนที่จะปิดคอมพิวเตอร์ได้
ในโหมดสลีปของ Windows 8 สถานะของคอมพิวเตอร์จะพูดเป็นรูปเป็นร่างหยุดชั่วคราวและใช้พลังงานเพียงเล็กน้อย แต่ยังคงใช้พลังงานอยู่ ดังนั้นคุณจึงไม่สามารถปล่อยให้คอมพิวเตอร์อยู่ในโหมดนี้เป็นเวลานาน เช่น เป็นเวลาหลายวัน คอมพิวเตอร์จะเปิดเร็วขึ้นหลังจากตื่นจากโหมดสลีป (เกือบจะทันที) และทันทีที่เปิดโปรแกรมและข้อมูลเมื่อปิดเครื่อง ก็ไม่จำเป็นต้องโหลดซ้ำ
ปิดตัวลง
หากคอมพิวเตอร์ปิดเป็นเวลานาน คุณควรเลือก "ปิดเครื่อง" การดำเนินการนี้จะหยุดแอปพลิเคชันที่ทำงานอยู่ทั้งหมดและโปรแกรมทั้งหมด ระบบปฏิบัติการ Windows 8 จะปิดตัวลงอย่างสมบูรณ์ ไฟจะดับลง อายุการใช้งานแบตเตอรี่จะไม่ถูกใช้หลังจากปิดคอมพิวเตอร์แล้ว แต่มีความแตกต่างที่สำคัญสองประการ
ความแตกต่างแรกเมื่อ "ปิดเครื่อง"
หลักปฏิบัติที่ดีเมื่อปิดการทำงานคือการปิดโปรแกรมที่กำลังทำงานอยู่ทั้งหมดด้วยตนเอง ในกรณีนี้ ควรให้ความสนใจเป็นพิเศษในการบันทึกข้อมูลของคุณเพื่อให้สามารถค้นพบข้อมูลนี้ในภายหลังได้โดยไม่มีปัญหา มิฉะนั้น คุณอาจสูญเสียข้อความที่คุณพิมพ์ เป็นต้น
ความแตกต่างที่สองเมื่อ "ปิดเครื่อง"
รับบทความเกี่ยวกับความรู้คอมพิวเตอร์ล่าสุดส่งตรงถึงกล่องจดหมายของคุณ.
มากขึ้นแล้ว สมาชิก 3,000 ราย