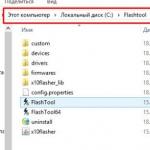เวลาในการอ่าน: 8 นาที
ในบทความนี้ เราได้อธิบายให้คุณทราบ 6 วิธีในการถ่ายโอนรูปภาพจาก iPhone ไปยังแล็ปท็อปหรือคอมพิวเตอร์อย่างรวดเร็ว เลือกหนึ่งที่เหมาะสม
iPhone สามารถถ่ายภาพคุณภาพสูงได้ ดังนั้นจึงมักใช้อุปกรณ์นี้แทนกล้องดิจิตอลโดยสิ้นเชิง เพื่อไม่ให้หน่วยความจำโทรศัพท์อุดตัน รูปภาพควรถูกถ่ายโอนไปยังฮาร์ดไดรฟ์ของคอมพิวเตอร์เป็นประจำ
ผู้ใช้บางคนอาจประสบปัญหาบางอย่างในขั้นตอนนี้ เนื่องจากกระบวนการถ่ายโอนรูปภาพจาก iPhone ไปยังคอมพิวเตอร์หรือแล็ปท็อปต้องใช้ความรู้บางอย่างเกี่ยวกับโทรศัพท์และการโต้ตอบกับพีซี อย่างไรก็ตาม มีไม่กี่วิธี
การใช้คลังเพลง iCloud
ด้วยเครื่องมือนี้ รูปภาพจากโทรศัพท์ของคุณจะสามารถใช้ได้ไม่เฉพาะบน MAC, PC แต่ยังรวมถึงบน iPad, Apple TV, iPod เป็นต้น
ขั้นตอนการเตรียมการสำหรับ MAC:
รูปภาพที่ย้ายไปยัง iCloud ใช้พื้นที่ในคลาวด์จำนวนหนึ่ง ดังนั้น ตรวจสอบให้แน่ใจว่ามีพื้นที่เก็บข้อมูลออนไลน์เพียงพอสำหรับสแน็ปช็อตทั้งหมดของคุณ
กำลังเตรียมสำหรับ Windows PC:

ตำแหน่งของไดเร็กทอรีอัพโหลดและดาวน์โหลดสามารถเปลี่ยนได้โดยใช้รายการ "Photo Sharing" และ "My Photo Stream" เมื่อเชื่อมต่อกับ Wi-Fi รูปภาพทั้งหมดจาก iPhone จะถูกซิงโครไนซ์กับพีซีและลบออกจากหน่วยความจำของโทรศัพท์
การถ่ายโอนรูปภาพผ่าน iTunes
ITunes ไม่ได้ออกแบบมาให้ทำงานกับรูปภาพโดยตรง แต่สามารถถ่ายโอนไปยังฮาร์ดไดรฟ์โดยใช้เครื่องมือในตัวของ OS X ได้ ก่อนหน้านี้ใน MAC งานนี้ได้รับการจัดการโดยแอปพลิเคชัน iPhoto ซึ่งเปิดตัวโดยอัตโนมัติเมื่อ iPhone เชื่อมต่อกับคอมพิวเตอร์ รูปภาพถูกส่งไปยัง iCloud โดยจะซิงค์กับอุปกรณ์อื่นๆ ทั้งหมด

เริ่มต้นด้วย OS X Yosemite แอปพลิเคชัน "Photos" เข้ามาแทนที่ iPhoto ซึ่งมีฟังก์ชันการทำงานมากกว่าเครื่องมือเก่า มีการผสานรวมเข้ากับ iCloud อย่างแน่นหนายิ่งขึ้น เพื่อให้รูปภาพทั้งหมดเปลี่ยนเส้นทางไปยังที่เก็บข้อมูลบนคลาวด์โดยอัตโนมัติ คุณต้องเลือกรายการที่เหมาะสมในการตั้งค่า

รูปภาพสามารถใช้ไลบรารีสื่อของ iPhoto ได้ทั้งหมด ดังนั้นเจ้าของ MAC จะไม่รู้สึกถึงความแตกต่าง ยิ่งไปกว่านั้น iPhoto ยังไม่หายไปจากโฟลเดอร์แอพพลิเคชั่น - คุณยังสามารถใช้งานได้:
- เลือกเนื้อหากราฟิกที่ต้องการเพื่อถ่ายโอนไปยังแล็ปท็อปหรือพีซี
- คลิกที่ปุ่ม "นำเข้า"
เมื่อขั้นตอนการถ่ายโอนภาพถ่ายไปยังคอมพิวเตอร์ของคุณเสร็จสิ้น คุณสามารถลบออกจากโทรศัพท์ของคุณเพื่อเพิ่มหน่วยความจำได้
การใช้แอปพลิเคชัน Image Capture สำหรับ MAC
แม้ว่า MAC ที่เชื่อมต่อจะไม่รู้จัก Mac เป็นอุปกรณ์เก็บข้อมูล แต่ก็ไม่ยากที่จะถ่ายโอนรูปภาพจากโทรศัพท์ของคุณไปยังคอมพิวเตอร์โดยใช้ยูทิลิตี้ Image Capture:
- เชื่อมต่อ iPhone ด้วยสาย USB เดิมกับคอมพิวเตอร์ MAC
- เปิดยูทิลิตีการจับภาพ
- เลือกรูปภาพแล้วคลิกนำเข้า

หากต้องการเลือกหลายภาพพร้อมกัน ให้กด Command ถัดไป สิ่งที่เหลืออยู่คือการระบุไดเร็กทอรีสำหรับบันทึกรูปภาพและเริ่มต้นกระบวนการคัดลอก
วิธีง่ายๆ ในการถ่ายโอนรูปภาพสำหรับ Windows
สามารถติดตั้ง iTunes บน Windows ใดก็ได้หากต้องการ และคุณสามารถซิงค์ iPhone ของคุณกับคอมพิวเตอร์ได้เหมือนกับว่าเป็นเครื่อง MAC แต่เนื่องจากระบบจากไมโครซอฟต์สามารถตรวจจับโทรศัพท์ทุกรุ่น รวมถึง iPhone ในฐานะสื่อที่จับต้องได้ การทำงานกับโทรศัพท์จึงง่ายกว่าเหมือนกับไดรฟ์ทั่วไป สำหรับสิ่งนี้:

หากจำเป็น คุณสามารถคัดลอกโฟลเดอร์ DCIM ทั้งหมดที่มีรูปภาพไปยังดิสก์ของคอมพิวเตอร์ได้
ถ่ายโอนรูปภาพไปยังพีซีจาก iPhone ผ่าน Wi-Fi
มักจะสะดวกที่จะใช้การเชื่อมต่อแบบไร้สายเพื่อถ่ายโอนรูปภาพจาก iPhone ไปยังคอมพิวเตอร์ ในการดำเนินการนี้ โทรศัพท์จะต้องซิงโครไนซ์กับคอมพิวเตอร์:
- เชื่อมต่อ iPhone ด้วยสาย USB กับคอมพิวเตอร์ของคุณ
- เปิด iTunes (บนพีซีที่ใช้ Windows คุณต้องติดตั้งแอปพลิเคชันด้วยตนเอง);
- ในส่วน "อุปกรณ์" เลือก iPhone ที่เชื่อมต่อของคุณ
- ในแถบเมนูด้านบน ให้คลิกปุ่ม "เรียกดู" และในบล็อกที่มีตัวเลือกพารามิเตอร์ ให้เลือกช่องสำหรับการซิงโครไนซ์อุปกรณ์ผ่าน Wi-Fi

เนื่องจาก Apple iPhone ไม่อนุญาตให้ขยายหน่วยความจำภายใน ผู้ใช้จำนวนมากจึงต้องล้างข้อมูลที่ไม่จำเป็นเป็นระยะ ตามกฎแล้วสถานที่ส่วนใหญ่ในโทรศัพท์จะถูกถ่ายโดยรูปถ่ายซึ่งสามารถลบออกจากอุปกรณ์ได้โดยโอนไปยังคอมพิวเตอร์ก่อน
วันนี้เราจะมาพูดถึงวิธีการต่างๆ ในการถ่ายโอนภาพถ่ายดิจิทัลจากโทรศัพท์ของคุณไปยังคอมพิวเตอร์ โซลูชันที่นำเสนอแต่ละรายการนั้นเรียบง่ายและช่วยให้คุณรับมือกับงานที่ทำได้อย่างรวดเร็ว
วิธีที่ 1: Windows Explorer
ขั้นแรก มาพูดถึงวิธีมาตรฐานในการถ่ายโอนรูปภาพจากโทรศัพท์ไปยังคอมพิวเตอร์ เงื่อนไขสำคัญ: ต้องติดตั้ง iTunes บนคอมพิวเตอร์ (แม้ว่าจะไม่จำเป็นในกรณีนี้) และโทรศัพท์จะจับคู่กับคอมพิวเตอร์ (สำหรับสิ่งนี้บนสมาร์ทโฟนตามคำขอของระบบคุณจะต้องป้อน รหัสรหัสผ่าน)

วิธีที่ 2: Dropbox
บริการคลาวด์ใด ๆ ก็สะดวกมากที่จะใช้สำหรับการส่งออกรูปภาพทั้งจาก iPhone ไปยังคอมพิวเตอร์และในทางกลับกัน มาดูขั้นตอนต่อไปโดยใช้บริการ Dropbox เป็นตัวอย่าง


วิธีที่ 3: เอกสาร 6
แอปพลิเคชั่นที่มีประโยชน์เช่นตัวจัดการไฟล์ไม่เพียงแต่ช่วยให้จัดเก็บและเปิดไฟล์ประเภทต่างๆ บน iPhone เท่านั้น แต่ยังเข้าถึงไฟล์บนคอมพิวเตอร์ได้อย่างรวดเร็วอีกด้วย วิธีนี้เหมาะสมหากทั้ง iPhone และคอมพิวเตอร์เชื่อมต่อกับเครือข่าย Wi-Fi เดียวกัน
- หากคุณยังไม่ได้ติดตั้ง Documents 6 บนสมาร์ทโฟน ให้ดาวน์โหลดและติดตั้งได้ฟรีจาก App Store
- เริ่มเอกสาร. ที่มุมล่างซ้าย เปิดแท็บ "เอกสาร"แล้วก็โฟลเดอร์ "รูปถ่าย".
- คลิกที่ไอคอนจุดไข่ปลาถัดจากรูปภาพ จากนั้นเลือก "สำเนา".
- หน้าต่างเพิ่มเติมจะปรากฏขึ้นบนหน้าจอ ซึ่งคุณต้องเลือกโฟลเดอร์เอกสารที่จะคัดลอกรูปภาพไป จากนั้นทำการโอนให้เสร็จสิ้น ดังนั้น ให้คัดลอกรูปภาพใดๆ ที่คุณต้องการโอนไปยังคอมพิวเตอร์ของคุณ
- ตอนนี้ คุณต้องเปิดใช้งานการซิงค์ Wi-Fi บนโทรศัพท์ของคุณ ในการดำเนินการนี้ ให้คลิกที่ไอคอนรูปเฟืองที่มุมซ้ายบน แล้วเปิดรายการ "ไดรฟ์ Wi-Fi".
- ตั้งแถบเลื่อนไปที่ about "เปิด"ไปที่ตำแหน่งที่ใช้งานแล้วให้ความสนใจกับ URL ที่ปรากฏขึ้นซึ่งคุณจะต้องเข้าไปที่เว็บเบราว์เซอร์บนคอมพิวเตอร์ของคุณ
- เมื่อคุณคลิกลิงก์บนคอมพิวเตอร์ คุณจะต้องให้สิทธิ์ในโทรศัพท์เพื่อแชร์ข้อมูล
- บนคอมพิวเตอร์เอง โฟลเดอร์จะปรากฏขึ้นในตำแหน่งที่เราถ่ายโอนรูปภาพ และจากนั้นรูปภาพนั้นเอง
- เมื่อคลิกที่ไฟล์ รูปภาพจะเปิดในขนาดเต็มและจะสามารถบันทึกได้ (คลิกขวาที่ไฟล์แล้วเลือก "บันทึกภาพเป็น").








วิธีที่ 4: iCloud Drive
บางทีวิธีที่สะดวกที่สุดในการถ่ายโอนรูปภาพจาก iPhone ไปยังคอมพิวเตอร์ เนื่องจากในกรณีนี้ การส่งออกรูปภาพไปยังคลาวด์จะเป็นแบบอัตโนมัติทั้งหมด
- ขั้นแรกคุณต้องตรวจสอบว่าการอัปโหลดรูปภาพทำงานบนโทรศัพท์หรือไม่ ในการดำเนินการนี้ ให้เปิดการตั้งค่า ตามด้วยการเลือก Apple ID ของคุณที่ด้านบนสุดของหน้าต่าง
- ในหน้าต่างใหม่ให้เปิดส่วน ICloud.
- เลือกรายการ "รูปถ่าย"... ในหน้าต่างใหม่ ตรวจสอบให้แน่ใจว่าคุณได้เปิดใช้งานไอเท็ม ห้องสมุดเพลง ICloud, เช่นเดียวกับ "การสตรีมรูปภาพของฉัน".
- ดาวน์โหลดและติดตั้ง iCloud สำหรับ Windows บนคอมพิวเตอร์ของคุณ
- โฟลเดอร์จะปรากฏใน Windows Explorer "ภาพถ่ายไอคลาวด์"... เพื่อที่จะเติมโฟลเดอร์ด้วยรูปถ่ายใหม่ โปรแกรมจะต้องได้รับการกำหนดค่า คลิกที่ไอคอนลูกศรในถาดเพื่อเปิดรายการแอพพลิเคชั่นที่กำลังทำงานอยู่ คลิกขวาที่ iCloud จากนั้นไปที่รายการ "เปิดการตั้งค่า iCloud".
- ทำเครื่องหมายที่ช่องถัดจากรายการ ICloud Driveและ "ภาพถ่าย"... ทางด้านขวาของรายการที่สอง ให้คลิกที่ปุ่ม "พารามิเตอร์".
- ในหน้าต่างใหม่ ให้ทำเครื่องหมายที่ช่องถัดจากรายการ ห้องสมุดเพลง ICloudและ "การสตรีมรูปภาพของฉัน"... หากจำเป็น ให้เปลี่ยนโฟลเดอร์เริ่มต้นในคอมพิวเตอร์ที่จะอัปโหลดรูปภาพ จากนั้นคลิกที่ปุ่ม "พร้อม".
- ทำการเปลี่ยนแปลงโปรแกรมโดยคลิกที่มุมล่างขวาของปุ่ม นำมาใช้และปิดหน้าต่าง
- ซักพักโฟลเดอร์ "ภาพถ่ายไอคลาวด์"จะเริ่มเติมเต็มด้วยภาพ ความเร็วในการดาวน์โหลดจะขึ้นอยู่กับการเชื่อมต่ออินเทอร์เน็ตของคุณและแน่นอนขนาดและจำนวนภาพ








วิธีที่ 5: iTools
หากคุณไม่พอใจกับผลงานของ iTunes มีแอนะล็อกที่ใช้งานได้ดีเยี่ยมสำหรับโปรแกรมนี้ เช่น iTools โปรแกรมนี้ไม่เหมือนกับซอฟต์แวร์จาก Apple ที่สามารถถ่ายโอนรูปภาพที่อยู่ในอุปกรณ์ไปยังคอมพิวเตอร์ได้ในเวลาไม่นาน


เราหวังว่าด้วยความช่วยเหลือของเรา คุณจะสามารถค้นหาวิธีที่ดีที่สุดในการถ่ายโอนรูปภาพจาก Apple iPhone หรืออุปกรณ์ iOS อื่นๆ ไปยังคอมพิวเตอร์ของคุณ หากคุณยังคงมีคำถาม ถามพวกเขาในความคิดเห็น
iPhone ไม่ได้เป็นเพียงโทรศัพท์ที่มีฟังก์ชันการส่งข้อความ แต่ยังเป็นอุปกรณ์ที่มีประโยชน์ซึ่งคุณสามารถถ่ายภาพ ดูหนัง ฟังเพลง และอื่นๆ อีกมากมาย แฟน ๆ ของการถ่ายภาพมักจะซื้ออุปกรณ์จาก Apple เพราะกล้องที่ดี แน่นอนว่ากล้องสมาร์ทโฟนไม่สามารถแทนที่อุปกรณ์ระดับมืออาชีพได้ แต่ทุกภาพที่ถ่ายด้วย iPhone 5.6 หรือรุ่นอื่น ๆ มีคุณภาพสูงทีเดียว
แต่ฟังก์ชันต่างๆ ของ iPhone มักมีคำถามมากมายสำหรับผู้ใช้ เช่น วิธีดาวน์โหลดเพลง วิธีตั้งค่าเสียงเรียกเข้า วิธีโอนรูปภาพไปยัง iPhone ของเพื่อน หรือวิธีถ่ายโอนรูปภาพจากโทรศัพท์ไปยังคอมพิวเตอร์ และในทางกลับกัน . หลังจะกล่าวถึงในบทความของเรา
ก่อนอื่น เรามาพูดถึงวิธีถ่ายโอนรูปภาพจากสมาร์ทโฟนจาก Apple ไปยังคอมพิวเตอร์ที่ใช้ระบบปฏิบัติการ Windows กันก่อน ในการทำเช่นนี้คุณต้องมีสายไฟยูเอสบี จากนั้นคุณต้องทำสิ่งต่อไปนี้:
- เชื่อมต่อโทรศัพท์กับพีซีหรือแล็ปท็อป หลังจากนั้นหน้าต่างจะปรากฏขึ้น ซึ่งจะเสนอการดำเนินการบางอย่าง คุณต้องเลือกเปิดเครื่องเพื่อดูไฟล์
- เมื่อพีซีตรวจพบอุปกรณ์มือถือ รายการอุปกรณ์จะปรากฏขึ้นทางด้านซ้ายของหน้าจอ ซึ่งจะเป็นชื่อ iPhone ของผู้ใช้ ซึ่งเขาให้ไว้ในระหว่างการตั้งค่าครั้งแรกของยูทิลิตี้ aytyuns สมาร์ทโฟนจะถูกระบุเป็นสื่อ และถัดจากนั้นจะเป็นไอคอนกล้อง เมื่อคลิกที่ไอคอนนี้ อุปกรณ์จะเปิดขึ้น
- หลังจากเปิดอุปกรณ์แล้ว ผู้ใช้จะเข้าสู่ที่จัดเก็บข้อมูลภายใน ซึ่งจำเป็นต้องเปิดด้วยการดับเบิลคลิกด้วย จากนั้นคลิกที่ “DCIM” และโฟลเดอร์ที่จัดเก็บรูปภาพไว้ ผู้ใช้แต่ละคนมีชื่อที่แตกต่างกันสำหรับโฟลเดอร์นี้
- เลือกรูปภาพที่คุณต้องการถ่ายโอนไปยังพีซี แล้วลากและวางรูปภาพที่คุณต้องการ สามารถเลือกรูปภาพได้หลายภาพ
เท่านี้ก็เสร็จสิ้นขั้นตอนแล้ว รูปถ่ายจะถูกบันทึกไว้ในคอมพิวเตอร์ของคุณแล้ว คุณสามารถเก็บไว้ในโฟลเดอร์ที่สร้างขึ้นใหม่หรือลากลงในโฟลเดอร์พิเศษที่ผู้ใช้สร้างไว้ล่วงหน้าและกำหนดชื่อให้กับโฟลเดอร์นั้น
ถ่ายโอนรูปภาพจากคอมพิวเตอร์ไปยัง iPhone: iTunes
นี่เป็นวิธีหนึ่งที่ใช้บ่อยที่สุดในการลากและวางรูปภาพจากคอมพิวเตอร์ไปยัง iPhone เนื่องจากผู้ใช้อุปกรณ์ Apple เกือบทุกคนใช้ยูทิลิตี้ aytyuns นี่เป็นโปรแกรมมาตรฐานที่ช่วยเจ้าของอุปกรณ์ "apple" ในหลาย ๆ สถานการณ์ คุณจะย้ายรูปภาพจากอุปกรณ์มือถือของคุณไปยังคอมพิวเตอร์ได้อย่างไร เพิ่มเติมเกี่ยวกับเรื่องนี้ในคำแนะนำด้านล่าง
ก่อนเริ่มงาน คุณต้องเตรียมรูปภาพที่จะถ่ายโอนไปยังหน่วยความจำของสมาร์ทโฟน ในการดำเนินการนี้ คุณต้องค้นหาและเลือกโฟลเดอร์ที่มีรูปถ่ายในพีซีของคุณ หลังจากนั้น ภายในคุณต้องสร้างโฟลเดอร์อื่นและย้ายเข้าไปที่รูปภาพที่คุณวางแผนจะถ่ายโอนไปยัง iPhone
หลังจากนั้น สมาร์ทโฟนจะเชื่อมต่อกับพีซีหรือแล็ปท็อปโดยใช้สาย USB และยูทิลิตี้ aytyuns จะเปิดขึ้น
ในการถ่ายโอนรูปภาพจากพีซีหรือแล็ปท็อปไปยัง iPhone คุณต้องทำตามขั้นตอนเหล่านี้ตามลำดับ:
- ค้นหาไอคอนโทรศัพท์ในโปรแกรมและคลิกที่มัน
- ไปที่ส่วนภาพถ่าย
- เลือกการซิงค์
- เปิดใช้งานโฟลเดอร์โปรด
- ตรวจสอบโฟลเดอร์ที่ภาพถูกย้ายระหว่างการเตรียมขั้นตอน
ตอนนี้เหลือเพียงใช้การเปลี่ยนแปลงและรอ 1-3 นาทีเพื่อให้รูปภาพถูกถ่ายโอนไปยังหน่วยความจำของ iPhone
ความสนใจ! การลบรูปภาพเหล่านี้ออกจากหน่วยความจำของสมาร์ทโฟนในอนาคต (หากผู้ใช้ต้องการ) จะสามารถทำได้อีกครั้งผ่านยูทิลิตี้ aytyuns เท่านั้น ในการดำเนินการนี้ คุณต้องยกเลิกการซิงโครไนซ์ ใช้การดำเนินการ และหลังจากนั้นสแน็ปช็อตจะถูกลบออก
หากคุณดูรูปภาพใด ๆ หลังจากย้ายรูปภาพจากพีซีไปยัง iPhone อย่างใกล้ชิด คุณจะเห็นว่าไม่มีไอคอนลบอยู่ข้างๆ รูปภาพ เช่น ถังขยะ คุณสามารถตั้งค่ารูปภาพเป็นวอลเปเปอร์เท่านั้น
แต่ถ้าคุณต้องการมีฟังก์ชันเพิ่มเติมสำหรับการเปลี่ยนแปลงและการทำงานอื่นๆ หลังจากถ่ายโอนรูปภาพจากคอมพิวเตอร์ไปยังสมาร์ทโฟน ให้ใช้วิธีที่อธิบายไว้ด้านล่าง

โยนรูปภาพผ่าน Yandex Disk
บริการนี้จาก Yandex จะช่วยให้ผู้ใช้อุปกรณ์ "apple" ย้ายรูปภาพไปยังโทรศัพท์ได้ ในการทำเช่นนี้ คุณต้องติดตั้ง Yandex Disk บนคอมพิวเตอร์ของคุณและแอปพลิเคชันเดียวกันบน iPhone ของคุณ
- เปิดโฟลเดอร์ที่มีรูปถ่ายและคัดลอก
- ไปที่ส่วนคอมพิวเตอร์และค้นหาไอคอนแอปพลิเคชันจาก Yandex
- ข้างใน สร้างโฟลเดอร์ด้วยชื่อใดก็ได้ (เช่น ภาพถ่าย) และใช้ฟังก์ชันแทรก อัปโหลดรูปภาพที่เลือกไว้ที่นั่น
- ไปทำงานกับ iPhone - เปิด Wi-Fi เปิดแอปพลิเคชันจาก Yandex
- โฟลเดอร์ทั้งหมดภายในจะได้รับการอัปเดต รวมถึงโฟลเดอร์ที่เพิ่งซิงค์
- เปิดโฟลเดอร์นี้ รูปภาพที่คัดลอกทั้งหมดจะอยู่ภายใน
ทีนี้ลองมาพิจารณาคำถามสำคัญอีกข้อหนึ่ง - วิธีบันทึกรูปภาพลงในอัลบั้ม และสิ่งนี้ทำได้ง่ายมาก คุณต้องเปิดรูปภาพใด ๆ และคลิกที่ปุ่มส่งที่ด้านบน ในหน้าต่างป๊อปอัป ให้เลือกตัวเลือกเพื่อบันทึกรูปภาพในแกลเลอรี ถัดไป คุณต้องทำเช่นเดียวกันกับรูปภาพทั้งหมดที่คุณต้องการบันทึกลงในสมาร์ทโฟนของคุณ
หากคุณไม่ต้องการบันทึกรูปภาพลงในแกลเลอรีทั่วไป คุณสามารถอัปโหลดรูปภาพไปยังดิสก์ Yandex และจากนั้นคุณสามารถเข้าถึงได้โดยไม่ต้องออนไลน์ ในการดำเนินการนี้ คุณต้องเลื่อนนิ้วไปที่โฟลเดอร์ที่มีรูปถ่าย เข้าสู่ส่วนเมนูออฟไลน์และเลือกรายการที่เหมาะสม หลังจากนั้นโฟลเดอร์ที่โหลดพร้อมรูปภาพจะอยู่ภายใน
ถ่ายโอนรูปภาพโดยใช้โปรแกรม
มีโปรแกรมมากมายสำหรับถ่ายโอนรูปภาพจากพีซีหรือแล็ปท็อปไปยัง iPhone และในทางกลับกัน เพื่อความพึงพอใจของผู้ใช้ โปรแกรมเหล่านี้จำนวนมากใช้งานได้ฟรีอย่างแน่นอน ตัวอย่างแอปพลิเคชันยอดนิยม เช่น iTools และ iFunbox
ในการลากรูปภาพจากหน่วยความจำพีซีไปยังสมาร์ทโฟนโดยใช้โปรแกรม iTools คุณต้องเข้าสู่ส่วนอัลบั้มรูปภาพ จากนั้นสร้างแกลเลอรีใหม่โดยใช้ปุ่มนำเข้าและอัลบั้มใหม่ หลังจากนั้น คุณสามารถโยนรูปภาพจากพีซีหรือแล็ปท็อปลงในโทรศัพท์ของคุณได้อย่างง่ายดาย
การโอนภาพโดยใช้ VKontakte
ไม่ใช่ทุกคนที่รู้ว่ามีวิธีการถ่ายโอนรูปภาพจากพีซีหรือแล็ปท็อปไปยัง iPhone โดยใช้เครือข่ายโซเชียล VKontakte ทำตามขั้นตอนเหล่านี้:
- เข้าสู่หน้าของคุณในเครือข่ายนี้
- สร้างอัลบั้มที่เปิดอยู่
- ย้ายรูปภาพที่คุณต้องการไปยังอัลบั้มนี้
- เข้าสู่ระบบเครือข่ายจากแอพของคุณ
แน่นอน นอกจากการจัดเก็บภาพถ่ายออนไลน์แล้ว ผู้ใช้ยังสามารถเก็บภาพไว้ในแกลเลอรี่ของเขาได้อีกด้วย ในการทำเช่นนี้ คุณต้องคลิกที่เมนูที่มีจุด 3 จุด แล้วบันทึกลงในฟิล์ม
อัปโหลดรูปภาพไปยัง iPhone จาก Google Photos
บริการที่ยอดเยี่ยมไม่น้อยไปกว่า Yandex - Google Photos มันถูกสร้างขึ้นสำหรับฟังก์ชั่นต่อไปนี้:
- การจัดเก็บภาพถ่าย
- การเปลี่ยนแปลงในสแนปชอต
- แลกเปลี่ยนรูปภาพและวิดีโอระหว่างผู้ใช้
ข้อได้เปรียบหลักของบริการนี้คือ คุณสามารถบันทึกรูปภาพและวิดีโอได้ไม่จำกัดจำนวน บริการนี้ยังมีแอพพิเศษสำหรับอุปกรณ์ Apple ซึ่งช่วยให้คุณเข้าถึงรูปภาพทั้งหมดของคุณได้ตลอดเวลา

ตอนนี้เรามาดูสิ่งสำคัญและดูว่าการใช้บริการนี้ย้ายรูปภาพจากคอมพิวเตอร์ไปยัง iPhone ได้อย่างไร
ในการถ่ายโอนรูปภาพไปยัง iPhone คุณต้อง:
- ลงชื่อสมัครใช้ Google และสร้างบัญชี (แน่นอนว่าหากคุณไม่เคยมีมาก่อน)
- ติดตั้งโปรแกรม Google Photos ป้อน
- ป้อนการตั้งค่าและระบุโฟลเดอร์ที่มีรูปถ่ายที่คุณต้องการอัปโหลด
- ดาวน์โหลดและติดตั้ง Google Photos บนสมาร์ทโฟนของคุณจาก Apple เข้าสู่แอปพลิเคชันนี้
- ใช้แอพเมื่อใดก็ตามที่คุณต้องการย้ายรูปภาพไปยัง iPhone ของคุณ
นอกเหนือจากข้างต้นแล้ว Google Photos ยังมีข้อดีเหนือกว่าบริการที่คล้ายคลึงกันจากบริษัทอื่นๆ หลายประการ นี่เป็นกระบวนการที่รวดเร็วและสะดวกในการอัปโหลดรูปภาพ ค้นหาได้ง่ายจากรูปภาพจำนวนมาก สร้างคอลลาจในเครื่อง และฟังก์ชันที่มีประโยชน์อื่นๆ อีกมากมาย
ผู้ใช้ใหม่ของโทรศัพท์ Apple ยอดนิยมมักมีสถานการณ์ทั่วไปอย่างหนึ่ง หลังจากซื้อ iPhone แล้ว พวกเขาก็เริ่มถ่ายรูปได้ทุกโอกาส และตอนนี้ หลังจากผ่านไประยะหนึ่ง มันก็แตกต่างกันไปสำหรับผู้ใช้แต่ละคน หน่วยความจำของโทรศัพท์เต็มไปหมด หรือเพียงแค่ต้องการทิ้งคอลเลกชันรูปภาพทั้งหมดของเขาบนพีซีหรือแล็ปท็อปที่บ้าน และที่นี่ปัญหาเริ่มต้นขึ้น เนื่องจาก iPhone มีระบบปฏิบัติการชนิดหนึ่ง ซึ่งไม่ง่ายนักที่จะอัปโหลดและดาวน์โหลดไฟล์ไป
เราสามารถสรุปได้ว่าเนื่องจากคุณกำลังอ่านบทความของเรา สถานการณ์ดังกล่าวได้เกิดขึ้นกับคุณแล้ว และคุณกำลังหาทางออกจากมัน คุณสามารถชื่นชมยินดีได้เล็กน้อยเพราะงานเสร็จไปแล้วครึ่งหนึ่ง คุณพบสิ่งที่คุณกำลังมองหา - วิธีแก้ไขปัญหา ยังคงเป็นเพียงการปฏิบัติตามคำแนะนำโดยละเอียดของเราและทุกอย่างจะพร้อม
เมื่อพิจารณาว่าระบบปฏิบัติการทั่วไปส่วนใหญ่คือ Microsoft Windows และ Apple OS X เราจะถือว่ามีการติดตั้งระบบปฏิบัติการใดระบบหนึ่งบนคอมพิวเตอร์ของคุณ ดังนั้นเราจะให้คำแนะนำสำหรับระบบปฏิบัติการทั้งสอง เราต้องการทราบทันทีว่ากระบวนการย้อนกลับสำหรับการถ่ายโอนภาพถ่ายจากพีซีไปยัง iPhone นั้นแตกต่างกันอย่างสิ้นเชิง ดังนั้นคุณจึงไม่สามารถทำได้โดยทำตามคำแนะนำในทิศทางตรงกันข้าม
ถ่ายโอนรูปภาพจาก iPhone ไปยัง Windows Computer

เปิด File Explorer หรือ My Computer บนพีซีหรือแล็ปท็อปของคุณ ในหน้าต่างที่เปิดขึ้น คุณจะเห็นรายการอุปกรณ์ที่เชื่อมต่อกับคอมพิวเตอร์ของคุณทั้งหมด จะเหมือนกับในภาพประกอบสำหรับรายการนี้โดยประมาณ แต่อาจแตกต่างกันไปขึ้นอยู่กับเวอร์ชันของระบบปฏิบัติการและอุปกรณ์ที่เชื่อมต่ออยู่แล้ว แต่ไม่ว่าอะไรจะเกิดขึ้น ความหมายก็ยังเหมือนเดิม

ตอนนี้เชื่อมต่อ iPhone ของคุณกับคอมพิวเตอร์โดยใช้สาย USB ที่มาพร้อมกับโทรศัพท์ของคุณ หลังจากนั้นรายการอุปกรณ์ที่เชื่อมต่อกับพีซีควรเพิ่มขึ้น iPhone ของคุณจะปรากฏในนั้น

ดับเบิลคลิกที่ไอคอนที่ปรากฏขึ้นพร้อมกับปุ่มซ้ายของเมาส์เพื่อเข้าสู่อุปกรณ์ มันคือไอโฟน ไอคอนของที่เก็บข้อมูลภายในจะปรากฏขึ้นที่นั่น คลิกอีกครั้งสองครั้งด้วยปุ่มซ้ายของเมาส์

ระบบไฟล์ของโทรศัพท์จะเปิดขึ้นหรือค่อนข้างจะใช้งานได้ คุณจะเห็นโฟลเดอร์ชื่อ "DCIM" คุณต้องเข้าไปโดยคลิกสองครั้งด้วยปุ่มเมาส์เดียวกัน เมื่อคุณทำเช่นนี้ โฟลเดอร์ต่างๆ จะปรากฏขึ้นต่อหน้าคุณมากขึ้น โดยการเปิดโฟลเดอร์ในลักษณะเดียวกัน คุณจะเห็นรูปถ่ายของคุณในแต่ละโฟลเดอร์ในที่สุด ความจริงก็คือระบบปฏิบัติการ iPhone จะแจกจ่ายรูปภาพโดยอัตโนมัติในช่วงระยะเวลาหนึ่ง ดังนั้นรูปภาพทั้งหมดจึงถูกจัดเก็บไว้ในโฟลเดอร์ต่างๆ

ในการถ่ายโอนภาพถ่ายทั้งหมดของคุณไปยังพีซี คุณต้องคัดลอกจากแต่ละโฟลเดอร์ดังกล่าวแยกกัน คุณสามารถคัดลอกทุกอย่างลงในโฟลเดอร์เดียวได้ อันไหน เลือกเอาเอง ในการทำเช่นนี้ ให้เลือกรูปภาพทั้งหมดในหนึ่งในพ่อเหล่านี้โดยใช้คีย์ผสม "Ctrl + A" จากนั้นคลิกขวาที่พวกเขา เมนูบริบทจะปรากฏขึ้น ในนั้นเลือกรายการ "คัดลอก"

ตอนนี้เปิดโฟลเดอร์ที่คุณตัดสินใจเก็บรูปภาพทั้งหมดของคุณ คลิกที่พื้นที่ว่างด้วยปุ่มเมาส์ขวาและเลือก "วาง" หลังจากนั้น รูปภาพทั้งหมดจากโฟลเดอร์จากโทรศัพท์จะอยู่ในคอมพิวเตอร์ ทำเช่นเดียวกันกับรูปภาพ iPhone ที่เหลือที่อยู่ในโฟลเดอร์ที่เหลือ
หากคุณทำทุกอย่างถูกต้องและคัดลอกรูปภาพจากโฟลเดอร์ทั้งหมดบน iPhone แสดงว่ารูปภาพทั้งหมดอยู่ในคอมพิวเตอร์ของคุณแล้ว
ดูเพลินๆ.
ดูวิดีโอเกี่ยวกับวิธีการอัปโหลดรูปภาพจาก iPhone ไปยังคอมพิวเตอร์ที่ใช้ระบบปฏิบัติการ Windows
ถ่ายโอนรูปภาพจาก iPhone ไปยัง OS X Computer

เสียบ iPhone กับคอม OS X. โดยใช้สาย USB

ทันทีที่ระบบตรวจพบอุปกรณ์ที่เชื่อมต่อ แอปพลิเคชัน "Image Capture" มาตรฐานควรเปิดขึ้นโดยอัตโนมัติ หากสิ่งนี้ไม่เกิดขึ้น คุณต้องเปิดด้วยตนเอง ตั้งอยู่ในส่วน "โปรแกรม" เมื่อโปรแกรมเริ่มทำงาน เมนูของโปรแกรมจะคล้ายกับที่แสดงในภาพ ทางด้านซ้ายจะเป็นอุปกรณ์ที่เชื่อมต่อ นั่นคือ iPhone ของคุณ และทางด้านขวาคือรูปภาพทั้งหมดที่อยู่ในนั้น

ถัดไป คุณต้องเลือกโฟลเดอร์ในคอมพิวเตอร์ของคุณที่โปรแกรมจะคัดลอกรูปภาพทั้งหมดของคุณ ในการทำเช่นนี้ที่ด้านล่างของหน้าต่างโปรแกรม ให้ค้นหาคำจารึก "นำเข้าไปยัง" และถัดจากนั้นไปที่ตำแหน่งของโฟลเดอร์ เลือกอันที่ต้องการ

ในการคัดลอกรูปภาพทั้งหมดไปยังฮาร์ดดิสก์ของคอมพิวเตอร์ของคุณ คุณเพียงแค่คลิกปุ่ม "นำเข้าทั้งหมด" ซึ่งอยู่ที่ส่วนล่างขวาล่างของหน้าต่างโปรแกรม

ความสนใจ! ก่อนคลิกปุ่ม "นำเข้า" ตรวจสอบให้แน่ใจว่าไม่ได้เลือกเครื่องหมายถูกข้างบรรทัด "ลบหลังจากนำเข้า" ตั้งอยู่ที่ส่วนล่างซ้ายล่างของหน้าต่าง มิฉะนั้น หลังจากนำเข้า รูปภาพทั้งหมดจาก iPhone ของคุณจะถูกลบ
เพียงเท่านี้ รอให้นำเข้ารูปภาพและถอดสายโทรศัพท์ออกจากคอมพิวเตอร์
เราหวังว่าทุกอย่างจะออกมาดีสำหรับคุณ และคุณสามารถเพลิดเพลินกับภาพถ่ายของคุณบนหน้าจอขนาดใหญ่
ดูมีความสุข
ดูวิดีโอเกี่ยวกับวิธีการถ่ายโอนรูปภาพจาก iPhone ไปยังคอมพิวเตอร์ที่ใช้ OS X
iPhone ขึ้นชื่อเรื่องการทำงานในแต่ละวันที่ยุ่งยาก เช่น ขั้นตอนการติดตั้งริงโทนที่ต้องการ ในบทความนี้ เราจะตอบคำถามอื่นๆ ที่ไหม้เกรียม: วิธีถ่ายโอนรูปภาพจาก iPhone ไปยังคอมพิวเตอร์ที่ใช้ Windows
อะไรที่คุณต้องการ?
การถ่ายโอนข้อมูลจากหน่วยความจำภายในของ iPhone ไปยังพีซีนั้นค่อนข้างง่าย ความจริงก็คือว่า Windows หน่วยความจำภายในของ iPhone (เมื่อเทียบกับอุปกรณ์ Android) รับรู้ทันทีว่าเป็นอุปกรณ์พกพาเช่นกล้องดิจิตอล ดังนั้น คุณจึงสามารถเปิดมันได้อย่างปลอดภัยด้วย Windows Explorer และคัดลอกไฟล์รูปภาพ
ในการถ่ายโอนรูปภาพจาก iPhone ไปยังคอมพิวเตอร์ Windows คุณต้อง:
- สาย USB สำหรับ iPhone (Lighting-to-USB);
- การเชื่อมต่อ Wi-Fi ที่ใช้งานได้ซึ่งพีซีและ iPhone เชื่อมต่ออยู่
- ซอฟต์แวร์ iTunes เวอร์ชัน 12.5.1 หรือใหม่กว่า
วิธีถ่ายโอนรูปภาพจาก iPhone ไปยังคอมพิวเตอร์โดยใช้ Windows
ในการถ่ายโอนแกลเลอรีรูปภาพจาก iPhone ไปยังคอมพิวเตอร์ คุณสามารถใช้เครื่องมือ Windows มาตรฐานได้ โดยทำตามขั้นตอนเหล่านี้:
1. ปลดล็อกหน้าจอ iPhone ด้วยรหัสผ่าน (หากตั้งค่าไว้)
2. เชื่อมต่อ iPhone กับคอมพิวเตอร์โดยใช้สาย USB
ไม่บังคับ: หลังจากนั้น คุณสามารถเปิด iTunes เลือกอุปกรณ์ของคุณในทรีทางด้านซ้ายและทำเครื่องหมายที่ช่องในการตั้งค่า ซิงค์อุปกรณ์ของคุณผ่าน Wi-Fi... จากนั้นคุณจะไม่สามารถใช้สายเคเบิลได้ในภายหลัง แต่เชื่อมต่อกับ Windows ผ่านการเชื่อมต่อไร้สาย
3. กล่องโต้ตอบ "เชื่อถือคอมพิวเตอร์เครื่องนี้" อาจปรากฏขึ้นบนอุปกรณ์ คลิกเชื่อถือหรืออนุญาต
ขั้นตอนเพิ่มเติมขึ้นอยู่กับเวอร์ชันของ Windows ของคุณ:
 ใน Windows 10 รูปภาพของ iPhone จะถูกนำเข้าผ่านแอพรูปภาพ
ใน Windows 10 รูปภาพของ iPhone จะถูกนำเข้าผ่านแอพรูปภาพ วิธีคัดลอกรูปภาพจาก iPhone ไปยัง Windows โดยตรง
ในการถ่ายโอนรูปภาพจาก iPhone ไปยังคอมพิวเตอร์ Windows คุณสามารถใช้ File Explorer ปกติได้ไม่ว่าจะเวอร์ชันใด เชื่อมต่อสมาร์ทโฟนของคุณกับพีซี เปิด คอมพิวเตอร์และในรายการอุปกรณ์ ให้เลือก iPhone ของคุณด้วยการดับเบิลคลิก เปิดโฟลเดอร์ ที่เก็บข้อมูลภายใน> DCIM... มันมีรูปถ่ายทั้งหมดของคุณ คัดลอกไปยังโฟลเดอร์ใด ๆ ด้วยวิธีมาตรฐาน