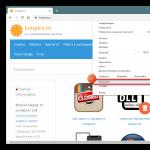คุณสามารถลบโฟลเดอร์ที่มีทางลัดทั้งหมดอยู่ในนั้นได้จากรายการตามตัวอักษรของเมนู Start หรือลบทางลัดออกจากการเริ่มต้น Windows 10 ของบางโปรแกรมแอพพลิเคชั่นเกม คุณยังสามารถลบโฟลเดอร์ออกจากรายการตามตัวอักษรของเมนู Start และย้ายทางลัดทั้งหมดในโฟลเดอร์นั้นไปที่เมนู จากนั้นทางลัดเหล่านั้นจะแสดงในรูปแบบของรายการที่นั่น
เปิด Explorer และค้นหาโฟลเดอร์ตามที่อยู่ต่อไปนี้:
- ค:\ผู้ใช้\<Имя пользователя>\AppData\Roaming\Microsoft\Windows\Start Menu\Programs.
- C:\ProgramData\Microsoft\Windows\Start Menu\Programs.
หากต้องการเปิดโฟลเดอร์ตามที่อยู่เหล่านี้อย่างรวดเร็ว คุณจะต้องเปิดบรรทัด Execute โดยกดสองปุ่มบนแป้นพิมพ์พร้อมกัน ชนะ+อาร์.
หากต้องการลบทางลัดออกจากเมนูเริ่มใน Windows 10 คุณต้องเปิดโฟลเดอร์พิเศษ
ป้อนคำสั่งในหน้าต่างที่เปิดขึ้น:
- %AppData%/Microsoft\Windows\Start Menu\Programs
- %ProgramData%/Microsoft\Windows\Start Menu\Programsและกดตกลงหรือ Enter บนแป้นพิมพ์ของคุณ
โฟลเดอร์เหล่านี้ประกอบด้วยโฟลเดอร์ที่อยู่ในเมนูปุ่มเริ่ม
 ทางลัดโฟลเดอร์ Windows 10 เหล่านี้ปรากฏในเมนูปุ่มเริ่ม
ทางลัดโฟลเดอร์ Windows 10 เหล่านี้ปรากฏในเมนูปุ่มเริ่ม หากคุณลบโฟลเดอร์ใดๆ พร้อมกับเนื้อหาในนั้น โฟลเดอร์นั้นก็จะหายไปจากเมนูปุ่มเริ่มด้วย หากคุณย้ายทางลัดจากโฟลเดอร์ใดๆ ไปยังโฟลเดอร์ที่เรียกว่า Start Menu และลบโฟลเดอร์นั้นออกไป เฉพาะทางลัดเท่านั้นที่จะแสดงในเมนูปุ่ม Start
 วิธีลบทางลัด Windows 10 ที่แสดงทางด้านซ้ายของเมนูปุ่มเริ่ม
วิธีลบทางลัด Windows 10 ที่แสดงทางด้านซ้ายของเมนูปุ่มเริ่ม ทางลัดบางรายการไม่สามารถลบได้ด้วยวิธีนี้ โดยทั่วไปแล้วทางลัดเหล่านี้จะไม่ได้อยู่ในรายการตามตัวอักษร แต่อยู่ที่ขอบซ้ายสุดเหนือปุ่มปิดเครื่องคอมพิวเตอร์
 หากต้องการลบทางลัด Windows 10 ให้เปิดการตั้งค่า
หากต้องการลบทางลัด Windows 10 ให้เปิดการตั้งค่า หากต้องการปิดการใช้งานคุณจะต้องเปิด ตัวเลือก. ไปที่หมวดหมู่ การปรับเปลี่ยนในแบบของคุณและทางด้านซ้ายให้คลิก เริ่มและทางด้านขวาที่ด้านล่างสุด ให้ค้นหาและคลิกลิงก์ เลือกโฟลเดอร์ที่จะปรากฏในเมนูเริ่ม.
 การตั้งค่าทางลัด Windows 10 สำหรับเมนูปุ่มเริ่ม
การตั้งค่าทางลัด Windows 10 สำหรับเมนูปุ่มเริ่ม หลังจากนี้รายการจะเปิดขึ้นโดยคุณจะต้องเลื่อนแถบเลื่อนของรายการที่ไม่จำเป็นไปที่ตำแหน่งปิด อย่างไรก็ตาม การดำเนินการนี้จะไม่ลบไอคอนการปิดระบบ Windows 10 และไอคอนทางลัดของผู้ดูแลระบบ
ผู้ใช้ Windows 10 อาจสังเกตเห็นว่าโฆษณาสำหรับแอปพลิเคชันที่แนะนำปรากฏขึ้นเป็นครั้งคราวในเมนู Start ทั้งทางด้านซ้ายและด้านขวาพร้อมกับไทล์ แอปพลิเคชันเช่น Candy Crush Soda Saga, Bubble Witch 3 Saga, Autodesk Sketchbook และอื่น ๆ ยังสามารถติดตั้งได้โดยอัตโนมัติตลอดเวลา และหลังจากลบออกแล้ว การติดตั้งจะเกิดขึ้นอีกครั้ง “ตัวเลือก” นี้ปรากฏขึ้นหลังจากหนึ่งในการอัปเดตหลักครั้งแรกของ Windows 10 และทำงานเป็นส่วนหนึ่งของฟีเจอร์ Microsoft Consumer Experience
คู่มือนี้ให้รายละเอียดเกี่ยวกับวิธีปิดใช้งานแอปที่แนะนำในเมนูเริ่ม และยังป้องกันไม่ให้ติดตั้ง Candy Crush Soda Saga, Bubble Witch 3 Saga และขยะอื่นๆ อีกครั้งหลังจากถอนการติดตั้งใน Windows 10

การปิดใช้งานการติดตั้งแอปพลิเคชันที่ไม่จำเป็นโดยอัตโนมัติแม้ว่าจะถอนการติดตั้งไปแล้วนั้นค่อนข้างยากกว่า แต่ก็เป็นไปได้เช่นกัน ในการดำเนินการนี้ คุณจะต้องปิดการใช้งาน Microsoft Consumer Experience ใน Windows 10
ปิดการใช้งาน Microsoft Consumer Experience บน Windows 10
คุณสามารถปิดการใช้งานคุณสมบัติ Microsoft Consumer Experience ที่กำหนดเป้าหมายคุณด้วยข้อเสนอส่งเสริมการขายในประสบการณ์ Windows 10 ได้โดยใช้ Windows 10 Registry Editor

โน๊ตสำคัญ:หลังจากรีบูต แอปพลิเคชันที่ไม่จำเป็นในเมนูเริ่มอาจถูกติดตั้งอีกครั้ง (หากระบบได้ริเริ่มการเพิ่มแอปพลิเคชันก่อนที่คุณจะเปลี่ยนการตั้งค่า) รอจนกว่าจะ "โหลด" แล้วลบออก (มีตัวเลือกในเมนูคลิกขวา) - หลังจากนั้นจะไม่ปรากฏอีก
ทุกสิ่งที่อธิบายไว้ข้างต้นสามารถทำได้โดยการสร้างและเรียกใช้ไฟล์ bat แบบง่ายพร้อมเนื้อหา (ดู):
Reg เพิ่ม "HKEY_LOCAL_MACHINE\SOFTWARE\Policies\Microsoft\Windows\CloudContent" /v "DisableWindowsConsumerFeatures" /t reg_dword /d 1 /f reg เพิ่ม "HKEY_LOCAL_MACHINE\SOFTWARE\Policies\Microsoft\Windows\CloudContent" /v "DisableSoftLanding" /t reg_dword /d 1 /f reg เพิ่ม "HKEY_CURRENT_USER\Software\Microsoft\Windows\CurrentVersion\ContentDeliveryManager" /v "SilentInstalledAppsEnabled" /t reg_dword /d 0 /f
นอกจากนี้ หากคุณมี Windows 10 Professional หรือสูงกว่า คุณสามารถใช้ Local Group Policy Editor เพื่อปิดใช้งานความสามารถของผู้บริโภคได้

หลังจากนี้ ให้รีสตาร์ทคอมพิวเตอร์หรือ explorer ของคุณด้วย ในอนาคต (เว้นแต่ Microsoft จะแนะนำสิ่งใหม่) แอปพลิเคชันที่แนะนำในเมนูเริ่มของ Windows 10 จะไม่รบกวนคุณ
อัปเดต 2017: สิ่งเดียวกันนี้สามารถทำได้ด้วยตนเอง แต่ใช้โปรแกรมของบุคคลที่สามใน (ตัวเลือกอยู่ในส่วนพฤติกรรม)
วิธีล้างทางลัดที่ไม่จำเป็นในเมนู Start ใน Windows 8
ที่จริงแล้วมันง่ายมาก แต่สำหรับการพัฒนาทั่วไปเราทำตามคำแนะนำ

ไอคอนเครื่องหมายถูกจะปรากฏบนไทล์ เพื่อระบุว่าได้เลือกไว้แล้ว หากต้องการ คุณสามารถเลือกหลายไทล์ได้ ในการดำเนินการนี้ เพียงคลิกขวาที่ทางลัดหรือวิดเจ็ตเพิ่มเติมที่คุณไม่ต้องการ

4) หลังจากกดปุ่มไทล์จะหายไปซึ่งเป็นสิ่งที่เราต้องการจริงๆ:

วิธีการลบทางลัดที่ไม่จำเป็นออกจากเมนู All Programs ใน Windows 8 และ Windows 8.1
การแนะนำเล็กน้อย ในการไปที่เมนู "โปรแกรมทั้งหมด" ใน Windows 8 คุณต้องคลิกขวาบนพื้นที่ว่างของหน้าจอเริ่มต้นจากนั้นคลิกปุ่ม "โปรแกรมทั้งหมด" ทางด้านขวา ใน Windows 8.1 อินพุตมีการเปลี่ยนแปลงเล็กน้อย และหากต้องการดูโปรแกรม คุณเพียงแค่ต้องเลื่อนเคอร์เซอร์ไปที่ด้านล่างของหน้าจอแล้วกดลูกศรลงที่ปรากฏขึ้น:

ปรากฎว่าตำแหน่งของทางลัดไม่ได้เปลี่ยนแปลงไปมากนักตั้งแต่สมัยของระบบปฏิบัติการรุ่นก่อน ๆ และเพื่อทำความสะอาดก็เพียงพอที่จะจัดเรียงสองโฟลเดอร์ เราเข้าไปและลบทางลัดที่ไม่จำเป็นหรือแม้แต่ไดเร็กทอรี
อันแรกตั้งอยู่ตามเส้นทางต่อไปนี้:
C:\Users\*ชื่อผู้ใช้*\AppData\Roaming\Microsoft\Windows\Start Menu\Programs
เป็นโฟลเดอร์ส่วนตัวของผู้ใช้ นั่นคือประกอบด้วยทางลัดที่เกี่ยวข้องกับโปรแกรมที่ติดตั้งสำหรับผู้ใช้ของคุณเท่านั้น ฉันขอเตือนให้คุณดูโฟลเดอร์ ข้อมูลแอพคุณต้องเปิดใช้งานการแสดงโฟลเดอร์และไฟล์ที่ซ่อนอยู่ (ดู)

โฟลเดอร์ที่สองอยู่ในตำแหน่งต่อไปนี้:
C:\ProgramData\Microsoft\Windows\Start Menu\Programs
เป็นเรื่องปกติสำหรับผู้ใช้ทุกคนในคอมพิวเตอร์ที่กำหนด เช่น หากคุณลบทางลัดในโฟลเดอร์นี้ออกจากผู้ใช้ของคุณ ทางลัดดังกล่าวจะถูกลบออกจากเมนู Start ของผู้ใช้รายอื่นโดยอัตโนมัติ โฟลเดอร์ ข้อมูลโปรแกรมถูกซ่อนไว้ด้วย (ดู)

นั่นคือทั้งหมดที่ ฉันหวังว่าบทความนี้จะเป็นประโยชน์ คลิกปุ่มใดปุ่มหนึ่งด้านล่างเพื่อบอกต่อให้เพื่อนของคุณทราบ สมัครรับข้อมูลอัปเดตไซต์โดยป้อนอีเมลของคุณในช่องด้านขวา
ขอขอบคุณสำหรับความสนใจของคุณ:)
เมื่อคุณเปิดตัว Windows 10 เป็นครั้งแรก สิ่งแรกที่คุณจะสังเกตได้คือแอปพลิเคชั่นที่ติดตั้งไว้ล่วงหน้าจำนวนมากในเมนู Start คุณสามารถกำจัดบางส่วนออกได้ด้วยการคลิกสองครั้ง ในขณะที่บางรายการอาจไม่สนับสนุนมากนัก และสิ่งที่คุณทำได้มากที่สุดคือวางไว้บน
เราจะไม่ขอให้ผู้อ่านทนกับสถานการณ์นี้ แต่เรายินดีที่จะบอกวิธีแก้ไขอาการเจ็บป่วยนี้ให้คุณทราบ บทความนี้จะเป็นประโยชน์อย่างยิ่งสำหรับผู้ที่มีจำนวนไอคอนทั้งหมดถึงหมายเลข...256 หรือ 100,000,000 ในระบบเลขฐานสอง ขณะนี้ผู้ใช้ส่วนใหญ่มีรุ่น 10140 คุณจะสูญเสียการควบคุมเมนูเริ่มต้น นี่เป็นเพราะความผิดพลาดของผู้พัฒนา ด้วยเหตุนี้ ไอคอนจึงเริ่มจัดเรียงแบบสุ่ม และกลไกการเลื่อนก็หยุดชะงักเช่นกัน ส่งผลให้เมนูค้าง
จริงๆ แล้วมีแอปที่ติดตั้งไว้ล่วงหน้าสองประเภท ประการแรก สามารถเป็นข้อมูลเสริมได้ เช่น ข่าว การเงิน กีฬา รับตำแหน่ง ฯลฯ สิ่งเหล่านี้สามารถจัดการได้อย่างง่ายดาย เพียงคลิกขวาแล้วเลือกลบ หากคุณใช้ทัชแพดแทนเมาส์ ฟังก์ชั่นการคลิกขวาที่เมาส์จะถูกแทนที่ด้วยการกดไอคอนค้างไว้ คุณยังสามารถกำจัดขยะที่ติดอยู่กับบิลด์ที่ละเมิดลิขสิทธิ์ของ Windows 10 ได้อีกด้วย
หมวดหมู่ที่สองประกอบด้วยแอปพลิเคชันที่ติดตั้งไว้ล่วงหน้าจาก Microsoft เอง ทุกอย่างถูกละเลยไปมากกว่านี้มากและไม่มีทางจัดการได้หากไม่มีเครื่องมือการดูแลระบบคอมพิวเตอร์ น่าเสียดายที่วิธีนี้ไม่ส่งผลต่อแอปพลิเคชั่นจำนวนหนึ่งเช่น Cortana และเบราว์เซอร์ Windows 10 ใหม่ - Edge
ก่อนอื่นเราต้องเปิดเชลล์บรรทัดคำสั่งหลอก พาวเวอร์เชลล์. ทำได้ค่อนข้างง่าย คลิกที่ไอคอนถัดไปหลังจากเมนูเริ่มในรูปแบบแว่นขยาย ป้อนคำค้นหาและคลิกขวาที่ลิงก์แรก จากนั้นเลือก “Run as administrator”
เรารอสักครู่เนื่องจากการโหลดใช้เวลาประมาณ 30 วินาที บรรทัดจึงควรปรากฏบนหน้าจอ
"PS C:\Windows\system32">

เพียงเท่านี้ สิ่งที่คุณต้องทำคือค้นหาแอปพลิเคชันที่คุณต้องการลบในรายการ คัดลอกโค้ดข้างๆ และวางลงใน pseudo-shell โดยใช้การรวมกัน Ctrl+V. หลังจากกดปุ่มแล้ว เข้าจะไม่มีร่องรอยของเขาเหลืออยู่

รับ-AppxPackage *3dbuilder* | ลบ-AppxPackage
นาฬิกาปลุกและนาฬิกา:
รับ-AppxPackage * windowsalarms * | ลบ-AppxPackage
เครื่องคิดเลข/เครื่องคิดเลข:
รับ-AppxPackage * windowscalculator* | ลบ-AppxPackage
ปฏิทินและเมล/เมล:
รับ-AppxPackage * windowscommunicationsapps * | ลบ-AppxPackage
กล้อง/กล้อง:
รับ-AppxPackage * windowscam * | ลบ-AppxPackage
รับ-AppxPackage *zunemusic* | ลบ-AppxPackage
แผนที่:
รับ-AppxPackage * windowsmaps * | ลบ-AppxPackage
รับ-AppxPackage *onenote* | ลบ-AppxPackage
คู่หูโทรศัพท์/ตัวจัดการอุปกรณ์เคลื่อนที่:
รับ-AppxPackage * windowsphone * | ลบ-AppxPackage
ภาพถ่าย/แกลเลอรี่ภาพใหม่:
รับ-AppxPackage *รูปภาพ* | ลบ-AppxPackage
เก็บ:
รับ-AppxPackage * windowsstore * | ลบ-AppxPackage
เครื่องบันทึกเสียง/เครื่องอัดเสียง:
รับ-AppxPackage * เครื่องบันทึกเสียง * | ลบ-AppxPackage
สภาพอากาศ/พยากรณ์อากาศ:
รับ-AppxPackage *bingweather* | ลบ-AppxPackage
รับ-AppxPackage *xboxapp* | ลบ-AppxPackage
ดังนั้นภายในสิบนาทีอย่างแท้จริงจะไม่เหลืออะไรในเมนูเริ่มต้นของคุณที่ไม่จำเป็น แต่ถ้าคุณยังพบว่ามีบางสิ่งถูกลบไปโดยไม่ได้คิด อย่าอารมณ์เสีย เพียงคำสั่งเดียวและแอปพลิเคชันทั้งหมดที่คุณลบในลักษณะนี้จะถูกติดตั้งกลับเข้าไปในระบบ
รับ AppxPackage - ผู้ใช้ทั้งหมด | Foreach (เพิ่ม-AppxPackage -DisableDevelopmentMode - ลงทะเบียน “$($_.InstallLocation)\AppXManifest.xml”)
อย่าตกใจหากกระบวนการใช้เวลานานหรือไม่มีอะไรใหม่ปรากฏบนหน้าจอตั้งแต่เริ่มต้น อาจเป็นไปได้ว่าข้อผิดพลาดประเภทต่างๆ อาจปรากฏขึ้น มีโอกาส 99% ที่คุณจะสามารถตรวจพบแอปพลิเคชันเหล่านี้ทั้งหมดได้อีกครั้งในครั้งถัดไปที่คุณเริ่มคอมพิวเตอร์
คุณสามารถสนับสนุนโครงการของเราได้ง่ายๆ เพียงคลิกปุ่มโซเชียลมีเดียปุ่มใดปุ่มหนึ่งด้านล่างบทความ