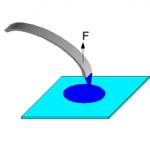และเป็นลูกบอลที่คลิกได้ซึ่งมีโลโก้ Windows หากคุณคลิกที่ลูกบอล เราจะนำเสนอชุดโปรแกรมที่เพิ่งเปิดตัวและรายการองค์ประกอบที่จำเป็นที่สุด หากต้องการทำให้พีซีของคุณมีเอกลักษณ์และเป็นส่วนตัว โปรดดูที่: วิธีเปลี่ยนปุ่มสตาร์ทใน Windows 7 ทุกรุ่น(สูงสุด, Home Basic ฯลฯ) ในคู่มือเล่มนี้
ในกรณีส่วนใหญ่ “start” ยังคงไม่เปลี่ยนแปลง เนื่องจากเชื่อมโยงกับ Explorer (explorer.exe) เพื่อให้เข้ากับการออกแบบปัจจุบัน ให้ใช้โปรแกรมและปากกาเพื่อเปลี่ยนรูปลักษณ์
การเปลี่ยนปุ่มสตาร์ทผ่านโปรแกรม Windows 7 StartOrbChanger (W7SOC)
โปรแกรมฟรี W7SOC ซึ่งสามารถเปลี่ยนปุ่มเริ่มต้นบน Windows 7 ได้ด้วยการคลิกเมาส์เพียงไม่กี่ครั้ง W7SOC มีอินเทอร์เฟซที่เรียบง่ายและใช้งานง่าย เธอทำงาน:
- ด้วย DPI ทั้งหมด (หากรูปภาพใหญ่หรือเล็กเกินไป ยูทิลิตี้จะปรับขนาดเอง)
- ด้วยระบบปฏิบัติการเวอร์ชัน X86/32 บิต และ X64/64 บิต
- ด้วยรูปแบบกราฟิก PNG และ BMP
หากต้องการเปลี่ยนไอคอนเริ่มใน Windows 7 ให้ดำเนินการต่อไปนี้:
1. ดาวน์โหลดโปรแกรมและแตกไฟล์ออกจากไฟล์เก็บถาวร
2. คลิกขวาที่ w7soc.exe และเปิดใช้งานในฐานะผู้ดูแลระบบ
3. อินเทอร์เฟซของหน้าต่างหลักไม่ง่ายกว่านี้อีกแล้ว ส่วนบนสุดแสดงสถานะ 3 สถานะของปุ่มเริ่มต้น: ค่าเริ่มต้น โฮเวอร์ และกด
หลังจากรัฐจะมีปุ่ม 2 ปุ่ม:
- เปลี่ยน – ช่วยคุณระบุเส้นทางไปยัง PNG และ BMP และเปลี่ยนปุ่มเริ่มต้น
- คืนค่า – รีเซ็ตการเปลี่ยนแปลงและกู้คืนไอคอนเริ่มต้น
หากต้องการขยายการตั้งค่าจะมีลูกศรอยู่ที่มุมขวาล่าง

4. คลิกที่ลูกศรแล้วคุณจะเห็นเมนูเพิ่มเติม ดูคำอธิบายด้านล่างตัวเลขในภาพ เมนูมีรายการดังต่อไปนี้:
- การเปลี่ยนปุ่มสตาร์ทโดยทำการเปลี่ยนแปลงที่ .
- การเปลี่ยนไอคอนเริ่มต้นโดยการแทนที่ไฟล์ต้นฉบับ %WINDIR%\explorer.exe
- เพิ่มทางลัด "Start Orb" ให้กับเมนูบริบทคลิกขวาบนเดสก์ท็อป ด้วยวิธีนี้คุณสามารถเปิด W7SOC ได้อย่างรวดเร็ว
- เพิ่มตัวเลือก "Set As Start Orb" ให้กับเมนูเมื่อคลิกขวาที่ไฟล์ PNG และ BMP เมื่อคุณเลือกการทอนี้ ลักษณะของปุ่มเริ่มต้นจะเปลี่ยนไปทันที
- ปิดใช้งานข้อความเกี่ยวกับการเปลี่ยนแปลงที่สำเร็จ
- เมื่อคุณเริ่มยูทิลิตี้นี้ ยูทิลิตี้จะแสดงเมนูแบบขยายเสมอ
- แสดงกระบวนการที่ทำงานเป็น cmd จะมีการวนรอบและหลังจากกดปุ่มใดๆ การเริ่มจะเปลี่ยนไปและรับไอคอนใหม่

5. ปรับแต่ง W7SOC สำหรับตัวคุณเองแล้วคลิก “เปลี่ยน” และระบุเส้นทางไปยังไอคอน มีปุ่มที่แตกต่างกัน 11 ปุ่มในโฟลเดอร์ "ปุ่มเริ่มต้น" เลือกปุ่มใดปุ่มหนึ่งแล้วคลิก "เปิด" คุณยังสามารถดาวน์โหลดได้จากเครือข่ายหรือวาดเอง

Explorer จะรีสตาร์ทและ ปุ่มเริ่มต้นจะเปลี่ยนไอคอนไปยังอันที่เลือก หากคุณต้องการคืนไอคอนก่อนหน้าให้คลิก "กู้คืน"
สำคัญ! หากทาสก์บาร์และเดสก์ท็อปหายไป ให้คลิกไฟล์ - งานใหม่ แล้วพิมพ์ explorer.exe ในบรรทัดแล้วคลิก Enter หากไม่มีสิ่งใดได้ผลให้ป้อนคำสั่งใน cmd เพื่อกู้คืนไฟล์ระบบ SFC / SCANNOW กด Enter แล้วรอจนกว่าขั้นตอนจะเสร็จสิ้น
เปลี่ยนด้วยโปรแกรม Start Button Changer (W7SBC) ของ Windows 7
คุณสามารถเปลี่ยนไอคอนเมนู Start ได้โดยใช้ยูทิลิตี้อื่นที่เรียกว่า W7SBC แย่กว่าตัวเลือกแรกแต่ผลลัพธ์ก็ใกล้เคียงกัน ขอแนะนำให้สร้างจุดคืนค่าระบบหรือข้ามขั้นตอนนี้และใช้คำสั่งกู้คืนในกรณีที่ไฟล์ระบบเสียหาย
1. ดาวน์โหลดยูทิลิตี้และแตกไฟล์เก็บถาวร
2. เรียกใช้ Windows 7 SBC.exe จากโฟลเดอร์ W7SBC ในฐานะผู้ดูแลระบบ อย่าเปลี่ยนชื่อโฟลเดอร์ การกระทำนี้อาจทำให้เกิดปัญหาได้

3. ทางด้านซ้ายในหน้าต่างหลัก การออกแบบการเปิดตัวปัจจุบันจะปรากฏขึ้น เมื่อใช้ 1 บรรทัด คุณจะสามารถเปลี่ยนปุ่มเริ่มต้นใน Windows 7 ได้ บรรทัดด้านล่างจะคืนค่าไอคอนเริ่มต้น คลิกที่บรรทัดที่ 1 ที่มีโลโก้โค้งมน

4. ระบุเส้นทางไปยังไฟล์ bmp ที่ดาวน์โหลดหรือพร้อมแล้ว (โฟลเดอร์ 10 Sample Orbs) คลิก "เปิด" รอจนกระทั่ง explorer รีสตาร์ทและดูผลลัพธ์

หากคุณต้องการคืน "เริ่มต้น" ให้คลิกที่ไอคอน Explorer เพื่อกู้คืนไฟล์ต้นฉบับ รอให้ explorer รีบูต จากนั้นหากทุกอย่างเป็นไปด้วยดี คุณจะเห็นสัญญาณเช่นนี้

หากคุณต้องการเปลี่ยนปุ่มเริ่มต้นอีกครั้ง ให้คืนค่าปุ่มดั้งเดิมก่อน จากนั้นจึงติดตั้งไอคอนใหม่
หากคุณได้ทำตามขั้นตอนต่างๆ แล้วและการเริ่มต้นไม่มีการเปลี่ยนแปลง ให้ทำดังนี้:
- ปิดโปรแกรม
- เข้ายึดเส้นทาง C:\Windows\explorer.exe ด้วยตนเอง
- รันโปรแกรม ทำซ้ำขั้นตอน
เปลี่ยนปุ่มเริ่มต้นใน Windows 7จะได้ไม่เครียดจนเกินไป เพื่อความกลมกลืนกันอย่างลงตัว จาก 2 โปรแกรม ตั้งค่า W7SOC ไว้ โดยมีการตั้งค่าที่ยืดหยุ่นหลายประการซึ่งขยายฟังก์ชันการทำงาน
ขณะที่กำลังคิดว่าบทความนี้เหมาะกับปัญหาพีซีประเภทใด ฉันจำเหตุการณ์ที่น่าสนใจเหตุการณ์หนึ่งได้ คนรู้จักเคยโทรหาฉันและรายงานว่าหลังจากเปิดและบูตพีซีแล้ว เขาไม่พบอะไรเลยบนเดสก์ท็อป ด้วยเสียงที่สั่นเทาด้วยความกลัว ทั้งบนทาสก์บาร์ที่มีปุ่มเริ่ม หรือไอคอนเดสก์ท็อป ไม่มีอะไรนอกจากภาพพื้นหลัง การรีบูตและทำงานในเซฟโหมดไม่ได้ทำอะไรเลย นอกจากนี้ การคลิกขวาบนเดสก์ท็อปเดียวกันก็ไม่ได้ผลเช่นกัน
เมื่อมองแวบแรก ปัญหานี้ดูแก้ไขไม่ได้และน่ากลัว อย่างไรก็ตาม เนื่องจากฉันเคยพบปัญหาประเภทนี้มาก่อน การแก้ไขในครั้งนี้จึงไม่ต้องใช้ความพยายามในการแปรสัณฐาน และวิธีแก้ปัญหาคือ:
กระบวนการ explorer.exe มีหน้าที่รับผิดชอบในการแสดงภาพทุกสิ่งที่ขาดหายไปในกรณีของเรา ในกรณีของเรา explorer.exe หายไปโดยสิ้นเชิงในตัวจัดการงานในแท็บ "กระบวนการ"

หากต้องการแก้ไขความล้มเหลวของระบบนี้ให้สำเร็จ คุณต้องพิจารณาก่อนว่ามีไฟล์ explorer.exe อยู่ในระบบหรือไม่ หรือถูกลบด้วยเหตุผลบางประการหรือไม่ ซึ่งจะช่วยให้เราตัดสินใจเกี่ยวกับขั้นตอนต่อไปเพื่อขจัดปัญหานี้ได้
ในการดำเนินการนี้ให้กด Ctrl + Alt + Del ที่มีค่าแล้วจึงเรียกตัวจัดการงานขึ้นมา ตอนนี้ในเมนู "ไฟล์" เลือก "งานใหม่"

ในหน้าต่างที่เปิดขึ้น ให้ป้อน “cmd” แล้วกด Enter

ซีดี C:\Windows
(โดยที่ “C” คือป้ายชื่อไดรฟ์ของ Windows OS)
explorer.exe

หากหลังจากป้อนคำสั่งนี้แผงและไอคอนปรากฏขึ้นหรือไม่มีอะไรเกิดขึ้นเลยแสดงว่าไฟล์ explorer.exe ยังคงอยู่และเราก็ต้องแก้ไขไฟล์รีจิสตรีบางไฟล์
หากหลังจากป้อนคำสั่งข้างต้นแล้ว ระบบแสดงข้อความแสดงข้อผิดพลาด คุณจะต้องคัดลอกไฟล์ explorer.exe เดียวกันนี้จากดิสก์การติดตั้งด้วยระบบปฏิบัติการและวางไว้ในโฟลเดอร์ Windows เราจะพิจารณาตัวเลือกแรกเนื่องจากเป็นตัวเลือกที่ทำให้เนื้อหาทั้งหมดของเดสก์ท็อปหายไปบ่อยที่สุด
กด Ctrl + Alt + Del อีกครั้งและเลือก "งานใหม่" จากเมนู "ไฟล์" อีกครั้ง ในช่องป้อนข้อมูลเราเขียน "regedit" แล้วกดปุ่ม Enter

ตัวแก้ไขรีจิสทรีปรากฏขึ้นต่อหน้าเรา และที่นี่คุณต้องดำเนินการ 2 ขั้นตอน
1) ทางด้านซ้ายของเครื่องมือแก้ไขนี้ คุณควรเปิดที่อยู่ต่อไปนี้ทีละขั้นตอน:
HKEY_LOCAL_MACHINE\SOFTWARE\Microsoft\Windows NT\CurrentVersion\Winlogon

หลังจากนั้นให้สังเกตทางด้านขวาของตัวแก้ไข มีพารามิเตอร์ Shell อยู่ที่นี่ และควรเป็น Explorer.exe หากค่าของมันแตกต่างจากนี้ ให้เปลี่ยนเป็น Explorer.exe

สวัสดี!
ผู้ใช้คอมพิวเตอร์ทุกคน (โดยเฉพาะครึ่งผู้หญิง :)) พยายามทำให้ Windows มีความคิดริเริ่มและปรับแต่งเอง ไม่ใช่ความลับที่ทุกคนไม่ชอบการตั้งค่าพื้นฐาน และนอกจากนี้ พวกเขายังสามารถทำให้พีซีของคุณช้าลงได้หากไม่ได้ทรงพลังเป็นพิเศษ (โดยวิธีการดังกล่าวเอฟเฟกต์ดังกล่าวรวมถึง Aero เดียวกัน).
ผู้ใช้รายอื่นต้องการปิดการใช้งานเสียงระฆังและเสียงนกหวีดแบบกราฟิกต่างๆ เนื่องจาก... เราไม่คุ้นเคยกับสิ่งเหล่านี้ (เพราะว่าทั้งหมดนี้ไม่เคยมีอยู่ใน Windows 2000 และ XP มาก่อน ตัวอย่างเช่น ฉันค่อนข้างจะค่อนข้างสันโดษเกี่ยวกับเรื่องนี้ แต่ฉันต้องช่วยเหลือผู้ใช้รายอื่น...)
ก็เลยลองเปลี่ยนลุคของเซเว่นดูสักหน่อย...
จะเปลี่ยนธีมได้อย่างไร?
คุณจะพบหัวข้อใหม่ ๆ มากมายได้ที่ไหน?ที่สำนักงาน เว็บไซต์ Microsoft มีมากมาย: https://support.microsoft.com/ru-ru/help/13768/windows-desktop-themes
ธีม - ใน Windows 7 ธีมหมายถึงทุกสิ่งที่คุณเห็น เช่น รูปภาพบนเดสก์ท็อป สีของหน้าต่าง ขนาดตัวอักษร เคอร์เซอร์ของเมาส์ เสียง เป็นต้น โดยทั่วไปแล้ว จอแสดงผลและเสียงทั้งหมดจะเกี่ยวข้องกับหัวข้อที่เลือก หลายอย่างขึ้นอยู่กับมัน ซึ่งเป็นเหตุผลว่าทำไมเราถึงเริ่มตั้งค่าระบบปฏิบัติการของเราด้วย
ในการเปลี่ยนธีมใน Windows 7 คุณต้องไปที่ การตั้งค่าส่วนบุคคล. ในการทำเช่นนี้ไม่จำเป็นต้องไปที่แผงควบคุมคุณสามารถคลิกขวาที่ใดก็ได้บนเดสก์ท็อปแล้วเลือก "การตั้งค่าส่วนบุคคล" จากเมนู (ดูรูปที่ 1)
มีหัวข้ออื่นๆ อีกมากบนอินเทอร์เน็ต ด้านบนใต้ชื่อหัวข้อย่อยของบทความนี้ ฉันได้ให้ลิงก์ไปยังสำนักงานไว้แล้ว เว็บไซต์ไมโครซอฟต์
อย่างไรก็ตามจุดสำคัญ!บางธีมอาจทำให้คอมพิวเตอร์ของคุณช้าลง ตัวอย่างเช่น ธีมที่ไม่มีเอฟเฟกต์ Aero (ซึ่งฉันพูดถึงที่นี่ :) ทำงานเร็วขึ้น (ปกติ) และต้องการประสิทธิภาพของคอมพิวเตอร์ที่ต่ำกว่า
จะเปลี่ยนพื้นหลัง, วอลเปเปอร์บนเดสก์ท็อปของคุณได้อย่างไร?
วอลเปเปอร์สำเร็จรูปที่มีให้เลือกมากมาย: https://support.microsoft.com/en-us/help/17780/featured-wallpapers
พื้นหลัง (หรือวอลเปเปอร์) คือสิ่งที่คุณเห็นบนเดสก์ท็อปของคุณ เช่น ภาพพื้นหลัง. ภาพนี้มีอิทธิพลอย่างมากต่อการออกแบบ ตัวอย่างเช่น แม้แต่แถบทาสก์บาร์ก็เปลี่ยนสีได้ขึ้นอยู่กับรูปภาพที่เลือกไว้สำหรับวอลเปเปอร์
หากต้องการเปลี่ยนพื้นหลังมาตรฐานให้ไปที่การตั้งค่าส่วนบุคคล (หมายเหตุ: คลิกขวาบนเดสก์ท็อปดูด้านบน) จากนั้นที่ด้านล่างสุดจะมีลิงค์ “” - คลิกมัน (ดูรูปที่ 3)!
อย่างไรก็ตาม พื้นหลังบนเดสก์ท็อปอาจแสดงแตกต่างออกไป เช่น อาจมีแถบสีดำตามขอบ สิ่งนี้เกิดขึ้นเนื่องจากหน้าจอของคุณมีความละเอียด (เพิ่มเติมเกี่ยวกับสิ่งนี้ที่นี่ -) เหล่านั้น. พูดโดยประมาณคือมีขนาดที่แน่นอนเป็นพิกเซล เมื่อไม่เข้ากันก็จะเกิดแถบสีดำเหล่านี้
แต่ Windows 7 อาจพยายามยืดภาพให้พอดีกับหน้าจอของคุณ (ดูรูปที่ 4 - ลูกศรสีแดงต่ำสุด: "เติม") จริงอยู่ที่ในกรณีนี้ภาพอาจสูญเสียคุณค่าด้านความบันเทิง...
จะเปลี่ยนขนาดไอคอนบนเดสก์ท็อปได้อย่างไร?
เปลี่ยนขนาดไอคอน- ง่ายมาก! โดยคลิกขวาที่ใดก็ได้บนเดสก์ท็อป จากนั้นเลือกเมนู "มุมมอง" จากนั้นเลือกจากรายการ: ใหญ่ กลาง เล็ก (ดูรูปที่ 5)
จะเปลี่ยนการออกแบบเสียงได้อย่างไร?
ในการทำเช่นนี้คุณต้องเปิดเข้าไป แผงควบคุมแท็บ การตั้งค่าส่วนบุคคล จากนั้นเลือก เสียง
ที่นี่คุณสามารถเปลี่ยนเพลงประกอบตามปกติเป็นเพลงอื่นๆ ได้หลากหลาย: ภูมิทัศน์ งานเทศกาล มรดก หรือปิดไปเลยก็ได้
จะเปลี่ยนสกรีนเซฟเวอร์ได้อย่างไร?
เรายังไปที่แท็บการตั้งค่าส่วนบุคคลด้วย (หมายเหตุ: คลิกขวาที่ใดก็ได้บนเดสก์ท็อป)ให้เลือกรายการสกรีนเซฟเวอร์ด้านล่าง
จะเปลี่ยนความละเอียดหน้าจอได้อย่างไร?
ตัวเลือกที่ 1
บางครั้งคุณจำเป็นต้องเปลี่ยนความละเอียดหน้าจอ เช่น หากเกมช้าลงและคุณต้องเปิดเกมด้วยพารามิเตอร์ที่ต่ำกว่า หรือตรวจสอบการทำงานของโปรแกรม ฯลฯ โดยคลิกขวาที่เดสก์ท็อป จากนั้นเลือกความละเอียดหน้าจอจากเมนูป๊อปอัป
ตัวเลือกหมายเลข 2
อีกวิธีหนึ่งในการเปลี่ยนความละเอียดของหน้าจอคือการกำหนดค่าในไดรเวอร์วิดีโอ (AMD, Nvidia, IntelHD - ผู้ผลิตทั้งหมดรองรับตัวเลือกนี้) ด้านล่างนี้ ฉันจะแสดงวิธีการทำสิ่งนี้ในไดรเวอร์ ItelHD
ก่อนอื่นคุณต้องคลิกขวาที่เดสก์ท็อปแล้วเลือก "ลักษณะกราฟิก" ในเมนูป๊อปอัป (ดูรูปที่ 12) คุณยังสามารถค้นหาไอคอนไดรเวอร์วิดีโอและไปที่การตั้งค่าในถาดข้างนาฬิกา
ข้าว. 12. ลักษณะกราฟิก
ข้าว. 13. ความละเอียด ส่วนการแสดงผล
จะเปลี่ยนและปรับแต่งเมนู START ได้อย่างไร?
หากต้องการปรับแต่งเมนู START และแถบงาน ให้คลิกขวาที่ปุ่ม "START" ที่มุมซ้ายล่างของหน้าจอ จากนั้นเลือกแท็บคุณสมบัติ คุณจะถูกนำไปที่การตั้งค่า: ในแท็บแรกคุณสามารถกำหนดค่าแถบงานได้ในส่วนที่สอง - START
อาจไม่สมเหตุสมผลนักที่จะอธิบายทุกช่องทำเครื่องหมายในการตั้งค่า วิธีที่ดีที่สุดคือตั้งค่าแบบทดลอง: หากคุณไม่รู้ว่าช่องทำเครื่องหมายหมายถึงอะไร ให้เปิดใช้งานและดูผลลัพธ์ (แล้วเปลี่ยนอีกครั้ง - ดูสิคุณจะพบสิ่งที่คุณต้องการโดยสุ่ม :))..
การตั้งค่าการแสดงไฟล์และโฟลเดอร์ที่ซ่อนอยู่
วิธีที่ดีที่สุดคือเปิดใช้งานการแสดงไฟล์และโฟลเดอร์ที่ซ่อนอยู่ใน Explorer (มือใหม่หลายๆคนหลงทางและไม่รู้ว่าต้องทำอย่างไร)พร้อมทั้งแสดงนามสกุลไฟล์ของไฟล์ทุกประเภท (ซึ่งจะช่วยหลีกเลี่ยงไวรัสบางประเภทที่ปลอมตัวเป็นไฟล์ประเภทอื่น).
นอกจากนี้ยังช่วยให้คุณทราบได้อย่างแน่ชัดว่าคุณต้องการเปิดไฟล์ประเภทใด และยังช่วยประหยัดเวลาในการค้นหาบางโฟลเดอร์ (บางโฟลเดอร์ถูกซ่อนอยู่)
หากต้องการเปิดใช้งานการแสดงผล ให้ไปที่ แผงควบคุมจากนั้นไปที่แท็บ การออกแบบและความเป็นส่วนตัว. จากนั้นมองหาลิงค์ “ แสดงไฟล์และโฟลเดอร์ที่ซ่อนอยู่"(ในส่วนการตั้งค่า Explorer) - เปิด (รูปที่ 17)
- ยกเลิกการทำเครื่องหมายที่ช่องถัดจาก “ ซ่อนนามสกุลสำหรับประเภทไฟล์ที่ลงทะเบียน«;
- เลื่อนแถบเลื่อนเพื่อ "แสดงไฟล์ โฟลเดอร์ และไดรฟ์ที่ซ่อนอยู่" (ดูรูปที่ 18)
แกดเจ็ตเดสก์ท็อป
แกดเจ็ตคือหน้าต่างข้อมูลขนาดเล็กบนเดสก์ท็อป พวกเขาสามารถแจ้งให้คุณทราบเกี่ยวกับสภาพอากาศ เกี่ยวกับข้อความอีเมลที่เข้ามา แสดงเวลา/วันที่ อัตราแลกเปลี่ยน ปริศนาต่างๆ สไลด์ ตัวระบุโหลด CPU ฯลฯ
คุณสามารถใช้อุปกรณ์ที่ติดตั้งในระบบ: ไปที่ แผงควบคุมป้อน “แกดเจ็ต” ลงในการค้นหา จากนั้นคุณเพียงแค่ต้องเลือกอันที่คุณชอบ
อย่างไรก็ตามหากแกดเจ็ตที่นำเสนอไม่เพียงพอคุณสามารถดาวน์โหลดเพิ่มเติมได้ทางอินเทอร์เน็ต - มีลิงก์พิเศษสำหรับสิ่งนี้ในรายการแกดเจ็ต (ดูรูปที่ 19)
โน๊ตสำคัญ! อุปกรณ์ที่ใช้งานจำนวนมากในระบบอาจทำให้ประสิทธิภาพของคอมพิวเตอร์ลดลง การชะลอตัว และความพึงพอใจอื่น ๆ โปรดจำไว้ว่าทุกอย่างดีพอสมควรและอย่าทำให้เดสก์ท็อปของคุณเกะกะด้วยอุปกรณ์ที่ไม่จำเป็นและไม่จำเป็น
นั่นคือทั้งหมดสำหรับฉัน ขอให้ทุกคนโชคดีและลาก่อน!
ใน Windows คุณสามารถเปลี่ยนการออกแบบ ธีม พื้นหลังเดสก์ท็อป สกรีนเซฟเวอร์ และทางลัดได้ แต่คุณไม่สามารถเปลี่ยนการออกแบบปุ่ม Start ผ่านการตั้งค่ามาตรฐานได้ จะแสดงโลโก้ Win ตามค่าเริ่มต้น และถ้าคุณต้องการเห็นภาพอื่นในเมนูหลักล่ะ? ทางเลือกเดียวคือใช้โปรแกรมบุคคลที่สามเนื่องจากระบบปฏิบัติการนั้นไม่มีเครื่องมือที่จำเป็นมาให้ ค้นหาวิธีเปลี่ยนปุ่ม Start ใน Windows 7 ยูทิลิตี้ใดที่เหมาะกับสิ่งนี้ และวิธีใช้งาน
รูปภาพเมนูหลักเชื่อมโยงกับบริการระบบ“ Explorer.exe” (อย่าสับสนกับชื่อของเบราว์เซอร์) ไอคอนใหม่ไม่ควรส่งผลต่อการทำงานของ Win แต่นี่คือการเปลี่ยนแปลงในไฟล์ OS และควรสร้างจุดคืนค่าจะดีกว่า หากมีสิ่งผิดปกติ คุณสามารถคืนการตั้งค่าเดิมก่อนที่จะติดตั้งไอคอนได้
- คลิกปุ่มเริ่ม
- ไปที่ "แผงควบคุม"
- เมนู "ระบบ" ในหมวด "ระบบและการตั้งค่าส่วนบุคคล"
- รายการ "พารามิเตอร์เพิ่มเติม" เขาอยู่ทางขวา
- แท็บการป้องกันระบบ
- ปุ่ม "สร้าง"

คลิกที่สร้าง
- ตั้งชื่อจุดคืนค่า
- รอในขณะที่บันทึกการกำหนดค่า Windows ปัจจุบัน คุณสามารถกลับมาใช้งานได้ในอนาคตหากเกิดข้อผิดพลาดร้ายแรง
- หากต้องการสำรองข้อมูลให้คลิกปุ่ม "กู้คืน" ในเมนู "System Protection" คะแนนที่มีอยู่ทั้งหมดจะอยู่ที่นั่น
สิทธิ์ของผู้ดูแลระบบ
หากต้องการเปลี่ยนไอคอนเมนูหลัก คุณต้องมีสิทธิ์เข้าถึง Explorer.exe โดยสมบูรณ์ นี่คือบริการที่รับผิดชอบสำหรับผู้ควบคุมวง ไฟล์นี้อยู่ในไดเรกทอรีรากของระบบ C:/Windows/ หากต้องการแก้ไขคุณต้องมีสิทธิ์ของผู้ดูแลระบบ
- ไปที่โฟลเดอร์นี้
- ค้นหา "Explorer" และคลิกขวาที่มัน
- รายการ “คุณสมบัติ”
- ส่วน "ความปลอดภัย"
- คลิกปุ่ม "แก้ไข"

- ในฟิลด์ "สิทธิ์สำหรับกลุ่มระบบ" ให้ตั้งค่าเป็น "การควบคุมทั้งหมด"
- คลิกที่ "สมัคร"
คุณยังสามารถเปิดการเข้าถึงไฟล์ระดับผู้ดูแลระบบได้โดยใช้โปรแกรม Takeownershipex ค้นหาได้ทางออนไลน์ ดาวน์โหลด ติดตั้ง และรัน จะมีสองปุ่ม: "รับการเข้าถึง" และ "กู้คืนการเข้าถึง" คลิกที่อันแรกและระบุเส้นทางไปยัง “Explorer”
ในกรณีนี้ ให้สร้างสำเนาสำรองของไฟล์นี้ เพียงคัดลอกไปทุกที่ หากมีสิ่งใดคุณสามารถเปลี่ยนเวอร์ชันที่แก้ไขเป็นเวอร์ชันดั้งเดิมได้
ฉันจะหาป้ายได้ที่ไหน?
ไม่ควรวางงานศิลปะชิ้นแรกที่คุณชอบจากแกลเลอรีของคุณไว้บนปุ่ม "เริ่ม" ใช้รูปภาพที่ออกแบบมาเพื่อจุดประสงค์นี้โดยเฉพาะ ได้รับการแก้ไขแล้วและมีรูปแบบและขนาดที่เหมาะสม พวกเขายังระบุการจัดเรียงวัตถุที่ถูกต้องด้วย สามารถดาวน์โหลดรูปภาพที่เหมาะสมได้จากเว็บไซต์ 7themes หรือ oformlenie-windows.ru แม้ว่าจะมีแหล่งข้อมูลมากมายพร้อมไอคอนฟรี

ลักษณะที่เป็นไปได้ของปุ่มเริ่ม
ไฟล์ที่มีไอคอนจะต้องมีนามสกุล BMP (ไม่มีพื้นหลัง) ตรวจสอบให้แน่ใจว่ามีไอคอนสามตัวเลือก: สำหรับปุ่ม "ปกติ" ที่ไฮไลต์และกด ลองวางเมาส์เหนือเมนูหลัก และคุณจะเห็นว่ามันเปลี่ยนแปลงไปขึ้นอยู่กับสิ่งที่ทำกับมัน แม้ว่าจะไม่มีใครห้ามไม่ให้ใส่ภาพเดียวสำหรับ "รัฐ" ทั้งหมด
Start Button Changer เป็นยูทิลิตี้ที่คุณสามารถโหลดรูปภาพใหม่สำหรับเมนูหลักได้ มันมีอินเทอร์เฟซที่เรียบง่ายมาก มีเพียงสองฟังก์ชันเท่านั้น: การตั้งค่าไอคอนและการรีเซ็ตเป็นการตั้งค่าดั้งเดิม เหมาะสำหรับ Win 7 เท่านั้น ชื่อของโปรแกรมแปลประมาณนี้: "Start Button Converter" นี่คือวิธีการใช้งาน:
- ค้นหาบนอินเทอร์เน็ตและดาวน์โหลด เพียงป้อนคำค้นหา “Windows 7 Start Button Changer” ในเครื่องมือค้นหาและเลือกไซต์ใดก็ได้ จะดีกว่าถ้าดาวน์โหลดจากแหล่งข้อมูลที่อยู่ในหน้าแรกของผลการค้นหา
- หากยูทิลิตี้อยู่ในไฟล์เก็บถาวร ให้แตกไฟล์ออก
- ควรมีไฟล์ปฏิบัติการที่มีนามสกุล .EXE
- คลิกขวาที่มัน
- รายการ “ในนามของผู้ดูแลระบบ”

หน้าต่างตัวเปลี่ยนปุ่มเริ่ม
- หากต้องการเปลี่ยนไอคอน ให้คลิกปุ่ม "เลือกและเปลี่ยน"
- ระบุเส้นทางไปยังไอคอน
- คลิกที่ "เปิด"
- หากต้องการคืนค่าการตั้งค่าดั้งเดิม มีตัวเลือก "คืนค่าดั้งเดิม"
เริ่ม Orb Changer สำหรับ Windows 7
ต่อไปนี้เป็นวิธีเปลี่ยนไอคอน Start บน Windows 7 โดยใช้ Start Orb Changer
- ค้นหาออนไลน์และดาวน์โหลด
- คลายออกหากอยู่ในไฟล์เก็บถาวร
- เรียกใช้ในฐานะผู้ดูแลระบบ

- จะมีไอคอนสามตัวอย่าง: "ค่าเริ่มต้น" (ไม่ได้ใช้งาน), "โฮเวอร์" (เมื่อเลือก - คุณต้องเลื่อนเคอร์เซอร์) และ "กด" (กด)
- หากต้องการเปลี่ยนให้คลิกที่ "เปลี่ยน"
- ระบุเส้นทางไปยังไฟล์กราฟิก
- ปุ่ม "กู้คืน" จะรีเซ็ตการตั้งค่าและส่งคืนไอคอนมาตรฐาน
แอปพลิเคชันมีตัวเลือกขั้นสูง หากต้องการเปิดให้คลิกลูกศรสีเทาเล็กๆ ที่มุมขวาล่าง มีเพียงสองจุดเท่านั้นที่สำคัญ
- โดยการแก้ไขหน่วยความจำ RAM ใช้สำหรับเปลี่ยนเมนูหลัก
- เป็นการแก้ไขทรัพยากร เรียบเรียงโดย "Eexe"
คลาสสิคเชลล์
ยูทิลิตี้ Classic Shell เหมาะสำหรับ Windows 8 และ 10 เป็นโปรแกรมที่ครอบคลุมสำหรับการปรับแต่งเมนู Start แต่ตอนนี้เราต้องการเพียงไอคอนในนั้นเท่านั้น
- ดาวน์โหลดได้จาก classicshell.net มีแท็บ "ดาวน์โหลดทั้งหมด"
- เริ่มการติดตั้ง หากต้องการทำงานกับการออกแบบเมนูหลักให้ใช้ส่วนประกอบ "Classic Shell Start Menu" คุณไม่จำเป็นต้องดาวน์โหลดส่วนที่เหลือ

- เปิดแอปพลิเคชัน
- บนแท็บ ลักษณะเมนู เลือกตัวเลือก ตัวเลือกทั้งหมด แล้วคลิก ตกลง
- คุณต้องการสไตล์วินคลาสสิก
- ทำเครื่องหมายที่ช่อง "เปลี่ยนภาพปุ่ม"
- ทำเครื่องหมายที่ช่อง "อื่นๆ"
- "เลือกภาพ"
- แสดงทางไปมัน.
หากไม่มี “Start”
หากหลังจากติดตั้งไอคอนแล้ว แถบเมนูและทางลัดทั้งหมดบนเดสก์ท็อปหายไป คุณจะต้องรีสตาร์ท Explorer
- เปิดตัวจัดการงาน เมื่อต้องการทำเช่นนี้ ให้ใช้แป้น Ctrl+Shift+Esc
- ไปที่ไฟล์ - งานใหม่
- ในช่องป้อนข้อมูลที่เปิดขึ้น ให้เขียน "explorer.exe" โดยไม่มีเครื่องหมายคำพูด
- คลิกตกลง
ปุ่ม Start ไม่สามารถเปลี่ยนแปลงได้ผ่านการตั้งค่าส่วนบุคคล ใช่ และในพารามิเตอร์ Win อื่นๆ จะไม่มีตัวเลือกดังกล่าว หากต้องการเพิ่มไอคอนใหม่ คุณต้องมีโปรแกรมของบุคคลที่สาม พวกเขาแก้ไขไฟล์ระบบ "Explorer.exe" ซึ่งมีไอคอนแนบอยู่
Windows 8 เป็นระบบที่ค่อนข้างแตกต่างจากเวอร์ชันก่อนหน้า ในขั้นต้นนักพัฒนาได้วางตำแหน่งให้เป็นระบบสัมผัสและอุปกรณ์มือถือ ดังนั้นหลายอย่างที่เราคุ้นเคยจึงเปลี่ยนไป เช่น เมนูที่สะดวก "เริ่ม"คุณจะไม่พบมันอีกต่อไป เพราะพวกเขาตัดสินใจแทนที่มันด้วยแถบด้านข้างแบบป๊อปอัป เครื่องราง. แต่เราจะมาดูวิธีคืนปุ่มกัน "เริ่ม"ซึ่งขาดไปมากในระบบปฏิบัติการนี้
คุณสามารถคืนปุ่มนี้ได้หลายวิธี: การใช้ซอฟต์แวร์เพิ่มเติมหรือเครื่องมือระบบเท่านั้น ให้เราเตือนคุณล่วงหน้าว่าคุณจะไม่คืนปุ่มโดยใช้ระบบ แต่เพียงแทนที่ด้วยยูทิลิตี้ที่แตกต่างไปจากเดิมอย่างสิ้นเชิงซึ่งมีฟังก์ชั่นที่คล้ายกัน สำหรับโปรแกรมเพิ่มเติม - ใช่ พวกเขาจะกลับมาหาคุณ "เริ่ม"เหมือนกับที่เขาเป็น
วิธีที่ 1: เชลล์แบบคลาสสิก
ด้วยโปรแกรมนี้คุณสามารถคืนปุ่มได้ "เริ่ม"และปรับแต่งเมนูนี้ให้สมบูรณ์ทั้งรูปลักษณ์และฟังก์ชันการทำงาน ตัวอย่างเช่นคุณสามารถใส่ได้ "เริ่ม"ด้วย Windows 7 หรือ Windows XP หรือเพียงเลือกเมนูคลาสสิก สำหรับฟังก์ชันการทำงาน คุณสามารถกำหนดคีย์ Win ใหม่ได้ โดยระบุการดำเนินการที่จะดำเนินการเมื่อคุณคลิกขวาที่ไอคอน "เริ่ม"และอีกมากมาย

วิธีที่ 2: กำลัง 8
อีกโปรแกรมที่ได้รับความนิยมพอสมควรในหมวดหมู่นี้คือ Power 8 ด้วยความช่วยเหลือคุณจะได้รับเมนูที่สะดวกกลับมา "เริ่ม"แต่ในรูปแบบที่แตกต่างออกไปเล็กน้อย นักพัฒนาซอฟต์แวร์นี้จะไม่ส่งคืนปุ่มจาก Windows รุ่นก่อนหน้า แต่เสนอปุ่มของตนเองซึ่งสร้างขึ้นสำหรับทั้งแปดโดยเฉพาะ Power 8 มีคุณสมบัติที่น่าสนใจอย่างหนึ่ง - ในสนาม "ค้นหา"คุณสามารถค้นหาได้ไม่เพียง แต่ในไดรฟ์ในเครื่องเท่านั้น แต่ยังรวมถึงบนอินเทอร์เน็ตด้วย - เพียงเพิ่มตัวอักษร "ก"ก่อนที่จะขอติดต่อกับ Google

วิธีที่ 3: Win8StartButton
และซอฟต์แวร์ตัวสุดท้ายในรายการของเราคือ Win8StartButton โปรแกรมนี้สร้างขึ้นสำหรับผู้ที่ชอบสไตล์ทั่วไปของ Windows 8 แต่ยังรู้สึกอึดอัดเมื่อไม่มีเมนู "เริ่ม"บนเดสก์ท็อป เมื่อติดตั้งผลิตภัณฑ์นี้คุณจะได้รับปุ่มที่จำเป็นเมื่อคุณคลิกองค์ประกอบส่วนหนึ่งของเมนูเริ่มทั้งแปดจะปรากฏขึ้น ดูค่อนข้างแปลก แต่ก็สอดคล้องกับการออกแบบระบบปฏิบัติการอย่างสมบูรณ์

วิธีที่ 4: เครื่องมือระบบ
คุณยังสามารถทำเมนูได้ "เริ่ม"(หรือค่อนข้างเป็นการทดแทน) ด้วยเครื่องมือระบบมาตรฐาน สะดวกน้อยกว่าการใช้ซอฟต์แวร์เพิ่มเติม แต่วิธีนี้ก็คุ้มค่าที่จะให้ความสนใจเช่นกัน

เราได้ดู 4 วิธีที่คุณสามารถใช้ปุ่มนี้ได้ "เริ่ม"และใน Windows 8 เราหวังว่าเราจะสามารถช่วยคุณได้และคุณได้เรียนรู้สิ่งใหม่และมีประโยชน์