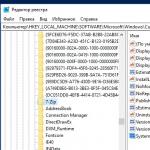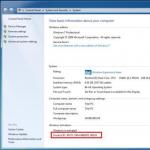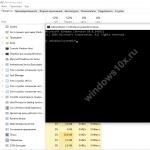ระบบปฏิบัติการใหม่มีการอัพเดตอย่างต่อเนื่องซึ่งนำข้อบกพร่องมาด้วย ผู้ใช้ต้องต่อสู้ด้วยตัวเองและด้วยวิธีที่มีอยู่ ดังนั้นหนึ่งในปัญหาที่พบบ่อยคือเมื่อปุ่ม Start ไม่ทำงานใน windows 10 แม้แต่ Microsoft ก็ไม่สามารถให้คำตอบที่แน่ชัดว่าทำไมสิ่งนี้ถึงเกิดขึ้น แต่ในสิบอันดับแรกปุ่มนี้มี ฟังก์ชั่นมากมาย: ช่วยให้คุณสามารถเรียกใช้บรรทัดคำสั่ง ตัวจัดการงาน เข้าถึงโปรแกรมและส่วนประกอบ เข้าสู่การตั้งค่า Windows และอีกมากมาย พิจารณาสาเหตุที่เป็นไปได้และวิธีการกำจัดสิ่งเหล่านี้
อาจมีสาเหตุหลายประการ สาเหตุที่เป็นไปได้มากที่สุดคือ:
- การอัปเดตวางคด;
- ข้อผิดพลาดของระบบ - ช่วงมีขนาดใหญ่อย่างไม่น่าเชื่อ
แต่วิธีแก้ปัญหานั้นไม่กว้างขวางนัก แต่มีประสิทธิภาพค่อนข้างมากโดยให้รายละเอียดเพิ่มเติมในแต่ละข้อ
ไฟล์ระบบเสียหาย
คุณเข้าถึงเมนู Start แต่ไม่มีอะไรทำงานและไม่มีการตอบสนองนอกจากนี้ Windows 10 ยังให้ข้อผิดพลาดร้ายแรงโดยใช้ยูทิลิตี้ในตัวเราจะพยายามค้นหาปัญหาและกำจัดมัน เราจะพูดถึง sfc - จะตรวจสอบไฟล์ระบบที่มีคุณภาพสูงและแทนที่ด้วยไฟล์ที่ใช้งานได้หากจำเป็น คุณสามารถเรียกใช้ยูทิลิตี้นี้ได้ด้วยสิทธิ์พิเศษจากบรรทัดคำสั่งเท่านั้น ดังนั้น.
โทร cmd จากผู้ดูแลระบบด้วยปุ่มลัดผ่านตัวจัดการงานเพราะว่า ปุ่มหัวแก้วหัวแหวนไม่ทำงาน
- ++ → "ไฟล์" → คลิกซ้ายค้างไว้ที่ "เรียกใช้งานใหม่" → เริ่มพรอมต์คำสั่งด้วยสิทธิ์ของผู้ดูแลระบบ

หากคุณไม่มีเวลากดปุ่ม → ในกล่องโต้ตอบเมื่อเปิดขึ้นมา ให้พิมพ์ "cmd" และทำเครื่องหมายที่ช่อง "สร้างงานที่มีสิทธิ์ผู้ดูแลระบบ"

- พิมพ์คำสั่ง "sfc_/scannow" โดยที่ _ คือช่องว่าง ดูภาพหน้าจอด้านล่าง

หลังจากเปิดตัวแล้ว เวลาน่าจะผ่านไปสักระยะ เรากำลังรอการเสร็จสิ้น

รีสตาร์ท Windows 10 และตรวจสอบว่าปัญหายังคงมีอยู่หรือไม่ หากเมนูเริ่มยังคงใช้งานไม่ได้ ให้ไปที่วิธีถัดไป
มาเปลี่ยนโหมดการทำงานกันเถอะ
มันเกิดขึ้นที่การเปลี่ยนการตั้งค่าในโหมดแท็บเล็ตช่วยแก้ไขปัญหาได้ เราต้องไปที่ "การตั้งค่า" แต่เนื่องจากปุ่มเริ่มต้นใน Windows 10 ไม่ทำงานตามปกติ เราจึงใช้ปุ่มลัด
- กด + [I] → "ระบบ" → "โหมดแท็บเล็ต" → ในเมนูแบบเลื่อนลง "เมื่อเข้าสู่ระบบ" เลือก "ใช้โหมดแท็บเล็ต"
ตรวจสอบด้วยว่าแถบเลื่อนใน "ซ่อนไอคอนแอปพลิเคชันบนแถบงานในโหมดแท็บเล็ต" และ "ซ่อนแถบงานอัตโนมัติในโหมดแท็บเล็ต" ได้รับการตั้งค่าเป็น "ปิด" 
- "การตั้งค่าส่วนบุคคล" → "เริ่ม" → สิ่งสำคัญคือแถบเลื่อนจะต้อง "เปิด" ใน "เปิดหน้าจอหลักในโหมดเต็มหน้าจอ"

เรารีสตาร์ทและตรวจสอบประสิทธิภาพ หากปุ่ม Start บน Windows 10 ยังคงใช้งานไม่ได้ เราจะแจ้งให้คุณทราบว่าต้องทำอย่างไรต่อไป
การลงทะเบียนแอปพลิเคชัน Windows อีกครั้ง
การใช้การติดตั้งแอปพลิเคชันในตัวใหม่สามารถแก้ไขปัญหาได้หลายอย่าง แต่ควรจำไว้ว่าในระหว่างการติดตั้งใหม่ ข้อมูลในแอปพลิเคชันที่ถูกต้องอาจถูกลบ ดังนั้นให้บันทึกทุกสิ่งที่คุณต้องการและไม่มีอะไรจะสูญหายไปจาก Microsoft OneDrive นอกจากนี้ยังเกิดขึ้นที่แอปพลิเคชันอื่นอาจหยุดทำงาน - เตรียมพร้อมสำหรับสิ่งนี้ด้วย เราเรียก PowerShell ด้วยสิทธิ์ของผู้ดูแลระบบจาก "ตัวจัดการงาน" ในลักษณะที่คุ้นเคย:
- ++ → คลิกซ้าย "ไฟล์" → "เรียกใช้งานใหม่" → ในช่อง "เปิด" เขียน "powershell" → อย่าลืมทำเครื่องหมายที่ช่อง "สร้างงานด้วยสิทธิ์ผู้ดูแลระบบ" → ตกลง

คัดลอกและวางด้วย +[V] แล้วกดปุ่มรีสตาร์ท:
รับ AppXPackage - ผู้ใช้ทั้งหมด | Foreach (เพิ่ม-AppxPackage -DisableDevelopmentMode - ลงทะเบียน "$($_.InstallLocation)\AppXManifest.xml")


ข้อความที่เน้นด้วยสีแดง - อย่าเพิ่งตกใจ ไม่มีอะไรเลวร้ายเกิดขึ้น เราได้รีเซ็ตเป็นการตั้งค่าดั้งเดิมแล้ว รีสตาร์ท Windows

ตรวจสอบว่า "Start" ใน Windows 10 ไม่ทำงานบน 64 บิตหรือ 32 บิต จากนั้นไปยังขั้นตอนถัดไป
การทดแทนที่มองไม่เห็น
เหตุใดหลังจากทำไปมากแล้วเมนูเริ่มใน Window 10 ก็ยังใช้งานไม่ได้ - สาเหตุอาจเป็นฐานข้อมูล "TileDataLayer" ที่เสียหายและจำเป็นต้องแทนที่ด้วยเวอร์ชันที่ใช้งานได้ มาโอนจากบัญชีใหม่ที่สร้างขึ้นใหม่บนพีซีของคุณเพื่อสิ่งนี้:
- เรียกใช้ cmd (ผู้ดูแลระบบ) - ด้านบนคือวิธีการดำเนินการ
- ผู้ใช้เน็ต TAdm01 “รหัสผ่าน01” /เพิ่ม
- ผู้ใช้เน็ต TAdm02 “รหัสผ่าน02” /เพิ่ม
- ผู้ดูแลระบบ net localgroup “TAdm02” /เพิ่ม
ดังนั้นเราจึงสร้างผู้ใช้ใหม่ที่มีสิทธิ์ของผู้ดูแลระบบและสองบัญชี - เนื่องจากคุณต้องเข้าสู่ระบบจากภายใต้ TAdm02 และคัดลอกไฟล์จาก TAdm01 เนื่องจากไม่สามารถทำได้จากบัญชีปัจจุบัน เป็นขั้นเป็นตอน.
- กด ++ → เลือก “ออกจากระบบ” ไม่ใช่เปลี่ยนผู้ใช้ แต่ออก!
- เข้าสู่ระบบผู้ใช้ TAdm01 ด้วยรหัสผ่าน - รหัสผ่าน01 → และออกอีกครั้งโดยใช้วิธีการข้างต้น
- ตอนนี้เราเข้าสู่ภายใต้ TAdm02 รหัสผ่านคือรหัสผ่าน02
เราต้องการ "Explorer" เราจะเปิดด้วยปุ่มลัด
- +[R] → พิมพ์ "explorer.exe" → ตกลง

- "มุมมอง" → "ตาราง" → เปิดใช้งาน "องค์ประกอบที่ซ่อนอยู่"

เราไปที่ที่อยู่และในกรณีที่ระบบรักษาความปลอดภัยเตือน - คลิก "ใช่" อย่างกล้าหาญ
- "C:" → "ผู้ใช้" → "TAdm02" → "AppData" → "Local" → "TileDataLayer" → คลิกขวาที่ "ฐานข้อมูล" → "คัดลอก"

ตอนนี้เรามาแทนที่ไฟล์ฐานข้อมูลของเรา
- "C:" → "ผู้ใช้" → !!!เลือกผู้ใช้ของคุณ!!! → "AppData" → "ในเครื่อง" → "TileDataLayer"
- RMB ในโฟลเดอร์ "ฐานข้อมูล" → "เปลี่ยนชื่อ" → และตั้งชื่อ "Database.old"

- คลิกขวาที่พื้นที่ว่างภายในโฟลเดอร์ → "วาง"
เราแทนที่ฐานข้อมูลที่ใช้งานได้ และเราจำเป็นต้องรีบูตระบบและเข้าสู่ระบบในฐานะผู้ใช้ของเรา ทุกอย่างควรจะทำงาน
หลังจากคุณต้องการลบสองบัญชีที่สร้างขึ้น ให้ทำดังต่อไปนี้:
- +[X] → "แผงควบคุม" → "บัญชีผู้ใช้" → "จัดการบัญชีอื่น"

- คลิกซ้ายที่รายการ "TAdm01" → "ลบบัญชี" → "ลบไฟล์" → "ลบบัญชี"
ในทำนองเดียวกันให้ลบบัญชี "TAdm02"



นอกเหนือจากปัญหาของเมนูเริ่มใน Windows 10 แล้วยังมีข้อผิดพลาดอีกประการหนึ่งเกิดขึ้นด้วยตัวมันเอง - การค้นหาไม่ทำงาน - การดำเนินการทั้งหมดข้างต้นจะนำไปสู่การแก้ไขปัญหานี้อย่างเห็นได้ชัดเนื่องจากเครื่องมือค้นหาเป็นองค์ประกอบสำคัญของ เมนูเริ่มต้น.
ไม่ได้ช่วย?! ทางออกที่รุนแรงคือการติดตั้งระบบปฏิบัติการใหม่
คุณสามารถค้นหาได้จากเว็บไซต์ของเรา
คำถามจากผู้ใช้
สวัสดี
เมื่อเร็ว ๆ นี้ปุ่ม START หยุดทำงานสำหรับฉัน: เมื่อฉันคลิกมันไม่มีอะไรเกิดขึ้น หากคุณกดทันทีหลังจากโหลด Windows แล็ปท็อปจะเริ่มคิดช้าลง แต่หลังจากผ่านไป 20-30 วินาทีแล็ปท็อปก็เริ่มช้าลง ทุกอย่างไป...
อย่างไรก็ตาม ทุกอย่างเริ่มต้นหลังจากอัปเดตระบบปฏิบัติการ (ซึ่งดูเหมือนว่าฉันจะปิดอยู่) ฉันพยายามย้อนกลับระบบ ลบการอัปเดต - มันไม่ทำงาน ฉันยังไม่ต้องการที่จะรื้อถอนระบบปฏิบัติการ ...
ป.ล. ฉันมี Windows 10 64 บิต แล็ปท็อป Lenovo G50...
ช่วงเวลาที่ดี!
น่าเสียดายที่นี่เป็นข้อบกพร่องที่ได้รับความนิยมพอสมควรใน Windows 10 โดยมักเกิดขึ้นหลังจากการอัปเดตระบบ การติดตั้งแอปพลิเคชันบางตัว การทำงานผิดพลาดของบริการบางอย่าง (เช่น แคชแบบอักษร)ฯลฯ
จะทำอย่างไรถ้าปุ่ม START ไม่ทำงาน
1) ลองเรียกใช้ตัวแก้ไขปัญหาเมนูเริ่ม
เนื่องจากปัญหานี้ค่อนข้างได้รับความนิยม Microsoft จึงออกรายการพิเศษ เครื่องมือแก้ปัญหา - เครื่องมือแก้ปัญหา. มีเหตุผลว่าคำแนะนำแรกเกี่ยวกับการกู้คืนจะเป็นคำแนะนำให้ใช้เครื่องมือนี้
ทำได้ง่ายมาก เพียงดาวน์โหลดและเรียกใช้ จากนั้นคลิกปุ่ม "ถัดไป" เพียงปุ่มเดียว ดูภาพหน้าจอด้านล่าง

ตัวแก้ไขปัญหาเมนูเริ่ม: การแก้ไขปัญหาและการแก้ไขปัญหา

ตัวแก้ไขปัญหาเมนูเริ่ม: ตรวจพบปัญหา
2) รีสตาร์ท explorer (explorer.exe)
ตัวนำมีหน้าที่รับผิดชอบการทำงานของปุ่ม START, ซิสเต็มเทรย์ ฯลฯ (กระบวนการของระบบ explorer.exe). โดยทั่วไปเมื่อมีข้อผิดพลาดร้ายแรง ระบบจะรีสตาร์ทโดยอัตโนมัติ แต่การที่ปุ่ม START ใช้งานไม่ได้จะไม่มีผลกับสิ่งนี้ ...
จากนั้นในรายการกระบวนการจะค้นหา "ผู้ควบคุมวง"ให้คลิกขวาที่มันแล้วเลือกจากเมนูที่ปรากฏขึ้น "เริ่มต้นใหม่" .

นอกจากนี้คุณยังสามารถใช้แท็บได้อีกด้วย "รายละเอียด" : คุณต้องค้นหากระบวนการในนั้น "explorer.exe"และปิดมัน ("สิ้นสุดงาน")

หลังจากนั้นคลิกที่ "ไฟล์/เริ่มงานใหม่" ในหน้าต่างที่ปรากฏขึ้น ให้เข้าสู่งาน "สำรวจ"และกด Enter

ตามกฎแล้ว หลังจากรีสตาร์ท explorer แล้ว START จะเริ่มทำงานตามปกติ จริงอยู่ชั่วขณะหนึ่งเพราะว่า ด้วยตัวเลือกนี้ เราจะกำจัดเฉพาะผลที่ตามมา แต่ไม่ได้แก้ไขสาเหตุของการเกิดขึ้น ...
3) ปัญหาเกี่ยวข้องกับบริการแคชแบบอักษร
ในบางกรณี ลักษณะการทำงานดังกล่าวกับอินเทอร์เฟซใน Windows 10 (การหายไปของไอคอนระบบบางส่วน การทำงานไม่ได้ของ START เป็นต้น) เกิดจากการที่บริการแคชแบบอักษรหลายรายการทำงานไม่ถูกต้อง และเพื่อให้ระบบกลับสู่การทำงานปกติก็เพียงพอแล้วที่จะปิดระบบเหล่านั้น
สำหรับสิ่งนี้:

ตามกฎแล้วสูตรง่ายๆเช่นนี้จะช่วยแก้ปัญหาได้อย่างรุนแรง
4) "การลงทะเบียนใหม่" ของเมนู START ผ่าน PowerShell
ในหลายกรณี เพื่อแก้ไขปัญหาการขาดการตอบสนองจาก START การรันคำสั่งเดียวผ่าน PowerShell ก็เพียงพอแล้ว คุณต้องเรียกใช้ในฐานะผู้ดูแลระบบ (ในการดำเนินการนี้เพียงเปิดตัวจัดการงานสร้างงานใหม่ผ่านเมนู "ไฟล์"และออกคำสั่ง “พาวเวอร์เชลล์”ด้วยสิทธิ์ของผู้ดูแลระบบ)

จากนั้นคัดลอกและวางบรรทัดด้านล่างลงใน PowerShell กดปุ่มตกลง.
คำสั่งสำหรับ PowerShell:
รับ-appxpackage - ทั้งหมด *shellexperience* -packagetype บันเดิล |% (เพิ่ม-appxpackage -register -disabledevelopmentmode ($_.installlocation + "\appxmetadata\appxbundlemanifest.xml"))
ตัวอย่างแสดงอยู่ในภาพหน้าจอด้านล่าง

เรียกใช้คำสั่งใน PowerShell
จากนั้นคุณจะต้องรีสตาร์ทคอมพิวเตอร์
5) สร้างผู้ใช้ใหม่
วิธีแก้ปัญหาที่ง่ายและมีประสิทธิภาพอีกวิธีหนึ่งสำหรับปัญหานี้คือการสร้างบัญชีใหม่ (เช่น ผู้ใช้ใหม่) หากอินเทอร์เฟซระบบปฏิบัติการทำงานตามที่คาดไว้ การโอนไอคอนจากเดสก์ท็อปและเอกสารจากบัญชีเก่าไปยังบัญชีใหม่ก็เพียงพอแล้ว ทำธุรกิจประมาณ 10-15 นาที (สำหรับระบบที่ได้มาตรฐานที่สุด)
ลองสร้างบัญชีใหม่หาก START ไม่ทำงานและไม่อนุญาตให้คุณเข้าสู่การตั้งค่า Windows ในกรณีนี้ ให้กดปุ่มรวมกันก่อน วิน+อาร์ให้ป้อนคำสั่ง netplwizและคลิกตกลง ดูภาพหน้าจอด้านล่าง


จากนั้นระบุว่าคุณต้องการสร้างบัญชีท้องถิ่น - เลือกตัวเลือก "ลงชื่อเข้าใช้โดยไม่มีบัญชี Microsoft (ไม่แนะนำ)" ดูภาพหน้าจอด้านล่าง



ตอนนี้เมื่อคุณเปิดแล็ปท็อป / คอมพิวเตอร์ที่ด้านล่างของหน้าจอ (ทางด้านซ้าย) คุณจะมีตัวเลือกว่าจะให้ผู้ใช้รายใดเข้าสู่ระบบ ลองเข้าสู่ระบบในฐานะผู้ใช้ใหม่และตรวจสอบประสิทธิภาพของเมนู Start

การลงชื่อเข้าใช้ Windows: การเลือกบัญชี
6) การกู้คืน Windows (การย้อนกลับของระบบ)
โดยทั่วไปหัวข้อการกู้คืนจะค่อนข้างกว้างขวาง ตามค่าเริ่มต้น Windows จะสร้างจุดตรวจสอบสำหรับการเปลี่ยนแปลงที่สำคัญทั้งหมด (การอัพเดต การติดตั้ง ไดรเวอร์ ฯลฯ) จริงอยู่ใน Windows 10 ช่วงเวลานี้ทำงานแตกต่างออกไปเล็กน้อย ... 7) การติดตั้งระบบใหม่
บางทีนี่อาจเป็นสิ่งสุดท้ายและรุนแรงที่สุดที่ฉันสามารถแนะนำได้ (โดยเฉพาะสำหรับผู้ที่ติดตั้งแอสเซมบลีบางส่วนและไม่ใช่ Windows เวอร์ชันอย่างเป็นทางการ) ฉันจะให้บทความสองสามบทความด้านล่างเพื่อช่วย ฉันคิดว่าบทความเหล่านี้จะมีประโยชน์มากสำหรับผู้อ่านที่ไม่มีประสบการณ์!
วิธีดาวน์โหลดอิมเมจ ISO ของ Windows 10 [เป็นทางการและถูกกฎหมาย] -
การติดตั้ง Windows 10 จากแฟลชไดรฟ์ - ทีละขั้นตอน [คำแนะนำทั่วไป] -
วิธีติดตั้ง Windows 10 บนแล็ปท็อป Asus ZenBook (ใช้รุ่น UX310UA เป็นตัวอย่าง) -
ยินดีต้อนรับเพิ่มเติมในหัวข้อ...
ประสบความสำเร็จในการทำงาน!
ขอให้เป็นวันที่ดีผู้อ่านที่รัก!
ปีที่แล้ว Microsoft เสนอตัวเลือกในการอัปเดต Windows เป็นระบบปฏิบัติการเวอร์ชันใหม่ฟรี - Windows 10 แต่การอัปเดตไม่ได้ราบรื่นสำหรับทุกคนโดยเฉพาะหลายคนประสบปัญหาที่เมนูเริ่มและแถบการแจ้งเตือนไม่ทำ งาน (บ่อยครั้ง นี่เป็นข้อผิดพลาดร้ายแรง)
บางครั้งสิ่งนี้อาจส่งผลต่อผู้ที่ไม่ได้อัปเดตระบบปฏิบัติการ แต่ซื้อระบบปฏิบัติการที่ติดตั้งไว้ล่วงหน้า และวันนี้ในบทความนี้ฉันจะบอกคุณเกี่ยวกับวิธีแก้ปัญหานี้
พบวิธีแก้ไขปัญหานี้ทั้งหมด 3 วิธี
ค่อนข้างซับซ้อนสำหรับผู้เริ่มต้น แต่ถ้าคุณทำตามคำแนะนำที่นำเสนอทุกอย่างจะกลายเป็นเรื่องง่าย
จะทำอย่างไรถ้าการสตาร์ทไม่ทำงานและทาสก์บาร์ไม่เปิดใน Windows 10
วิธีที่ 1: การตรวจสอบไฟล์ระบบ
เนื่องจากข้อผิดพลาดนี้มักส่งผลต่อไฟล์ระบบ จึงอาจเสียหายได้ซึ่งเป็นสาเหตุของปัญหาของเรา
นั่นคือเหตุผลที่ก่อนที่จะค้นหาวิธีที่ซับซ้อนมากขึ้นในการแก้ปัญหาจำเป็นต้องตรวจสอบความสมบูรณ์ของไฟล์ระบบด้วยยูทิลิตี้ Windows ในตัว
ยูทิลิตี้ที่จำเป็นสามารถทำงานได้ทั้งผ่านทางบรรทัดคำสั่งและการใช้ PowerShell
เราจะใช้ตัวเลือกที่สองเนื่องจากจะมีประโยชน์ในวิธีการต่อไปนี้
เราเปิดตัวตัวจัดการงาน คุณสามารถใช้เพื่อเริ่มต้น Ctrl + Shift + Escหรือในลักษณะปกติ Ctrl+Alt+เดลและเลือก ผู้จัดการงาน.
ตัวจัดการงานสามารถเปิดตัวในรูปแบบขยายและย่อขนาดได้
เราต้องการมุมมองแบบขยาย แต่หากผู้มอบหมายงานเริ่มต้นในมุมมองที่ย่อเล็กสุด ให้คลิกที่ปุ่ม "รายละเอียด" 
เลือก: ไฟล์ \ เรียกใช้งานใหม่

เราเปิดตัว Windows PowerShell - เพื่อสิ่งนี้เราเข้าสู่หน้าต่าง พาวเวอร์เชลล์และอย่าลืมทำเครื่องหมายที่ช่องถัดจาก "สร้างงานที่มีสิทธิ์ของผู้ดูแลระบบ

คลิก ตกลง.
ป้อนคำสั่งเพื่อตรวจสอบแล้วกด Enter
Sfc /สแกนโนว์
เรากำลังรอการสิ้นสุดของเช็ค

วิธีนี้เป็นวิธีที่ง่ายที่สุดในบรรดาที่เสนอ แต่ก็ช่วยได้ในบางกรณี แต่ก็คุ้มค่าที่จะลองใช้ก่อนที่จะไปสู่วิธีที่ซับซ้อนมากขึ้น
วิธีที่ 2. การติดตั้งแอปพลิเคชันใหม่อัตโนมัติ (ลงทะเบียนใหม่) สำหรับ Windows
หากต้องการแก้ไขปุ่ม Start ที่เสีย คุณสามารถลงทะเบียนแอปพลิเคชันใหม่ได้ การดำเนินการนี้เป็นไปโดยอัตโนมัติและใช้เวลาไม่กี่นาที
เป็นที่น่าสังเกตว่าการดำเนินการนี้อาจลบข้อมูลของคุณในแอปพลิเคชันเหล่านี้ ดังนั้นคุณต้องสำรองข้อมูลโปรแกรมของคุณก่อน
สำหรับข้อมูลบนอินเทอร์เน็ต - OneDrive - ไม่ต้องกังวล จะไม่มีอะไรเกิดขึ้นกับพวกเขา นอกจากนี้ จะไม่มีอะไรเกิดขึ้นกับแอปพลิเคชันที่ใช้อินเทอร์เน็ตเป็นที่สำหรับบันทึกข้อมูล
สำคัญ! โปรดทราบว่าผู้ใช้บางรายพบว่าบางแอปพลิเคชันใช้งานไม่ได้หลังจากการดำเนินการนี้ โปรดคำนึงถึงสิ่งนี้ก่อนที่จะใช้วิธีนี้
กำลังเริ่มกระบวนการ พาวเวอร์เชลล์ด้วยสิทธิ์ของผู้ดูแลระบบ เช่นเดียวกับที่เราเคยทำใน วิธีที่ 1.
คัดลอกข้อความต่อไปนี้
รับ AppXPackage - ผู้ใช้ทั้งหมด | Foreach (เพิ่ม-AppxPackage -DisableDevelopmentMode -ลงทะเบียน "$($_.InstallLocation)\AppXManifest.xml")
วางข้อความที่คัดลอกไว้ในหน้าต่าง พาวเวอร์เชลล์โดยการกดคีย์ผสม Ctrl+Vและกด เข้า

รอจนกระทั่งสิ้นสุดขั้นตอน
วิธีที่ 3. การเพิ่มผู้ใช้ใหม่เพื่อกู้คืนไฟล์ที่เสียหาย
สาเหตุของปัญหาอีกประการหนึ่งอาจเป็นไฟล์ Tile Data Layer ที่เสียหาย
เพื่อแก้ไขปัญหานี้ คุณจะต้องสร้างผู้ใช้ใหม่ จากนั้นคัดลอกไฟล์ที่เราสนใจและวางลงในโปรไฟล์ปัจจุบัน
โดยหลักการแล้ว คุณไม่สามารถคัดลอกไฟล์ได้ แต่เพียงทำงานในโปรไฟล์ใหม่ต่อไป แต่ฉันจะยังคงพิจารณาวิธีแก้ปัญหาทั้งหมด
ก่อนอื่นให้เริ่มบรรทัดคำสั่ง
1. เมื่อต้องการทำสิ่งนี้ ให้ใช้แป้นพิมพ์ลัด Win + X แล้วเลือก Command Prompt (Administrator)
คุณยังสามารถเริ่มใช้ตัวจัดการงานได้เหมือนกับที่เราทำในวิธีการก่อนหน้านี้ แต่แทนที่จะใช้ พาวเวอร์เชลล์คุณจะต้องเขียน คำสั่งและอย่าลืมช่องทำเครื่องหมาย

รหัสผ่าน netuser tempadmin1 /เพิ่ม
รหัสผ่าน netuser tempadmin2 /เพิ่ม
ผู้ดูแลระบบ netuser localgroup tempadmin2 /add
ทำไมคุณถึงต้องการสองคน?ความจริงก็คือการดำเนินการเพิ่มเติมจะต้องมีโปรไฟล์การทำงานสองโปรไฟล์
เนื่องจากในกรณีของเรา โปรไฟล์หลักทำงานผิดปกติเนื่องจากเมนูเริ่มและแถบการแจ้งเตือน เราจึงสร้างโปรไฟล์ใหม่ขึ้นมาสองรายการ
ด้วยเหตุนี้เราจึงสามารถเข้าถึงไฟล์ที่ถูกต้องได้
3. มาดำเนินการต่อ - เราสร้างผู้ใช้สองคนแล้วตอนนี้เราออกจากระบบ - Ctrl + Alt + Del และเลือกรายการ "ออก"
4. เข้าสู่ระบบด้วย tempadmin1 ด้วยรหัสผ่าน รหัสผ่าน
5. จากนั้นให้ทำการออกทันที
อย่าสับสนกับการเปลี่ยนผู้ใช้ เราต้องออกจากระบบ
6. หลังจากนั้นเราเข้าไปในระบบภายใต้ tempadmin2 ด้วยรหัสผ่าน รหัสผ่าน.
7. ตอนนี้คลิกที่ปุ่มเริ่มต้นด้วยปุ่มขวาแล้วไปที่ "Explorer"
8. บนแท็บ "มุมมอง" ทำเครื่องหมายที่ช่องถัดจาก "องค์ประกอบที่ซ่อนอยู่"

9. ในหน้าต่างเดียวกัน ให้ปฏิบัติตามเส้นทาง C:\Users\TempAdmin1\AppData\Local\TileDataLayer
10. คลิกขวาที่โฟลเดอร์ฐานข้อมูลแล้วเลือกคัดลอก
11. ไปที่พาธต่อไปนี้ C:\Users\!!ชื่อผู้ใช้ของคุณ!!!\AppData\Local\TileDataLayer
12. คลิกขวาที่โฟลเดอร์ฐานข้อมูลและเลือกเปลี่ยนชื่อ เปลี่ยนชื่อ เช่น เป็น Database.old
13. คลิกขวาในพื้นที่ว่างแล้วเลือกวาง
14. เรารีสตาร์ทคอมพิวเตอร์และพยายามเข้าสู่โปรไฟล์ปกติทุกอย่างควรใช้งานได้
นั่นคือทั้งหมดที่
ฉันหวังว่าวิธีการเหล่านี้จะช่วยคุณแก้ไขข้อผิดพลาดที่เกี่ยวข้องกับปุ่มเริ่มและแผงการแจ้งเตือนที่ไม่ทำงาน
ฉันต้องการทราบว่านี่เป็นวิธีสุดท้ายที่มักช่วยได้มากที่สุด แต่ก่อนหน้านั้นก็คุ้มค่าที่จะลองใช้วิธีก่อนหน้านี้
และหากมีมากกว่าหนึ่งวิธีไม่ได้ผลให้เขียนความคิดเห็นด้านล่าง หรือคุณพบวิธีแก้ปัญหาอื่นแล้วและต้องการช่วยเหลือผู้อื่นหรือไม่?
เพื่อนรักทุกคน เจอกันเร็วๆ นี้!
เมนู Start และแถบงานใน Windows 10 เป็นหนึ่งในคุณสมบัติที่สำคัญที่สุดของระบบปฏิบัติการ Microsoft ท้ายที่สุดด้วยความช่วยเหลือของเมนูนี้คุณสามารถค้นหาโปรแกรมเฉพาะได้อย่างรวดเร็วเปิดแอปพลิเคชันตัวแก้ไขฟังก์ชันการดูแลระบบและทาสก์บาร์ให้การใช้งานที่ยอดเยี่ยมสำหรับการทำงานที่สะดวกสบาย แต่จะเกิดอะไรขึ้นถ้าเมนู Start หรือแถบงานหยุดทำงาน หากปุ่มเริ่มหรือแถบงาน Windows 10 ของคุณหายไป ไม่ตอบสนองต่อการคลิก ไม่ทำงาน ไม่เปิด หรือคุณได้รับข้อความ "ข้อผิดพลาดร้ายแรง" ให้ปฏิบัติตามวิธีการด้านล่างเพื่อแก้ไขและค้นหาวิธีแก้ไขปัญหานี้
แก้ไขแถบงานและเมนูเริ่มไม่ทำงานใน Windows 10
เมื่อใดก็ตามที่คุณได้รับข้อผิดพลาดใดๆ ที่เกี่ยวข้องกับฟังก์ชันต่างๆ ใน Windows สิ่งแรกที่ต้องทำ (นอกเหนือจากการรีบูตเครื่องคอมพิวเตอร์) คือการตรวจสอบไฟล์ที่เสียหายด้วย "ตัวตรวจสอบ" ซึ่งจะพยายามแก้ไขข้อผิดพลาดในไฟล์ระบบโดยอัตโนมัติ
เมื่อต้องการทำเช่นนี้ ให้เปิดพรอมต์คำสั่งในฐานะผู้ดูแลระบบ ( วิน+อาร์, เข้า คำสั่ง) และในบรรทัดให้พิมพ์คำสั่ง sfc /scannow.sfc. การสแกนจะตรวจสอบ Windows เพื่อหาไฟล์ที่เสียหาย แล้วแก้ไขหากเป็นไปได้

หากสิ่งอื่นทั้งหมดล้มเหลว ให้ใช้เครื่องมือ Deployment and Maintenance Management ที่บรรทัดคำสั่ง ซึ่งสามารถซ่อมแซมความเสียหายที่ทำให้ SFC ไม่สามารถทำงานได้ ที่บรรทัดคำสั่ง ให้ป้อน:
- dism /ออนไลน์ /cleanup-image /restorehealth
นี่จะเป็นการเปิดเครื่องมือ ดิสม์รอให้กระบวนการเสร็จสิ้น จากนั้นเรียกใช้การสแกน SFC กลับ (sfc /scannow) เพื่อแก้ไขปัญหาใดๆ หากปุ่มเริ่มต้นหรือทาสก์บาร์ยังคงใช้งานไม่ได้ เรามาเจาะลึกวิธีแก้ปัญหากันดีกว่า

1. เครื่องมือซ่อมแซมเมนูเริ่มสำหรับ Windows 10
Microsoft ตระหนักดีถึงปัญหาเกี่ยวกับเมนู Start และแถบงาน และได้เปิดตัวตัวแก้ไขปัญหาเพื่อแก้ไขปัญหาทั่วไปหลายประการเกี่ยวกับเมนู Start ของ Windows 10 ดาวน์โหลดยูทิลิตี้เฉพาะ นักแก้ปัญหา ไมโครซอฟต์เพื่อแก้ไขปัญหา
2. รีสตาร์ท Windows Explorer
ความพยายามครั้งต่อไปคือการรีสตาร์ทกระบวนการ File Explorer ซึ่งไม่เพียงรับผิดชอบเมนู Start และแถบงานใน Windows 10 เท่านั้น กดปุ่มรวมกัน Ctrl + Shift + Escเพื่อเปิดตัวจัดการงาน ในแท็บ "กระบวนการ" ให้ค้นหากระบวนการที่ชื่อ " ตัวนำ" และกด เริ่มต้นใหม่.

3. ปรับรีจิสทรี
นี่เป็นวิธีการใหม่ที่ปรากฏเมื่อเร็ว ๆ นี้และช่วยให้ผู้ใช้จำนวนมากแก้ไขข้อผิดพลาดเพื่อให้ Start และ Taskbar ใน Windows 10 ทำงานได้ สำหรับผู้เริ่มต้น ฉันขอแนะนำเนื่องจากเราจะแก้ไขรีจิสทรี
- กด Win + R แล้วพิมพ์ ลงทะเบียนใหม่เพื่อเปิด Registry Editor ใน Registry Editor นำทางไปยังเส้นทางต่อไปนี้:
- HKEY_LOCAL_MACHINE\SYSTEM\CurrentControlSet\Services\WpnUserService
- ถัดไปทางด้านขวาในฟิลด์ ให้ค้นหาพารามิเตอร์ เริ่มคลิกสองครั้งแล้วตั้งค่า 4 .
- เปิดรีจิสทรีไว้และปฏิบัติตามคำแนะนำด้านล่าง

- HKEY_CURRENT_USER\Software\Microsoft\Windows\CurrentVersion\Explorer\ขั้นสูง
- ทางด้านขวา หากคุณไม่มีพารามิเตอร์ EnableXamlStartMenu ให้คลิกขวาที่ฟิลด์ว่างและ "ใหม่" > "ค่า DWORD (32 บิต)"
- ตั้งชื่อพารามิเตอร์ใหม่ เปิดใช้งานXamlStartMenuจากนั้นดับเบิลคลิกและระบุค่า 0 .
- รีสตาร์ทพีซีของคุณและตรวจสอบว่าปุ่มเมนูเริ่มทำงานและเปิดใน Windows 10 หรือไม่

4. ปิดการใช้งานข้อมูลบัญชีสำหรับการเข้าสู่ระบบอัตโนมัติ
หากคุณสังเกตเห็นว่า "แถบงาน" และ "เริ่มต้น" ไม่ทำงานเมื่อคุณมีการอัปเดต Windows หรือหลังจากรีสตาร์ทคอมพิวเตอร์ มีหลายคนที่แนะนำว่าการปิดใช้งานข้อมูลบัญชีเมื่อพีซีบูทขึ้นมาอาจเป็นวิธีแก้ปัญหานี้ได้
- ไปที่ "การตั้งค่า" > "บัญชี" > "ตัวเลือกการเข้าสู่ระบบ" และ ปิดการใช้งาน "ใช้รายละเอียดการเข้าสู่ระบบของฉัน..."

5. เริ่มบริการระบุแอปพลิเคชัน
การระบุแอปใน Windows 10 ถูกใช้โดยบริการที่เรียกว่า Applocker เพื่อพิจารณาว่าแอปใดเป็นและไม่ได้รับอนุญาตให้ทำงานบนคอมพิวเตอร์ของคุณ โดยปกติแล้วฟังก์ชันนี้จะรู้ว่าพีซีของคุณจำเป็นต้องเริ่มต้นอะไร แต่เมื่อมีปัญหาที่ปุ่มเริ่มต้นไม่ทำงานใน Windows 10 คุณสามารถตรวจสอบบริการได้
- หากต้องการเปิดแอปพลิเคชันระบุตัวตนบริการ คลิก วิน+อาร์, เข้า บริการ.mscซึ่งจะช่วยให้คุณสามารถเปิดตัวจัดการอุปกรณ์ "บริการ" ได้

- ค้นหาบริการ ข้อมูลประจำตัวของแอปพลิเคชันคลิกขวาที่มันและ วิ่ง. รีสตาร์ทคอมพิวเตอร์หรือแล็ปท็อปของคุณหลังจากนั้นปุ่ม "Start" ควรใช้งานได้
6. บูตในเซฟโหมดโดยโหลดไดรเวอร์เครือข่ายแล้ว
ผู้ใช้หลายคนรายงานว่าการบูต Windows ในเซฟโหมดที่มีระบบเครือข่ายแล้วบูตเข้าสู่ Windows ปกติสามารถแก้ไขเมนูเริ่มต้นที่เสียหายและแถบงานที่ใช้งานไม่ได้ ถึง คลิก วิน+อาร์, เข้า msconfig.phpจากนั้นในหน้าต่าง "System Configuration" คลิก "tab" ทำเครื่องหมายที่ช่อง "" คลิก " สุทธิ", แล้ว " ตกลง" เมื่อคุณบูตเข้าสู่เซฟโหมด อย่าลืมลบตัวเลือกการบูตออกเพื่อบูตกลับเข้าสู่โหมด Windows ปกติ

7. ลงทะเบียนหรือติดตั้งเมนู Start ใหม่ใน Windows 10
คุณต้องเข้าสู่ระบบในฐานะผู้ดูแลระบบ จากนั้น เปิด PowerShell และเรียกใช้ในฐานะผู้ดูแลระบบ

จากนั้นป้อนคำสั่งด้านล่างลงในหน้าต่าง PowerShell โดยการคัดลอก
- รับ-appxpackage - ทั้งหมด *shellexperience* -packagetype บันเดิล |% (เพิ่ม-appxpackage -register -disabledevelopmentmode ($_.installlocation + "\appxmetadata\appxbundlemanifest.xml"))
รีสตาร์ทคอมพิวเตอร์ของคุณ

8. ติดตั้งแอพ Windows ของคุณอีกครั้ง
หากติดตั้งแอป Windows UWP จำนวนมาก อาจสร้างความยุ่งเหยิงและการหมดเวลาที่ทำให้เมนูเริ่มค้างและทาสก์บาร์ค้างได้ ดังนั้น Windows จึงมีคำสั่งที่มีประโยชน์เพียงคำสั่งเดียวที่ให้คุณติดตั้งและกู้คืนแอพ Windows 10 UWP มาตรฐานทั้งหมดได้ในเวลาเดียวกัน
- พิมพ์คำว่า "ค้นหา" พาวเวอร์เชลล์คลิกขวาที่มันและ ทำงานในฐานะผู้ดูแลระบบ.
- ป้อนคำสั่งต่อไปนี้ในหน้าต่างที่เปิดขึ้นเพื่อติดตั้งแอปพลิเคชัน Windows ทั้งหมดใหม่:
- รับ AppxPackage - ผู้ใช้ทั้งหมด | Foreach (เพิ่ม-AppxPackage -DisableDevelopmentMode - ลงทะเบียน “$($_.InstallLocation)\AppXManifest.xml”)
- คุณจะเห็นกระบวนการเริ่มโหลดและมีข้อความสีแดงรบกวนใจมากมาย ไม่ต้องสนใจสิ่งนี้ รอให้กระบวนการเสร็จสิ้นแล้วรีสตาร์ทคอมพิวเตอร์เพื่อให้เมนูเริ่มต้นกลับมาทำงานอีกครั้ง

9. ไดรเวอร์กราฟิก Dropbox, Anti-Virus และ AMD
ผู้ใช้ Windows 10 ร้องเรียนว่า Dropbox กำลังรบกวนเมนู Start โดยการบล็อกไฟล์บัญชีผู้ใช้บางไฟล์ที่จำเป็นต่อการดำเนินงาน Dropbox อ้างว่าได้แก้ไขปัญหานี้แล้วในการอัปเดตที่เผยแพร่เมื่อปีที่แล้ว แต่หากคุณมี Dropbox ก็อาจคุ้มค่าที่จะถอนการติดตั้งเพื่อดูว่ายังมีปัญหากับปุ่มเริ่มต้นไม่ทำงานใน Windows 10 อยู่หรือไม่
บริการการ์ดแสดงผล AMD บางอย่างสามารถเชื่อมต่อกับเมนูเริ่มได้ ผู้ใช้บางรายรายงานว่าการปิดใช้งานสามารถแก้ไขปัญหาได้ คุณสามารถตรวจสอบได้โดยคลิก ชนะ+รและพิมพ์ บริการ.mscจากนั้นค้นหาบริการที่เกี่ยวข้องกับการ์ดแสดงผลและปิดการใช้งานชั่วคราวเพื่อตรวจสอบว่าปัญหาได้รับการแก้ไขหรือไม่
ผู้ใช้รายอื่นรายงานว่าโปรแกรมป้องกันไวรัส เช่น Avast, Malwarebytes และแอปพลิเคชัน Windows Store ของบริษัทอื่นต่างๆ กำลังก่อให้เกิดปัญหากับการเริ่มต้นและแถบงานใน Windows 10 ลองถอนการติดตั้งโปรแกรมเหล่านี้เพื่อค้นหาผู้ร้าย
ผู้ใช้บางรายพบว่าปุ่ม Start และแถบงานหยุดทำงานอย่างถูกต้องหลังจากการอัพเดต Windows ที่สำคัญ หากคุณเป็นหนึ่งในผู้ใช้เหล่านั้น วิธีแก้ปัญหาที่ได้รับการพิสูจน์แล้วคือการสร้างบัญชีผู้ดูแลระบบ Windows ใหม่
- คลิก Ctrl + Shift + Escเพื่อเปิดตัวจัดการงาน
- จากนั้นคลิก "ไฟล์"> " เริ่มงานใหม่".
- ในหน้าต่างที่เปิดขึ้น ให้ป้อน ผู้ใช้เน็ต ชื่อผู้ใช้ของคุณ รหัสผ่านของคุณ /เพิ่ม. (ชื่อของคุณคือชื่อบัญชีของคุณ และรหัสผ่านของคุณคือรหัสผ่านบัญชีใหม่)

ลงชื่อเข้าใช้บัญชีใหม่ หากปุ่มเริ่มต้นใช้งานได้ คุณจะต้องทำตามขั้นตอนต่อไปนี้เพื่อถ่ายโอนการตั้งค่าและแอปพลิเคชันของคุณไปยังบัญชีที่สร้างขึ้นใหม่
- ลงชื่อเข้าใช้บัญชีเก่าของคุณ จากนั้นไปที่ "แผงควบคุม" > "ระบบ" > "การตั้งค่าระบบขั้นสูง" > แท็บ "ขั้นสูง" จากนั้นภายใต้ " โปรไฟล์ผู้ใช้"คลิก" ตัวเลือก".
- ในหน้าต่างโปรไฟล์ผู้ใช้ ให้เลือกบัญชีที่สร้างขึ้นใหม่จากรายการแล้วคลิก " สำเนา". (ซึ่งจะสร้างโฟลเดอร์เอกสาร วิดีโอ เพลง ฯลฯ) หากคุณไม่สามารถสร้างโปรไฟล์ได้ด้วยเหตุผลบางประการ ให้คลิกที่ลิงก์ "บัญชี" ด้านล่างและปฏิบัติตามคำแนะนำ


การอัปเดตระบบปฏิบัติการจาก Microsoft ปรับปรุงประสิทธิภาพของคอมพิวเตอร์ ทำให้ปลอดภัยยิ่งขึ้น และเพิ่มฟังก์ชันการทำงานใหม่ให้กับระบบปฏิบัติการ อย่างไรก็ตาม การอัปเดตเหล่านี้ยังมีปัญหาบางประการเกิดขึ้นด้วย ตัวอย่างเช่น หลังจากการอัพเดตครั้งถัดไป ผู้ใช้บางคนเห็นว่าปุ่มเริ่มใช้งานไม่ได้ใน Windows 10
ในเวลาเดียวกันมันไม่ตอบสนองต่อการคลิกเมาส์บนไอคอน แต่ก็ไม่ทำงานหลังจากกดปุ่ม Win บนแป้นพิมพ์ (ปุ่มที่มีโลโก้ Windows) บ่อยครั้งที่พารามิเตอร์ของระบบรวมถึงองค์ประกอบอื่น ๆ ไม่เปิดพร้อมกับปัญหาดังกล่าว ในบทความเราจะทราบวิธีออกจากสถานการณ์นี้และทำให้ระบบกลับสู่ความสามารถในการทำงาน หากคุณไม่ต้องการให้ปัญหาดังกล่าวเกิดขึ้นซ้ำอีกในอนาคตคุณสามารถทำได้อย่างสมบูรณ์
เพื่อจัดการกับเมนู Start ที่ไม่ได้ใช้งานอย่างต่อเนื่องในปี 2559 Microsoft ได้สร้างแอปพลิเคชันพิเศษที่ควรจะแก้ไขปัญหาโดยอัตโนมัติ
วิธีนี้เป็นวิธีที่ง่ายที่สุด ดังนั้นควรใช้ก่อน หากหลังจากรีสตาร์ทระบบแล้ว การสตาร์ทยังคงไม่ทำงาน ให้ไปที่ตัวเลือกถัดไป Explorer.exe เป็นเชลล์กราฟิกสำหรับ Windows เธอเป็นผู้รับผิดชอบทุกสิ่งที่เราเห็น: เหล่านี้คือหน้าต่างที่มี explorer และทาสก์บาร์และถาดระบบและแม้แต่วิดเจ็ต เช่นเดียวกับโปรแกรมอื่น ๆ ทั้งหมด แอปพลิเคชันนี้อาจทำงานผิดปกติ เช่น เนื่องจากข้อขัดแย้งเบื้องต้นกับเซลล์ข้อมูลใน RAM ดังนั้น เพื่อให้เมนู Start กลับมามีชีวิตอีกครั้ง ก่อนอื่นเรามาลองเริ่มกระบวนการนี้ใหม่
วิธีการแก้ไข
ทำตามคำแนะนำของเรา:
- เราเปิดตัวตัวจัดการงาน คุณสามารถเปิดได้โดยใช้คีย์ผสม Ctrl + Shift + Esc หรือผ่านเมนูบริบทของทาสก์บาร์ของเรา ในการดำเนินการนี้ให้คลิกพื้นที่ว่างด้วยปุ่มเมาส์ขวาแล้วเลือกรายการที่ระบุในภาพหน้าจอ


- หากคุณเรียกใช้เครื่องมือนี้เป็นครั้งแรก คุณจะต้องปรับใช้เครื่องมือดังกล่าว โดยคลิกที่ปุ่ม "รายละเอียด" เราทำเครื่องหมายไว้ด้วยกล่องสีแดง


- ไปที่แท็บชื่อ "กระบวนการ" และค้นหากระบวนการ "Explorer" ที่นั่น (บางครั้งอาจเรียกว่า Explorer) ใช้เมนูบริบทที่เปิดใช้งานโดยคลิกขวาที่ชื่อกระบวนการเลือกรายการ "รีสตาร์ท"


GUI ของ Windows 10 ทั้งหมดจะหายไปครู่หนึ่งแล้วปรากฏขึ้นอีกครั้ง หากตัวเลือกนี้ไม่สามารถแก้ปัญหาของคุณได้ อย่าลังเลที่จะไปยังวิธีถัดไป - มันจะมีประสิทธิภาพมากขึ้น
เราแก้ไขปัญหาโดยใช้รีจิสทรีของระบบ
วิธีนี้มีประสิทธิภาพมากกว่าวิธีก่อนหน้า มันเกี่ยวข้องกับการเปลี่ยนแปลงค่าของคีย์รีจิสทรีของระบบ หากไม่มีคีย์ดังกล่าวเราจะสร้างมันขึ้นมา มาดูวิธีการทำที่ถูกต้องกัน
- เริ่มแรกคุณต้องเรียกใช้ยูทิลิตี้ Windows 10 มาตรฐานที่เรียกว่า regedit ในการดำเนินการนี้ให้กดชุด Win + R แล้วป้อนคำว่า regedit ในหน้าต่างที่ปรากฏขึ้น


- ในหน้าต่างที่เปิดขึ้นในส่วนด้านซ้ายจะมีแผนผังไดเร็กทอรีรีจิสตรี เราผ่านไปตามเส้นทางที่ระบุในภาพหน้าจอ ในส่วนด้านขวาของโปรแกรม ให้เลือกคีย์ EnableXAMLStartMenu และหากไม่มี ให้สร้างขึ้นใหม่ ในการดำเนินการนี้ให้คลิกพื้นที่ว่างของสถานที่ทางด้านขวาของ regedit RMB ในรายการ "สร้าง" - "ค่า DWORD (32 บิต)"


- ตอนนี้เราเปลี่ยนชื่อพารามิเตอร์ใหม่เป็น EnableXAMLStartMenu และเมื่อเปิดด้วยการดับเบิลคลิกให้ตั้งค่าเป็น "0"


- คุณต้องรีสตาร์ท Windows GUI เพื่อให้การเปลี่ยนแปลงมีผล วิธีการทำ - เราได้อธิบายไว้ในวิธีแรก
แก้ไขชื่อผู้ใช้ซิริลลิก
บางครั้งเมนู Start หยุดทำงานหลังจากสร้างผู้ใช้ Windows ใหม่ด้วยชื่อที่เขียนเป็นภาษารัสเซีย เพื่อแก้ไขสถานการณ์นี้ คุณต้องใช้ยูทิลิตีการจัดการคอมพิวเตอร์และแก้ไขชื่อ มาดูกันว่ามันทำอย่างไร
- ขั้นแรก ให้เปิดการจัดการคอมพิวเตอร์ผ่านการค้นหาของ Windows โดยคลิกที่ไอคอนรูปแว่นขยายบนทาสก์บาร์และป้อนคำค้นหาในแถบค้นหา เมื่อผลลัพธ์ปรากฏขึ้นให้คลิกที่มัน


- จากนั้นในส่วนด้านซ้ายของหน้าต่างให้เปิดส่วน "ยูทิลิตี้" ไปที่ "ผู้ใช้และกลุ่มภายใน" และคลิกที่โฟลเดอร์ "ผู้ใช้" ในส่วนด้านขวาของหน้าต่างเราจะพบชื่อที่ต้องเปลี่ยนชื่อและคลิกชื่อด้วยปุ่มเมาส์ขวา จะมีรายการ "เปลี่ยนชื่อ" - เราต้องการมัน


พร้อม. เครื่องมือ "การจัดการคอมพิวเตอร์สามารถปิดได้" การเปลี่ยนแปลงจะมีผลทันทีที่คุณรีสตาร์ทระบบ หากวิธีนี้ไม่ได้ผลลัพธ์ตามที่ต้องการ ให้ลองสร้างผู้ใช้รายอื่นและตรวจสอบการทำงานของเมนู Start
เมื่อต้องการทำเช่นนี้ เราทำสิ่งต่อไปนี้:
- เปิดยูทิลิตี้ Run ในการดำเนินการนี้ให้ใช้ปุ่ม Win + R ที่กดพร้อมกันสองปุ่ม ในหน้าต่างที่ปรากฏขึ้น ให้ป้อนคำควบคุมแล้วกด Enter


- หลังจากเปิดแผงควบคุมแล้ว ให้ไปที่เมนู "บัญชีผู้ใช้"


- คลิกที่คำจารึกที่ระบุในภาพหน้าจอ


- จากนั้นเลือก "จัดการบัญชีอื่น"


- และเพิ่มผู้ใช้ใหม่


- คุณสามารถเข้าสู่เมนูเดิมได้อีกทางหนึ่ง เปิดหน้าต่างแจ้งเตือนของ Windows 10 และคลิกที่ไทล์ "การตั้งค่าทั้งหมด"


- เลื่อนหน้าต่างที่เปิดขึ้นมาเล็กน้อยลงแล้วเลือกไทล์ "บัญชี"


- ที่ด้านซ้ายของหน้าต่าง ให้เลือกส่วนย่อย "ครอบครัวและผู้ใช้รายอื่น" และทางด้านขวาให้คลิกที่ "เพิ่มผู้ใช้ลงในคอมพิวเตอร์เครื่องนี้"


- คุณสามารถสร้างผู้ใช้ Windows 10 คนอื่นได้ที่นี่ หากคุณไม่ต้องการเชื่อมโยงบัญชีของเขากับบัญชี Microsoft ให้คลิกรายการที่ระบุในภาพหน้าจอและในเมนูที่เปิดขึ้นให้เลือก "เพิ่มผู้ใช้ที่ไม่มีบัญชี Microsoft"




รีสตาร์ทคอมพิวเตอร์หรือเพียงแค่สิ้นสุดเซสชันปัจจุบันและเลือกผู้ใช้ที่คุณสร้างขึ้น หากการเปิดตัวเริ่มเปิดขึ้น แสดงว่าปัญหาอยู่ที่บัญชี
การใช้การบำรุงรักษาอัตโนมัติ
Windows 10 มีเครื่องมือแก้ไขข้อบกพร่องของตัวเองซึ่งตามทฤษฎีแล้วควรแก้ไขปัญหาต่าง ๆ แทนผู้ใช้ บางครั้งฟังก์ชันนี้สามารถแก้ปัญหาปุ่ม Start ที่ไม่ทำงานได้ มาดูวิธีใช้กัน
- ในแถบค้นหา Windows 10 (ซึ่งขึ้นต้นด้วยไอคอนรูปแว่นขยาย) เราเขียนคำว่า: "พีซีเครื่องนี้" เราคลิกที่รายการที่ระบุในภาพหน้าจอด้วยปุ่มเมาส์ขวาและเลือก "คุณสมบัติ"


- ในหน้าต่างที่เปิดขึ้นให้คลิกที่คำจารึก "ศูนย์ความปลอดภัยและการบำรุงรักษา" (อยู่ที่มุมซ้ายล่าง)


- ขยายส่วน "การบำรุงรักษา"


- เราจะเริ่มการบำรุงรักษาระบบโดยอัตโนมัติโดยใช้รหัสที่ระบุในภาพหน้าจอ


- การบริการได้เริ่มขึ้นแล้ว คงต้องใช้เวลา ยิ่งคุณใช้คอมพิวเตอร์น้อยลงในช่วงเวลานี้ กระบวนการก็จะเสร็จสิ้นเร็วขึ้นเท่านั้น เมื่อสิ้นสุดการสแกน PC ปัญหาทั้งหมดที่พบในการสแกนจะได้รับการแก้ไขหากเป็นไปได้ คุณสามารถปิดการใช้งานบริการได้หากต้องการ


ความสนใจ! เพื่อการตรวจสอบที่สมบูรณ์ รวดเร็ว และถูกต้องมากขึ้น เราขอแนะนำให้คุณปิดโปรแกรมที่กำลังทำงานอยู่ทั้งหมดและบันทึกข้อมูล โปรแกรมทำงานในนามของผู้ดูแลระบบเท่านั้น
การใช้ PowerShell เพื่อแก้ไขเมนู Start
นี่เป็นอีกตัวเลือกหนึ่งที่จะช่วยให้เมนู Start ทำงานได้ เราดำเนินการตามขั้นตอนต่อไปนี้:
- ก่อนอื่นคุณต้องเริ่ม PowerShell เอง หากต้องการทำสิ่งนี้ ให้ใช้เครื่องมือค้นหาในตัว คลิกที่ไอคอนรูปแว่นขยายทางด้านซ้ายของทาสก์บาร์แล้วป้อนคำสั่ง PowerShell ในช่องค้นหา เมื่อผลลัพธ์ที่เราต้องการปรากฏขึ้น (ระบุด้วยหมายเลข 3 ในภาพหน้าจอ) ให้คลิกขวาที่มันแล้วเลือกส่วน "เรียกใช้ในฐานะผู้ดูแลระบบ"


บางครั้งไม่พบโปรแกรมจากการค้นหา หากต้องการแก้ไขปัญหานี้ ให้ไปที่ Windows Explorer ตามเส้นทางที่ระบุในภาพหน้าจอ และเรียกใช้ powershell.exe คุณต้องทำเช่นนี้ในฐานะผู้ดูแลระบบ โดยคลิกที่ชื่อด้วยปุ่มเมาส์ขวาแล้วเลือกรายการที่ต้องการ


คุณยังสามารถเรียก Windows PowerShell ผ่านทางบรรทัดคำสั่งได้ และคุณต้องเรียกใช้ในฐานะผู้ดูแลระบบ หลังจากเปิด cmd.exe ให้พิมพ์ powershell ลงในกล่องดำแล้วกด Enter


เมื่อโปรแกรมกำลังทำงาน ให้วางรายการต่อไปนี้ลงไป:
รับ-appxpackage - ทั้งหมด *shellexperience* -packagetype บันเดิล |% (เพิ่ม-appxpackage -register -disabledevelopmentmode ($_.installlocation + “\appxmetadata\appxbundlemanifest.xml”)


คำสั่งจะใช้เวลาสองสามวินาทีจึงจะเสร็จสมบูรณ์ ตอนนี้รีสตาร์ทคอมพิวเตอร์และตรวจสอบว่าการเริ่มทำงานเริ่มทำงานหรือไม่ ถ้าไม่เช่นนั้นให้ไปยังวิธีถัดไป
ความสนใจ! การใช้วิธีนี้อาจทำให้ฟังก์ชันการทำงานของ Windows Store เสียหายได้ ดังนั้นจึงควรใช้เป็นทางเลือกสุดท้ายเท่านั้น
เครื่องมือซ่อมแซมเมนูเริ่ม
ดังที่เราได้กล่าวไว้ นักพัฒนา Microsoft ทราบถึงปัญหาการเปิดตัว Start นั่นคือเหตุผลที่พวกเขาสร้างโปรแกรมจิ๋วขึ้นมาซึ่งเราจะใช้งาน ทำตามคำแนะนำของเรา:
- ขั้นแรกให้ดาวน์โหลดโปรแกรมจากปุ่มด้านล่าง การดาวน์โหลดมาจากเว็บไซต์ Microsoft อย่างเป็นทางการ
- เรียกใช้แอปพลิเคชันในฐานะผู้ดูแลระบบ (ไม่จำเป็นต้องติดตั้ง) และคลิกที่บรรทัด "ขั้นสูง"


- ตรวจสอบให้แน่ใจว่าได้ทำเครื่องหมายในช่องถัดจาก "ใช้การแก้ไขโดยอัตโนมัติ" แล้วคลิกปุ่ม "ถัดไป"


- โปรแกรมกำลังทำงาน - ระบบได้รับการตรวจสอบปัญหาเกี่ยวกับเมนู Start


- อย่างที่คุณเห็นไม่พบปัญหาใด ๆ หากคุณมี การแก้ไขจะดำเนินการโดยอัตโนมัติ หากคุณคลิกที่รายการ "ดูข้อมูลเพิ่มเติม" คุณสามารถเข้าใจได้ว่าเครื่องมือจาก Microsoft ค้นหาปัญหาตามเกณฑ์ใด




พารามิเตอร์ที่โปรแกรมตรวจสอบ:
- ติดตั้งแอปพลิเคชันที่สำคัญไม่ถูกต้อง
- ปัญหาในรีจิสทรีของระบบ
- ความสมบูรณ์ของฐานข้อมูลไทล์
- รายการแอปพลิเคชัน
สามารถพิมพ์รายงานที่ยูทิลิตี้จัดทำขึ้นได้ และแต่ละรายการในหน้าต่างจะแสดงคำแนะนำเครื่องมือที่อธิบายวัตถุประสงค์ รายการเหล่านี้เป็นองค์ประกอบของสารบัญด้วย: หากคุณคลิกที่รายการใดรายการหนึ่ง เราจะไปที่ส่วนช่วยเหลือที่ต้องการ
จะทำอย่างไรถ้าปัญหาไม่ได้รับการแก้ไข?
เราได้นำเสนอหลายวิธีในกรณีที่ปุ่มเริ่มของ Windows 10 หยุดทำงาน ซึ่งโดยปกติจะเพียงพอสำหรับทุกสถานการณ์ แต่ถึงแม้จะไม่มีใครช่วยคุณคุณก็ไม่ควรอารมณ์เสีย ในระบบปฏิบัติการใด ๆ จาก Microsoft และโดยเฉพาะอย่างยิ่งใน "สิบ" มีระบบจุดตรวจสอบซึ่งคุณสามารถย้อนกลับ Windows ไปสู่สถานะที่ระบบอยู่ในขณะที่สร้างจุดนั้นได้
สิ่งสำคัญคือต้องสร้างจุดตรวจสอบก่อนการดำเนินการหลักใดๆ กับระบบปฏิบัติการ และโดยเฉพาะอย่างยิ่งก่อนการอัปเดต ซึ่งมักจะนำไปสู่ปัญหา ไม่ว่าในกรณีใด หากคุณยังคงมีคำถาม ถามเราในความคิดเห็น แล้วเราจะพยายามตอบโดยละเอียดให้มากที่สุดและช่วยแก้ไขปัญหา
วิดีโอที่เกี่ยวข้อง