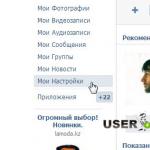อัปเดตเมื่อ 06/02/2015 บทความนี้มีความเกี่ยวข้องตลอดทั้งปี 2558
เลือกคอมอย่างไรไม่ให้เสีย การเลือกคอมพิวเตอร์ที่ดีและถูก!
หากคุณไม่เคยสนใจพารามิเตอร์ของส่วนประกอบคอมพิวเตอร์บางอย่าง มันจะค่อนข้างยากสำหรับคุณที่จะเลือกมัน แต่โชคดีที่คุณสามารถอ่านบทความของฉันได้ และการตัดสินใจของคุณจะง่ายและถูกต้อง สิ่งสำคัญที่สุดที่ต้องจำไว้คือราคาแพงที่สุดไม่ใช่สิ่งที่ดีที่สุดเสมอไป และไม่ไว้วางใจที่ปรึกษาในร้านค้าเนื่องจากงานหลักของพวกเขาคือการขายสินค้าค้างที่ไม่มีใครซื้อ ดังนั้นพวกเขาจะโน้มน้าวคุณในทุกวิถีทางที่เป็นไปได้ แต่คุณต้องยืนยันด้วยตัวเอง และเพื่อให้คุณเลือกใช้คอมพิวเตอร์อย่างมีสติ โปรดอ่านบทความให้จบ!
ดังนั้น สิ่งแรกที่เราต้องทำคือตัดสินใจว่าเราต้องการคอมพิวเตอร์เพื่ออะไร มีสามตัวเลือกที่แตกต่างกัน:
- โซลูชั่นสำนักงาน
- ตัวเลือกบ้าน;
- และระบบเกม
คอมพิวเตอร์สำนักงานสิ่งเหล่านี้ไม่จำเป็นต้องเป็นเครื่องจักรที่อยู่ในสำนักงาน แต่เป็นชื่อทั่วไปสำหรับโซลูชันด้านงบประมาณ พวกเขาสามารถทำงานกับเอกสารและทำงานบนอินเทอร์เน็ตเท่านั้น แม้แต่การชมภาพยนตร์อาจถูกขัดขวางโดยการขาดการ์ดวิดีโอที่ครบถ้วน เกมจะช้าลงอย่างมากหรือไม่เริ่มเลย ท้ายที่สุดแล้ว ส่วนประกอบที่อ่อนแอมักใช้ในโซลูชันสำนักงาน เช่น การ์ดแสดงผลในตัวแทนที่จะเป็นส่วนประกอบปกติ
คอมพิวเตอร์ที่บ้านนี่คือระดับเฉลี่ย ที่นี่คุณสามารถชมภาพยนตร์ เล่นเกมบางเกมได้ แต่ไม่สามารถตั้งค่ากราฟิกสูงสุดได้ คอมพิวเตอร์เครื่องนี้ค่อนข้างเหมาะสำหรับผู้ใช้ส่วนใหญ่และจะไม่กินงบประมาณของครอบครัวส่วนใหญ่ ขอแนะนำให้ประกอบการกำหนดค่าด้วยตัวเองและไม่ใช้โซลูชันสำเร็จรูป เนื่องจากโดยปกติแล้วราคาจะรวมการประกอบ ซอฟต์แวร์ลิขสิทธิ์ต่างๆ ซึ่งอาจไม่มีประโยชน์ และอื่นๆ จะดีกว่าเสมอที่จะประกอบทุกอย่างด้วยตัวเองโดยเฉพาะอย่างยิ่งตั้งแต่ปี 2015 คอมพิวเตอร์ที่บ้านได้กลายเป็นนักออกแบบที่เรียบง่ายซึ่งการประกอบบางอย่างไม่ถูกต้องนั้นไม่สมจริง
และในที่สุดก็ คอมพิวเตอร์เกมมิ่ง. อีกครั้ง นี่เป็นชื่อสามัญ ไม่ได้หมายความว่าคอมพิวเตอร์จะใช้สำหรับเกมเท่านั้น มันบอกเราว่าฮาร์ดแวร์ของเครื่องนั้นจริงจังและทรงพลังมาก จะทำให้เราสามารถประมวลผลภาพกราฟิกขนาดใหญ่ได้ เช่น ใน PhotoShop หรือ 3D Max ตัดและแปลงวิดีโอด้วยความเร็วที่เหมาะสม ทำการคำนวณที่ซับซ้อน คอมพิวเตอร์ดังกล่าวประกอบขึ้นเองโดยผู้ใช้เอง ซึ่งมักจะไม่เกิดขึ้นทันที เนื่องจากมีราคาค่อนข้างแพง
ตัวอย่างเช่น อันดับแรก มาเธอร์บอร์ดที่ดีต้องซื้อโดยสำรองไว้สำหรับอนาคต จากนั้นจึง "แขวน" การ์ดวิดีโอ โปรเซสเซอร์ และ RAM ราคาแพง อย่างแรก การ์ดแสดงผลหนึ่งการ์ด จากนั้นการ์ดที่สองสำหรับโหมด SLI หรือ CrossFire RAM 8 GB แรก จากนั้นอีก 8 จะทำงานในโหมด Double-Channel หรือแม้แต่ Triple-channel ขึ้นอยู่กับการกำหนดค่า
ดังนั้น ถ้าคุณต้องการมากกว่าแค่คอมพิวเตอร์เพื่อตรวจสอบอีเมลและพิมพ์ แต่คุณไม่ได้เล่นเกมล่าสุดและไม่ประมวลผลวิดีโอกิกะไบต์ คอมพิวเตอร์เวอร์ชันสำหรับใช้ในบ้านจะเหมาะกับคุณ
ตอนนี้เราจะพูดถึงองค์ประกอบทั้งหมดและพูดถึงพวกเขาเล็กน้อย สำหรับแต่ละรายการ ฉันจะเลือกตัวอย่างของส่วนประกอบที่ประสบความสำเร็จในความคิดของฉัน โดยเฉพาะสำหรับคอมพิวเตอร์ที่บ้าน ด้วยเหตุนี้ ในตอนท้ายของบทความ ฉันจะได้รับหน่วยระบบที่จะทำให้เจ้าของพอใจด้วยความเร็วและศักยภาพ
การเลือกจอคอมพิวเตอร์
 เราจะไม่เริ่มด้วยยูนิตระบบ แต่เริ่มด้วยจอภาพ เพราะนี่เป็นสิ่งแรกที่ผู้ใช้เห็นจริง ๆ และหากภาพบนนั้นไม่ดีและมีคุณภาพต่ำ แล้วประเด็นในฮาร์ดแวร์ที่ทรงพลังคืออะไร? หากคุณเห็นด้วยกับสิ่งนี้ เราจะดำเนินการต่อ และหากไม่ ให้ตรงไปที่ประเด็นเกี่ยวกับการบล็อกระบบ
เราจะไม่เริ่มด้วยยูนิตระบบ แต่เริ่มด้วยจอภาพ เพราะนี่เป็นสิ่งแรกที่ผู้ใช้เห็นจริง ๆ และหากภาพบนนั้นไม่ดีและมีคุณภาพต่ำ แล้วประเด็นในฮาร์ดแวร์ที่ทรงพลังคืออะไร? หากคุณเห็นด้วยกับสิ่งนี้ เราจะดำเนินการต่อ และหากไม่ ให้ตรงไปที่ประเด็นเกี่ยวกับการบล็อกระบบ
ดังนั้นจะเลือกจอภาพอย่างไรให้ได้ภาพที่ฉ่ำและชัดเจน? ง่ายกว่าที่เห็น จอภาพมีลักษณะสำคัญเพียงไม่กี่ประการเท่านั้น ฉันหวังว่าทุกคนจะเข้าใจมานานแล้วว่าไม่มีการพูดถึงจอภาพ CRT ใด ๆ นี่เป็นของที่ระลึกในอดีต ฉันไม่รู้ว่ามีขายที่ไหนตอนนี้หรือไม่ แต่ในกรณีใด ๆ ลืมพวกเขาเหมือนฝันร้าย!
โดยปกติ นี่จะเป็นจอภาพ LCD ซึ่งควรมีเวลาตอบสนองที่ยอมรับได้ 2-8 มิลลิวินาที และน่าจะเป็นจอไวด์สกรีน ซึ่งเกือบจะเป็นมาตรฐานเช่นกัน ความละเอียด 1920×1080 สำหรับการชมภาพยนตร์และเกมแบบ Full HD แน่นอน ถ่ายได้มากกว่า เช่น 3840×2160
จริงๆ แล้ว การมองมุมนั้นไม่สำคัญเท่ากับที่หลายๆ คนเขียนและพูดเกี่ยวกับมุมเหล่านั้น มุม 170 ในแนวนอนและ 160 ในแนวตั้งเป็นทางเลือกทั่วไป เพราะคุณจะไม่มองไปที่จอภาพโดยวางไว้ตรงหน้าคุณบนโซฟาหรือเตียงใช่ไหม ทุกคนนั่งมองจอภาพเป็นมุมฉาก และแม้จะเบี่ยงเบนเล็กน้อย ภาพก็จะไม่สูญเสียความสว่าง
เมทริกซ์น่าจะเป็นแบบ TFT PLS หรือ TFT IPS และนี่ไม่ใช่ของเล่นสำหรับสุนทรียศาสตร์หรือช่างภาพที่แท้จริงอีกต่อไป อย่างที่เคยเป็นมา ตอนนี้เทคโนโลยีเหล่านี้ได้ถูกนำมาใช้ในโมเดลที่ทันสมัยเกือบทั้งหมดแล้ว ใช้ได้ทุกที่ (เพื่อทดแทนหลอดฟลูออเรสเซนต์) ซึ่งใช้ไฟฟ้าเพียงเล็กน้อยและปรับปรุงการสร้างสี ฉันยังแนะนำอย่างยิ่งให้ซื้อจอภาพที่มีหน้าจอแบบด้าน!
เราจะยกตัวอย่างในแต่ละส่วนเพื่อให้คุณเข้าใจอย่างคร่าวๆ ว่าเรากำลังพูดถึงอะไร ที่นี่มอนิเตอร์ DELL U2414H และ ASUS VX239H อาจใช้เป็นตัวอย่างของแต่ละรายการในสาขาของตน พวกมันมีรูปแบบที่แตกต่างกัน เมทริกซ์ต่างกัน เวลาตอบสนองต่างกัน แต่แต่ละอันก็มีจุดแข็งและจุดอ่อนต่างกัน อ่านคำอธิบายบทวิจารณ์และทำความเข้าใจ
นั่นคือทั้งหมดสำหรับจอภาพ ตอนนี้ไปที่อุปกรณ์ต่อพ่วงโดยที่คอมพิวเตอร์ทำงานปกติไม่ได้
อุปกรณ์ต่อพ่วง (เลือกเมาส์และคีย์บอร์ด)
ดังที่ได้กล่าวไปแล้วรอบนอกเป็นสิ่งที่สำคัญมากซึ่งคุณไม่จำเป็นต้องประหยัดมากเกินไป แน่นอน ฉันไม่แนะนำให้คุณซื้อเมาส์ไจโรสโคปิกไร้สายในราคา 10,000 แต่คุณไม่ควรใช้เมาส์ในราคา 100 รูเบิลเช่นกัน เธอเกาโต๊ะหรือเคอร์เซอร์เริ่มกระตุก และหนูราคาถูกจำนวนมากก็มี dpi ต่ำเช่นกัน ซึ่งหากคุณมีจอไวด์สกรีนขนาดใหญ่ จะทำให้คุณไม่สะดวกอย่างมาก 
คำแนะนำทั่วไปสำหรับทั้งเมาส์และคีย์บอร์ด: อย่าซื้ออุปกรณ์ไร้สายราคาถูก หากไม่มีเงินสำหรับรุ่นที่มีราคาแพงก็ให้นำลวดไปมิฉะนั้นในกรณีส่วนใหญ่จะมีปัญหากับสัญญาณ นี่ไม่ใช่แค่ความคิดของฉันเท่านั้น - นี่เป็นเรื่องจริง ไม่มีเงิน - เลือกสายไฟและไม่มีปัญหากับสัญญาณ มีเงินและความปรารถนา - เราใช้ผลิตภัณฑ์ที่มีคุณภาพ
มาเริ่มกันที่ การเลือกเมาส์. น่าจะใส่สบายพอดีขนาดฝ่ามือ อย่าซื้อเมาส์แล็ปท็อปสำหรับเดสก์ท็อปจริงๆ มือเมื่อทำงานกับเมาส์ดังกล่าวจะเหนื่อยอย่างรวดเร็วเนื่องจากไม่สะดวกที่จะถือ ฝ่ามือควรวางบนตัวเมาส์จนสุดและไม่วางบนโต๊ะ ฉันไม่แนะนำให้ไล่ตามจำนวนปุ่มเพิ่มเติมบนเมาส์ส่วนใหญ่ไม่ใช้เลย แต่อนุญาตให้ใช้ปุ่มเพิ่มเติม 2 ปุ่มที่ด้านข้างของเมาส์ได้สูงสุด 2 ปุ่ม สิ่งสำคัญคือไม่รบกวนการทำงาน DPI - ความละเอียดของภาพและสัมพันธ์กับเมาส์ กล่าวง่ายๆ คือ นี่คือความเร็วที่เคอร์เซอร์เคลื่อนที่บนหน้าจอ หรือมากกว่าอัตราส่วนของระยะทางที่คุณย้ายเมาส์ทางกายภาพไปยังระยะทางบนหน้าจอที่เคอร์เซอร์ขยับ
ยิ่งจอภาพและความละเอียดมีขนาดใหญ่เท่าใด คุณก็ยิ่งต้องการ DPI มากขึ้นเพื่อการทำงานที่สะดวกสบาย หากคุณซื้อจอภาพ Full HD ที่มีความละเอียด 1920 × 1080 (ฉันแนะนำให้เลือกอย่างใดอย่างหนึ่ง) คุณจะต้องมีอย่างน้อย 800 dpi และควรเป็น 1200 ขึ้นไป จากนั้น คุณจะไม่ต้องเคลื่อนไหวโดยไม่จำเป็นเพื่อเลื่อนเคอร์เซอร์ไปทางขวา สถานที่. ตัวอย่างของเมาส์ที่ดีคือ A4Tech XL-750BK และโดยทั่วไปแล้ว x7 series จาก A4tech นั้นประสบความสำเร็จอย่างมาก
แป้นพิมพ์ควรเป็นแบบมาตรฐาน เพื่อให้มีปุ่มเพิ่มเติมเพียงเล็กน้อยและยิ่งไปกว่านั้น คีย์ไร้ประโยชน์มากที่สุดเท่าที่จะเป็นไปได้ จากนั้นจะมีอายุการใช้งานยาวนานขึ้น และการพิมพ์บนคีย์จะสะดวกยิ่งขึ้น เลือกอุปกรณ์ที่มีการเคลื่อนตัวของปุ่มสั้น ๆ นั่นคือปุ่มเหล่านี้มีขนาดเล็กและบาง หากคุณรู้วิธีพิมพ์อย่างสุ่มสี่สุ่มห้า การทำความคุ้นเคยกับแป้นพิมพ์ดังกล่าวจะไม่ยากสำหรับคุณ โดยจะใช้เวลาสูงสุด 1 - 2 วัน นอกจากนี้ยังมีหูฟัง ไมโครโฟน และเอาต์พุต USB ทุกอย่างขึ้นอยู่กับความชอบของคุณ หากจำเป็น - เลือกรุ่นที่มีเอาต์พุต ตัวอย่างของรุ่นที่ประสบความสำเร็จซึ่งเหมาะสมกับงบประมาณของคอมพิวเตอร์ที่บ้านของคุณคือ Logitech K200
จัดการกับรอบนอก ตอนนี้คุณมีทุกอย่างแล้ว ยกเว้นสิ่งที่สำคัญที่สุด - หน่วยระบบ! และเราจะเริ่มต้นด้วยกรณีของเขาเนื่องจากผู้คนมักละเลย "กล่อง" บ่อยครั้ง แต่ก็ไร้ประโยชน์ แต่ทำไมอ่านต่อ
กรณีของหน่วยระบบมีความสำคัญเพียงใด
ประเด็นคือสิ่งนี้ หลายคนคิดว่ามันไม่สมเหตุสมผลที่จะซื้อเคสดีๆ ฉันขันเหล็กทั้งหมดและแม้แต่กับกล่องกระดาษแข็งสิ่งสำคัญคืออย่าตก แต่ความจริงก็คือฮาร์ดแวร์ที่ทรงพลัง โดยเฉพาะการ์ดวิดีโอและโปรเซสเซอร์นั้นร้อนจัด อุณหภูมิของการ์ดวิดีโอที่ไม่มีระบบระบายความร้อนอาจสูงขึ้นกว่า 150 องศาในไม่กี่วินาที ดังนั้น เมื่อมีระบบระบายความร้อน มันจะเอาความร้อนออกจากการ์ดจอและปล่อยไปยังชั้นอากาศโดยรอบ นี่คือจุดที่จำเป็นต้องมีเคสที่ออกแบบมาอย่างดีเพื่อให้อากาศเข้าและออกจากกล่องได้อย่างอิสระ ไม่เช่นนั้นระบบทำความเย็นจะไม่มีประสิทธิภาพ จากนั้นคอมพิวเตอร์จะพัง 
หากคุณไม่ต้องการเปิดเคสไว้ตลอดเวลา ให้ตรวจสอบให้แน่ใจว่าได้ติดตั้งเครื่องทำความเย็น (พัดลม) ไว้ด้านในสำหรับไอดีและไอเสีย จุดที่ค่อนข้างบอบบางอีกครั้ง: หากไม่มีความสมดุลระหว่างปริมาณอากาศเข้าและอากาศออก ฝุ่นจะเริ่มสะสมภายในเคสก็จะต้องทำความสะอาดอย่างต่อเนื่อง
ขนาดก็มีความสำคัญเช่นกัน ตัวอย่างเช่น การ์ดวิดีโอที่ทันสมัยส่วนใหญ่มีปริมาณที่น่าประทับใจ ตัวระบายความร้อนซีพียูอาจมีขนาดใหญ่ได้เช่นกัน ทั้งหมดนี้จะนำไปสู่ความจริงที่ว่าส่วนประกอบจะรบกวนซึ่งกันและกันและจะไม่สามารถติดตั้งได้ ตรวจสอบให้แน่ใจว่าเคสมีขนาดใหญ่พอที่จะใส่ชิ้นส่วนทั้งหมดที่คุณซื้อได้ ตัวอย่างคือ Thermaltake Chaser A31 VP300A1W2N Black
คำไม่กี่คำเกี่ยวกับอุปกรณ์จ่ายไฟ ทางเลือกที่ง่าย
เมื่อเร็ว ๆ นี้ ในกรณีของแหล่งจ่ายไฟหยุดติดตั้งและต้องซื้อแยกต่างหาก อันที่จริง สิ่งนี้ถูกต้อง เพราะบล็อคมาตรฐานที่มากับเคสนั้นมักจะอ่อนแออยู่เสมอ และพวกมันยังคงต้องเปลี่ยน และท้ายที่สุด ราคาของมันก็รวมอยู่ในราคาของกล่องแล้ว ดังนั้นตอนนี้เราซื้อเฉพาะเคสและเราเลือกแหล่งจ่ายไฟตามความต้องการของเราเอง เป็นที่น่าสังเกตว่ามันไม่เติบโตตามสัดส่วนการเพิ่มผลผลิต 
ใช่มันกำลังเติบโต แต่ส่วนใหญ่เกิดจากการ์ดแสดงผลเนื่องจากโปรเซสเซอร์และฮาร์ดไดรฟ์ยับยั้งความอยากอาหารในเรื่องนี้ การลดเทคโนโลยีการประมวลผลของ CPU มักส่งผลให้ใช้พลังงานน้อยลง ฮาร์ดไดรฟ์กำลังกลายเป็นรุ่นที่เรียกว่า "สีเขียว" (สีเขียว) ซึ่งทำงานโดยใช้พลังงานน้อยลงและสร้างความร้อนน้อยลง แต่การ์ดจอต้องการวัตต์มากขึ้นเรื่อยๆ ด้วยเหตุนี้ เราจึงต้องการแหล่งจ่ายไฟ 600-800 วัตต์ ในกรณีนี้ เป็นที่พึงปรารถนาที่สามารถถอดสายไฟออกจากตัวเครื่องได้ สิ่งนี้จะช่วยประหยัดพื้นที่ได้มากในกรณีทุกอย่างจะเรียบร้อยสวยงามและใช้งานได้จริง ดังนั้น คุณจึงสามารถโฟกัสไปที่รุ่นต่างๆ เช่น Thermaltake TR2 RX 650W (สายที่ถอดออกได้) และ Thermaltake TR2 600W (แบบถอดไม่ได้)
สุดท้ายนี้ มาดูส่วนประกอบกัน นี่จะเป็นส่วนที่น่าสนใจที่สุดโดยเฉพาะสำหรับผู้ที่ยังไม่ได้อ่านเนื้อหาจนถึงจุดนี้ สิ่งแรกที่เราต้องการคือเมนบอร์ด เนื่องจากจะขึ้นอยู่กับโปรเซสเซอร์ การ์ดแสดงผล RAM และฮาร์ดไดรฟ์ที่เราจะติดตั้ง
เมนบอร์ดคือหัวใจของคอมพิวเตอร์ของคุณ
ตอนนี้ฉันจะอธิบายทุกอย่างสั้น ๆ เพื่อไม่ให้กรอกข้อมูลที่ไม่จำเป็นในหัวของคุณ จากพารามิเตอร์ทั้งหมดของมาเธอร์บอร์ดสามารถแยกแยะพื้นฐานที่สุดได้ ตัวอย่างเช่น เราจะไม่พิจารณาฟอร์มแฟคเตอร์ เนื่องจากสำหรับคอมพิวเตอร์ที่บ้าน คุณจะซื้อเมนบอร์ดขนาดมาตรฐาน ATX (305x244 มม.) หรือ microATX (244x244 มม.) ซึ่งดีกว่า เนื่องจากรูปแบบเฉพาะนี้ไม่ได้โอเวอร์โหลด พร้อมช่องเสริม ลองดูตัวเลือกที่จะมีประโยชน์มากเมื่อเลือก:
- ซ็อกเก็ต (ขึ้นอยู่กับประเภทของโปรเซสเซอร์);
- ตัวเชื่อมต่อสำหรับ RAM (จำนวน, ประเภท);
- ช่องเสียบการ์ดวิดีโอ (จำนวน, ชนิด)
ตัวอย่างเช่นตัวเชื่อมต่อ IDE หรือ PCI ลืมไปว่านี่เป็นของที่ระลึกในอดีต คุณยังสามารถปรับการมีอยู่ของ PCI-E 1x, 2x และอื่นๆ ได้ แต่ก็ไม่ใช่พารามิเตอร์ที่คุณควรให้ความสนใจเมื่อซื้อเมนบอร์ด 
ซ็อกเก็ตสามารถเป็นได้ทั้งโปรเซสเซอร์ Intel หรือ AMD ยิ่งไปกว่านั้น แต่ละคนก็อาจแตกต่างกันได้ ตัวอย่างเช่น ในขณะนี้ LGA1150 มีความเกี่ยวข้องกับ Intel AMD มีซ็อกเก็ต FM2+ และ AM3+ แต่อีกไม่นานสถานการณ์จะเปลี่ยนไปอีกครั้ง ผมมั่นใจ RAM ต้องเป็น DDR3, 2 หรือ 4 สล็อต แน่นอนว่ามีคอนเน็กเตอร์สองตัวสำหรับการ์ดวิดีโอ PCI-E 16x หากคุณวางแผนที่จะหรือจำกัดตัวเองให้เหลือเพียงสล็อตเดียว การสนับสนุนสำหรับ PCI-E เวอร์ชัน 3.0 เป็นสิ่งที่จำเป็น ตัวอย่างคือ ASUS B85M-G ซึ่งมีทุกสิ่งที่คุณต้องการสำหรับระบบโฮม
แรม ไม่ใช่เรื่องใหญ่
หลังจากที่เราเลือกมาเธอร์บอร์ดแล้ว ไม่มีอะไรจะหยุดเราได้ - เรามาถึงเส้นชัยในการประกอบยูนิตระบบและคอมพิวเตอร์โดยรวมแล้ว การเลือก RAM ไม่ใช่เรื่องยาก เป็นที่น่าสังเกตว่ามันจะเป็น DDR3 ปริมาณรวมอย่างน้อย 8GB ความถี่คือ 1600 - 2800 MHz 
ปริมาณนี้สามารถทำได้หลายวิธี ตัวอย่างเช่น ซื้อหนึ่งแท่งสำหรับ 8GB แต่จะดีกว่าถ้าใส่ 2 ชิ้นละ 4GB และราคาและประสิทธิภาพจะดีขึ้นมาก มาดูตัวอย่างกันโดยปกติและควรเป็น 2 อย่าง โดยรวมแล้วเราได้รับ 16 GB และประสิทธิภาพที่ยอดเยี่ยมในราคาเพียงเล็กน้อย บางทีคุณอาจเคยได้ยินเกี่ยวกับการกำหนดเวลา RAM แต่ฉันไม่แนะนำให้คุณเปลี่ยน (โอเวอร์คล็อกระบบ) โดยปราศจากความรู้ในพื้นที่นี้ การตั้งค่าเริ่มต้นจากโรงงานจะเพียงพอ
การ์ดแสดงผล: หนึ่ง สอง หรือศูนย์?
เนื่องจากเรากำลังพูดถึงคอมพิวเตอร์ที่บ้านราคาประหยัดและไม่ใช่โซลูชันเกมที่ทรงพลังจึงจะมีการ์ดแสดงผลหนึ่งใบ แต่คุณสามารถใช้จ่ายเงินเพิ่มได้อีกเล็กน้อย แทนที่จะซื้อสองอันราคาถูกเพียงเพื่อประโยชน์ของ SLI หรือ CrossFire เป็นผลให้การ์ดวิดีโอที่ดีหนึ่งการ์ดสามารถตอบสนองความต้องการของเกมสมัยใหม่ได้ด้วยการตั้งค่าพิเศษ
แน่นอนว่าตัวเชื่อมต่อจะเป็น PCI-E 16x ไม่มีตัวเลือกอื่น เกี่ยวกับการเลือกรุ่นเฉพาะ คุณควรอ้างอิงถึงนักโอเวอร์คล็อกเกอร์คนเดียวกันและคำวิจารณ์ของพวกเขา มันคุ้มค่าที่จะเน้นที่หน่วยความจำ 2 - 3 GB ไม่จำเป็นอีกต่อไป ฉันพูดซ้ำ ๆ ว่ากำลังประกอบคอมพิวเตอร์ที่บ้านราคาประหยัด ดังนั้น หลังจากที่ได้อ่านบทวิจารณ์หลายสิบฉบับ ฉันจึงตัดสินใจเลือกสองรุ่น คุณสามารถซื้อรุ่นที่จะอยู่ในร้านของคุณได้ นอกจากนี้ยังสามารถเล่นการตั้งค่าส่วนบุคคลได้ที่นี่ ดังนั้นเลือกด้วยตัวคุณเอง: MSI GeForce GTX 970 และ MSI Radeon R9 290 ทั้งคู่มีศักยภาพในการโอเวอร์คล็อกที่ดี หากใครสนใจ แต่ถึงแม้จะใช้ความถี่มาตรฐาน พลังของมันก็เพียงพอสำหรับงานประจำวันทั้งหมดและสำหรับการพักผ่อนอย่างรื่นรมย์ขณะชมภาพยนตร์แบบ Full HD เล่นรถถัง สนามรบ 4 และ GTA 5 ในการตั้งค่าพิเศษ 
ควรพูดถึงการ์ดแสดงผลในตัวแยกกัน ไม่ ไม่ การ์ดเหล่านี้ไม่ใช่การ์ดวิดีโอที่ไร้ประโยชน์ในตัวเมนบอร์ด ซึ่งแม้ในขณะที่ทำงานใน Word ก็ช้าลงและไม่สามารถวาดภาพได้ตามปกติ นี่เป็นเทคโนโลยีใหม่อย่างสมบูรณ์สำหรับการสร้างระบบ เมื่อมีทั้งโปรเซสเซอร์และคอร์กราฟิกในชิปตัวเดียวกัน โมเดลเหล่านี้รวมถึง A-Series ของ AMD และโมเดลที่ทันสมัยของ Intel ส่วนใหญ่มีแกนกราฟิกดังกล่าว สำหรับประสิทธิภาพการตัดสินโดยการทดสอบก็เพียงพอแล้วสำหรับบางเกม แต่นี่เป็นข้อมูลเฉพาะสำหรับโปรเซสเซอร์แต่ละตัวคุณต้องอ่านการทดสอบ เป็นที่น่าสังเกตว่าถ้าคุณต้องการบันทึกลงในการ์ดวิดีโอ ตอนนี้คุณสามารถทำได้อย่างง่ายดายและง่ายดาย ตัวอย่างของโซลูชันทั่วไปจาก AMD: AMD A10-7850K Kaveri เมื่อได้รับเงินที่สมเหตุสมผล คุณจะได้โปรเซสเซอร์ที่ยอดเยี่ยมและกราฟิกที่ดี ที่ Intel ดู Core i3 - Core i7 แต่คอร์กราฟิกในตัวของ AMD ดีกว่ามาก ฉันเตือนคุณทันที!
การเลือกโปรเซสเซอร์ที่ดี - หัวใจของยูนิตระบบของเรา

ประสิทธิภาพของคอมพิวเตอร์เกือบทั้งหมดขึ้นอยู่กับโปรเซสเซอร์ ความจริงก็คือมันเป็นโปรเซสเซอร์ที่รับผิดชอบในการคำนวณทั้งหมด ดังนั้นพลังของมันควรจะเพียงพอและเกินมาอีกเล็กน้อยพร้อมการสำรองสำหรับอนาคต นอกจากนี้ยังเป็นที่น่าสังเกตว่าโปรเซสเซอร์หลายตัวสามารถโอเวอร์คล็อกได้ง่าย นั่นคือคุณสามารถเพิ่มประสิทธิภาพได้โดยไม่ต้องจ่ายเงินมากเกินไป แต่นี่เป็นหัวข้อแยกต่างหาก แต่ตอนนี้เรามาดูคุณสมบัติของโปรเซสเซอร์กันก่อน
- เบ้า.
- ความถี่.
- จำนวนคอร์
- ปริมาณแคชในระดับต่างๆ
พารามิเตอร์แรกคือซ็อกเก็ตเราจะไม่ดูรายละเอียดเพราะเราเลือกมาเธอร์บอร์ดตามลำดับเราจะดูว่าเป็นซ็อกเก็ตประเภทใด ในกรณีของเรา นี่คือ LGA 1150 ดังนั้น Intel Core ทั้งหมดตั้งแต่ i3 ถึง i7 เหมาะกับเรา แต่ช่วงราคาที่นี่ใหญ่เกินไป สำหรับโซลูชันด้านงบประมาณของเรา คุณสามารถใช้ Core i5 เวอร์ชันทันสมัยได้ คุณสามารถดูได้ ตัวอย่างเช่น . พลังของมันจะเพียงพอสำหรับคุณในการแก้ปัญหาประจำวันและเกมสมัยใหม่ทั้งหมด
จำนวนคอร์ในกรณีของเราคือ 4 ความถี่ของโปรเซสเซอร์คือ 3500 MHz แคชระดับที่ 3 คือ 6 MB นี่คือตัวเลขที่คุณสามารถโฟกัสได้เมื่อเลือก
ฮาร์ดไดรฟ์หรือเมฆ?
เมื่อเร็ว ๆ นี้ มีแนวโน้มของการจัดเก็บข้อมูลบนอินเทอร์เน็ต เทคโนโลยีดังกล่าวเรียกว่าเทคโนโลยีคลาวด์ ตัวอย่างที่โดดเด่นและเป็นที่รู้จักมากที่สุดคือบริการพื้นที่เก็บข้อมูลบนคลาวด์: Yandex.Disk, Google Drive, DropBox สามารถฟังเพลงได้ใน Vkontakte, Odnoklassniki, Yandex.Music และอื่นๆ หนังดูในโรงหนังออนไลน์โดยทั่วไปคุณเข้าใจฉัน ดังนั้นโดยทั่วไปหลายคนสามารถใช้ฮาร์ดไดรฟ์ขนาด 200GB ได้และจะไม่รู้สึกไม่สบายและหน่วยความจำไม่เพียงพอ
อย่างไรก็ตาม หากคุณยังคงต้องการเก็บคอลเลคชันเพลง ภาพยนตร์คุณภาพดี รูปภาพความละเอียดสูง และอื่นๆ อีกมากมายไว้ในคอมพิวเตอร์ของคุณ คุณเพียงแค่ต้องมีฮาร์ดไดรฟ์ขนาดใหญ่ ฉันคิดว่า 1TB ก็เพียงพอแล้วสำหรับทุกสิ่ง 
สำหรับพารามิเตอร์ที่เหลือ ฟอร์มแฟคเตอร์สำหรับคอมพิวเตอร์ที่บ้านจะเท่ากัน - 3.5 นิ้ว ความเร็วในการหมุนของแผ่นดิสก์ 7200 รอบต่อนาที อินเทอร์เฟซการเชื่อมต่อคือ SATA 6Gb/s ขนาดของบัฟเฟอร์เป็นสัดส่วนกับขนาดของดิสก์เอง ดังนั้นสำหรับไดรฟ์ข้อมูล 500 GB บัฟเฟอร์จะอยู่ที่ 16-32 MB และสำหรับ 1 TB จะอยู่ที่ประมาณ 64 MB ฉันอยากจะแนะนำ เช่น Western Digital WD10EFRX นี่คือซีรีส์เซิร์ฟเวอร์ WD Red ซึ่งโดดเด่นด้วยความอยู่รอดและความน่าเชื่อถือ
โดยทั่วไป ข้อดีของ SSD ได้แก่ ความเร็วสูง แต่นอกเหนือจากนี้ พวกมันเงียบเพราะไม่มีชิ้นส่วนที่เคลื่อนไหว พวกมันมีความน่าเชื่อถือมากกว่าและใช้พลังงานน้อยกว่า
ตอนนี้คุณสามารถประกอบคอมพิวเตอร์ด้วยตัวเองโดยไม่ต้องขอความช่วยเหลือจากภายนอก เลือกส่วนประกอบทั้งหมดสำหรับทั้งรุ่นราคาประหยัดและเครื่องจักรที่ทรงพลัง ฉันยังแนะนำให้คุณประกอบคอมพิวเตอร์ที่บ้านหากคุณไม่ต้องการตัวเลือกการเล่นเกม เนื่องจากราคาส่วนประกอบตกลงเร็วมาก ดังนั้น การไล่ตามผลิตภัณฑ์ใหม่ คุณจึงสามารถจ่ายเงินมากเกินไปได้มาก! นอกจากนี้ยังเป็นการดีที่สุดที่จะซื้อออนไลน์
สวัสดีเพื่อน! พวกเราหลายคนในวัยเด็กชอบสะสมนักออกแบบใช่ไหม? ผู้ที่อายุน้อยกว่ายังจำได้ว่าสามารถสร้างสรรค์สิ่งมหัศจรรย์ได้มากมายด้วยชุดเลโก้ขนาดเล็ก
คนรุ่นเก่าจำได้ด้วยความหวนคิดถึงเวลาที่ Lego เป็นที่อยากรู้อยากเห็นในต่างประเทศ แต่ในร้านขายของเล่น คุณอาจได้รับผลิตภัณฑ์ของคู่แข่งในบางครั้ง - บริษัท PB จาก GDR ชุดอุปกรณ์เหล่านี้ได้รับการขนานนามว่า "ผู้ก่อสร้างชาวเยอรมัน" อย่างชาญฉลาด
การประกอบยูนิตระบบ ATX และปัจจัยรูปแบบอื่นๆ มีความแตกต่างเล็กน้อยจากความสนุกเหล่านี้: จากชิ้นส่วนที่เปลี่ยนได้แบบครบวงจรตามหลักการที่คล้ายคลึงกัน ด้วยวิธีที่ถูกต้อง คุณสามารถ "ทำให้ตาบอด" พีซีด้วยมือของคุณเองได้ ซึ่งจะได้ผลด้วยซ้ำ
เอกสารเผยแพร่เกี่ยวกับลำดับการประกอบคอมพิวเตอร์นี้เป็นข้อมูลเบื้องต้นสำหรับคำแนะนำรอบถัดไป ฉันจะพยายามถ่ายทอดประเด็นหลักให้กระชับที่สุดเท่าที่จะทำได้ แต่เคล็ดลับเหล่านี้จะช่วยให้คุณประกอบคอมพิวเตอร์ได้ด้วยตัวเอง เราจะวิเคราะห์แต่ละขั้นตอนทีละจุดในคำแนะนำต่อไปนี้
กฎหลักเมื่อประกอบ
มันค่อนข้างง่ายและในรูปแบบในทางที่ผิดว่า "คุณไม่สามารถผลักสิ่งที่ไม่ได้ผลัก" ฉันอธิบาย. ชิ้นส่วนที่เป็นประเภทเดียวกัน แต่รุ่นต่างๆ (เช่นในกรณีของ RAM) หรือการดัดแปลงที่แตกต่างกัน (เช่นในกรณีของโปรเซสเซอร์) มีช่องสำหรับติดตั้งต่างกัน
แม้ว่าจะมีลักษณะคล้ายกัน แต่ตัวล็อคและตู้เก็บของจะไม่อนุญาตให้ติดตั้งส่วนประกอบอย่างถูกต้อง หากคุณใช้ความพยายาม ส่วนประกอบราคาแพงก็อาจพังได้ 
ดังนั้น แม้ว่าคุณจะมั่นใจ 95% ว่าคุณสั่งซื้อชิ้นส่วนที่ถูกต้อง ให้ตรวจสอบอีกครั้งก่อนประกอบว่าตรงกันหรือไม่
และหากจู่ๆ กลายเป็นว่าคุณลืมบางสิ่งบางอย่างหรือซื้อของผิด คุณจะพบทุกสิ่งที่คุณต้องการในร้านค้าออนไลน์ยอดนิยมนี้
แผนภาพการประกอบตามจุด
ตำแหน่งของแต่ละขั้นตอนไม่ใช่ความเชื่อเลยและสามารถสับเปลี่ยนกันได้ อย่างไรก็ตาม ตามรายการที่ฉันแจ้งให้คุณทราบ การประกอบคอมพิวเตอร์จะสะดวกที่สุด ดังนั้นตามลำดับ:

พร้อม! ยังคงต้องติดตั้งระบบปฏิบัติการและไดรเวอร์ที่จำเป็นทั้งหมด - และคุณสามารถแฮ็คเข้าสู่ Dota 2 ได้
อย่างที่คุณเห็น ทุกอย่างง่ายมาก และการประกอบจะใช้เวลาไม่เกินที่คุณเขียนและตรวจสอบข้อผิดพลาดในสิ่งพิมพ์นี้ จากบนลงล่าง ตามอัลกอริทึมนี้ คุณสามารถประกอบคอมพิวเตอร์ของการกำหนดค่าใดก็ได้
และโดยสรุป ฉันต้องการเพิ่มความกระจ่างเล็กน้อย เมื่อประกอบคอมพิวเตอร์ จำเป็นต้องแยกความแตกต่างระหว่างแนวคิดที่คล้ายคลึงกัน การติดตั้งหมายถึงการติดตั้งชิ้นส่วนบนเบาะนั่ง การเชื่อมต่อหมายถึงการเชื่อมต่อสายเคเบิลที่จำเป็นทั้งหมดเข้ากับช่องเสียบที่เหมาะสม
ทุกวันนี้ โลกของเทคโนโลยีคอมพิวเตอร์มีความหลากหลายมากจนยากต่อการตัดสินใจเลือก ตัวอย่างเช่น เมื่อตัดสินใจซื้อคอมพิวเตอร์ หลายคนมักคิดว่าอุปกรณ์สำเร็จรูปดีกว่าหรือควรประกอบเองที่บ้านจะดีกว่า แน่นอนว่าคนหนุ่มสาวที่มีความเชี่ยวชาญด้านเทคโนโลยีอย่างน้อยและคิดออกอย่างรวดเร็วว่าพวกเขากำลังพยายามประกอบคอมพิวเตอร์ด้วยมือของตัวเองอย่างไร ยิ่งกว่านั้นตัวเลือกนี้ประหยัดกว่าการซื้ออุปกรณ์สำเร็จรูป
แต่อย่างไรก็ตาม หากคุณกำลังจะสร้างพีซีของคุณเอง คุณควรเข้าใจว่าตัวเลือกนี้มีข้อดีอย่างไร สิ่งแรกที่คุณต้องทำคือซื้อส่วนประกอบที่ตรงตามข้อกำหนดและคำขอของคุณ โดยคำนึงถึงความเข้ากันได้ นอกจากนี้ คุณต้องตัดสินใจว่าจะสร้างคอมพิวเตอร์เครื่องใดสำหรับเล่นเกมหรือทำงาน เนื่องจากคนหนุ่มสาวทุกวันนี้หมกมุ่นอยู่กับเกมต่าง ๆ เราจะพยายามรวบรวมคอมพิวเตอร์เกมเวอร์ชั่นที่ดีที่สุด
ข้อดีของการซื้อพีซีด้วยตัวเอง
สิ่งที่สำคัญที่สุดในคอมพิวเตอร์คืออะไร? แน่นอนหน่วยระบบ ตามกฎแล้วเมื่อซื้อในร้านค้าและถามผู้ขายเกี่ยวกับราคาและการกำหนดค่าของหน่วยนั้นหายากเพราะไม่มีใครในร้านจะเปิดเผยข้อมูลที่สำคัญดังกล่าวแก่คุณ เธอจัดเป็นหมวดหมู่ เฉพาะการแยกส่วนบล็อกของบ้านคุณสามารถค้นหาว่าส่วนประกอบและอุปกรณ์เสริมทั้งหมดได้รับการคัดเลือกอย่างถูกต้องหรือไม่
บ่อยครั้งในร้านค้าผู้ขายอ้างว่าระบบมี RAM 4 กิกะไบต์และการ์ดแสดงผลเกม แต่ไม่ได้พูดถึงชื่อผู้ผลิต นั่นเป็นเพราะมันไม่ได้ผลกำไรสำหรับพวกเขา เนื่องจากโดยปกติในร้านค้า พวกเขาพยายามขายหน่วยระบบที่ประกอบจากส่วนประกอบของผู้ผลิตที่ไม่รู้จักหรือไม่ค่อยรู้จัก เป็นผลให้เมื่อคุณนำมันกลับบ้าน เชื่อมต่อ เชื่อมต่อสายไฟทั้งหมดอย่างถูกต้อง และทำให้คอมพิวเตอร์ใช้งานได้ หลังจากสองสามเดือน คุณจะรู้สึกว่ามีความล้มเหลวเกิดขึ้นในการทำงาน และหลังจากนั้นไม่นานก็อาจล้มเหลวโดยสิ้นเชิง ทั้งหมดนี้เป็นเพราะผู้ผลิตที่ไม่รู้จักไม่ได้พยายามอย่างหนักกับคุณภาพของส่วนประกอบ พวกเขาเชื่อว่าหากมองไม่เห็นเนื่องจากถูกซ่อนอยู่ภายในบล็อกก็เป็นเช่นนั้น และตามกฎแล้ว ผลของความประมาทเลินเล่อนั้นก็คือ ไม่นานในการมา ดังนั้นกฎที่สำคัญ: ส่วนประกอบทั้งหมดของบล็อกจะต้องถูกปล่อยออกมาโดยผู้ผลิตที่มีชื่อเสียง
นอกจากนี้ ข้อเสียที่เถียงไม่ได้ในการซื้อชุดประกอบยูนิตระบบสำเร็จรูปในร้านค้าก็คือ ในอนาคต คุณอาจไม่คิดจะทำการเปลี่ยนแปลงการกำหนดค่าใดๆ เลยด้วยซ้ำ ดังนั้น คุณจึงไม่สามารถเปลี่ยนการออกแบบ หรือเพิ่มหรือลบชุดฟังก์ชันได้ ดังนั้น ก่อนซื้อ ให้คิดว่าจะซื้อในร้านค้าหรือเริ่มประกอบเอง
การเลือกส่วนประกอบอย่างอิสระจะช่วยให้คุณสามารถเลือกได้ตามความต้องการและความปรารถนาของคุณ นอกจากนี้ โปรดจำไว้ว่าราคาของหน่วยระบบที่เสร็จสมบูรณ์นั้นได้รับอิทธิพลอย่างมากจากส่วนซอฟต์แวร์ของพีซี คุณอาจสังเกตเห็นว่าเมื่อซื้อคอมพิวเตอร์ในร้านค้า ผู้ขายตามเจตจำนงเสรีของตนเอง นอกเหนือจากระบบ Windows หลักแล้ว ยังติดตั้งคอมพิวเตอร์เพิ่มเติมที่คุณไม่ทราบว่ามีอยู่และไม่น่าจะใช้เลย แต่พวกเขาไม่สนใจสิ่งนี้เพราะยิ่งติดตั้งโปรแกรมมากเท่าไหร่ต้นทุนของระบบก็จะยิ่งสูงขึ้น
นอกจากนี้ ผู้ขายหลายรายบอกผู้ซื้อว่าพวกเขาติดตั้งเฉพาะโปรแกรมที่ได้รับอนุญาต ดังนั้นจึงมีต้นทุนสูง แต่อย่าเชื่อทุกสิ่งที่พวกเขาพูด ท้ายที่สุด หากคุณคุ้นเคยกับซอฟต์แวร์ คุณอาจรู้ว่าซอฟต์แวร์ลิขสิทธิ์หนึ่งชุดได้รับการออกแบบสำหรับผู้ใช้เพียงคนเดียว นอกจากนี้มันมีราคาแพงมาก คำถามเชิงตรรกะจึงเกิดขึ้น: ร้านค้าจะสามารถซื้อโปรแกรมลิขสิทธิ์ได้มากเท่าที่มีในระบบคอมพิวเตอร์ในสต็อกหรือไม่ แน่นอนไม่ อันที่จริงพวกเขาติดตั้งโปรแกรมดังกล่าวในคอมพิวเตอร์ทุกเครื่อง และลูกค้าจะได้รับแจ้งเรื่องเท็จ

ความแตกต่างบางอย่าง
โปรดจำไว้ว่า การประกอบตัวเองจะช่วยให้คุณประกอบหน่วยระบบด้วยส่วนประกอบที่คุณต้องการและคุ้มค่าจริงๆ นอกจากนี้ ในอนาคตคุณสามารถอัปเกรดได้ ยิ่งไปกว่านั้น อุตสาหกรรมคอมพิวเตอร์กำลังพัฒนาอย่างรวดเร็วในปัจจุบัน คุณเพียงแค่ต้องตามให้ทัน หากวันนี้ดูเหมือนว่าคุณได้รวบรวมอุปกรณ์ที่ทันสมัยและทรงพลังแล้วในสองสามเดือนก็อาจถือว่าล้าสมัย
นอกจากนี้ โปรดจำไว้ว่ามักจะขายเพื่อหลอกลวงผู้ซื้อ แต่ในขณะเดียวกันก็เสนอเงินที่ดีสำหรับหน่วยระบบที่มีมาเธอร์บอร์ดรุ่น "ตัดแต่ง" มีราคาถูกกว่าและการทำงานของส่วนประกอบเหล่านี้มีจำกัด เป็นการยากมากที่จะอัพเกรดระบบดังกล่าวในอนาคต
การประกอบบล็อกด้วยมือของคุณเองจะทำให้คุณมีอิสระในการดำเนินการ คุณสามารถติดตั้งอุปกรณ์เสริมต่างๆ ได้ตามดุลยพินิจของคุณเอง
ส่วนประกอบของคอมพิวเตอร์ที่ครบครัน
เราจะช่วยคุณและบอกคุณว่าต้องทำอะไรในแต่ละขั้นตอนของการประกอบส่วนประกอบ

ก่อนอื่น คุณต้องรู้ว่าคอมพิวเตอร์ประกอบด้วยอะไร และสิ่งนี้:
- กรอบ;
- ฮาร์ดไดรฟ์หรือไดรฟ์ SSD
- เฝ้าสังเกต;
- แป้นพิมพ์;
- หนู;
- เมนบอร์ด;
- ซีพียู;
- แกะ;
- หน่วยพลังงาน;
- วีดีโอการ์ด.
เมื่อเลือกส่วนประกอบ จำไว้ว่าคุณไม่จำเป็นต้องซื้ออะไหล่ราคาแพงเกินไป แต่ตัวเลือกที่ประหยัดมากก็ใช้ไม่ได้เช่นกัน เป็นการดีกว่าที่จะทำความคุ้นเคยกับราคาผู้ผลิตก่อนแล้วจึงเลือกค่าเฉลี่ยสีทอง ให้ความสนใจเป็นพิเศษกับโปรเซสเซอร์เพื่อที่จะสามารถเพิ่มแรมและการ์ดจอได้ในอนาคต
วิธีเชื่อมต่อส่วนประกอบอย่างถูกต้อง
เมื่อคุณตัดสินใจเกี่ยวกับการกำหนดค่าของคอมพิวเตอร์ในอนาคต ซื้อส่วนประกอบที่จำเป็นสำหรับการประกอบ คุณสามารถเริ่มทำงานได้ เป็นเรื่องที่ควรค่าแก่การกล่าวว่า อันที่จริง งานดังกล่าวไม่ได้ยากเฉพาะกับคนที่พบการประกอบพีซีซ้ำๆ เท่านั้น พวกเขารู้ส่วนประกอบทั้งหมด คุณสมบัติบางอย่าง ความแตกต่างและรูปแบบการประกอบเป็นอย่างดี คนที่ไม่เคยเจองานแบบนี้จะต้องเหนื่อยหน่อยเพราะที่นี่ก่อนอื่นต้องเอาใจใส่และอดทน ดังนั้น หากคุณพร้อมที่จะเริ่มต้น เราจะให้คำแนะนำโดยละเอียดสำหรับการประกอบยูนิตระบบ ซึ่งจะช่วยให้คุณหลีกเลี่ยงข้อผิดพลาดและทำทุกอย่างให้ถูกต้อง

ดังนั้น ก่อนอื่น คุณต้องตรวจสอบความพร้อมใช้งานของส่วนประกอบทั้งหมด และตรวจสอบให้แน่ใจว่าส่วนประกอบนั้นไม่เสียหาย คุณจะต้องการ:
- กรณีและแหล่งจ่ายไฟ
- เมนบอร์ด ปลั๊ก ซึ่งรวมอยู่ในชุดอุปกรณ์ สำหรับด้านหลังของเครื่อง
- ซีพียู;
- ฮาร์ดไดรฟ์ HDD หรือ SSD;
- วีดีโอการ์ด;
- สายเคเบิลสำหรับเชื่อมต่อชิ้นส่วนอะไหล่
- ระบบทำความเย็น
- แกะ;
- ถ้าจำเป็น ออปติคัลไดรฟ์
วางชิ้นส่วนอะไหล่ทั้งหมดบนพรมไว้ข้างหน้าคุณ และตรวจสอบความพร้อมใช้งานอีกครั้ง หลังจากนั้นคุณสามารถดำเนินการติดตั้งแหล่งจ่ายไฟได้
พาวเวอร์ซัพพลาย
ก่อนที่เราจะพูดถึงการติดตั้งพาวเวอร์ซัพพลาย เรามาพูดถึงพลังของมันกันก่อน เป็นที่ทราบกันดีอยู่แล้วว่าคอมพิวเตอร์นั้นใช้เพื่อวัตถุประสงค์ต่างๆ บางคนต้องการให้พวกเขาทำงานกับกราฟิกหรือแอปพลิเคชั่นสำนักงานอย่างหมดจด บางคนจะทำงานบนอินเทอร์เน็ตที่บ้าน คนอื่นต้องการเพลิดเพลินกับเกมที่มีคุณภาพ ขึ้นอยู่กับพื้นที่ใช้งานจะเลือกเคสที่มีแหล่งจ่ายไฟ ดังนั้นสำหรับการทำงานกับกราฟิกและเกมคุณภาพสูง หน่วยจ่ายไฟที่มีกำลัง 500-600 วัตต์จึงเหมาะสมกว่า ความจริงก็คือหน่วยพลังงานที่ต่ำกว่าจะไม่สามารถใช้งานร่วมกับการ์ดแสดงผลที่ทรงพลังได้เนื่องจากแหล่งจ่ายไฟจะต้องเข้ากันได้กับการ์ดแสดงผลเสมอ ค่าใช้จ่ายโดยประมาณของบล็อกดังกล่าวอยู่ในช่วง 50-60 ดอลลาร์
สำหรับคอมพิวเตอร์ที่จะใช้ที่บ้าน ท่องอินเทอร์เน็ตหรือแอพพลิเคชั่นในสำนักงาน เครื่อง 350-400 W จะทำได้ ค่าใช้จ่ายมักจะอยู่ที่ประมาณ 30-40 ดอลลาร์
ก่อนเริ่มการติดตั้งเครื่อง จำเป็นต้องถอดฝาครอบด้านข้างออกจากตัวเครื่อง ในบางรุ่น แหล่งจ่ายไฟจะติดตั้งอยู่ด้านบน และสำหรับรุ่นอื่นๆ อยู่ที่ด้านล่าง ดังนั้นให้ใส่ใจกับรายละเอียดนี้เมื่อทำการติดตั้ง นอกจากนี้ สายไฟจำนวนมากพร้อมขั้วต่อที่เหมาะสมควรต่อจากตัวเครื่องเพื่อเชื่อมต่อกับอุปกรณ์อื่นๆ

ดังนั้น คุณต้องแน่ใจว่าบล็อกนั้นมีตัวเชื่อมต่อที่จำเป็น เพื่อที่คุณจะได้ไม่ต้องซื้ออะแดปเตอร์ที่หายไปในภายหลัง หน่วยได้รับการแก้ไขด้วยสกรูโดยใช้ไขควงปากแฉก ดังนั้นเมื่อตรวจสอบแล้วว่าบล็อกติดอยู่ที่ใดเราจึงติดตั้งและขันให้แน่นด้วยสกรู ขั้นตอนแรกจบลงแล้ว
เมนบอร์ด
ดังนั้นเราจึงได้ติดตั้งพาวเวอร์ซัพพลายไว้ในกรณีของการเปลี่ยนมาเธอร์บอร์ด ก่อนอื่นเราตรวจสอบว่าส่วนนี้เสียหายหรือไม่หากทุกอย่างเรียบร้อยคุณสามารถดำเนินการติดตั้งต่อได้
ก่อนอื่น คุณจะต้องติดตั้งปลั๊กที่มาพร้อมกับเมนบอร์ด เป็นเรื่องที่ควรค่าแก่การบอกว่ามีรูพิเศษที่ติดอยู่กับตัวเครื่อง นอกจากนี้บ่อยครั้งมากที่อะไหล่พิเศษในรูปแบบของตัวรองรับจะรวมอยู่ในมาเธอร์บอร์ดซึ่งออกแบบมาเพื่อวางเมนบอร์ดไว้ ถ้าใช่ ให้ติดตั้งก่อน แล้วจึงค่อยติดตั้งส่วนหลัก ท้ายที่สุด ตัวรองรับก็ถูกจัดหามาเพื่อให้มาเธอร์บอร์ดอยู่ในตำแหน่งที่แน่นหนาและปลอดภัย นอกจากนี้บางครั้งวิธีการแก้ไขบอร์ดอาจแตกต่างกันไปขึ้นอยู่กับการออกแบบของเคสด้วย
ดังนั้นหากเคสเป็นแบบสากล ไม่มีการจีบพิเศษ เมนบอร์ดจะแนบมาดังนี้:

มันยากมากที่จะทำผิดพลาดที่นี่ เนื่องจากมีตัวเชื่อมต่อที่เหมาะสมเพียงตัวเดียวเท่านั้น
ซีพียู
ขั้นตอนที่สามคือการติดตั้ง CPU เมื่อติดตั้งโปรเซสเซอร์ คุณต้องจำไว้ว่าเมนบอร์ดมีซ็อกเก็ตสำหรับมัน ซึ่งเรียกว่าซ็อกเก็ต คุณสมบัติของโปรเซสเซอร์และมาเธอร์บอร์ดต้องเหมือนกัน ซ็อกเก็ตต้องตรงกัน
โปรเซสเซอร์ได้รับการติดตั้งในที่พิเศษซึ่งสังเกตได้ชัดเจนมาก มันถูกนำเสนอในรูปแบบของตัวเชื่อมต่อสี่เหลี่ยมพร้อมคลิปที่มีขนาดไม่เกินกล่อง

เรากดคันโยกเล็ก ๆ นำไปด้านข้างจากนั้นเปิดฝาให้ไกลที่สุดและเริ่มติดตั้งโปรเซสเซอร์ มาถึงจุดที่สำคัญที่สุดที่ต้องให้ความสนใจเป็นพิเศษ ติดตั้งโปรเซสเซอร์อย่างถูกต้อง ทำอย่างไร?
มีป้ายกำกับบนโปรเซสเซอร์ที่มีรูปร่างเป็นสามเหลี่ยม โดยจะมีป้ายกำกับเดียวกันกับที่ควรติดไว้ ระหว่างการติดตั้ง คุณต้องรวมเครื่องหมายทั้งสองนี้ด้วยความแม่นยำเป็นมิลลิเมตร การติดตั้งจะต้องดำเนินการดังนี้: เราใช้โปรเซสเซอร์โดยซี่โครงและวางไว้บนตำแหน่งเบา ๆ การลงจอดควรจะง่ายและนุ่มนวลโดยไม่ต้องใช้ความพยายามหรือแรงกด นอกจากนี้ไม่ว่าในกรณีใดอย่าสัมผัสหน้าสัมผัสเพื่อไม่ให้เกิดความเสียหาย เมื่อติดตั้งโปรเซสเซอร์แล้ว ให้ยึดด้วยแคลมป์อย่างระมัดระวัง แล้วใส่กลับที่เดิม ในตอนท้ายเราเชื่อมต่อสายไฟเข้ากับขั้วต่อซึ่งอยู่ใกล้เคียง

ระบบทำความเย็น
ระบบทำความเย็นมีหลายประเภท ลองพิจารณาการติดตั้งตัวทำความเย็นมาตรฐานบนสลัก ก่อนอื่นคุณต้องเตรียมตัวทำความเย็น ใช้สลักเปิดและลอกฟิล์มป้องกันออก หากไม่มีแผ่นระบายความร้อนที่ขอบ ต้องแน่ใจว่าใช้แผ่นแปะเพื่อปรับปรุงกระบวนการนำความร้อนระหว่างพัดลมฮีทซิงค์และโปรเซสเซอร์ มันถูกนำไปใช้ในชั้นบางและสม่ำเสมอ
ต่อไป เราติดตั้งตัวระบายความร้อนบนโปรเซสเซอร์ และไม่สำคัญว่าจะติดตั้งด้านใด จริงอยู่ การติดตั้งจะต้องดำเนินการในลักษณะที่สามารถต่อสายไฟเข้ากับขั้วต่อบนแผงระบบได้
เนื่องจากตัวระบายความร้อนมีสี่สลัก เมื่อทำการติดตั้ง ทั้งหมดจะต้องตรงกับขั้วต่อของเมนบอร์ด

เราวางตัวทำความเย็นไว้บนบอร์ด รวมคอนเน็กเตอร์ สแน็ปสลักทีละสองครั้งตามแนวทแยงมุม การตรึงที่ถูกต้องจะเกิดขึ้นหากคุณได้ยินเสียงคลิกและพัดลมไม่เดินโซเซหรือขยับ หากคุณรู้สึกว่ามีการเคลื่อนไหวเพียงเล็กน้อย ให้แก้ไขอีกครั้ง ต่อไปเราเชื่อมต่อพลังงานกับพัดลมโดยใช้สายเคเบิลที่มีตัวเชื่อมต่อจะต้องติดตั้งในตัวเชื่อมต่อบนมาเธอร์บอร์ดซึ่งอยู่ใกล้กับโปรเซสเซอร์
HDD
ติดตั้งฮาร์ดไดรฟ์ไว้ที่ด้านหน้าของเคส หากมีฮาร์ดไดรฟ์เพียงตัวเดียวควรติดตั้งในช่องด้านล่าง ในการติดตั้งฮาร์ดไดรฟ์ ให้ถอดฝาครอบด้านที่สองออกจากบล็อก

เราใส่ดิสก์ในช่องแก้ไขด้วยสกรู การยึดต้องทำอย่างแน่นหนาและปลอดภัย ถัดไป ต่อสายไฟและข้อมูลเข้ากับฮาร์ดไดรฟ์ พิจารณาการเชื่อมต่อผ่านอินเทอร์เฟซ SATA - สายเคเบิลแบบแบน กว้าง ออกแบบมาสำหรับแหล่งจ่ายไฟ และในทางกลับกัน สำหรับส่งข้อมูลแบบแคบ เราเชื่อมต่อสายไฟเข้ากับ HDD ในลักษณะเดียวกับที่เราเชื่อมต่อสายเคเบิลถ่ายโอนข้อมูล ในกรณีนี้ไม่ควรเกิดปัญหาเนื่องจากระบบเชื่อมต่อนั้นง่ายมาก
ออปติคัลไดรฟ์
ในการติดตั้งออปติคัลไดรฟ์ เราถอดปลั๊กที่ส่วนนอกของเคส จากนั้นเราติดตั้งอุปกรณ์ในช่องพิเศษและขันให้แน่นด้วยรัด

แกะ
การติดตั้ง RAM ไม่ใช่เรื่องยาก มีสลักบนตัวเชื่อมต่อซึ่งจะต้องงอไปด้านข้างก่อนติดตั้ง RAM จากนั้นเราก็ใส่แถบ RAM เข้าไปในช่องเสียบ กดเบาๆ รัดกลับไปที่เดิม ทุกอย่าง! เราติดตั้งแรม รายละเอียดที่สำคัญ โปรดจำไว้ว่าบนแถบ RAM มีขั้วต่อขนาดเล็กซึ่งไม่ได้อยู่ตรงกลาง แต่เลื่อนไปทางด้านข้างเล็กน้อย ดังนั้นหากหน่วยความจำไม่เข้าที่ คุณต้องลองปรับใช้และติดตั้งในฝั่งตรงข้าม

วีดีโอการ์ด
ในการติดตั้งการ์ดแสดงผล คุณจะต้องถอดปลั๊กโลหะหนึ่งอัน ซึ่งอยู่ที่ด้านหลังของยูนิตระบบ ต่อไป เราทำซ้ำขั้นตอนเดียวกันกับการติดตั้ง RAM และยึดการ์ดวิดีโอเข้ากับเคสด้วยสกรูเพิ่มเติม

สายไฟ
ขั้นตอนที่ยากที่สุดของการประกอบตามที่อธิบายไว้ข้างต้นคือการเชื่อมต่อสายไฟ งานจะง่ายขึ้นอย่างมากหากผู้ผลิตลงนามในสายไฟทั้งหมดอย่างรอบคอบ ดังนั้นจึงเป็นที่ชัดเจนว่าต้องเชื่อมต่อกับอะไร แทบจะเป็นไปไม่ได้เลยที่จะทำผิดพลาด ดังนั้นเราขอแนะนำว่าเมื่อซื้อสายไฟให้ใส่ใจกับคำจารึกบนสายไฟดังนั้นขั้นตอนสุดท้ายของการประกอบจะง่ายกว่ามาก
เราตรวจสอบประสิทธิภาพของคอมพิวเตอร์ที่ผลิตขึ้นเอง หากทุกอย่างถูกต้องแล้วโดยการกดปุ่มบนตัวบล็อกคุณจะได้ยินเสียงรับสารภาพเพียงครั้งเดียว ว้าวเราทำได้! ต่อไป เราติดตั้งระบบปฏิบัติการ และคุณสามารถเพลิดเพลินกับเกมคอมพิวเตอร์ที่ทรงพลังและทันสมัยได้อย่างมีความสุข
ในตอนแรก ร่างกายต้องพร้อมหน่วยระบบสำหรับการประกอบ
- คลายเกลียวสกรูออกจากแผงด้านข้างของเคส
- ถอดฝาครอบด้านข้างทั้งสองออก
- การติดตั้งแผงคอนเน็กเตอร์มาเธอร์บอร์ด ก่อนติดตั้งในเคส
แผงตัวเชื่อมต่อนี้อยู่แล้ว มาด้วยเสมอกับแม่ ค่อยๆ (เพื่อไม่ให้ตัวเองโดนขอบคม) ใส่เข้าไปในร่างกายจนกว่าจะมีการคลิกลักษณะ ควรหนีบให้แน่นในตัวถัง

การเตรียมเมนบอร์ดสำหรับการประกอบในเคสพีซี
ในขั้นตอนนี้เรา เตรียมเมนบอร์ดสำหรับติดตั้งในเคสพีซี เราจะติดตั้ง:
- ซีพียู
- โมดูล RAM
- ระบบระบายความร้อนซีพียู (คูลเลอร์, พัดลม)
การติดตั้งโปรเซสเซอร์ Intel (Intel)
สิ่งแรก แกะพลาสติกสีดำป้องกันออกจากซ็อกเก็ตโปรเซสเซอร์ เพียงกดแคลมป์แคลมป์แล้วถอดตัวป้องกันพลาสติกออก

ค่อยๆ จับโปรเซสเซอร์ด้วยนิ้วของคุณและ ตั้งค่าเป็นซ็อกเก็ตให้ความสนใจกับทิศทางที่ถูกต้อง

กลับ หนีบหนีบด้วยความพยายามในตอนท้ายของการกระทำ
CPU ควร "เข้าไปในซ็อกเก็ต" โดยไม่ต้องพยายามและการใช้กำลัง

ในขั้นตอนนี้เราจะทำการติดตั้ง ระบบระบายความร้อนซีพียู. ในกรณีนี้จะใช้ตัวระบายความร้อนมาตรฐานซึ่งมาพร้อมกับโปรเซสเซอร์ซึ่งเรียกว่าตัวทำความเย็นแบบ "บรรจุกล่อง"
หากคุณมีแผ่นแปะระบายความร้อน ทางที่ดีควรเปลี่ยนแผ่นแปะที่ใช้กับฮีทซิงค์อยู่แล้ว หากไม่เป็นเช่นนั้น ให้ปล่อยไว้ตามเดิมและติดตั้ง CO (อย่าลืมลอกฟิล์มออกจากแผ่นระบายความร้อนด้วย!)

เราติดตั้งตัวทำความเย็นเพื่อให้การแก้ไข หมุดเข้าไปในรูตามลำดับบนเมนบอร์ด โปรดทราบว่า สายไฟถึงขั้วต่อแหล่งจ่ายไฟ (ในกรณีของเราอยู่ที่ด้านบนของเมนบอร์ด)
แล้วด้วยความพยายาม ปักหมุดตามแนวทแยงและทุกครั้งที่มีการคลิกลักษณะเฉพาะ
ต่อพัดลมเข้ากับขั้วต่อเพาเวอร์ "CPU FAN1"

ตอนนี้เราต้องผลิต ติดตั้ง RAMไปยังเมนบอร์ด สำหรับสิ่งนี้ กางสลักออก- ช่องคลิปสำหรับโมดูล RAM
จ่าย ให้ความสนใจกับรอยบากในโมดูล RAM จำเป็นต้องตรงกับพาร์ติชันในช่อง นี่คือการป้องกันโมดูลที่เข้ากันไม่ได้ อย่าพลาดช่วงเวลานี้มิฉะนั้นคุณ สามารถสร้างความเสียหายได้หน่วยความจำทำงาน!
โดยการติดตั้งโมดูล RAM ติดกระดุมซึ่งก่อนหน้านี้คุณแยกทางด้านข้าง

ติดตั้ง ลงในเคสเมนบอร์ดให้ถือด้วยมือของคุณและติดตั้งลงในเคสยูนิตระบบ ขั้วต่อด้านข้างทั้งหมดและพอร์ต I / O ควรจะดีมาก ใส่จานพอดีมีรูสำหรับพวกเขาซึ่งคุณติดตั้งก่อนหน้านี้ในกรณีที่ในขั้นตอนก่อนหน้าของการประกอบคอมพิวเตอร์

ตอนนี้ ขันเมนบอร์ดสลักเกลียวเข้ากับเคสยูนิตระบบ เป็นการดีกว่าที่จะขันสกรูตัวแรกให้แน่นไม่กี่รอบเพื่อให้น็อตตัวอื่นพอดี ขันสกรูที่เหลือให้แน่น จนกว่าจะมีแนวต้านที่ชัดเจนแล้วขันอันแรก

เชื่อมต่อกับแผงด้านหน้าของเมนบอร์ดด้วย USB และเอาต์พุตเสียง
ในคู่มือ (คำแนะนำ) สำหรับเมนบอร์ดของเรา เราควรค้นหาข้อมูลเกี่ยวกับวิธีการเชื่อมต่อแผงด้านหน้ากับเอาต์พุตเสียงและ USB คุณต้องตรวจสอบให้แน่ใจด้วยว่าสายเคเบิลทั้งหมดไม่รบกวนการไหลของอากาศในเคส


การติดตั้งฮาร์ดไดรฟ์ในเคสยูนิตระบบ
ตอนนี้ ติดตั้ง HDD 3.5 นิ้วในเคสยูนิตระบบ การทำเช่นนี้ค่อนข้างง่าย ดังที่คุณเห็นในภาพ มีการติดตั้ง HDD ในที่ที่กำหนดไว้เป็นพิเศษเพื่อให้อยู่ใกล้กับด้านหน้าของเคสเป็นพิเศษ
ยึดฮาร์ดไดรฟ์ไว้ด้านข้างสี่สลักเกลียวสองอันในแต่ละด้าน

การติดตั้งแหล่งจ่ายไฟคอมพิวเตอร์ไม่ควรทำให้คุณลำบากเช่นกัน แค่ ใส่ในช่องที่เหมาะสมร่างกายและยึดด้วยสลักเกลียวสี่ตัว ขันน๊อตให้แน่นเสมอ ดีกว่าในแนวทแยง!


การต่อสายพาวเวอร์ซัพพลาย
ในขั้นตอนนี้ของการสร้าง คุณต้องมี ต่อไฟเข้ากับอุปกรณ์เสริม. สายเคเบิล SATA (SATA) ที่คุณเชื่อมต่อ ไปยังฮาร์ดไดรฟ์และไดรฟ์หากคุณเลือกติดตั้ง เช่นเดียวกับสายเคเบิล EPS (กำลังไฟ CPU), ขั้วต่อเมนบอร์ด 24 พิน, กำลังไฟการ์ดกราฟิก PCI-E ตรวจสอบให้แน่ใจว่าได้เดินสายเคเบิลเพื่อให้ หมดปัญหาเรื่องความร้อน.
แหล่งจ่ายไฟมีเอาต์พุตพิเศษพร้อมสายไฟสีเหลือง-ดำ 4 เส้น ดังนั้นเราจึงเชื่อมต่อ ไปที่ช่องเสียบไฟของโปรเซสเซอร์บนเมนบอร์ด

ในภาพนี้คุณเห็น เชื่อมต่อด้วยสาย SATA(5 สาย - 2 สีเหลือง 2 สีดำ 1 สีแดง) ฮาร์ดไดรฟ์ด้านบน และไฟเปิดอยู่ เมนบอร์ดที่ด้านล่างขวาของรูปภาพ
สำหรับเมนบอร์ดสมัยใหม่ คุณต้องเชื่อมต่อขั้วต่อ 4 พินเพิ่มเติม ซึ่งตามกฎแล้วจะแยกจากสายเคเบิลหลัก เพื่อให้ง่ายต่อการเชื่อมต่อ ให้ใช้ขั้วต่อหลักในมือ และ เชื่อมต่อกับเพิ่มเติม. จากนั้นเชื่อมต่อโครงสร้างทั้งหมดเข้ากับขั้วต่อบนแผ่นรอง กระดาน.

การเชื่อมต่อสายสัญญาณ SATA จากฮาร์ดไดรฟ์ไปยังเมนบอร์ดไปยังขั้วต่อ "sata 1"

การติดตั้งการ์ดจอในเคส
สำหรับการติดตั้ง การ์ดแสดงผลในกรณีคอมพิวเตอร์คุณต้อง .ก่อน ถอดแถบโลหะตรงข้ามกับสล็อต PCI-E

ไกลออกไป ติดตั้งการ์ดจอไปยังสล็อต PCI-E บนเมนบอร์ด สำหรับสิ่งนี้คุณต้อง ปลดล๊อคคลิปและใส่การ์ดเข้าไปจนได้ยินเสียงคลิก จากนั้นขันสกรูการ์ดเข้ากับแผงที่คุณถอดแผ่นโลหะออกก่อนหน้านี้

ผลลัพธ์ของการประกอบตัวเองของหน่วยระบบคอมพิวเตอร์
อย่างที่เราเห็นกับ ประกอบเองหน่วยระบบพีซี ใครๆ ก็รับมือได้ผู้ใช้ต่อหน้าส่วนประกอบที่จำเป็นทั้งหมดและความปรารถนาที่จะทำด้วยตัวเองที่บ้าน
สิ่งแรกที่ต้องเข้าใจคือทำไมคุณถึงต้องการระบบดังกล่าว ไม่เพียงแต่ค่าใช้จ่ายในการประกอบเท่านั้น แต่ยังขึ้นอยู่กับลักษณะของการเลือกส่วนประกอบด้วย คอมพิวเตอร์ทั่วไปส่วนใหญ่ที่ทำงานมาตรฐานสามารถประกอบจากองค์ประกอบระดับเริ่มต้นได้ แม้กระทั่งโอกาสในการเล่นเกมต้นทุนต่ำ หากคุณเป็นนักเล่นเกมตัวยงหรือต้องการกราฟิก ทางเลือกนี้เป็นสิ่งที่ขาดไม่ได้ คุณต้องมีคอมพิวเตอร์เล่นเกมที่เรียกว่า คุณจะต้องมี RAM เพิ่มขึ้น (จาก 16 GB) โปรเซสเซอร์ที่มีคอร์อย่างน้อย 4 คอร์ การ์ดกราฟิกแยกหนึ่งหรือสองตัว และแน่นอน พาวเวอร์ซัพพลายอันทรงพลังที่จะดึงทุกอย่างออกมา ราคาของความสุขนี้สามารถเกิน 100,000 รูเบิล มันคุ้มค่าที่จะติดตามสิ่งนี้หรือไม่? ทุกคนตัดสินใจด้วยตัวเอง แต่ควรเลือกรถระดับกลางมากกว่า
ประกอบคอมต้องใช้อะไรบ้าง
ซีพียู
"หัวใจ" ของคอมพิวเตอร์ถือเป็น CPU ซึ่งขึ้นอยู่กับพลังของมันมาก - การ์ดวิดีโอภายนอกจะแสดงศักยภาพอย่างเต็มที่หรือไม่ว่าจะสามารถเปิดแอปพลิเคชั่นที่ใช้ทรัพยากรจำนวนมากพร้อมกันได้หรือไม่ จะสะดวกสบายในการชมวิดีโอในรูปแบบ UltraHD เพื่อวัตถุประสงค์เหล่านี้ โปรเซสเซอร์ Intel (i5 หรือ i7) เหมาะสม ความถี่สัญญาณนาฬิกาเริ่มต้นที่ 3 GHz ไม่น่าแปลกใจเลยที่ใน 10 ปีที่ผ่านมาพารามิเตอร์นี้เพิ่มขึ้นเล็กน้อย วิศวกรประสบความสำเร็จในการลดกระบวนการทางเทคโนโลยี ซึ่งทำให้สามารถเพิ่มจำนวนทรานซิสเตอร์บนชิปได้ ซึ่งช่วยลดการใช้พลังงาน
ควรให้ความสนใจทันทีกับโปรเซสเซอร์ Intel เจนเนอเรชั่นที่ 7 เนื่องจากการ์ดกราฟิกในตัวช่วยให้คุณเล่นเนื้อหาวิดีโอในรูปแบบ H.265 ซึ่งกำลังได้รับความนิยม ตัวแปลงสัญญาณรุ่นล่าสุดไม่เพียงแค่รองรับอัตราเฟรมที่สูงเท่านั้น แต่ยังรองรับสี 10 บิตอีกด้วย โปรเซสเซอร์แบบดูอัลคอร์ที่มีสี่เธรด Pentium ซึ่งมีต้นทุนต่ำ สามารถถอดรหัสวัสดุดังกล่าวได้ในปัจจุบัน ดังนั้น CPU ดังกล่าวจึงเหมาะสำหรับการประกอบระบบที่ไม่ใช่เกม สำหรับเกมในรูปแบบ FullHD คุณต้องดูที่ไลน์ i5 ใน 4K - ถึง i7 ซีรีส์
เหตุการณ์สำคัญในปี 2560 คือการเปิดตัวโมเดลการแข่งขันจาก AMD Ryzen 7 1800X สามารถทำงานได้เทียบเท่า Intel i7-7700k แพลตฟอร์มที่ทรงพลังที่สุดสำหรับผู้ใช้ทั่วไปจะขึ้นอยู่กับหนึ่งใน "หิน" เหล่านี้ แต่คอมพิวเตอร์ที่ถูกที่สุดใน AMD Ryzen ไม่สามารถประกอบได้ เนื่องจากโปรเซสเซอร์เหล่านี้ไม่มีแกนวิดีโอในตัว

ระบบระบายความร้อนซีพียู
ระหว่างการทำงานของ "หิน" ความร้อนจะถูกปล่อยออกมาซึ่งจะต้องถูกกำจัดออกไป ดังนั้นจึงจำเป็นต้องมีพัดลม โปรเซสเซอร์กลางมาพร้อมกับตัวระบายความร้อน (รุ่น BOX) และไม่มี (OEM) หากคุณเป็นนักเลงเงียบในห้องก็ควรเลือกตัวเลือกที่สอง โดยปกติคูลเลอร์ของบริษัทอื่นจะมีระดับเสียงที่ต่ำกว่า ตัวอย่างเช่น ในรุ่น Alpine 11 PRO จาก Arctic Cooling ตัวเลขนี้ถึง 14 dB ซึ่งต่ำกว่าพัดลมแบบ "ชนิดบรรจุกล่อง" 9 dB อย่างไรก็ตามเรื่องนี้ มันสามารถระบายความร้อนโปรเซสเซอร์ได้สูงถึง 95 วัตต์ แต่จะไม่ทำงานหากคุณจะเพิ่มความถี่สัญญาณนาฬิกาของ CPU ที่ระบุในข้อกำหนด สำหรับระบบการเล่นเกม คุณต้องเลือกใช้ระบบระบายความร้อนด้วยท่อความร้อนทองแดง ฐานทองแดงช่วยเพิ่มประสิทธิภาพการกระจายความร้อน ตัวอย่างเช่น ตัวระบายความร้อน TITAN Hati TTC-NC15TZ/KU ได้รับการออกแบบสำหรับการกระจายความร้อนสูงสุดของโปรเซสเซอร์ที่ 160 วัตต์อยู่แล้ว


ทุกวันนี้ ระบบระบายความร้อนส่วนใหญ่ผลิตขึ้นด้วยการควบคุมความเร็วโดยขึ้นอยู่กับอุณหภูมิของ CPU เมื่อไม่ได้โหลดระบบ จะใช้พลังงานน้อยลง ดังนั้นควรหมุนพัดลมให้ช้าลง (จาก 500 รอบต่อนาที) และสร้างเสียงรบกวนน้อยลง การปรับเปลี่ยนนี้มีขั้วต่อไฟแบบ 4 พิน โดยไม่มีการควบคุม - แบบ 3 พิน
คูลเลอร์มีเมาท์ที่หลากหลายสำหรับแพลตฟอร์ม AMD และ Intel ซ็อกเก็ตที่พบบ่อยที่สุดคือ LGA 2011 และ 1151 และสำหรับโปรเซสเซอร์ AMD Ryzen บอร์ดที่มี AM4 ได้เริ่มวางจำหน่ายแล้ว ความเข้ากันได้เป็นสิ่งสำคัญมาก ตรวจสอบในคำแนะนำหรือบนเว็บไซต์ของผู้ผลิต
เมนบอร์ด
รากฐานที่ระบบทั้งหมดวางอยู่เรียกว่ามาเธอร์บอร์ดของคอมพิวเตอร์ รุ่นต่างกันในซ็อกเก็ตที่ติดตั้งโปรเซสเซอร์กลาง นี้ได้รับการกล่าวก่อนหน้านี้ ในทางกลับกันก็แบ่งตามประเภทของชิปเซ็ตซึ่งเป็นตัวเชื่อมระหว่างส่วนประกอบต่างๆ ตัวอย่างเช่น Intel มี Z270 หรือ X99, AMD มี X370 หรือ 970
ฟอร์มแฟกเตอร์ก็มีความสำคัญเช่นกัน (ATX, mATX หรือ mini-ITX) ขึ้นอยู่กับประเภทของกรณีที่องค์ประกอบทั้งหมดของคอมพิวเตอร์ตั้งอยู่ เครื่องจักรราคาไม่แพงสามารถหาได้จาก mATX มาเธอร์บอร์ดนี้มีขนาดสั้นลงในขณะที่ยังคงไว้ซึ่งฟังก์ชันที่จำเป็นทั้งหมด การปรับเปลี่ยนเกมไม่ได้หมายความถึงการประหยัด ประเภท ATX นั้นเหมาะสม สำหรับผู้ที่ชื่นชอบประสิทธิภาพสูงสุดและการแสดงรายละเอียดในเกม ผู้ผลิตได้เพิ่มฟังก์ชัน SLI และ CrossFire (รวมพลังของอะแดปเตอร์วิดีโอหลายตัว) เทคโนโลยีสมัยใหม่ช่วยให้คุณสามารถติดตั้งการ์ดแสดงผลได้สูงสุดสี่การ์ดด้วย GPU เดียว หากชื่อรุ่นมีคำว่า "Gaming" ตรวจสอบให้แน่ใจว่าได้รับการสนับสนุนที่นี่ การเพิ่มที่ดีคือการมีไฟแบ็คไลท์
แบ็คเพลนประกอบด้วยสล็อต RAM สองหรือสี่ช่อง สำหรับอนาคต จะดีกว่าที่จะซื้อด้วยสี่ตัว เพื่อเพิ่มจำนวนหน่วยความจำทั้งหมดในภายหลัง จะทำกำไรได้มากกว่าในการเลือกแพลตฟอร์มที่รองรับหน่วยความจำ DDR4 ซึ่งราคาเท่ากับ DDR3 ตรวจสอบความเข้ากันได้บนเว็บไซต์ของผู้ผลิต
หากวิดีโอมีอยู่ใน CPU คุณต้องให้ความสนใจกับเอาต์พุตที่ใช้ในการสื่อสารกับจอภาพ อินเทอร์เฟซ HDMI และ DVI เป็นเรื่องปกติ
นอกจากนี้ยังมีพอร์ต USB ที่แผงด้านหลัง ในขณะนี้ ประเภทที่เร็วที่สุดคือ USB 3.1 รวมถึงอินพุตสำหรับอุปกรณ์ต่างๆ เช่น Type-C

บอร์ดที่ทันสมัยทั้งหมดมีสล็อต PCI-E 3.0 x16
ตัวควบคุมเสียงจำเป็นสำหรับผู้รักเสียงเพลงหรือผู้ชื่นชอบภาพยนตร์ด้วยเสียงคุณภาพสูง เราเลือกอันที่มีประสิทธิภาพสูงสุด - SupremeFX S1220 หรือ Realtek ALC1150/1220 เสียงดิจิตอลมีประสิทธิภาพที่ดีกว่าอนาล็อก ดังนั้น ผู้ผลิตจึงเริ่มใส่คอนเน็กเตอร์ S/PDIF แบบออปติคัลเข้าไปด้วย อุปกรณ์เสียงที่มีอินพุต HDMI สามารถเชื่อมต่อผ่านเอาท์พุตการ์ดวิดีโอที่เกี่ยวข้อง
แหล่งจ่ายไฟของเมนบอร์ดและโปรเซสเซอร์ต้องเป็น 24 + 8 พิน

แกะ
ก่อนหน้านี้มีหน่วยวัดปริมาตรเป็นเมกะไบต์ ตอนนี้ถึง 4 GB ก็ยังไม่พอ เมมโมรี่สติ๊กอยู่ในช่องบนแผงระบบ แอปพลิเคชั่นบางตัวและโดยเฉพาะเกมต้องการทรัพยากรจำนวนมาก จำนวนที่ต้องการขั้นต่ำสามารถพิจารณาได้ 8 GB สำหรับเกมเมอร์ จำเป็นต้องใช้ 16 GB แล้ว
ประสิทธิภาพของ RAM จะเพิ่มขึ้นหากทำงานในโหมด 2 หรือ 4 ช่องสัญญาณ ดังนั้นเราจึงเลือกสองแท่งที่มีปริมาตร 4 หรือ 8 GB ขึ้นอยู่กับความต้องการ
แบนด์วิดท์ของ DDR4 นั้นสูงกว่า DDR3 ในขณะเดียวกันการใช้พลังงานก็น้อยลง หากอันแรกทำงานในช่วงแรงดันไฟฟ้า 1.2 - 1.35 V อันที่สอง - ที่ 1.5 V
ความถี่ของหน่วยความจำมีความสำคัญหากการ์ดแสดงผลมีอยู่ในโปรเซสเซอร์ มิฉะนั้นแถบที่มีความถี่ตั้งแต่ 2133 ถึง 2666 MHz และแรงดันไฟฟ้า 1.2 V จะทำ การเพิ่มความถี่จะต้องเพิ่มแรงดันไฟฟ้าเป็น 1.35 V ซึ่งจะทำให้ต้นทุนพลังงานสูง
ตัวเลือกที่เหมาะสมที่สุดคือซื้อ RAM ขนาด 8 GB จำนวน 2 แท่งที่ความถี่ 2666 MHz

วีดีโอการ์ด
การ์ดแสดงผลเป็นองค์ประกอบสำคัญในการถ่ายโอนข้อมูลวิดีโอจากคอมพิวเตอร์ไปยังจอแสดงผล มีสองประเภท - ในตัวและภายนอก สิ่งแรกไม่ต้องการพลังเพิ่มเติมและไม่ได้มีไว้สำหรับเกม คอร์วิดีโอที่ล้ำหน้าที่สุดในโปรเซสเซอร์ Intel คือ HD Graphics 630 ซึ่งสามารถถอดรหัสวิดีโอบิตเรตสูงในรูปแบบ H.265 หากสิ่งนี้เหมาะกับคุณ คุณสามารถประหยัดได้มากในการประกอบโดยไม่ต้องใช้อะแดปเตอร์ภายนอก มิฉะนั้น คุณไม่สามารถทำได้โดยปราศจากมัน
ทั้งหมดขึ้นอยู่กับราคาและประสิทธิภาพ ตลาดมีตัวเลือกมากมายสำหรับการ์ดกราฟิกแยก พลังของพวกเขาเติบโตขึ้นมากจนไม่มีใครสามารถทำได้โดยไม่มีแฟน ซึ่งมีจำนวนถึงสามคน พารามิเตอร์ที่สำคัญอีกประการหนึ่งปรากฏขึ้น - ระดับเสียง
ผู้ผลิตสองรายกำลังต่อสู้เพื่อผู้ซื้อในกลุ่มนี้ - NVidia ซึ่งให้ประสิทธิผลและเย็นกว่า และ AMD - ความสมดุลของราคาและคุณภาพ

สำหรับผู้ใช้ทั่วไปที่ต้องการความพร้อมใช้งานของเกมออนไลน์เป็นความต้องการสูงสุดรุ่นจากสาย NVidia ที่อายุน้อยกว่า - GTX 1050TI นั้นเหมาะสม มีหน่วยความจำวิดีโอ 4 GB เพียงพอ แหล่งจ่ายไฟที่แนะนำคือ 300 วัตต์ รองรับความละเอียดสูง 7680 x 4320
แฟนเกมระดับไฮเอนด์ต้องการอะแดปเตอร์วิดีโอที่ทรงพลังกว่า พวกเขามีรุ่นให้เลือกดังนี้ - GeForce GTX 1060, GTX 1070, GTX 1080, GTX 1080TI และ GTX Titan X รุ่นหลังมีหน่วยความจำ GDDR5X ที่เร็วที่สุด 12 GB แต่ต้องการพลังงาน 250 วัตต์ GeForce GTX 1080 พร้อม VRAM 8 GB และ 180 วัตต์เป็นตัวเลือกที่ดีที่สุดสำหรับการเล่นเกมในความละเอียด 4K ในรายละเอียดสูงสุด หากคุณพอใจกับการตั้งค่าปานกลาง ให้เลือก GTX 1070 จากอัตราส่วนราคา/ประสิทธิภาพ
เพื่อปรับปรุงประสิทธิภาพการใช้พลังงาน ในบางรุ่น ระบบระบายความร้อนในโหมดปกติสามารถหยุดการหมุนของพัดลมเพื่อลดเสียงรบกวนได้ การใช้ตัวทำความเย็นตั้งแต่สองตัวขึ้นไปจะเพิ่มความน่าเชื่อถือของระบบวิดีโอโดยรวม ในกรณีที่ระบบใดระบบหนึ่งล้มเหลว
ผู้ให้บริการข้อมูล
คอมพิวเตอร์ทุกเครื่องไม่สามารถทำได้หากไม่มีฮาร์ดไดรฟ์ ซึ่งจะจัดเก็บข้อมูลส่วนบุคคลหรือติดตั้งระบบปฏิบัติการ เพื่อการโหลดและใช้งาน Windows ที่เร็วขึ้น คุณจะต้องมีไดรฟ์ SSD ขนาด 120 GB ใช้พลังงานน้อยกว่าดิสก์แบบกลไก เงียบและใช้พื้นที่น้อยกว่าในกล่อง แต่เขาไม่ได้ไม่มีข้อบกพร่อง สิ่งสำคัญคือช่วงเวลาระหว่างความล้มเหลวและราคาที่สูงขึ้น ดังนั้น หากคุณกำลังบันทึกข้อมูลจำนวนมาก การซื้อฮาร์ดไดรฟ์ภายในหรือภายนอกที่มีขนาด 4 TB ขึ้นไปจะถูกกว่า


พาวเวอร์ซัพพลาย
เมื่อส่วนประกอบทั้งหมดของแพลตฟอร์มพีซีถูกเลือก เรามาเริ่มมองหาองค์ประกอบที่สำคัญที่สุดที่ความเสถียรของระบบขึ้นอยู่กับกัน แหล่งจ่ายไฟมีส่วนเกี่ยวข้องในการกระจายพลังงานและการรักษาเสถียรภาพของแรงดันไฟหลัก
หากคุณมีคอมพิวเตอร์เวอร์ชันสำนักงาน (เช่น ไม่มีการ์ดวิดีโอภายนอก) กำลังไฟ 400 วัตต์ก็เพียงพอแล้ว อะแดปเตอร์วิดีโอโดยเฉลี่ยจะต้องใช้ PSU 500 วัตต์ หากต้องการจ่ายไฟให้กับ GTX Titan X หรืออุปกรณ์หลายเครื่องในโหมด SLI/CrossFire คุณต้องมีหน่วย 750 วัตต์
มีสองตัวชี้วัดหลัก - ประสิทธิภาพและ PFC มีประสิทธิภาพมากกว่าคืออุปกรณ์จ่ายไฟที่มีประสิทธิภาพมากกว่า 80% (มาตรฐาน 80 Plus) ปริมาณพลังงานที่มีประโยชน์ที่ถ่ายโอนไปยังส่วนประกอบพีซีนั้นขึ้นอยู่กับประสิทธิภาพ ยิ่งมีขนาดใหญ่เท่าใดหน่วยพลังงานก็จะยิ่งร้อนน้อยลงเท่านั้น ขอแนะนำให้ใช้ PSU ที่มีการแก้ไขตัวประกอบกำลังไฟฟ้า (APFC) เนื่องจากจะทำให้แรงดันไฟฟ้าที่จ่ายไปนั้นราบรื่นยิ่งขึ้น แต่มีข้อเสียเปรียบอย่างมาก - อุปกรณ์ประเภทนี้ไม่เกี่ยวข้องกับการใช้เครื่องสำรองไฟ (UPS)
สำหรับข้อมูลเพิ่มเติมเกี่ยวกับการเลือกแหล่งจ่ายไฟ โปรดดูบทความการเลือกแหล่งจ่ายไฟสำหรับคอมพิวเตอร์

กรอบ
องค์ประกอบทั้งหมดของระบบในอนาคตจะอยู่ในกล่องโลหะ ยิ่งแผ่นหนายิ่งเชื่อถือได้ ตามขนาด จะแบ่งออกเป็น ATX, mATX และ mini-ITX ทางเลือกเป็นของคุณ กล่องขนาดเล็กมีปริมาตรจำกัดเพื่อการระบายอากาศที่ดี แต่ใช้พื้นที่น้อยกว่า ขนาด ATX ให้คุณติดตั้งการ์ดวิดีโอขนาดยาวได้
เคสที่มีฝาปิดโปร่งใสจะดูสวยงาม ซึ่งคุณสามารถเห็นไฟแบ็คไลท์ LED ข้างในได้ รุ่นราคาแพงมาพร้อมกับระบบระบายความร้อนเพิ่มเติม นี่เป็นสิ่งสำคัญสำหรับพีซีสำหรับเล่นเกมที่ต้องพบกับความร้อนจัด
ทางที่ดีควรเลือกตำแหน่งที่อยู่ด้านล่างของแหล่งจ่ายไฟ เนื่องจากใช้ลมเย็นจากด้านล่าง

อุปกรณ์ต่อพ่วง
แต่ทางเลือกยังไม่สิ้นสุด หากไม่มีเครื่องมือควบคุมอินพุต จะใช้คอมพิวเตอร์ไม่ได้ เมาส์และคีย์บอร์ดเป็นแบบมีสาย (USB และ PS / 2) และใช้พลังงานจากแบตเตอรี่ ตัวเลือกที่สองนั้นใช้ได้จริงมากกว่า แต่บางครั้งสัญญาณการสื่อสารก็หายไป ซื้อเป็นชุดถูกกว่าครับ สำหรับพีซีสำหรับเล่นเกม เมาส์ที่มีปุ่มมัลติมีเดียหรือแป้นเกมนั้นเหมาะสม
หากจำเป็นต้องบันทึกข้อมูลบนสื่อออปติคัล เราจะซื้อไดรฟ์ DVD-RW
การค้นหาจอภาพเป็นปัญหาแยกต่างหาก เราทราบเพียงว่าคุณต้องเลือกจอแสดงผลบน LED ที่ไม่มีการสั่นไหวและมีความสามารถในการลดรังสีสีน้ำเงิน ขอแนะนำให้ตรวจสอบความสบายในการรับชมในร้านค้า เนื่องจากเมทริกซ์ TN +, IPS และ VA มีความแตกต่างกันในด้านคอนทราสต์และการสร้างสี มิฉะนั้น ความแตกต่างจะอยู่ที่ความละเอียดและแนวทแยงเท่านั้น
วิธีประกอบคอมพิวเตอร์ด้วยตัวเองจากส่วนประกอบต่างๆ
ซื้อส่วนประกอบพีซี คุณสามารถดำเนินการโดยตรงไปยังแอสเซมบลี
เรานำเมนบอร์ดออกจากกล่องแล้ววางลงบนกระดาษแข็งหรือยางโฟม เราพบซ็อกเก็ตสำหรับติดตั้งซีพียูบนบอร์ด เราใช้โปรเซสเซอร์และใส่เข้าไปอย่างระมัดระวังโดยไม่ต้องใช้ความพยายามเพิ่มเติม

ตัวระบายความร้อนซีพียูมาพร้อมกับแผ่นระบายความร้อน เราทาด้วยชั้นบาง ๆ บนพื้นผิวของ "หิน" หลังจากอ่านคำแนะนำแล้ว ให้ติดตั้งใบพัดที่ฐานของบอร์ด เราตรวจสอบความหนาแน่นของฐานซึ่งกันและกัน ต่อสายไฟเครื่องทำความเย็นเข้ากับขั้วต่อ “CPU_Fan” เราพบตัวเชื่อมต่อที่คล้ายกันสำหรับเชื่อมต่อพัดลมเคส






เราวางแหล่งจ่ายไฟไว้ในเคสซึ่งยึดด้วยสกรู

ด้านหน้าเคสบนชั้นวางโลหะ เราซ่อมฮาร์ดไดรฟ์ ไดรฟ์ SSD และไดรฟ์ที่มีอยู่

ก่อนติดตั้งเมนบอร์ด เราขันขาพิเศษเข้าไปในรูของเคสเพื่อป้องกันไฟฟ้าลัดวงจร

แบ็คเพลนมาพร้อมกับแบ็คเพลนสำหรับขั้วต่อของชิ้นส่วนภายนอกของพีซี: จอภาพ, ลำโพง, อุปกรณ์ USB

วางกระดานบนขาอย่างระมัดระวังแล้วขันให้แน่นด้วยสกรู


เราถอดปลั๊กที่ด้านหลังของเคสและใส่การ์ดวิดีโอแยกลงในสล็อต PCI Express x16


ได้เวลาเชื่อมต่อองค์ประกอบที่ติดตั้งทั้งหมดด้วยสายเคเบิล
เราเชื่อมต่อปลั๊กที่แผงด้านหน้าของเคส - ตัวบ่งชี้การทำงานของฮาร์ดไดรฟ์และการมีอยู่ของพลังงาน, ปุ่มสำหรับรีสตาร์ทและปิดเครื่องพีซีรวมถึงพอร์ต USB ตัวเชื่อมต่อมักจะอยู่ในที่เดียวภายใต้สล็อต PCI และมีป้ายกำกับ



เราเชื่อมต่อฮาร์ดไดรฟ์และดิสก์ไดรฟ์กับแผงระบบด้วยสาย SATA

ได้เวลาเริ่มเชื่อมต่อส่วนประกอบเข้ากับแหล่งจ่ายไฟแล้ว ขั้นแรก เราเสียบสายเคเบิลแบบ 24 พิน (หรือ 20 + 4 พิน) ซึ่งมีหน้าที่จ่ายพลังงานให้กับเมนบอร์ด จากนั้นจึงเสียบสายเคเบิล 8 พินที่ป้อนซีพียู



มาจ่ายไฟให้กับอุปกรณ์เพื่อบันทึกและจัดเก็บข้อมูล


ตัวเร่งความเร็ววิดีโอภายนอกมักต้องการพลังงานเพิ่มเติม เรามองหาสายนี้จาก PSU (6 และ 8 พิน) แล้วเสียบเข้ากับขั้วต่อบนอุปกรณ์
การสร้างคอมพิวเตอร์ตั้งแต่เริ่มต้นเสร็จสมบูรณ์ เราปิดเคสด้วยฝาปิด เราเชื่อมต่อจอภาพด้วยสายสำหรับส่งข้อมูลวิดีโอ เสียบสายเคเบิลเครือข่ายเข้ากับ PSU และเมาส์และคีย์บอร์ดเข้ากับพอร์ต USB หรือ PS / 2 ที่เกี่ยวข้อง เราเปิดเครื่องคอมพิวเตอร์
ขั้นตอนสำคัญในการประกอบพีซีคือการกำหนดฟังก์ชันการทำงานและการคำนวณกำลังของพาวเวอร์ซัพพลาย นี้จะช่วยประหยัดเงินเป็นจำนวนมาก ถัดไป ให้ค้นหาว่าจำเป็นต้องใช้การ์ดวิดีโอภายนอกหรือไม่ เธอไม่ถูกเช่นกัน ไดรฟ์ SSD เป็นองค์ประกอบที่จำเป็นสำหรับประสิทธิภาพระบบสูงสุด การระบายความร้อนอย่างมีประสิทธิภาพในกรณีจะต้องใช้พัดลมเพิ่มเติม หากเมนบอร์ดและกราฟิกการ์ดมีไฟแบ็คไลท์ LED แนะนำให้เลือกกรอบที่มีหน้าต่างที่ผนังด้านข้าง ข้อได้เปรียบหลักของการประกอบด้วยมือของคุณเองคือความสามารถในการเปลี่ยนส่วนประกอบได้ตลอดเวลา