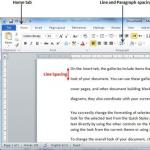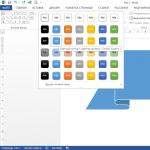ในกระบวนการใช้คอมพิวเตอร์ เมนูบริบทของคุณ "อุดตัน" โดยมีรายการต่างๆ ที่เพิ่มโดยโปรแกรมที่คุณติดตั้งไว้ ที่แย่กว่านั้นคือ การหน่วงเวลาปรากฏขึ้น เมนูบริบทปรากฏขึ้น ทำให้คุณช้าลงและทำให้คุณรอทุกครั้งที่คุณคลิกขวาที่ไฟล์หรือโฟลเดอร์
จะเกิดอะไรขึ้นเมื่อคุณคลิกขวาที่ไฟล์? มีความล่าช้าอย่างมากในลักษณะที่ปรากฏของเมนูบริบทหรือไม่ จากนั้นฉันจะบอกวิธีกำจัดมันหรืออย่างน้อยก็ลดความล่าช้า ในการทำเช่นนี้ เราจำเป็นต้องลบรายการเมนูบริบทบางรายการออกเพื่อเร่งกระบวนการให้เร็วขึ้น แม้ว่ามันจะปรากฏขึ้นอย่างรวดเร็ว แต่คุณก็สามารถลบองค์ประกอบบริบทบางอย่างออกได้เพื่อจัดเมนูให้เป็นระเบียบเรียบร้อย มาดูกันว่าคุณจะปรับแต่งเมนูบริบทได้อย่างไร
การแก้ไขด้วย CCleaner
หนึ่งในวิธีที่เร็วและง่ายที่สุดในการปรับแต่งเมนูตามบริบทคือแอปยอดนิยม ซีคลีนเนอร์. คุณลักษณะการแก้ไขเมนูบริบทถูกเพิ่มลงใน CCleaner เมื่อไม่นานนี้ ดังนั้นคุณต้องติดตั้งแอปพลิเคชันเวอร์ชันล่าสุดเพื่อใช้คุณลักษณะนี้
ในโปรแกรมที่รันอยู่ให้คลิกที่ไอคอน บริการในแถบด้านข้าง เลือก และไปที่แท็บ เมนูบริบทที่ด้านบนของรายการ คุณจะเห็นรายการเมนูบริบทที่คุณสามารถปิดใช้งานและปรับแต่งเมนูบริบทตามที่คุณต้องการได้อย่างง่ายดาย
หากต้องการปิดใช้งานรายการในเมนูบริบท ให้เลือกรายการนั้นแล้วคลิกปุ่ม ปิดสวิตช์. การเปลี่ยนแปลงจะมีผลทันที และคุณไม่จำเป็นต้องรีสตาร์ทคอมพิวเตอร์ ไม่ควรใช้ปุ่ม ลบ- หากคุณปิดการใช้งานรายการในเมนูบริบท คุณสามารถเปิดใช้งานใหม่ได้อย่างง่ายดายในภายหลัง แต่ถ้าคุณถอนการติดตั้งไปแล้ว แต่ต้องการดูในเมนูบริบทอีกครั้ง คุณจะต้องติดตั้งแอปพลิเคชันที่เกี่ยวข้องใหม่
ภาพด้านซ้ายด้านล่างคือเมนูของฉันก่อนการตั้งค่า ทางด้านขวาหลังจากนั้น ความเร็วของการปรากฏตัวเพิ่มขึ้นอย่างมากซึ่งเป็นส่วนสำคัญของการทำงานที่สะดวกสบาย


การปรับแต่งด้วย ShellExView
CCleaner ใช้งานง่าย แต่คุณอาจสังเกตเห็นว่ามันไม่แสดงรายการเมนูบริบททั้งหมด ดังนั้นจึงไม่สามารถปิดการใช้งานทั้งหมดได้ แต่โชคดีที่มีเครื่องมือ ShellExView อื่น หลังจากดาวน์โหลดและรัน ShellExView มันจะสแกนระบบโดยอัตโนมัติ

หากต้องการดูเฉพาะเรกคอร์ดที่อยู่ในเมนูบริบท ให้เลือกรายการเมนู การตั้งค่า, เลือก กรองตามประเภทส่วนขยายและเลือก เมนูบริบท.

รายการนี้มีทั้งรายการเมนูตามบริบทของบุคคลที่สามและรายการในตัวที่มาพร้อมกับ Windows รายการเมนูตามบริบทของบุคคลที่สามจะถูกเน้นด้วยสีชมพู คุณยังสามารถปิดการใช้งานรายการเมนูบริบทในตัวบางรายการได้หากต้องการ
หากต้องการปิดใช้งานรายการในเมนูบริบท ให้เลือกรายการนั้นแล้วคลิกปุ่มสีแดงที่มุมซ้ายบน เมื่อคุณคลิกที่ปุ่มกล่องโต้ตอบจะปรากฏขึ้นพร้อมกับยืนยันการปิดการใช้งานองค์ประกอบที่เลือกคลิกตกลง ถ้าอยากเปิดใหม่ทีหลังก็เดาได้นะ ให้กดปุ่มสีเขียว (ทั้งๆ ที่ผมคิดว่าไม่ใช่ปุ่ม แต่เป็นหลอดไฟ))))
คุณจะต้องรีสตาร์ทคอมพิวเตอร์เพื่อให้การเปลี่ยนแปลงมีผล ไม่สะดวกเหมือนใน CCleaner แต่คุณสามารถจัดการรายการเมนูบริบททั้งหมดได้
นอกจากนี้ยังสามารถลบรายการเมนูบริบทได้โดยแก้ไขรีจิสทรีโดยตรง แต่ฉันไม่แนะนำให้ทำเช่นนั้น แม้แต่ผู้ใช้ขั้นสูง กระบวนการนี้ก็น่าเบื่อและใช้เวลานานกว่ามาก (รายการเมนูบริบทจะถูกจัดเก็บไว้ในที่ต่างกันห้าแห่งในรีจิสทรี) เมื่อแก้ไขรีจิสทรี เป็นไปไม่ได้ที่จะปิดการใช้งานรายการเมนูบริบทได้อย่างง่ายดาย คุณสามารถลบได้เท่านั้น - ดังนั้นคุณจะต้องสำรองข้อมูลแต่ละคีย์ก่อนที่จะลบหากคุณต้องการกู้คืนในภายหลัง หากมีโปรแกรมทำไมชีวิตคุณถึงซับซ้อน แต่ถ้าคุณไม่ใช่ผู้ดูแลระบบรุ่นเยาว์อย่างแน่นอน หรือต้องการล้อเลียนเพื่อนและต้องการความรู้ โปรดอ่านวิธีกำหนดค่าเมนูบริบทโดยใช้รีจิสทรีได้ที่นี่
โปรแกรมฟรีสำหรับปรับแต่งเมนูบริบทของ Windows ไฟล์เก็บถาวรมีสองเวอร์ชัน: มีและไม่มีตัวติดตั้ง
เมนูบริบทอาจเป็นหนึ่งในการควบคุมระบบปฏิบัติการที่สะดวกที่สุด เพียงคลิกเมาส์เพียงครั้งเดียว เราก็สามารถเข้าถึงฟังก์ชันที่ใช้บ่อยที่สุดได้
อย่างไรก็ตาม ฟังก์ชันบางอย่างอาจไม่พร้อมใช้งานที่นี่ และบ่อยครั้งที่เนื่องจากไม่มีตัวเลือกที่จำเป็น คุณจะต้องเดินทางไกลผ่านโฟลเดอร์ในแต่ละครั้งเพื่อเปิดกระบวนการที่ต้องการ
คุณสามารถทำให้สิ่งต่างๆ ง่ายขึ้นได้ด้วยการสร้างทางลัด แต่การมีทางลัดบนเดสก์ท็อปมากเกินไปอาจทำให้เกิดความสับสนได้ ผู้ที่มีความรอบรู้ในรีจิสทรีของ Windows สามารถเปลี่ยนหรือเพิ่มรายการที่จำเป็นลงในเมนูบริบทได้ด้วยตนเองและสำหรับผู้ที่ต้องการโอกาสดังกล่าว แต่ไม่ใช่เพื่อนกับรีจิสทรีก็มีโปรแกรมพิเศษอยู่!
ฉันต้องการพูดคุยเกี่ยวกับโปรแกรมที่ดีมากสำหรับการแก้ไขเมนูบริบท - นักสำรวจที่รวดเร็ว. สามารถเพิ่ม/ลบรายการคงที่หรือกลุ่มฟังก์ชันใหม่ทั้งหมดในเมนูบริบทของ Windows Explorer
ในแง่ของฟังก์ชันการทำงาน โปรแกรมที่ต้องชำระเงินนั้นใกล้เคียงที่สุด อืม+(แม้ว่าจะเน้นไปที่การทำความสะอาดและเพิ่มประสิทธิภาพเมนูมากกว่าก็ตาม) เปรียบเทียบคู่แข่ง:
การเปรียบเทียบ Fast Explorer กับ Mmm+ แบบอะนาล็อกที่ต้องชำระเงิน
อย่างที่คุณเห็นทั้งสองโปรแกรมเปิดโอกาสให้เราปรับแต่งเมนูบริบทในลักษณะที่สะดวกสำหรับเรา แต่ถ้า Mmm + ที่จ่ายเงินมีเป้าหมายเพื่อลดเมนูโดยการจัดกลุ่มรายการที่ไม่ค่อยได้ใช้ ในทางกลับกัน Fast Explorer จะขยายโดยเพิ่มส่วนใหม่
ใครจะสนใจ แต่สำหรับฉันแล้วดูเหมือนว่าแนวทางนี้เหมาะสมกว่าเพราะคุณไม่จำเป็นต้องค้นหาเมนูย่อยเพิ่มเติมและค้นหารายการที่ถูกต้องและทุกอย่างก็อยู่ใกล้แค่เอื้อม
Fast Explorer มีอยู่ในหลายรูปแบบ: ไฟล์การติดตั้งและไฟล์เก็บถาวรที่มีชุดประกอบแบบพกพา หากคุณเลือกตัวเลือกหลัง คุณจะต้องแตกไฟล์เก็บถาวรที่ดาวน์โหลดมาเพื่อเริ่มต้นเท่านั้น
หากคุณดาวน์โหลดไฟล์การติดตั้ง คุณจะต้องทำตามขั้นตอนการติดตั้ง โดยหลักการแล้ว มันเป็นมาตรฐานและสิ่งที่คุณต้องทำคือเลือกภาษาของตัวช่วยสร้าง จากนั้นเลือกเส้นทางสำหรับการติดตั้งโปรแกรม (คุณสามารถปล่อยทุกอย่างไว้เหมือนเดิม)

เปิดตัว Fast Explorer
ตอนนี้คุณสามารถรันโปรแกรมได้:

อินเทอร์เฟซ Explorer ที่รวดเร็ว
ก่อนอื่นคุณต้องเปิดใช้งานอินเทอร์เฟซภาษารัสเซีย ทำได้โดยเลือก "รัสเซีย (รัสเซีย)" จากรายการแบบเลื่อนลง "ภาษา" ตอนนี้เรามีโปรแกรม Russified ปกติแล้ว พิจารณาอินเทอร์เฟซ:

ตามอัตภาพ หน้าต่าง Fast Explorer จะแบ่งออกเป็นสามส่วน: "เครื่องมือ" "รายการเมนู" และ "รายละเอียด" ในส่วนเครื่องมือ (ทางซ้าย) จะมีเมนูที่มีสี่ตัวเลือก รวมถึงปุ่มสำหรับทำความสะอาดรีจิสทรีและตรวจสอบการอัปเดต
ตรงกลางคือส่วน "รายการเมนู" ที่นี่เราจะแก้ไขเมนูบริบทของ Windows ทางด้านขวาคุณจะเห็นส่วนที่สาม - "รายละเอียด" ในส่วนนี้ คุณสามารถกำหนดค่าพารามิเตอร์บางส่วนของรายการรีจิสตรีได้ (กล่าวคือ เราจะทำการแก้ไขรีจิสตรี) รวมถึงแสดงคุณสมบัติต่างๆ
เรามาฝึกกันต่อ การทำความคุ้นเคยกับโปรแกรมไม่ใช่เรื่องยากแม้แต่กับผู้ใช้มือใหม่ก็ตาม แต่ก่อนอื่น ควรทำความเข้าใจความแตกต่างระหว่างรายการเมนูแบบคงที่และรายการไดนามิก รายการแรกเป็นเพียงรายการอื่นที่เพิ่มลงในเมนูบริบทของ Explorer และไม่มีคุณสมบัติเพิ่มเติมนอกเหนือจากที่ระบุไว้
รายการเมนูแบบไดนามิกคือรายการที่เมื่อคลิกแล้ว จะแสดงเมนูย่อยอื่นขึ้นมา (หรือเมนูแบบเรียงซ้อนในลักษณะอื่น) ในกรณีนี้ เมนูไดนามิกสามารถมีการจัดรูปแบบและการออกแบบแยกต่างหากได้
การเพิ่มรายการใหม่ลงในเมนูบริบท
ลองเพิ่มรายการคงที่ใหม่ลงในเมนูบริบท ฉันชอบใช้ซอฟต์แวร์พกพาเป็นการส่วนตัว (ซึ่งไม่จำเป็นต้องติดตั้งและมักจะไม่ทำการเปลี่ยนแปลงรีจิสทรี) แต่เนื่องจากคุณต้องเชื่อมโยงไฟล์กับโปรแกรมดังกล่าวด้วยตนเอง (และไม่จำเป็นเสมอไป) คุณจึงต้องเข้าไปในโฟลเดอร์มากมายทุกครั้งเพื่อเปิดแอปพลิเคชั่นที่ต้องการ
ในตัวอย่างของเรา ฉันจะแสดงวิธีที่คุณสามารถสร้างรายการเมนูบริบทใหม่สำหรับไฟล์กราฟิกเพื่อเปิดด้วย Photoshop แบบพกพา
หากต้องการสร้างรายการใหม่ในเมนูบริบทให้เลือก "รายการคงที่" ในเครื่องมือและในส่วน "รายการเมนู" ให้คลิกปุ่ม "ใหม่"
หลังจากกดปุ่มรายการที่มีชื่อ "รายการเมนูใหม่" จะปรากฏขึ้นและหน้าต่าง explorer จะปรากฏขึ้นต่อหน้าคุณซึ่งคุณจะต้องระบุเส้นทางไปยังไฟล์ปฏิบัติการของโปรแกรมด้วย ซึ่งเราต้องการเชื่อมโยงรายการใหม่ในเมนูบริบท เราพบ exe-shnik ที่ต้องการเลือกแล้วคลิกปุ่ม "เปิด"

ตอนนี้รายการได้รับชื่อของโปรแกรมที่เลือกและเชื่อมโยงกับรายการนั้น แต่รายการเมนูใหม่จะปรากฏในเมนูบริบทของไฟล์ทั้งหมด (ดูประเภทไฟล์: "ไฟล์ทั้งหมด") ตอนนี้เรามาดูส่วน "รายละเอียด" กัน
ที่นี่เราจะเห็นสามบรรทัด: "แอปพลิเคชัน", "ตัวเลือก" และ "ประเภทไฟล์" รายการแรกคือเส้นทางไปยังไฟล์ปฏิบัติการของโปรแกรม รายการที่สองคือตัวเลือกการเปิดแอปพลิเคชันเพิ่มเติม และรายการที่สามคือสิ่งที่เราต้องการ คลิกที่ลูกศรทางด้านขวาของจารึก "ไฟล์ทั้งหมด" และในเมนูแบบเลื่อนลงเราจะพบรายการแรก "รูปภาพ" ที่เจอ
รายการจะปรากฏขึ้นพร้อมกับคีย์รีจิสทรีใหม่สำหรับการเชื่อมโยงไฟล์และรายการนามสกุลไฟล์กราฟิกในเมนูบริบทซึ่งรายการที่เราสร้างขึ้นจะถูกเพิ่ม เหลือเพียงคลิกปุ่ม "ใช้" เพื่อทำการเปลี่ยนแปลง

การเรียกเมนูบริบท
ทีนี้มาดูกันว่าเราได้อะไรมาบ้าง เมื่อต้องการทำเช่นนี้ เรียกเมนูบริบทของรูปภาพใด ๆ บนคอมพิวเตอร์:

การก่อตัวของเมนูย่อยแบบไดนามิก
ตอนนี้เรามาดูคุณสมบัติที่น่าสนใจยิ่งขึ้น - การก่อตัวของเมนูย่อยแบบไดนามิก เลือกเครื่องมือ Cascading Menus และทำเครื่องหมายที่ช่อง Enable Dynamic Menus

เราจะเห็นคำเตือนว่าหากคุณแก้ไขไฟล์ที่สร้างโดย Fast Explorer ด้วยตนเอง ลิงก์ "เสีย" อาจยังคงอยู่ในรีจิสทรี หากคุณจะไม่เจาะเข้าไปในโฟลเดอร์ด้วยโปรแกรมก็ไม่มีอะไรต้องกลัวดังนั้นคลิก "ตกลง"
หลังจากเปิดใช้งานเมนูไดนามิกแล้ว ปุ่มรายการ สไตล์ และเมนูจะถูกเปิดใช้งาน เริ่มจากปุ่ม "รายการ" กันก่อน ที่นี่เรามีตัวเลือกในการสร้างรายการเมนูบริบทใหม่ เพิ่มเมนูย่อย หรือจำกัดด้วยตัวคั่น:

เป็นเหตุผลที่คุณควรเริ่มต้นด้วยการสร้างรายการใหม่แล้วแนบเมนูย่อยลงไป ฉันเสนอให้สร้างเมนู "โปรแกรมเปิดใช้ด่วน" และเพิ่มแอปพลิเคชันพกพาที่คุณชื่นชอบลงไปเป็นต้น คลิก "เพิ่มรายการ" และตั้งชื่อที่ต้องการ ประเภทไฟล์สามารถปล่อยให้เป็น "ไฟล์และโฟลเดอร์ทั้งหมดที่มีไฟล์" เพื่อให้สามารถเข้าถึงเมนูที่สร้างขึ้นได้จากทุกที่ในระบบปฏิบัติการ
การเพิ่มไอคอน
ใน Fast Explorer เราสามารถแนบไอคอนกับรายการที่สร้างขึ้นซึ่งจะช่วยให้เราค้นหารายการในเมนูบริบทได้อย่างรวดเร็ว โดยคลิกปุ่ม "ไอคอน" และคลิก "เลือก"
ไลบรารีที่มีไอคอน Windows มาตรฐานจะเปิดขึ้น ซึ่งคุณสามารถเลือกไอคอนที่ต้องการได้ อย่างไรก็ตาม คุณสามารถใช้ Explorer และเลือกไอคอนจากไฟล์ใดก็ได้

มาเริ่มสร้างเมนูกันดีกว่า ในการดำเนินการนี้ ให้เลือกส่วนที่สร้างไว้ก่อนหน้านี้ (“โปรแกรมเปิดใช้ด่วน”) และโดยการคลิกปุ่ม “รายการ” เลือก “เพิ่มรายการ” (คุณสามารถใช้เมนูบริบท ดูภาพหน้าจอด้านล่าง) เราจะได้รับแจ้งให้เลือกไฟล์ปฏิบัติการของโปรแกรมที่เราต้องการเชื่อมโยงรายการที่สร้างขึ้น

การสร้างรูปแบบเมนู
อีกสิ่งหนึ่งที่ทำให้เมนูไดนามิกแตกต่างจากเมนูแบบคงที่คือความสามารถในการเปลี่ยนสไตล์ เมื่อคลิกปุ่ม "สไตล์" คุณสามารถเปลี่ยนพารามิเตอร์เช่นสีและประเภทแบบอักษรของรายการเมนูตลอดจนขนาดและพื้นหลังของฟิลด์รายการ:

ดังนั้น เมนูบริบทมาตรฐานสามารถใส่สีได้เพื่อให้เห็นรายการที่เราต้องการได้ดีขึ้น:

คุณสามารถทำให้การออกแบบเมนูซับซ้อนขึ้นได้เล็กน้อยโดยการเพิ่มเมนูย่อยหลายเมนูและมีลิงก์ไปยังโปรแกรมอยู่แล้ว ตัวอย่างเช่น จัดเรียงโปรแกรมตามประเภท: "วิดีโอ", "ภาพถ่าย", "เสียง", "ระบบ" ฯลฯ โดยทั่วไปแล้วจะมีที่สำหรับแสดงจินตนาการ :)
การทำความสะอาดสิ่งของแบบคงที่
เรามาดูเครื่องมือที่สามกันดีกว่า - "การทำความสะอาดสิ่งของแบบคงที่"

ที่นี่คุณสามารถลบหรือปิดใช้งานรายการเมนูบริบทมาตรฐานบางรายการชั่วคราวได้ หากคุณไม่เชี่ยวชาญมากนักว่าสิ่งนี้หรือบันทึกนั้นมีไว้เพื่ออะไร ก็ควรปล่อยให้ทุกอย่างเหมือนเดิมและอย่าทดลองอีกครั้ง :)
สำหรับผู้ที่ "ตัดสินใจลองใช้" ระบบใช้งานได้ง่าย: คุณเลือกรายการที่ต้องการในส่วน "ประเภทไฟล์" และในส่วน "รายการเมนู" ให้ยกเลิกการเลือกการกระทำที่มีอยู่หรือลบการกระทำนี้ทั้งหมดโดย เลือกและคลิกปุ่ม "ลบ"
ความสนใจ: หลังจากคลิกปุ่ม "ลบ" รายการที่เลือกจะถูกลบออกจากรีจิสทรีอย่างถาวร!
กำลังล้างส่วนขยาย
ยังคงเปิดใช้งานเครื่องมือสุดท้าย - "ส่วนขยายการทำความสะอาด"

เครื่องมือนี้ช่วยกำจัดรายการที่ไม่จำเป็นในเมนูบริบทที่เกี่ยวข้องกับนามสกุลไฟล์เฉพาะ เช่นเดียวกับในกรณีก่อนหน้านี้ คุณสามารถปิดใช้งานรายการชั่วคราวหรือลบออกทั้งหมดได้
กำลังตรวจสอบรีจิสทรีเพื่อหาข้อผิดพลาด
คุณสมบัติเพิ่มเติมอีกประการหนึ่งของ Fast Explorer คือการตรวจสอบข้อผิดพลาดของรีจิสทรี ใต้แถบเครื่องมือคุณจะเห็นข้อความ "ข้อผิดพลาดในรีจิสทรี" หลังจากคลิกแล้วหน้าต่างที่มีรายการข้อผิดพลาดจะปรากฏขึ้น

คุณสามารถแก้ไขข้อผิดพลาดทั้งหมดพร้อมกันหรือแก้ไขทีละข้อโดยไฮไลต์แต่ละรายการก็ได้
อย่างไรก็ตาม เป็นที่น่าสังเกตว่าฟังก์ชันนี้ใน Fast Explorer นั้นอ่อนแอมากและไม่สามารถดำเนินการอย่างจริงจังได้ ที่นี่จะแสดงข้อผิดพลาดเพียงเล็กน้อยเท่านั้น และการมีอยู่ของข้อผิดพลาดดังกล่าวสามารถส่งสัญญาณว่าถึงเวลาที่จะต้อง "ทำความสะอาดทั่วไป" ของรีจิสทรีด้วย tweaker ขั้นสูง (หรือด้วยตนเอง :))
ข้อสรุป
สำหรับตอนนี้ก็แค่นั้นแหละ :). เราได้ค้นพบฟังก์ชั่นทั้งหมดแล้ว และตอนนี้คุณสามารถอวดเมนูตามบริบทที่แปลกใหม่และใช้งานได้อย่างภาคภูมิใจแก่เพื่อนและคนรู้จักของคุณ
แต่ก็ควรจำไว้ว่าก่อนที่จะลบ Fast Explorer (ถ้าคุณต้องการลบมันแน่นอน :)) คุณควรลบรายการเมนูที่สร้างขึ้นทั้งหมดก่อนเพื่อหลีกเลี่ยงความเข้าใจผิด ตอนนี้นั่นคือทั้งหมดจริงๆ :) จนกว่าเราจะพบกันใหม่ ให้การทำงานที่คอมพิวเตอร์นำพาแต่อารมณ์เชิงบวกมาให้คุณ ;)
ป.ล. อนุญาตให้คัดลอกและอ้างอิงบทความนี้ได้อย่างอิสระ โดยมีเงื่อนไขว่าต้องระบุลิงก์ที่ใช้งานอยู่แบบเปิดไปยังแหล่งที่มาและผลงานของ Ruslan Tertyshny ยังคงอยู่
หากคุณสังเกตเห็นว่าเมนูบริบทคลิกขวาไม่ปรากฏขึ้นทันที แต่หลังจากความล่าช้าอันไม่พึงประสงค์เป็นเวลานาน อาจถึงเวลาที่ต้องล้างข้อมูลแล้ว หากรายการคำสั่งเพิ่มขึ้นอย่างมาก ให้สังเกตว่าคำสั่งทั้งหมดนั้นจำเป็นหรือไม่ และหากทุกอย่างเป็นเช่นนั้น เรามาลองแก้ไขเมนูบริบทกัน
ระหว่างการติดตั้งบางโปรแกรมจะถามว่าจะวางคำสั่งในเมนูบริบทหรือไม่ แต่ไม่ใช่ทุกคนที่ทำเช่นนี้ดังนั้นหลังจากติดตั้งโปรแกรมจำนวนหนึ่งเป็นชุดคุณจะพบเมนูคำสั่งเพิ่มเติมที่ขยายออกไปอย่างมาก บางส่วนอาจมีประโยชน์อย่างยิ่ง - ตัวอย่างเช่นการตรวจสอบไฟล์เพื่อหาไวรัสหรือความเป็นไปได้ของการเปิดตัวแบบพิเศษ และบางส่วนสามารถแยกออกจากรายการได้อย่างปลอดภัย หรือในทางกลับกัน ให้เพิ่มบางสิ่งตามดุลยพินิจของคุณ เรามาทำกัน.
ในกรณีนี้คุณสามารถปฏิบัติตามสองตัวเลือกสำหรับการพัฒนากิจกรรม: ใช้โซลูชันสำเร็จรูปในรูปแบบของโปรแกรมฟรีเพื่อแก้ไขเมนูบริบทหรือแก้ไขรีจิสทรีด้วยตนเอง ไม่สำคัญว่าเราจะเลือกวิธีใด - ก่อนอื่นเราจะสร้างสำเนาสำรองของรีจิสทรี
การแก้ไขเมนูบริบทสามารถทำได้ด้วย:
จะแก้ไขเมนูบริบทสำหรับไฟล์ได้อย่างไร?
ทุกอย่างพร้อมแล้ว ยังไม่ได้ดาวน์โหลดโปรแกรมแก้ไขเมนู มาเริ่มแก้ไขด้วยตนเองกันดีกว่า ดังที่คุณทราบ Windows มีเมนูบริบทสองเมนู: สำหรับไฟล์ (โดยมีรูปแบบเล็กน้อยขึ้นอยู่กับประเภทของไฟล์) และสำหรับไดเร็กทอรี (โฟลเดอร์) นี่คือคีย์รีจิสทรีที่รับผิดชอบเมนูบริบทของไฟล์:
HKEY_CLASSES_ROOT\*\shellex\ContextMenuHandlers\
ภายใต้ส่วน ContextMenuHandlers คือแอปพลิเคชันที่ปรากฏในเมนูเมื่อคุณคลิกขวาที่ไฟล์ แต่ละรายการสามารถลบออกได้ตลอดไปหรือคุณสามารถปิดการใช้งานได้จนกว่าจะถึงเวลานั้น (ซึ่งฉันจะแนะนำให้คุณ) คุณสามารถลบรายการได้โดยเพียงแค่ลบส่วนย่อย และปิดการใช้งานโดยเพิ่มเครื่องหมายทางคณิตศาสตร์ “ – ” ทางด้านซ้ายของค่า ตัวอย่างเช่น ฉันต้องการซ่อนความสามารถในการแก้ไขเอกสารโดยใช้โปรแกรมแก้ไข NotePAd++:
ไปที่เส้นทางรีจิสทรีที่ระบุและเพิ่ม "ลบ" ทางด้านซ้ายของค่าพารามิเตอร์:

ทุกอย่างเกี่ยวกับ NotePad ++ ในบริบทสามารถลืมได้ในตอนนี้ ถ้าไม่ช่วยแต่บันทึกเหนื่อยก็แค่ลบส่วนนั้น
อย่างไรก็ตาม คุณอาจสังเกตเห็นว่าคีย์รีจิสทรีไม่แสดงรายการทั้งหมดจากรายการเมนูบริบท เพราะไม่ใช่ทุกรายการจะถูกจัดเก็บไว้ในที่เดียว ส่วนที่เหลืออยู่ในส่วนต่อไปนี้:
HKEY_CLASSES_ROOT\*\shell HKEY_CLASSES_ROOT\AllFileSystemObjects\ShellEx\ContextMenuHandlers
จะแก้ไขเมนูบริบทสำหรับโฟลเดอร์ได้อย่างไร?
ความหมายเหมือนกันทุกประการ เพียงจำไว้ว่าสำหรับเมนูบริบทของเดสก์ท็อปนั้นอยู่ในส่วนอื่นของรีจิสทรี ส่วนต่างๆ ฉันไม่ค่อยตรวจสอบสิ่งเหล่านี้ด้วยเหตุผลง่ายๆ ที่ว่าโปรแกรมของบุคคลที่สามไม่ชอบที่จะฝังอยู่ที่นั่น อย่างไรก็ตาม หากเกิดความลำบากใจดังกล่าว (หรือคุณตัดสินใจที่จะกำจัดออกไป ก็เช่น รายการนั้น) แกดเจ็ต) ให้สังเกตคีย์รีจิสทรีที่จำเป็น:
HKEY_CLASSES_ROOT\Directory\Background\shell HKEY_CLASSES_ROOT\พื้นหลังเดสก์ท็อป HKEY_CLASSES_ROOT\Directory\Background\shellex\ContextMenuHandlersคุณรู้วิธีลบและปิดการใช้งานแล้ว
จะเพิ่มรายการลงในเมนูบริบทของเดสก์ท็อปได้อย่างไร
ในความคิดของฉัน คำสั่งบางคำสั่งในเมนูหายไป ฉันจับภาพหน้าจอตลอดเวลาและแก้ไขมัน สี-e ประเด็นของเขาและเพิ่ม ส่วนการเปิด:
HKEY_CLASSES_ROOT\DesktopBackground\shell
และสร้างทางด้านซ้ายใต้ เปลือกส่วนย่อยใหม่ (ฉันเรียกมันว่า การวาดภาพ) และในส่วนย่อยใหม่ที่มีชื่อว่า สั่งการ:

ตอนนี้ในส่วนด้านขวาของหน้าต่างให้เปลี่ยนค่าของพารามิเตอร์ REG_SZ เป็นเส้นทางที่ระบุตำแหน่งของไฟล์โดยใส่เครื่องหมายคำพูด เส้นทางหาง่ายโดยดูจาก คุณสมบัติไฟล์. ที่ สี- และมันเป็นเช่นนี้:

อย่าออกจากรีจิสทรีและตั้งค่าการอนุญาตที่จำเป็นสำหรับพาร์ติชันที่สร้างขึ้นทางด้านซ้ายโดยเลือกบัญชีของคุณ ในกรณีที่ไม่มีหน้าต่างที่มีข้อผิดพลาด เราตรวจสอบเมนูเอง - ทุกอย่างเข้าที่:

จะแก้ไขเมนูบริบทในรายการสร้างได้อย่างไร
วรรคแยกต่างหากของบทความ เนื่องจากอนุญาตให้คุณทำงานกับคำสั่ง Windows อื่น ๆ นักพัฒนาจึงแยกมันไว้ในส่วนแยกต่างหาก
แต่ก่อนที่จะไปที่ส่วนนี้ เรามาตัดสินใจเลือกประเภทของไฟล์ที่เราต้องการสร้างจากเมนูบริบททันที ตัวอย่างเช่น หากฉันแก้ไขรีจิสทรีบ่อยครั้ง ให้ไฟล์ประเภทนี้ปรากฏกับฉันเมื่อฉันคลิกขวา และที่นี่เราจะถือว่าทุกอย่างเป็นไปตามการเชื่อมโยงไฟล์ของสำเนา Windows ของคุณ: ไฟล์ .reg ได้รับการลงทะเบียนในหน่วยความจำ ซึ่งหมายความว่าในรีจิสทรีที่เรากำลังมองหา:
HKEY_CLASSES_ROOT\.reg
ที่ไหน .reg- นี่คือไฟล์ที่ฉันต้องการ ตามที่คุณเข้าใจในส่วน HKEY_CLASSES_ROOTมีจำนวนมาก และฉันแค่ต้องสร้างส่วนย่อยใหม่ในส่วนนั้น .reg(ผมจะตั้งชื่อเขาว่า. เชลล์นิว) และทางด้านขวาทันที ฉันจะเพิ่มพารามิเตอร์ใหม่ที่มีค่าว่าง แต่เป็นชื่อ NullFile:

ทั้งหมด. การตรวจสอบเดสก์ท็อป:

วิธีนี้ใช้ได้กับ Windows 7 ของฉัน หากคุณมีเวอร์ชันที่ใหม่กว่า อาจใช้ไม่ได้ แต่สำหรับขั้นตอนที่อธิบายไว้ คุณเพียงแค่ต้องเพิ่มไฟล์ประเภทที่ต้องการลงในโฟลเดอร์ที่:
C:\Windows\ShellNew
คุณมีมันแล้ว สร้างไฟล์ในรูปแบบที่ต้องการตั้งชื่อด้วยชื่อใดก็ได้ และกลับไปที่รีจิสตรีคีย์เดียวกัน (ฉันเตือนคุณว่า HKEY_CLASSES_ROOT \ .reg) และเพิ่มอันที่สามที่มีชื่อในพารามิเตอร์และค่าของเส้นทางแบบเต็มไปยังอันที่มีอยู่ทั้งสองอันที่มีอยู่ ดู:

คุณได้เรียนรู้วิธีลบหรือปิดการใช้งานแล้ว
จะแก้ไขเมนูบริบทโดยใช้โปรแกรมได้อย่างไร?
มีโปรแกรมดังกล่าวมากมายบนอินเทอร์เน็ต ทำงานได้อย่างสมบูรณ์และทั้งหมดนั้นฟรี แต่เชื่อฉันเถอะว่าพวกเขาไม่ได้มีประโยชน์เสมอไปสำหรับผู้ใช้ทั่วไปที่จะไม่เจาะลึกส่วนขยายสำหรับเมนูบริบท ฉันจะให้ลิงค์สองสามลิงค์แก่คุณและคุณเองก็เลือกลิงค์ที่คุณชอบตามดุลยพินิจของคุณ ทั้งหมดได้รับการพัฒนาภายใต้ Windows 7 ฉันไม่ได้ลองใช้กับ W10 ฟังก์ชันการทำงานแตกต่างออกไป:
- . โปรแกรมน้ำหนักเบาที่ไม่ต้องติดตั้ง แตกไฟล์เก็บถาวรไปยังเดสก์ท็อปของคุณและเรียกใช้ไฟล์ .exe อย่างไรก็ตาม หน้าต่างที่คุณจะเห็นอาจทำให้ผู้ใช้ขั้นสูงสับสนด้วยรายการส่วนขยายเมนูมากมาย:

การปิดใช้งาน / เปิดใช้งานรายการทำได้ผ่านปุ่มสีแดง / สีเขียวของเมนูการทำงานบนแถบเครื่องมือ (ดูลูกศร)
- โปรแกรม Ultimate Windows Customized พัฒนาโดยผู้เชี่ยวชาญของฟอรัมที่พูดภาษาอังกฤษ WindowsClub. มีอินเทอร์เฟซแบบกราฟิก เขาไม่เข้าใจภาษารัสเซียอย่างไรก็ตามเมื่อมีพจนานุกรมจะสามารถตรวจสอบและแก้ไขสิ่งต่าง ๆ มากมายในระบบได้ ต้องมีการติดตั้ง แต่ถ้าคุณกังวลเกี่ยวกับการตั้งค่าเมนูบริบท UWCสามารถช่วยคุณได้มากในการเพิ่มประสิทธิภาพ

เลือกการตั้งค่าที่ต้องการ (1) - ในกรณีของฉัน เมนูบริบทให้ระบุโฟลเดอร์/ไดเร็กทอรีที่เมนูแสดง (2) ฟิลด์ 3 แสดงรายการที่อยู่ในเมนูนี้ในปัจจุบัน หากต้องการเพิ่มบางสิ่งหรือรีเซ็ตเป็นการตั้งค่าเริ่มต้นผ่านปุ่ม ใช้ค่าเริ่มต้น(4) เลือกรายการที่ต้องการในจตุภาคกลาง และป้อนชื่อที่คุณต้องการ:

อย่างที่คุณเห็น ฉันต้องการเข้าถึงรายการบริการ Windows ในเมนูบริบท เลือกแล้ว (1) รายการ บริการป้อน (2) ชื่อของรายการในเมนู บริการ(ในภาษารัสเซียแน่นอน); คลิกที่ เพิ่ม(3) อย่างที่คุณเห็นมันปรากฏขึ้นบนเมนูทันที หลังจากออกจากหน้าต่างการตั้งค่า ปิดอาจจำเป็นต้องมีการดำเนินการบางอย่าง:

รีบูต(เพื่อรีสตาร์ทคอมพิวเตอร์) ออกจากระบบ(สิ้นสุดเซสชันด้วยบัญชีนี้) รีสตาร์ท Explorer(รีสตาร์ท Windows Explorer) ปิด(เพียงปิดหน้าต่าง) โดยทั่วไปดังที่ฉันอธิบายไว้ในบทความล่าสุด ในความคิดของฉัน เป็นโปรแกรมที่มีประโยชน์มากในการแก้ไขเมนูบริบทตั้งแต่ต้นจนจบ มาดูกิจกรรมอื่นๆ ของเธอกัน
อ่าน: 338
ขอให้เป็นวันที่ดี ... ในบทความวันนี้เราจะพูดถึงวิธีล้างเมนูบริบทของโปรแกรม Explorer ใน Windowsโดยทั่วไปเมนูบริบทของ Windows Explorer เป็นเครื่องมือที่สะดวก แต่รับรายการที่ไม่จำเป็นได้อย่างรวดเร็ว
เกือบทุกวินาทีโปรแกรมจะถือว่ามันเป็นหน้าที่ในการยัดคำสั่งหรือรายการย่อยลงไป แน่นอนว่าสำหรับซอฟต์แวร์บางประเภท สิ่งนี้มีความเกี่ยวข้องและเป็นที่ต้องการของผู้ใช้ตามตัวอย่าง รายการที่โปรแกรมป้องกันไวรัสส่วนใหญ่เพิ่มคือ "ตรวจหาไวรัส" (ชื่อที่แน่นอนจะแตกต่างกันไปตามผู้ผลิต)
เหตุใดเมนูบริบทที่อุดตันจึงไม่ดี
ความยากลำบากเกิดขึ้นในการใช้งานกล่าวอีกนัยหนึ่ง - เพื่อค้นหารายการหรือคำสั่งที่ต้องการในเมนูด้วยตาของคุณหากมีรายการย่อยหลายสิบรายการก็จะยากกว่าเมื่อมีรายการย่อยครึ่งโหล นอกจากนี้ บล็อกเมนูย่อยป๊อปอัปยังสร้างความสับสนให้กับผู้ใช้ที่มีประสบการณ์ แม้ว่าจะเป็นเวลาไม่กี่วินาทีก็ตาม และไม่มีอะไรจะพูดเกี่ยวกับผู้มาใหม่
เนื่องจากเมนูอุดตันด้วยขยะที่ไม่จำเป็น ระบบจึงเริ่มช้าลงหรือมากกว่า explorer (Explorer.exe) "เบรก" ดังกล่าวสามารถสังเกตเห็นได้ชัดเจนแม้ในการกำหนดค่าใหม่ล่าสุดและทรงพลังที่สุด ไม่ต้องพูดถึงตัวเลือก "งบประมาณ" และ "สำนักงาน"
วิธีแก้ไขเมนูบริบท
ดูเหมือนว่าการถอนการติดตั้งโปรแกรมที่ไม่จำเป็นและคำสั่งที่เกี่ยวข้องจะถูกลบด้วย แต่จะเกิดอะไรขึ้นถ้าจำเป็นต้องใช้โปรแกรม แต่ไม่มีรายการในเมนูบริบทล่ะ? นอกจากนี้ ไม่ใช่ว่าทุกโปรแกรมจะ "ล้างข้อมูลภายหลัง" เมื่อถอนการติดตั้ง เช่น รายการเมนูอาจยังคงอยู่เมื่อโปรแกรมที่เกี่ยวข้องไม่อยู่ในระบบอีกต่อไป
มีสองวิธีในการแก้ปัญหา
- การใช้เครื่องมือระบบ (ตัวแก้ไขรีจิสทรี)
- การใช้ยูทิลิตี้ของบุคคลที่สาม
บันทึก
- คุณสามารถกดชุดค่าผสม Win + R แล้วพิมพ์ "regedit" (โดยไม่ต้องใส่เครื่องหมายคำพูด)
- บน Win 7 และ 8 Regedit.exe จะดีกว่าหากเรียกใช้ทันทีในฐานะผู้ดูแลระบบ
สำคัญ! ก่อนดำเนินการขั้นต่อไป คุณต้องส่งออกส่วนย่อยที่แก้ไขได้ !
ทำให้มันง่าย คลิกขวาที่ชื่อส่วนย่อย - "ส่งออก"
ในหน้าต่างที่เปิดขึ้นระบบจะ "ถาม" ว่าจะส่งออกอะไร (สาขาแยกหรือรีจิสตรีทั้งหมด) ในโฟลเดอร์ใดที่จะบันทึกสำเนาและภายใต้ชื่ออะไร ในอนาคต หากจำเป็น คุณสามารถคืนทุกสิ่ง "กลับไปเหมือนเดิม" เพียงดับเบิลคลิกที่ไฟล์คัดลอกนี้ (นำเข้ากลับ) แล้วรีสตาร์ทคอมพิวเตอร์เพื่อให้แน่ใจ
ดังนั้น. คุณต้องค้นหาและเปิดสาขา:
HKEY_CLASSES_ROOT\*\ShellEx\ContextMenuHandlers
และลบรายการเมนูบริบทที่ไม่จำเป็น (เช่นเดียวกับในภาพหน้าจอ 1 เพียงเลือกคำสั่ง "ลบ")
นอกจากนี้คุณควรดูทันทีHKEY_CLASSES_ROOT\*\OpenWithList
นี่คือรายการโปรแกรมจากรายการย่อยของเมนูบริบท "เปิดด้วย" ตามกฎแล้วการทำความสะอาดจะทำให้ความเร็วของตัวนำเพิ่มขึ้นอย่างเห็นได้ชัด ในทำนองเดียวกันคุณสามารถล้างเมนูบริบทสำหรับโฟลเดอร์ในสาขาจากสิ่งที่ไม่จำเป็นได้:
- HKEY_CLASSES_ROOT\ไดเรกทอรี\เชลล์
- HKEY_CLASSES_ROOT\Directory\shellex\ContextMenuตัวจัดการ
- HKEY_CLASSES_ROOT\โฟลเดอร์\เชลล์HKEY_CLASSES_ROOT\Folder\shellex\ContextMenuHandlers
และสำหรับไฟล์บางประเภทในรายการเช่น "HKEY_CLASSES_ROOT\.<расширение файла>". ตัวอย่างเช่น - "HKEY_CLASSES_ROOT\.avi".
ข้อดีของวิธีนี้
- ไม่ต้องติดตั้งโปรแกรมเพิ่มเติม
- การเปลี่ยนแปลงทั้งหมดสามารถย้อนกลับได้
ข้อเสียของวิธีนี้
- กระบวนการที่ค่อนข้างใช้เวลานาน (แก้ไขพารามิเตอร์จำนวนมากด้วยตนเอง)
- ยากสำหรับผู้ใช้มือใหม่
- บางโปรแกรมมีการระบุไว้ในส่วนด้านบนไม่ใช่ตามชื่อของตัวเอง แต่ตามตัวระบุ "มนุษย์เข้าใจได้" (สามารถดูได้ในภาพหน้าจอ 3) ด้วยเหตุนี้จึงต้อง "ระบุ" ก่อน
- มีความเสี่ยงที่จะ "เชื่อมต่อ" คำสั่งและจุดของระบบเอง (เน้นย้ำถึงความสำคัญของการสำรองข้อมูลก่อนส่งออกอีกครั้ง!)
การติดตั้งยูทิลิตี้พิเศษ
มีโปรแกรมประเภทนี้อยู่ไม่กี่โปรแกรม มีบทวิจารณ์ที่ดีเกี่ยวกับโปรแกรม ContextEdit แต่ได้รับค่าตอบแทน นอกจากนี้ยังมี CCleaner ฟรี (เราอ่านวิธีใช้โปรแกรม) และโปรแกรม Context Menu Tunerแต่พวกเขา "เห็น" ไม่ได้หมายความว่าทุกรายการในเมนูบริบท และพวกเขามีปัญหากับการ "ย้อนกลับ" ของการดำเนินการในกรณีที่เกิดข้อผิดพลาด การทำงานอัตโนมัติจาก Win Sysinternals ต้องใช้ความรู้ระดับมืออาชีพ นี่ไม่ใช่ระดับสำหรับผู้เริ่มต้นอย่างชัดเจน
เมื่อเทียบกับพื้นหลังแล้ว โปรแกรม ShellExView ที่ค่อนข้างเชื่อถือได้และเรียบง่ายจาก Nirsoft มีความโดดเด่นเป็นอย่างดี คุณสามารถดาวน์โหลดได้จาก ลิงค์นี้. ติดตั้งโปรแกรม คัดลอกแคร็ก ShExView_lng.ini ไปยังโฟลเดอร์รูทของโปรแกรมแล้วรันโปรแกรมนี้ง่ายต่อการนำมาสู่รูปแบบที่เข้าใจได้แม้กระทั่งสำหรับผู้เริ่มต้น
"การตั้งค่า" "การกรองตามประเภทส่วนขยาย" "เมนู Explorer"
และแก้ไขได้ง่าย - มีคำสั่ง "ปิดใช้งาน" เช่น รายการที่ไม่จำเป็นสามารถปิดใช้งานได้โดยไม่ต้องลบออก ในกรณีที่เกิดข้อผิดพลาด คุณสามารถเปิดใหม่ได้ด้วยการคลิกเมาส์สองครั้ง (คำสั่ง "เปิดใช้งาน")
ข้อดี
- มีเวอร์ชันเก็บถาวร (ไม่ต้องติดตั้ง)
- ไม่ติดตั้งแถบเครื่องมือของตัวเองในเบราว์เซอร์ ไม่รวบรวมข้อมูลในการเริ่มต้นและอินเทอร์เน็ตด้วยตัวมันเอง ไม่มีการโฆษณาที่ไร้สาระในอินเทอร์เฟซ
ข้อเสีย
- ต้องคัดลอก Russifier ShExView_lng.ini แยกต่างหากไปยังโฟลเดอร์โปรแกรม
- ต้องตรวจสอบความพร้อมใช้งานของเวอร์ชันใหม่ด้วยตนเอง เว็บไซต์อย่างเป็นทางการ
อย่างไรก็ตามทั้งสองด้านนี้สามารถนำมาประกอบกับ minuses ได้ตามเงื่อนไข โดยพื้นฐานแล้วทั้งหมดที่ฉันอยากจะพูดเกี่ยวกับเรื่องนี้ ฉันคิดว่าบทความนี้จะเป็นประโยชน์ ...
เราคุ้นเคยกับแนวคิดของเมนูบริบทอยู่แล้ว ถึงเวลาที่จะเพิ่มพูนความรู้ของเราให้ลึกซึ้งยิ่งขึ้นและพิจารณาหัวข้อ - วิธีลบหรือเพิ่มคำสั่งลงในเมนูบริบทของ Windows
ฟังก์ชันการทำงานของ Windows ทำให้ผู้ใช้สามารถแก้ไขเมนูบริบทตามรสนิยมของเขาได้
การแก้ไขเมนูบริบท (ชุดคำสั่งเมนู "explorer" หรือ "actions") สามารถทำได้ด้วยวิธีใดวิธีหนึ่งจากสองวิธี:
- ผ่านการตั้งค่าโปรแกรม
- ผ่านรีจิสทรีของ Windows
- ด้วยความช่วยเหลือของแอพพลิเคชั่นที่ติดตั้งเพิ่มเติม
มาดูกันว่ามันทำอย่างไร:
โปรแกรมที่ติดตั้งมักจะมี (โดยค่าเริ่มต้น) ความสามารถในการรวมเข้ากับชุดคำสั่งเมนูบริบท (CM) จากนั้นพารามิเตอร์ดังกล่าวจะปรากฏในการตั้งค่าบนแท็บหลักและอาจอยู่ในเช่น "บูรณาการ", "ดาวน์โหลด" หรือ "เพิ่ม" เป็นต้น ตัวอย่างเช่นสำหรับ WinRAR Archiver ก็เพียงพอที่จะยกเลิกการเลือกการตั้งค่า:

เห็นได้ชัดว่าด้วยวิธีนี้คุณสามารถเพิ่ม (ติดตั้ง) และลบ (ลบ) คำสั่งออกจากรายการได้ ทำเช่นเดียวกันกับแอปพลิเคชันอื่น
ทำงานกับรีจิสทรี
เมื่อทำงานกับ Windows Registry คุณต้องระวังให้มาก หากต้องการอยู่ในรีจิสทรีคุณต้องค้นหาเมนู Start โดยพิมพ์ "regedit" และเรียกใช้ไฟล์ปฏิบัติการที่พบ "regedit.exe":

การทำสำเนา
ก่อนที่จะแก้ไข Registry ของ Windows เวอร์ชันใดก็ตาม (รวมถึง Windows 7) อย่าลืมสำรองข้อมูลเพื่อความปลอดภัย หากต้องการทำสิ่งนี้ในตัวแก้ไขบนแท็บ "ไฟล์" ให้เลือกคำสั่ง "ส่งออก" เลือก "รีจิสทรีทั้งหมด" ที่ด้านล่างของกล่องโต้ตอบที่เปิดขึ้น โดยการกำหนดชื่อและระบุสถานที่ - "บันทึก":

หากมีสิ่งที่แก้ไขไม่ได้เกิดขึ้น (โดยเฉพาะสำหรับผู้ที่ไม่มีประสบการณ์) คุณสามารถคืนรีจิสทรีกลับสู่สถานะก่อนหน้าได้โดยใช้คำสั่ง "ไฟล์" / "กู้คืน" โดยระบุไฟล์สำรองข้อมูลที่สร้างไว้ก่อนหน้านี้
ทำความสะอาดชุดสำหรับไดเร็กทอรี
รีจิสทรีนั้นดูเหมือนบล็อกไดอะแกรมที่มีลักษณะคล้ายต้นไม้ (ทางด้านซ้าย) ซึ่งแต่ละสาขามีพารามิเตอร์ของตัวเอง (ทางด้านขวา) สาขา "shell", "Shellex ContextMenuHandlers" และ "Folder\shell" ของ "HKEY_CLASSES_ROOT\ Directory" มีหน้าที่รับผิดชอบเมนูบริบทของโฟลเดอร์ เมื่อตรวจสอบสาขาเหล่านี้โดยละเอียดแล้ว คุณสามารถตรวจสอบให้แน่ใจว่าโฟลเดอร์ "shell" มีส่วนบนของชุดบริบทและโฟลเดอร์ "Shellex ContextMenuHandlers" - โฟลเดอร์ด้านล่าง โฟลเดอร์ "Folder\shell" ซ้ำกับโฟลเดอร์ก่อนหน้า
องค์ประกอบของโปรแกรมจะถูกลบออกจากชุดในแต่ละสาขา ด้วยการคลิกเมาส์ขวา เลือกองค์ประกอบลบ คำสั่ง "ลบ" เรียกว่า:

ตอนนี้สำหรับไฟล์
ใช้ขั้นตอนเดียวกันที่นี่ แต่ในสาขาอื่น เนื่องจากสาขา "*/shellexContextMenuHandlers" และ "*/shell" ในคีย์รีจิสทรี "HKEY_CLASSES_ROOT" มีหน้าที่รับผิดชอบชุดคำสั่งเมนูบริบทสำหรับไฟล์:

ขั้นตอนการกำจัดจะเหมือนกันทุกประการ อย่าลืมลบเฉพาะส่วนที่ไม่จำเป็นทั้งสองสาขาเท่านั้น
เราใช้แอปพลิเคชันบุคคลที่สาม
การลบหรือเพิ่มรายการลงในเมนูบริบทของ Windows เวอร์ชันใดก็ได้ (รวมถึง Windows 7) นั้นง่ายกว่ามาก (และปลอดภัยกว่าสำหรับผู้เริ่มต้น) โดยใช้ยูทิลิตี้เพิ่มเติม
หลังจากการติดตั้งและเปิดใช้งาน ในหน้าต่างโปรแกรม (ข้างคอลัมน์ "ประเภท") คุณสามารถดูโปรแกรมทั้งหมดได้จากเมนูบริบทของ Windows (type = เมนูบริบท)

ส่วนที่ไม่จำเป็นจะถูกลบออกโดยไฮไลต์แล้วกดวงกลมสีแดง:
ยูทิลิตี้ที่น่าสนใจและมีประโยชน์พร้อมชื่อบอก (มีเวอร์ชันฟรี) Ccleaner มีคุณสมบัติที่มีประโยชน์มากมาย เว็บไซต์ - http://ccleaner.org.ua/ ในกรณีของเรา มันจะล้างรีจิสทรีของรายการที่ไม่ได้ใช้ เส้นทางไปยังโปรแกรม ทางลัด ฯลฯ:

หากต้องการล้างเมนูบริบทคุณต้องไปที่ "บริการ" ในแท็บ "เริ่มต้น" ค้นหา "เมนูบริบท" ซึ่งจะแสดงรายการแอปพลิเคชันที่เพิ่มในชุดและสถานะ (เปิดใช้งาน: ใช่/ไม่ใช่):

หากต้องการลบ - ขณะอยู่บนบรรทัดปุ่มเมาส์ขวาจะเรียกคำสั่ง "ลบ" เนื่องจากการส่งคืนครั้งที่สอง (รวมอยู่ในรายการ) สามารถทำได้เฉพาะเมื่อติดตั้งใหม่หรือกำหนดค่าแอปพลิเคชันใหม่เท่านั้น ขอแนะนำให้คุณเลือกตัวเลือก "ปิดใช้งาน" - จากนั้นจะคืนสินค้าได้ง่าย ("เปิดใช้งาน")
เพิ่มด้วย FileMenu Tools
การเพิ่มรายการใหม่ลงในเมนูบริบททำได้ง่ายมากโดยใช้โปรแกรม FileMenu Tools
มันมีสามแท็บให้ผู้ใช้:
- ซ้าย - การจัดการองค์ประกอบที่เสนอ
- ปานกลาง - เพื่อกำหนดค่าฟังก์ชัน "ส่ง"
- ขวา - ปิดการใช้งานคำสั่งที่แนะนำโดยโปรแกรมบุคคลที่สามจากรายการ:

คุณต้องเพิ่มองค์ประกอบใหม่ด้วยคำสั่ง "Add Command" หากต้องการระบุพารามิเตอร์ให้ใช้ส่วนล่างขวาของหน้าต่าง - "คุณสมบัติ" ตัวอย่างเช่น หากต้องการแสดงรายการสตริงเมนู "เปิดใน Firefox" (การเปิดไฟล์ HTM และ HTML):
ใน "ข้อความเมนู" คุณต้องป้อนชื่อและใน "ส่วนขยาย" - ตัวเลือกสำหรับส่วนขยาย:

ใน "คุณสมบัติของโปรแกรม" เส้นทางไปยังไฟล์ปฏิบัติการของแอปพลิเคชัน Firefox.exe จะถูกเขียน:

การบันทึกรายการที่เพิ่มทำได้โดยการกดองค์ประกอบสีเขียวที่ด้านบนของหน้าต่าง (ทางด้านซ้าย):
บทความนี้ช่วยให้คุณเข้าใจวิธีต่างๆ ในการแก้ไขเมนูบริบท ตอนนี้คุณรู้วิธีเพิ่มและลบองค์ประกอบไม่เพียงแต่ใช้ Windows แต่ยังใช้โปรแกรมอื่นด้วย