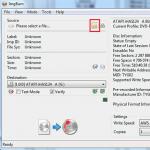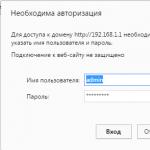ขณะนี้โซลิดสเตตไดรฟ์หรือ SSD กำลังเข้าสู่ตลาดอย่างแข็งขันและกำลังแทนที่ไดรฟ์ HDD รุ่นเก่าที่ดี ราคาจะค่อยๆ ลดลง และปริมาณก็เพิ่มขึ้นอย่างต่อเนื่อง แต่มันไม่ง่ายขนาดนั้น ไดรฟ์เหล่านี้มีข้อเสีย ความจริงก็คืออายุการใช้งานของเซลล์หน่วยความจำมีจำกัด และได้รับอิทธิพลอย่างมากจากจำนวนการเขียนซ้ำ นั่นคือสาเหตุที่การกำหนดค่าไดรฟ์ SSD ที่ถูกต้องใน Windows 7 ส่งผลโดยตรงต่ออายุการใช้งานของอุปกรณ์นี้ มาดูรายละเอียดทั้งหมดนี้กันดีกว่า
อายุการใช้งาน SSD
ดิสก์นี้เป็นหน่วยความจำแฟลชปกติเช่น ไมโครวงจร ไม่มีชิ้นส่วนกลไกหรือชิ้นส่วนที่เคลื่อนไหวได้ หน่วยความจำแฟลชนี้ประกอบด้วยเซลล์ต่างๆ และมักจะเสื่อมสภาพ ยิ่งคุณเขียนข้อมูลลงในดิสก์มากเท่าใด ข้อมูลก็จะยิ่งเสื่อมสภาพมากขึ้นเท่านั้น ดังนั้นการตั้งค่าไดรฟ์ SSD จึงมีความสำคัญมาก หากดิสก์กำลังอ่านอยู่ สิ่งนี้จะไม่ส่งผลต่อการสึกหรอ
มียูทิลิตี้ต่างๆ ที่สามารถใช้เพื่อรับข้อมูลเกี่ยวกับการทำงานและสถานะของไดรฟ์ หนึ่งในนั้นคือ CrystalDiskInfo ด้วยความช่วยเหลือคุณสามารถค้นหาคุณสมบัติและตัวบ่งชี้ประสิทธิภาพของดิสก์ได้มากมาย ตัวอย่างเช่น เฟิร์มแวร์ หมายเลขซีเรียล จำนวนชั่วโมงการทำงานทั้งหมด จำนวนการเริ่มต้น ความเร็วในการหมุน (หากเรากำลังพูดถึง HDD) เป็นต้น เราจะสนใจในฟิลด์ที่แสดงจำนวนบันทึกโฮสต์ ตัวควบคุมดิสก์จะนับจำนวนข้อมูลทั้งหมดที่เขียนลงในหน่วยความจำระหว่างการดำเนินการทั้งหมด นี่เป็นเพราะวิธีการทำงานของหน่วยความจำแฟลช ดังนั้นตัวเลขที่แสดงไว้ที่นี่เป็นกิกะไบต์จะเกินความจุของดิสก์ของคุณ
การตั้งค่า SSD ใน Windows 7
หน่วยความจำแฟลชสมัยใหม่ (MLC) ได้รับการออกแบบมาสำหรับรอบการเขียนซ้ำจำนวนมาก เช่น 1,000, 2000 เป็นต้น ซึ่งหมายความว่าคุณสามารถเขียนดิสก์ใหม่ได้ทั้งหมด เช่น พันครั้ง หากคุณมี 128 GB คุณจะต้องคูณค่านี้ด้วยพันและรับผลลัพธ์สุดท้าย - จำนวนข้อมูลทั้งหมดที่คุณสามารถเขียนลงในไดรฟ์ตลอดอายุการใช้งานทั้งหมด ตัวบ่งชี้นี้ปรากฏในคอลัมน์ "บันทึกโฮสต์ทั้งหมด" โดยระบุจำนวนข้อมูลที่เขียนลงดิสก์ตั้งแต่เริ่มทำงาน ในการเปรียบเทียบต้องบอกว่าไดรฟ์ SSD ขนาด 128 GB ได้รับการออกแบบมาเพื่อบันทึกข้อมูลได้ 40-70 TB เมื่อใช้ดิสก์อย่างแข็งขัน ข้อมูลโดยเฉลี่ยจะสะสมประมาณ 10 TB ต่อปี ดังนั้นอายุการใช้งานจะอยู่ที่ประมาณ 4-7 ปี
เมื่อใช้ไดรฟ์ SSD ในระดับปานกลาง จำนวนข้อมูลที่เขียนลงดิสก์จะน้อยลงสองหรือสามเท่าและอายุการใช้งานจะนานขึ้นตามลำดับ นั่นคือเหตุผลที่แนะนำสำหรับ แต่ก่อนอื่นคุณต้องมีการตั้งค่า SSD ที่ถูกต้อง การติดตั้งและกำหนดค่า SSD ใน Windows 7 นั้นใช้เวลาไม่นาน แต่นั่นไม่ใช่ทั้งหมด เพื่อให้ได้ผลลัพธ์ที่ดีที่สุด จะมีการดำเนินกระบวนการอื่น นี่คือการตั้งค่า Windows 7 เพื่อประสิทธิภาพสูงสุดด้วยไดรฟ์ SSD
วิธีการกำหนดค่าระบบ
ข้างต้น เราได้เรียนรู้วิธีการทำงานของหน่วยความจำแฟลชและทรัพยากรของมันคืออะไร ตอนนี้เรามาดูวิธีกำหนดค่าและปรับแต่ง Windows 7 เพื่อการทำงานที่เหมาะสมของไดรฟ์ SSD ไม่จำเป็นต้องมีความรู้เชิงลึกเกี่ยวกับวิทยาการคอมพิวเตอร์หรือความรู้เชิงลึกเกี่ยวกับระบบ แม้แต่ผู้ใช้มือใหม่ก็สามารถทำได้ คุณจะต้องทำแปดขั้นตอนให้เสร็จสิ้นเพื่อปรับ Windows ให้เหมาะสมเพื่อใช้ไดรฟ์ SSD ตำนานและความเป็นจริงมีความสัมพันธ์กันอย่างใกล้ชิด และบางเรื่องอาจสับสนเล็กน้อย เราจะบอกคุณทีละขั้นตอนว่าจะคลิกที่ไหนและต้องตั้งค่าคำสั่งอะไร
ปิดการใช้งานการคืนค่าระบบ
เราจำเป็นต้องปิดการใช้งานถัดไป - "ระบบและความปลอดภัย" จากนั้น - "ระบบ" จากนั้นคุณต้องเปิด "การตั้งค่าระบบขั้นสูง" ในแท็บ "การป้องกันระบบ" คลิกที่ "กำหนดค่า" มีหลายตัวเลือกที่นี่: "เปิดใช้งานการป้องกัน" และ "ปิดใช้งานการป้องกัน" นอกจากนี้เรายังสามารถกำหนดค่าจำนวนกิกะไบต์ที่เราจัดสรรสำหรับการป้องกันระบบได้
นี่หมายถึงการสร้างสำเนาของระบบโดยอัตโนมัติ จุดที่เรียกว่าการกู้คืน และจำนวนเนื้อที่ดิสก์ที่จัดสรรไว้สำหรับสิ่งนี้ ค่าเริ่มต้นคือตั้งแต่ 2.5 GB ถึง 10 GB ดังนั้น หากเราปิดใช้งานการกู้คืนระบบ จำนวนกิกะไบต์ที่ระบุจะถูกทำให้ว่างบนดิสก์ การตั้งค่านี้เหมาะสมที่จะเพิ่มพื้นที่ว่างของไดรฟ์ SSD และในขณะเดียวกันก็ลดจำนวนข้อมูลที่เขียนลงใน SSD อย่างไรก็ตาม การป้องกันระบบเป็นคุณสมบัติที่มีประโยชน์มาก และการจะปิดใช้งานหรือไม่นั้นก็ขึ้นอยู่กับคุณ หากความจุพื้นที่จัดเก็บข้อมูล SSD ของคุณใหญ่เพียงพอ คุณก็สามารถปล่อยทุกอย่างไว้เหมือนเดิมได้ ถ้าไม่เช่นนั้น หรือคุณไม่ได้ใช้การป้องกัน คุณสามารถปิดการใช้งานได้
การปิดการสร้างดัชนีข้อมูล
จุดนี้มีความหมายเชิงปฏิบัติมากกว่าซึ่งส่งผลโดยตรงต่อความเร็วของไดรฟ์ SSD และความทนทาน ในแท็บ "My Computer" ค้นหา "System Disk" และไปที่ "Properties"
ตามค่าเริ่มต้น ด้านล่างนี้จะเปิดใช้งานตัวเลือกในการอนุญาตการสร้างดัชนีไฟล์บนดิสก์ ฟังก์ชันนี้ได้รับการพัฒนาเพื่อเพิ่มประสิทธิภาพการทำงานของสื่อ HDD นี่เป็นเพราะการทำงานเฉพาะของแผ่นแม่เหล็กและหัวของพวกมัน ไม่จำเป็นต้องมีไดรฟ์ SSD ดังนั้นเราจึงยกเลิกการเลือกฟังก์ชันนี้ วิธีนี้จะกำจัดการเขียนที่ไม่จำเป็นไปยังดิสก์ SSD หากเกิดข้อผิดพลาดกะทันหัน จะเกี่ยวข้องกับไฟล์สว็อป คุณจะต้องปิดการใช้งาน รีบูตระบบ และปิดการใช้งานตัวเลือกข้างต้นอีกครั้ง
ปิดการใช้งานไฟล์เพจ
ตามค่าเริ่มต้น Windows จะสร้างไฟล์พิเศษบนดิสก์ระบบ - นี่คือไฟล์เพจจิ้ง มันถูกใช้เพื่อเขียนข้อมูลบางอย่างจาก RAM ไปยังพื้นที่บนดิสก์ระบบ ใช้ในแอปพลิเคชันที่ใช้ทรัพยากรมาก เช่น Photoshop ข้อมูลบางอย่างจะถูกยกเลิกการโหลดจาก RAM ไปยังฮาร์ดไดรฟ์ และจะถูกโหลดกลับเมื่อจำเป็น หากคุณมี RAM เพียงพอ (8 GB ขึ้นไป) ไฟล์เพจนี้สามารถปิดการใช้งานได้อย่างปลอดภัย วิธีนี้จะช่วยลดจำนวนการเขียนลงดิสก์ระบบ หาก RAM ของคุณมีขนาดเล็กและแอปพลิเคชันที่คุณใช้มีประสิทธิภาพค่อนข้างสูง การปิดใช้งานไฟล์นี้อาจทำให้ระบบไม่เสถียร ที่นี่คุณต้องดูเป็นรายบุคคล
หากต้องการปิดใช้งานไฟล์ ให้ทำตามเส้นทางต่อไปนี้: "แผงควบคุม" จากนั้น "ระบบและความปลอดภัย" จากนั้น "ระบบ" จากนั้น "การตั้งค่าขั้นสูง" จากนั้น "ขั้นสูง" จากนั้น "ประสิทธิภาพของระบบ" "การตั้งค่า" จากนั้น " ขั้นสูง” , “การเปลี่ยนแปลง” ตามค่าเริ่มต้น เปิดใช้งานอยู่ คุณต้องยกเลิกการทำเครื่องหมายที่ช่อง จากนั้นคลิก "ไม่มีไฟล์เพจจิ้ง"
กำลังปิดการไฮเบอร์เนต
ไฮเบอร์เนตเป็นโหมดสลีปพิเศษพร้อมคุณสมบัติใหม่ ได้รับการพัฒนาสำหรับ Windows Vista ในโหมดนี้ ข้อมูลจาก RAM จะถูกเขียนใหม่ไปยังพาร์ติชันระบบ และเราสามารถปิดคอมพิวเตอร์จากเครือข่ายได้ หลังจากเปิดเครื่อง ข้อมูลทั้งหมดจะถูกกู้คืน อ่านจากสื่อระบบไปยัง RAM โดยอัตโนมัติ ด้วยวิธีนี้ โปรแกรมที่เปิดอยู่ทั้งหมดจะกลับมาที่เดสก์ท็อปอีกครั้ง ข้อมูลจะไม่ถูกกู้คืนในโหมดสลีปปกติ หากคุณไม่ได้ใช้โหมดไฮเบอร์เนต คุณสามารถปิดการใช้งานได้ วิธีนี้จะช่วยลดจำนวนการเขียนลงใน SSD และเพิ่มพื้นที่ว่างเพิ่มเติม

ไปที่บรรทัดคำสั่ง: เมนู Start ป้อน "cmd" ในการค้นหา เรียกใช้ในฐานะผู้ดูแลระบบ ป้อนวลีต่อไปนี้: "powercfg-hoff" จากนั้นกด Enter หลังจากนี้ ให้รีสตาร์ทคอมพิวเตอร์ หากในอนาคตคุณต้องการคืนทุกอย่างกลับคืน คุณจะต้องป้อน "powercfg-hon" ในบรรทัดคำสั่งแล้วรีสตาร์ทคอมพิวเตอร์
ปิดการใช้งาน Prefetch (ไฟล์ใน RAM)
คุณสมบัตินี้จะโหลดข้อมูลบางส่วนลงใน RAM หากคุณเข้าถึงบ่อยครั้ง ระบบปฏิบัติการจะตรวจสอบไฟล์เหล่านี้และคาดการณ์ถึงความเป็นไปได้นี้ ตัวอย่างเช่น คุณมักจะใช้โปรแกรมแก้ไขข้อความ Word ไฟล์บางไฟล์ถูกโหลดลงใน RAM แล้ว และโปรแกรมนี้เปิดเร็วขึ้น

สำหรับไดรฟ์ SSD ความเร็วจะไม่เพิ่มขึ้นอย่างเห็นได้ชัดเนื่องจากทำงานได้เร็วกว่า HDD ทั่วไปคุณจึงสามารถปิดฟังก์ชันนี้ได้ บ่อยครั้งที่ระบบปฏิบัติการปิดใช้งานฟังก์ชันนี้เมื่อติดตั้ง Windows บนไดรฟ์ SSD
คุณจะตรวจสอบได้อย่างไรว่าตัวเลือกนี้เปิดใช้งานอยู่ และคุณจะปิดการใช้งานได้อย่างไร? ทำได้โดยใช้รีจิสทรีของระบบ คุณต้องเปิดตัวแก้ไขรีจิสทรีของระบบ ไปที่เมนู "Start" ป้อน "Run" ในแถบค้นหาและเปิดหน้าต่าง "Run" ในผลลัพธ์ ป้อนคำว่า regedit ที่นั่นแล้วคลิกตกลง หน้าต่างตัวแก้ไขรีจิสทรีของระบบจะเปิดขึ้น ที่นี่เราไปที่ไดเรกทอรี HKEY_LOCAL_MACHINE จากนั้นไปที่แท็บ SYSTEM จากนั้น CurrentControlSet จากนั้นไปที่ Control จากนั้นไปที่ SessionManager, MemoryManagement และ PrefetchParameters คลิก EnablePrefetcher เลือก "เปลี่ยน" และแทนที่หมายเลข 3 ด้วย 0 คลิกตกลง รีบูต และฟังก์ชันจะถูกปิดใช้งาน
ปิดใช้งาน SuperFetch (ปิดใช้งานตามค่าเริ่มต้น) และ Windows Search
ฟังก์ชั่นนี้สามารถปิดการใช้งานได้ง่ายขึ้นโดยไม่ต้องลงทะเบียนระบบ ไปที่: "แผงควบคุม" จากนั้น "ระบบและความปลอดภัย" จากนั้น "การดูแลระบบ" จากนั้น "บริการ" และค้นหา Superfetch ในนั้น คลิกเมาส์และเลือก "คุณสมบัติ" จากนั้นคลิก "ประเภทการเริ่มต้น" จากนั้นคลิก "ปิดใช้งาน" จากนั้นคลิก "สมัคร" ตกลง หลังจากรีบูต การเปลี่ยนแปลงจะมีผล
หากต้องการคุณสามารถปิดบริการ Windows Search ได้ ช่วยคุณค้นหาไฟล์ในคอมพิวเตอร์ของคุณ ดังนั้นการปิดเครื่องจะขึ้นอยู่กับดุลยพินิจของคุณ หากคุณยังคงตัดสินใจที่จะทำเช่นนี้ใน "บริการ" ที่อธิบายไว้ข้างต้นคุณจะต้องค้นหา Windows Search จากนั้น "คุณสมบัติ" จากนั้น "ประเภทการเริ่มต้น" จากนั้น "ปิดใช้งาน" ตกลง โดยหลักการแล้วสิ่งนี้ไม่จำเป็น
ปิดการล้างแคชของ Windows
ขั้นตอนนี้จะไม่ส่งผลดีต่อประสิทธิภาพของไดรฟ์ทั้งหมด ตัวอย่างเช่นบนไดรฟ์ Intel SSD บริษัท เองไม่แนะนำให้ปิดการใช้งานตัวเลือกนี้
เลือก: "คอมพิวเตอร์ของฉัน", "ดิสก์ระบบ", "คุณสมบัติ", "ฮาร์ดแวร์", SSD ที่ต้องการ, "คุณสมบัติ", "ทั่วไป", "เปลี่ยนการตั้งค่า", "นโยบาย" ทำเครื่องหมายที่ช่อง "ปิดใช้งานการล้างบัฟเฟอร์แคช..." หากหลังจากขั้นตอนเหล่านี้ ประสิทธิภาพดิสก์ของคุณลดลง ขอแนะนำให้ยกเลิกการเลือกช่องนี้
ปิดการใช้งาน ClearPageFileAtShutdown และ LargeSystemCache (ปิดใช้งานตามค่าเริ่มต้น)
ตัวเลือก ClearPageFileAtShutdown ช่วยให้คุณสามารถล้างไฟล์เพจเมื่อคอมพิวเตอร์บูท และตัวเลือก LargeSystemCache คือขนาดของหน่วยความจำแคชของระบบไฟล์ ตามค่าเริ่มต้น เมื่อติดตั้งระบบปฏิบัติการบน SSD ควรปิดใช้งานตัวเลือกเหล่านี้ Windows 7 ปิดการใช้งานเหล่านั้นเอง เพื่อตรวจสอบสิ่งนี้ คุณจะต้องเข้าไปที่รีจิสทรีของระบบ
เรายังไปที่ตัวแก้ไขรีจิสทรีของระบบ (ดูวิธีดำเนินการด้านบน) ในสาขา ไปที่โฟลเดอร์ต่อไปนี้: "HKEY_LOCAL_MACHINE/SYSTEM/CurrentControlSet/Control/SessionManager/MemoryManagement" ในฟิลด์ด้านขวาเราจะพบไฟล์ LargeSystemCache คลิกที่ "เปลี่ยน" หากฟิลด์เป็น 0 แสดงว่าปิดใช้งาน เราค้นหาและตรวจสอบไฟล์ ClearPageFileAtShutdown ทันที หากฟิลด์เป็น 3 คุณต้องเปลี่ยนเป็น 0 จากนั้นคลิกตกลงแล้วรีสตาร์ทคอมพิวเตอร์ คุณจะได้เรียนรู้วิธีการตั้งค่าไดรฟ์ SSD สำหรับ Windows เพิ่มเติม
ข้อสรุป
โดยพื้นฐานแล้วมันเป็น การตั้งค่าพื้นฐานได้รับการสัมผัสแล้วที่นี่ จำเป็นอย่างยิ่งที่จะต้องปิดการใช้งานตัวเลือกการจัดทำดัชนีข้อมูล ClearPageFileAtShutdown และ LargeSystemCache, SuperFetch และ Prefetch หากต้องการ หาก RAM อนุญาต คุณสามารถปิดไฟล์เพจจิ้งได้ การคืนค่าระบบและการค้นหาของ Windows ก็ถูกปิดใช้งานตามต้องการเช่นกัน หากต้องการล้างแคช คุณต้องดูประสิทธิภาพของไดรฟ์ของคุณ
การตั้งค่าไดรฟ์ SSD สำหรับ Windows 7
ตอนนี้เรามาพูดถึงวิธีกำหนดค่าไดรฟ์ SSD เพื่อใช้ทรัพยากรที่เก็บไว้ในนั้นให้เกิดประโยชน์สูงสุด ต้องปฏิบัติตามขั้นตอนและประเด็นใดบ้างเพื่อให้ดิสก์ทำงานเร็วที่สุดเท่าที่จะเป็นไปได้และเซลล์หน่วยความจำยังคงทำงานได้เป็นระยะเวลาเพียงพอ การตั้งค่า SSD สำหรับ Windows 7 ไม่ต้องใช้เวลามากและค่อนข้างง่าย

คอนโทรลเลอร์ SATA มีสองโหมด อันแรกคือ IDE และโดยปกติจะเปิดใช้งานตามค่าเริ่มต้นใน BIOS โหมดที่สองคือ AHCI สิ่งนี้จะช่วยให้เราใช้เทคโนโลยี NCQ และ TRIM ซึ่งจะเพิ่มความเร็วในการเขียนและอ่านแบบสุ่มจากไดรฟ์ SSD ระบบจะส่งคำสั่ง TRIM และอนุญาตให้ดิสก์เซลล์เป็นอิสระจากข้อมูลที่ถูกลบทางกายภาพ ซึ่งจะช่วยเพิ่มประสิทธิภาพการทำงาน
การเปิดใช้งานโหมดตัวควบคุม AHCI
หากคุณยังไม่ได้ติดตั้ง Windows คุณสามารถเปลี่ยนโหมดจาก IDE เป็น AHCI ได้โดยไม่มีปัญหาใน BIOS หลังจากนี้ Windows 7 จะได้รับการติดตั้งและกำหนดค่าบนไดรฟ์ SSD และทุกอย่างใช้งานได้ หากคุณได้ติดตั้งระบบแล้ว ขั้นตอนจะอธิบายไว้ด้านล่าง

เราต้องไปที่ตัวแก้ไขรีจิสทรีเพื่อค้นหาไฟล์ regedit.exe วิธีการทำเช่นนี้ถูกกล่าวถึงข้างต้น ในตัวแก้ไขรีจิสทรีของระบบคุณต้องเปิดสาขาตามรูปแบบต่อไปนี้ การกำหนดค่า SSD ภายใต้ Windows 7 เกิดขึ้นในไดเรกทอรี HKEY_LOCAL_MACHINE\SYSTEM\CurrentControlSet\services\msahci ที่นี่เราจำเป็นต้องค้นหาพารามิเตอร์ ErrorControl คลิกและเลือก "เปลี่ยน" ค่าเริ่มต้นจะเป็น 3 คุณต้องแทนที่ด้วย 0 จากนั้นจึงตกลง ด้านล่างเราจะพบพารามิเตอร์ Start เรายังเปลี่ยนค่าจาก 3 เป็น 0 แล้วคลิกตกลง จากนั้นให้รีบูทคอมพิวเตอร์และเข้าไปใน BIOS ตอนนี้เราเปลี่ยนโหมดคอนโทรลเลอร์จาก SATA เป็น AHCI บันทึก BIOS และโหลดระบบปฏิบัติการ

ตอนนี้เราต้องตรวจสอบว่ามีการเปลี่ยนแปลงในระบบหรือไม่ ในการดำเนินการนี้ไปที่ "My Computer" จากนั้น "Properties" จากนั้นไปที่ "Device Manager" และค้นหารายการ IDEATA ที่นี่ จำเป็นต้องเปิดและหากคุณมีบรรทัด "คอนโทรลเลอร์ PCIIDE มาตรฐาน" แสดงว่าไม่มีอะไรเปลี่ยนแปลง หากคุณมี AHCI แสดงว่าทุกอย่างเป็นไปตามลำดับ การตั้งค่า SSD บน Windows 7 ก็สำเร็จ ขั้นตอนเหล่านี้สามารถดำเนินการได้ก่อนทำการเปลี่ยนแปลงรีจิสทรีและ BIOS คุณอาจเปิดใช้งานโหมด AHCI อยู่แล้ว

ตอนนี้เรามีคำสั่ง TRIM ซึ่งจะช่วยให้ดิสก์ทำงานได้เร็วขึ้นเมื่อมีข้อมูลเกลื่อนกลาดและมีเทคโนโลยี NCQ ให้เลือกซึ่งช่วยให้คุณเพิ่มความเร็วในการอ่านและเขียนข้อมูลแบบสุ่ม
ดังนั้นการปรับการทำงานของ SSD ให้เหมาะสมภายใต้ Windows 7 จึงประสบความสำเร็จ เคล็ดลับที่ให้ไว้ข้างต้นจะช่วยคุณในการตั้งค่าระบบสำหรับ SSD ทั้งหมดนี้จะทำให้คอมพิวเตอร์ของคุณทำงานได้อย่างมีประสิทธิภาพมากที่สุด
.
ฮาร์ดไดรฟ์ปกติ ( ฮาร์ดดิส) เป็นองค์ประกอบที่ช้าที่สุดของคอมพิวเตอร์สมัยใหม่ โซลิดสเตตไดรฟ์ ( เอสเอสดี) เร็วกว่าความเร็วในการอ่าน-เขียนอย่างมีนัยสำคัญและหลังจากการแปลระบบปฏิบัติการที่ถูกกว่า ( ระบบปฏิบัติการ) บน SSD นั้นไม่แพงขนาดนั้น
ในการดำเนินการนี้ จำเป็นต้องมีอินเทอร์เฟซบนเมนบอร์ด ซาต้า(บนบอร์ดเกือบทั้งหมดที่มีอายุไม่เกิน 4 ปี) ดีกว่ารุ่นเก่า ซาต้า IIหรือ ซาต้า III. การเปลี่ยนแปลงนี้สมเหตุสมผลหากคุณมี Windows 7 หรือในกรณีที่รุนแรงคือ XP
ก่อนอื่น ผมขอเตือนคุณอีกครั้งหนึ่ง กฎอันศักดิ์สิทธิ์สำหรับเจ้าของคอมพิวเตอร์ทุกคน: ข้อมูลจะต้องถูกจัดเก็บแยกต่างหากจากระบบปฏิบัติการบนฟิสิคัลหรือดิสก์เสมือนอื่น ยกเว้น ความปลอดภัยของข้อมูลเพิ่มขึ้นหลายครั้งคุณจะประหยัดความจุของไดรฟ์ SSD ที่ต้องการและสามารถสำรองข้อมูลไดรฟ์ระบบปฏิบัติการได้อย่างรวดเร็ว
จากข้อเสนอปัจจุบัน - ฤดูร้อนปี 2555 - ให้ความสนใจกับ OCZ Vertex 4 รุ่นใหม่ราคาไม่แพงและความเร็วสูง ลักษณะความเร็วของมันจะไม่ได้รับการเปิดเผยอย่างสมบูรณ์หากคุณไม่มี SATA III และคุณไม่ได้วางแผนที่จะเปลี่ยนเมนบอร์ด คุณสามารถประหยัดเงินได้ด้วยการซื้อ OCZ Agility 4
ต้องทำอย่างไร? สิบหก เรียบง่ายขั้นตอน
ฉันหวังว่าฉันจะทำให้คุณมั่นใจว่าความเร็วในการบูตระบบเพิ่มขึ้นและการเพิ่มขึ้นเล็กน้อย ความเร็วของงานประจำวันทั่วไปไม่คุ้มค่ากับความพยายามเช่นนั้น
ยังคงแนะนำให้คุณพิจารณาสิ่งที่เขียนไว้อย่างละเอียดยิ่งขึ้นเพื่อกำหนดค่าระบบสำหรับโปรแกรมที่คุณต้องการเพิ่มความเร็วโดยเฉพาะ สำหรับฉันมันคือ Adobe Photoshop CS5 ในการตั้งค่าที่ฉันระบุเส้นทางไปยังไฟล์ชั่วคราวของตัวแปลง RAW และ Scratch disk สำหรับจัดเก็บไฟล์ชั่วคราว ด้วยเหตุผลบางประการความเร็วการเชื่อมต่ออินเทอร์เน็ตจึงไม่เพิ่มขึ้น (ยิ้ม)
อัปเดต: นอกจากนี้ ฉันอยากจะแนะนำโปรแกรม SSD Mini Tweaker สำหรับเวอร์ชัน x32 และ x64 แต่ฉันไม่แนะนำให้ใช้ช่องทำเครื่องหมายที่เป็นไปได้ทั้งหมดโดยไม่ไตร่ตรอง เช่น ปิดการใช้งานการจัดเรียงข้อมูลของดิสก์ทั้งหมด ข้างต้นฉันได้อธิบายวิธีการทำเช่นนี้สำหรับ SSD เท่านั้น ฉันพบมันในภายหลังและใช้มันเพื่อความสะดวกในการควบคุมงานที่ทำซึ่งไม่ดูถูกประโยชน์ของมัน
ขอให้โชคดีเสมอ!
วันนี้ผู้ใช้หลายคนรู้วิธีสร้างดิสก์สำหรับบูตจาก USB SSD และติดตั้งระบบปฏิบัติการ Windows 10 จากนั้น หัวข้อนี้จะได้รับการพัฒนาในบทความนี้ จะมีคำแนะนำในการเปลี่ยน SSD มาตรฐานให้เป็นฮาร์ดไดรฟ์มัลติบูตและโหลดระบบปฏิบัติการ Windows 10, 7 และ 8.1 จากนั้นโดยใช้ยูทิลิตี้ AOMEI Partition Assistant Standard Edition 5.6 และ WinSetupFromUSB 1.5
คุณจะเปลี่ยน SSD ให้เป็นมัลติบูตและโหลดระบบปฏิบัติการ Windows 10, 7 และ 8.1 ได้อย่างไร
ควรสังเกตว่าการมีดิสก์มัลติบูตสะดวกมาก ท้ายที่สุดไม่จำเป็นต้องใช้แฟลชไดรฟ์ในการดาวน์โหลดไฟล์อย่างต่อเนื่อง นอกจากนี้ยังสะดวกกว่ามากในการซื้อฮาร์ดไดรฟ์ขนาดหนึ่งเทราไบต์และจัดสรรพาร์ติชั่นขนาดใหญ่ซึ่งจะมีความจุสามสิบสองกิกะไบต์ อาจมีรูปภาพของระบบปฏิบัติการ Windows เวอร์ชันล่าสุด สามารถโหลดได้ที่นั่นโดยใช้ยูทิลิตี้ WinSetupFromUSB 1.5 เป็นผลให้ผู้ใช้แต่ละคนจะสามารถใช้อุปกรณ์ได้ในสถานการณ์ใด ๆ ซึ่งสามารถวางข้อมูลที่จำเป็นทั้งหมดและอิมเมจระบบปฏิบัติการหลาย ๆ อันได้อย่างง่ายดาย
กระบวนการสร้างฮาร์ดไดรฟ์นั้นไม่ใช่เรื่องยาก คุณสามารถตรวจสอบสิ่งนี้ได้อย่างง่ายดาย
ขั้นแรก คุณต้องเชื่อมต่อ SSD ที่มีอยู่ของผู้ใช้ผ่านช่องเสียบ USB ที่มีอยู่ในแล็ปท็อป เพื่อเพิ่มความเร็วในการทำงานที่ได้รับมอบหมายทั้งหมดให้เสร็จสิ้น ขอแนะนำให้เชื่อมต่อไดรฟ์เข้ากับพอร์ต USB 3.0 หากมีอยู่ในอุปกรณ์
ควรสังเกตว่าเมื่อทำงานกับฮาร์ดไดรฟ์ ไฟล์ทั้งหมดจะยังคงปลอดภัย อย่างไรก็ตามขอแนะนำให้คัดลอกก่อนเริ่มงาน ท้ายที่สุดอะไรก็เกิดขึ้นได้
ขั้นแรก คุณต้องไปที่ส่วนการควบคุมดิสก์บนคอมพิวเตอร์ของคุณ
หน้าเว็บจะปรากฏขึ้นเพื่อให้คุณค้นหาฮาร์ดไดรฟ์และพาร์ติชันที่มีไฟล์ต่างๆ อยู่ในนั้น
การสร้างพาร์ติชัน FAT 32 ขนาด 32 กิกะไบต์แยกต่างหากบนฮาร์ดไดรฟ์ของคุณ
ในตอนแรก คุณต้องเรียกใช้ยูทิลิตี้ AOMEI Partition Assistant Standard Edition สามารถดาวน์โหลดได้ฟรีอย่างแน่นอน คุณต้องใช้ปุ่มซ้ายของเมาส์เพื่อเลือกแผนกและเลือกปรับขนาดที่นั่น
ต้องย้ายลิมิตเตอร์โดยใช้ปุ่มเมาส์ไปในทิศทางที่ถูกต้องจนกว่าจะหยุดที่สามสิบสองกิกะไบต์ หลังจากเสร็จสิ้นขั้นตอนนี้ คุณควรยืนยันการกระทำของคุณโดยคลิกตกลง
หลังจากงานเสร็จสิ้นให้คลิกที่พื้นที่ที่จัดสรรแล้วเลือกสร้างพาร์ติชันใหม่
คุณต้องเลือกประเภทระบบไฟล์ที่นั่น ในกรณีนี้ แนะนำให้ใช้ FAT 32 และกด Ok
ในโปรแกรมนี้สำหรับสร้างพาร์ติชัน การดำเนินการทั้งหมดจะดำเนินการในโหมดการทำงานที่เลื่อนออกไป
ดังนั้นในหน้าต่างใหม่คุณต้องคลิกใช้และในหน้าถัดไปคุณควรเลือกไป
กระบวนการทำงานกับส่วนใหม่อาจใช้เวลาหลายนาทีในคราวเดียว สามารถเข้าถึงช่วงเวลาห้านาที
หลังจากนี้ คุณเพียงแค่ต้องยืนยันการกระทำของคุณโดยคลิกตกลง
นี่เป็นการเสร็จสิ้นขั้นตอนแรกของการทำงาน พาร์ติชันใหม่ขนาดสามสิบสองกิกะไบต์พร้อมระบบไฟล์ประเภท FAT 32 ปรากฏบนฮาร์ดไดรฟ์
การสร้างฮาร์ดไดรฟ์มัลติบูตแบบพกพาโดยใช้โปรแกรม WinSetupFromUSB-1-6-beta2 และวางไฟล์ไว้เพื่อติดตั้งระบบปฏิบัติการ Windows เวอร์ชันล่าสุด
เริ่มแรกระบบปฏิบัติการ Windows 10 รุ่นมืออาชีพจะปรากฏบนฮาร์ดไดรฟ์ของคุณ ขั้นแรก คุณต้องเชื่อมต่ออิมเมจระบบปฏิบัติการเข้ากับไดรฟ์เสมือน
คุณต้องเลือกไฟล์ทั้งหมดที่จำเป็นสำหรับการติดตั้งระบบปฏิบัติการและคัดลอกไปยังพาร์ติชัน SSD แบบพกพาที่สร้างไว้ก่อนหน้านี้
ตอนนี้ส่วนฮาร์ดไดรฟ์มือถือมีไฟล์ทั้งหมดสำหรับดาวน์โหลด Windows 10 ไปยังอุปกรณ์อื่น
ในการเพิ่มระบบปฏิบัติการบนฮาร์ดไดรฟ์นี้ คุณต้องใช้ยูทิลิตี้ชื่อ WinSetupFromUSB-1-6-beta2

ก่อนอื่นคุณต้องเพิ่มเวอร์ชัน Windows 8.1 Pro เมื่อต้องการทำเช่นนี้ ให้เปิดโปรแกรมด้านบน ในหน้าต่างใหม่ ขอแนะนำให้เลือกพาร์ติชันฮาร์ดดิสก์สามสิบสองกิกะไบต์ที่สร้างขึ้น
ในหน้าต่างใหม่ ให้เลือกรูปภาพของระบบปฏิบัติการเวอร์ชันที่เกี่ยวข้องแล้วใช้เมาส์เพื่อเปิด
หลังจากนี้ให้คลิกที่ไป
การสร้างฮาร์ดไดรฟ์มัลติบูตจะเริ่มขึ้นทันทีซึ่งระบบปฏิบัติการใหม่จะปรากฏในรายการไฟล์
หลังจากเสร็จสิ้นขั้นตอนนี้ คุณต้องยืนยันการกระทำของคุณโดยคลิกตกลง
ทั้งหมดนี้เป็นเพียงก้าวแรกสู่การซื้อฮาร์ดไดรฟ์มัลติบูตที่คุณสามารถนำติดตัวไปได้ทุกที่แทนที่จะเป็นแฟลชไดรฟ์ หากคุณเสียบเข้ากับอุปกรณ์คอมพิวเตอร์ ระบบปฏิบัติการสองระบบให้เลือกจะปรากฏในเมนู
ไม่ใช่เรื่องแปลกที่ผู้ใช้จะใช้ Windows 8.1 Single language เป็น Windows เวอร์ชันอื่นบนแล็ปท็อปของตน แทนที่จะเป็นเวอร์ชันที่ติดตั้งไว้ก่อนหน้านี้
ดังนั้นในหน้าต่างที่ปรากฏขึ้นหลังจากรันโปรแกรม WinSetupFromUSB-1-6-beta2 บนพื้นที่สามสิบสองกิกะไบต์ที่จัดสรรไว้ในฮาร์ดไดรฟ์ของคุณ ให้คลิกทางด้านขวาเพื่อเปิดหน้าต่าง Explorer
คุณต้องเพิ่มอิมเมจเวอร์ชันของระบบปฏิบัติการ Windows ที่นั่น ในกรณีของเราจะเป็น Windows 8.1 ภาษาเดียว หลังจากนั้นคุณเพียงแค่คลิกไป จากนั้นคุณควรเลือกใช่
ในขั้นตอนนี้ ยูทิลิตี้นี้จะต้องให้คุณป้อนชื่อระบบปฏิบัติการที่จะเพิ่มลงในดิสก์ คุณสามารถเรียกมันว่า Windows 8.1 ภาษาเดียวได้ ถัดไปเพียงคลิกที่ตกลง
ควรสังเกตว่าผู้ใช้อาจไม่สามารถใช้ชื่อเฉพาะสำหรับอิมเมจระบบปฏิบัติการที่เพิ่มเข้ามาได้ ขึ้นอยู่กับดุลยพินิจของเขา แต่สุดท้ายแล้วจะมีการติดตั้งชื่อเริ่มต้นหลังจากผ่านไประยะหนึ่ง คุณต้องระวังอย่างยิ่งเพราะต่อมาบนดิสก์อาจมีระบบปฏิบัติการหลายระบบที่มีชื่อเหมือนกัน
ขณะนี้มีระบบปฏิบัติการอื่นบนดิสก์ที่เราเพิ่มเข้าไป พร้อมสำหรับการติดตั้งบนอุปกรณ์อื่นอย่างสมบูรณ์
ตอนนี้คุณเพียงแค่ต้องคลิกตกลง
ในทำนองเดียวกัน จำเป็นต้องเพิ่มอิมเมจระบบปฏิบัติการอื่นที่ผู้ใช้ต้องการให้มีในฮาร์ดไดรฟ์แบบพกพา
เพิ่ม LiveCD ประเภทต่างๆ ลงในฮาร์ดไดรฟ์แบบพกพาของคุณ
ขั้นตอนในการเพิ่ม Live CD ประเภทต่างๆ ลงในฮาร์ดไดรฟ์ของคุณแตกต่างจากการเพิ่ม Windows เวอร์ชันต่างๆ ลงไป ก่อนอื่นคุณต้องเรียกใช้ยูทิลิตี้ WinSetupFromUSB ในนั้นคุณจะต้องเลือกส่วนด้านล่าง ISO ที่เข้ากันได้กับ Linux ISO / Grub4dos อื่น ๆ แล้วคลิกที่ Explorer ชื่อของมันอยู่ทางด้านขวา
ในส่วนใหม่ คุณจะต้องเลือก Live CD ใด ๆ แล้วคลิกเพื่อเปิด
ถ้าอย่างนั้นก็ใช่และโอเค
ทั้งหมดนี้เป็นเพียงตัวอย่างของสิ่งที่คุณสามารถเพิ่มลงในฮาร์ดไดรฟ์แบบพกพาแบบมัลติบูตได้ ถึงเวลาแล้วที่คุณสามารถใช้ดาวน์โหลดไฟล์ไปยังอุปกรณ์คอมพิวเตอร์เครื่องอื่นได้
สวัสดีเพื่อนรัก คนรู้จัก นักอ่าน ผู้สัญจรไปมา และบุคคลอื่นๆ วันนี้เราจะยกหัวข้อการเพิ่มประสิทธิภาพระบบสำหรับการทำงานกับไดรฟ์ SSD (ฉันเขียนเกี่ยวกับว่า SSD คืออะไร) กล่าวคือเราจะพูดถึงวิธีกำหนดค่าอย่างเหมาะสมเพื่อให้การโต้ตอบมีประสิทธิภาพสูงสุด
ฉันหวังว่าและจำไว้ว่าไดรฟ์โซลิดสเทตมีจำนวนรอบการเขียนซ้ำที่จำกัด ดังนั้นหลังจากผ่านไปตามจำนวนที่กำหนด ไดรฟ์ก็จะสิ้นสุดการให้บริการและเลิกให้บริการ โดยส่วนตัวแล้วฉันเชื่อว่ามีสองวิธีทั่วโลก: พยายามรักษาอายุการใช้งานของดิสก์โดยการปิดสิ่งที่ไม่จำเป็นและในทางกลับกันให้ใช้มันให้เต็มที่ แต่แยกส่วนอย่างรวดเร็ว เราจะดูทั้งสองเส้นทางนี้ อันไหนใกล้กว่านั้นก็ขึ้นอยู่กับคุณเลือก
ไป.
วิธียืดอายุการใช้งานของ SSD การตั้งค่าวินโดวส์
เริ่มจากวิธีแรกกันก่อน ได้แก่ โดยพยายามบันทึกดิสก์ให้นานที่สุดเท่าที่จะทำได้ ลดจำนวนข้อมูลที่เขียนและเขียนใหม่ให้เหลือน้อยที่สุด ฉันจะบอกทันทีว่าโดยส่วนตัวไม่ชอบอันนี้เพราะไม่เข้าใจว่าทำไมซื้อไดรฟ์ความเร็วสูงถ้าใช้ไม่เต็มที่และดูแลทุกวิถีทางทำให้ประสิทธิภาพลดลงแต่ เพิ่มอายุขัยของมัน อย่างไรก็ตาม นอกจากเนื้อเพลงแล้ว
- ปิดการใช้งานหรือย้ายไฟล์สลับ
ประเด็นสำคัญประการหนึ่งตามหลายๆ ข้อคือการถ่ายโอนไฟล์สว็อปไปยังฮาร์ดไดรฟ์ทั่วไป ทำได้ดังนี้: " เริ่ม - การตั้งค่า - แผงควบคุม - ระบบ - การตั้งค่าระบบขั้นสูง - ขั้นสูง - ประสิทธิภาพ - การตั้งค่า" (ในแผงควบคุมเพื่อดูหมวดหมู่ "ระบบ"):
ที่นั่น " ขั้นสูง - แก้ไข":
จากนั้นปิดการใช้งานไฟล์สลับบนดิสก์ SSD และโอนไปยัง HDD ปกติ คุณสามารถอ่านเกี่ยวกับขนาดไฟล์เพจจิ้งได้ หากคุณมี RAM จำนวนมาก คุณสามารถปิดการใช้งานไฟล์เพจทั้งหมดได้ ซึ่งจะเพิ่มประสิทธิภาพระบบอย่างมาก - ปิดการใช้งานหรือเลื่อนการคืนค่าระบบ
การป้องกันระบบเป็นไปตามเส้นทางที่คล้ายกันเกือบ "" เริ่ม - การตั้งค่า - แผงควบคุม - ระบบ - การป้องกันระบบ- กำหนดค่า ":
ในทำนองเดียวกันกับไฟล์เพจจิ้ง ให้ปิดการใช้งานการป้องกันระบบทั้งหมดหรือถ่ายโอนไปยังฮาร์ดไดรฟ์ปกติ ดูเอาเองครับ แต่ส่วนตัวผมปิดครับ - ปิดใช้งานการไฮเบอร์เนต
เป็นไปได้มากว่าไม่คุ้มค่าที่จะทำสิ่งนี้บนแล็ปท็อป (และยังหายากมากสำหรับพวกเขาที่จะมี SSD) แต่บนคอมพิวเตอร์เดสก์ท็อป ฉันอาจจะแนะนำมัน แต่มันก็คุ้มค่าที่จะคิด เพราะถ้าคุณยังต้องการมัน... ก็ปล่อยมันไปแน่นอน มันถูกปิดใช้งานดังนี้: เริ่ม - วิ่ง - cmd":
หากมีปัญหาในการรันคำสั่งคุณควรเรียกใช้คอนโซลในฐานะผู้ดูแลระบบ (ปุ่มเมาส์ขวา - " ทำงานในฐานะผู้ดูแลระบบ"). - การถ่ายโอนโฟลเดอร์ TMP และ TEMP
ในระหว่างการดำเนินการ ระบบจะใช้ไดเร็กทอรีที่กล่าวมาข้างต้นสำหรับการแคช ไฟล์ชั่วคราว และความแตกต่างอื่นๆ เนื้อหาของไฟล์เก็บถาวรมักจะเขียนไว้ที่นั่นเมื่อมีการแตกไฟล์ ไฟล์ตัวติดตั้งบางไฟล์ ฯลฯ ดำเนินไปโดยไม่ได้บอกว่าสิ่งนี้จะสร้างรอบการเขียนซ้ำจำนวนมาก ดังนั้นจึงขอแนะนำให้ถ่ายโอนโฟลเดอร์ไปยังฮาร์ดไดรฟ์อีกครั้ง ทำได้ดังนี้ ในการเริ่มต้นใน "My Computer" ให้ไปที่ไดรฟ์ที่เราต้องการถ่ายโอนและสร้างโฟลเดอร์ "TMP" และ "TEMP" สองโฟลเดอร์:
ต่อไปเราไปตามเส้นทาง: " เริ่ม - การตั้งค่า - แผงควบคุม - ระบบ - การตั้งค่าระบบขั้นสูง - ขั้นสูง - ตัวแปรสภาพแวดล้อม"โดยที่เราระบุเส้นทางแบบเต็มไปยังโฟลเดอร์ใหม่แทนที่จะเป็นโฟลเดอร์เก่า (ปุ่มด้านบน "เปลี่ยน"):

หลังจากทำการเปลี่ยนแปลง คุณต้องรีสตาร์ทคอมพิวเตอร์ เช่นเดียวกับการเปลี่ยนแปลงทั้งหมดข้างต้นและที่อธิบายไว้ในบทความนี้ หลังจากรีบูต เนื้อหาของโฟลเดอร์ในเส้นทางเก่าสามารถลบได้ - ปิดการใช้งานการดึงข้อมูลล่วงหน้า
มีความเห็นบนอินเทอร์เน็ตว่าจำเป็นต้องปิดการใช้งานฟังก์ชั่น Prefetch ตามข้อมูลของ Microsoft เอง Prefetch มีดังต่อไปนี้:ทุกครั้งที่คุณเปิดคอมพิวเตอร์ Windows จะติดตามวิธีการเริ่มทำงานและแอปพลิเคชันที่โดยปกติจะเปิดขึ้น ข้อมูลนี้ถูกบันทึกโดย Windows ในโฟลเดอร์ Prefetch เป็นไฟล์ขนาดเล็ก ครั้งถัดไปที่คุณเปิดคอมพิวเตอร์ Windows จะเข้าถึงไฟล์เหล่านี้เพื่อเร่งกระบวนการเริ่มต้นระบบให้เร็วขึ้น
โฟลเดอร์ Prefetch ซ้อนอยู่ในโฟลเดอร์ระบบ Windows และเป็นแบบดูแลรักษาเอง ดังนั้นจึงไม่จำเป็นต้องลบหรือล้างเนื้อหาในโฟลเดอร์ หากคุณล้างโฟลเดอร์นี้ การบูต Windows และเปิดแอปพลิเคชันในครั้งต่อไปจะใช้เวลานานกว่า
ซึ่งตามทฤษฎีแล้ว ยังก่อให้เกิดรอบการเขียนซ้ำจำนวนมากอีกด้วย หากต้องการปิดใช้งานให้ปฏิบัติตามเส้นทาง " เริ่ม - เรียกใช้ - regedit - ตกลง". ในตัวแก้ไขรีจิสทรีที่ปรากฏขึ้น ให้ไปที่สาขา (โฟลเดอร์)" HKEY_LOCAL_MACHINE\SYSTEM\CurrentControlSet\Control\Session Manager\Memory Management\PrefetchParameters":

ทางด้านขวาเราดับเบิลคลิกที่บรรทัด EnablePrefetcher และกำหนดค่าพารามิเตอร์นี้ให้เป็น 0 เราทำสิ่งเดียวกันกับพารามิเตอร์ด้านล่าง นั่นคือ "EnableSuperfetch"
- ปิดการใช้งานการจัดทำดัชนี เช่นเดียวกับการจัดเรียงข้อมูลตามกำหนดเวลา
ฉันได้พูดคุยเกี่ยวกับเรื่องนี้แล้วในบทความเกี่ยวกับการเพิ่มประสิทธิภาพการทำงานของฮาร์ดไดรฟ์โดยทั่วไปเช่น ฉันจะทำซ้ำในเนื้อหานี้ เปิดคอมพิวเตอร์ของฉันคลิกขวาที่ดิสก์เปิดรายการ "คุณสมบัติ" จากเมนูแบบเลื่อนลงโดยที่เรายกเลิกการเลือก " อนุญาตให้เนื้อหาของไฟล์ในไดรฟ์นี้ได้รับการจัดทำดัชนีนอกเหนือจากคุณสมบัติของไฟล์” และคลิกที่ปุ่ม “นำไปใช้”: เมื่อคำขอปรากฏขึ้นเพื่อยืนยันการเปลี่ยนแปลงแอตทริบิวต์ คุณจะต้องเลือก “หากต้องการขับ C:\ (หรือตัวอักษรใดก็ตามที่คุณระบุ) และไปยังโฟลเดอร์ย่อยและไฟล์ทั้งหมด” และคลิกปุ่ม “ตกลง” ถัดไปคุณจะต้องรอให้มีการใช้แอตทริบิวต์ หากจู่ๆ หน้าต่างปรากฏขึ้นเพื่อแจ้งให้คุณทราบว่าจำเป็นต้องใช้สิทธิ์ของผู้ดูแลระบบ ให้คลิกปุ่ม "ดำเนินการต่อ" หากหน้าต่างปรากฏขึ้นเกี่ยวกับความเป็นไปไม่ได้ที่จะใช้แอตทริบิวต์ให้คลิกปุ่ม "ข้ามทั้งหมด"
เมื่อคำขอปรากฏขึ้นเพื่อยืนยันการเปลี่ยนแปลงแอตทริบิวต์ คุณจะต้องเลือก “หากต้องการขับ C:\ (หรือตัวอักษรใดก็ตามที่คุณระบุ) และไปยังโฟลเดอร์ย่อยและไฟล์ทั้งหมด” และคลิกปุ่ม “ตกลง” ถัดไปคุณจะต้องรอให้มีการใช้แอตทริบิวต์ หากจู่ๆ หน้าต่างปรากฏขึ้นเพื่อแจ้งให้คุณทราบว่าจำเป็นต้องใช้สิทธิ์ของผู้ดูแลระบบ ให้คลิกปุ่ม "ดำเนินการต่อ" หากหน้าต่างปรากฏขึ้นเกี่ยวกับความเป็นไปไม่ได้ที่จะใช้แอตทริบิวต์ให้คลิกปุ่ม "ข้ามทั้งหมด" 
มันอยู่ตรงนั้น แต่บนแท็บ "บริการ" ให้คลิกที่ปุ่ม " เรียกใช้การจัดเรียงข้อมูล" หลังจากนั้นการตั้งค่าการจัดเรียงข้อมูลจะปรากฏขึ้น คลิกที่ปุ่ม " กำหนดตารางเวลา"และในหน้าต่างถัดไป ให้ยกเลิกการเลือก " ทำงานตามกำหนดเวลา (แนะนำ)". - การถ่ายโอนแคชของโปรแกรม
นี่คือทุกสิ่งที่เกี่ยวข้องกับโปรแกรมที่แคชไฟล์เพจของตัวเอง สิ่งนี้ใช้กับเบราว์เซอร์ Photoshop และทุกสิ่งที่มีการแคชเป็นหลัก รายละเอียดเพิ่มเติมเกี่ยวกับการโอนจะอยู่ในบทความแยกต่างหาก - การติดตั้งโปรแกรม เกม และอื่นๆ บน HDD
ฉันคิดว่าจุดนี้ไม่จำเป็นต้องแสดงความคิดเห็น
โดยสรุปบางอย่างเช่นนี้
วิธีเพิ่มความเร็วทุกอย่างบน SSD การตั้งค่าวินโดวส์
อย่าทำทั้งหมดที่กล่าวมาข้างต้นและโหลด SSD ให้เต็มประสิทธิภาพโดยการติดตั้งทุกอย่างใต้แสงอาทิตย์ที่นั่น รวมถึงไฟล์สว็อป โปรแกรม ฯลฯ
คำหลัง.
ฉันหวังว่าบทความนี้จะเป็นประโยชน์กับใครบางคนและมีประโยชน์จริงๆ ฉันคิดว่าสิ่งที่อธิบายไว้ข้างต้นสำหรับหลาย ๆ คนไม่ใช่เรื่องใหม่ แต่บางคนก็อาจไม่เป็นที่รู้จักเพียงบางส่วน
และเช่นเคย หากคุณมีสิ่งที่จะพูดในหัวข้อนี้ ก็ยินดีที่จะแสดงความคิดเห็นในโพสต์นี้
ขึ้นอยู่กับขนาดของไดรฟ์ SSD สามารถแบ่งออกเป็นสองกลุ่มที่ไม่เท่ากัน: 2.5" และ 3.5" แทบไม่เคยพบขนาด 3.5 นิ้วในร้านค้าเลย (เฉพาะโซลูชันไฮบริด) คุณสามารถซื้อคอนเทนเนอร์พิเศษสำหรับการติดตั้งเพิ่มเติมได้ในกรณีของยูนิตระบบคอมพิวเตอร์หรือเพียงวางไว้ด้านในอย่างระมัดระวังแล้วยึดด้วยเทป 2 หน้าทุกที่ที่คุณต้องการ: SSD ไม่ร้อนขึ้น ไม่สั่น และการทำงาน ตำแหน่งไม่สำคัญสำหรับมัน คุณจะต้องใช้สายอินเทอร์เฟซ SATA เพื่อเชื่อมต่ออุปกรณ์กับเมนบอร์ด ในการจ่ายไฟให้กับไดรฟ์ SSD โดยปกติจะใช้ขั้วต่อแบบแบนมาตรฐานบนแหล่งจ่ายไฟ (ขั้วต่อสายไฟ SATA) คำอธิบายของขั้วต่อแหล่งจ่ายไฟ
มีการอธิบายวิธีการถ่ายโอนระบบปฏิบัติการ (OS) จาก HDD เก่าไปยัง HDD ใหม่ ลิงก์ไปยังบทความยังกล่าวถึงตัวเลือกของเรา: การถ่ายโอนระบบปฏิบัติการจากไดรฟ์ IDE หรือ SATA ไปยังไดรฟ์ SSD โดยใช้โปรแกรมพิเศษ Paragon Drive Copy 11 Professional และ Paragon Migrate OS ที่รวมอยู่เป็น SSD 2.0 (มีลิงก์ไปยังโปรแกรม) จำเป็น เนื่องจากยูทิลิตี้การสำรองข้อมูลส่วนใหญ่จะบันทึกโคลนตามตรรกะเซกเตอร์เก่า (ย่อหน้าถัดไปจะกล่าวถึงการเตรียมไดรฟ์ SSD สำหรับการถ่ายโอนระบบปฏิบัติการในวิธีอื่นหากคุณไม่ต้องการใช้ Paragon Drive Copy 11) หลังจากถ่ายโอนระบบไปยัง SSD คุณจะต้องเปลี่ยนลำดับการบู๊ตใน BIOS เท่านั้น เราตั้งค่า SSD เป็นอุปกรณ์ตัวที่สอง และซีดี/ดีวีดีเป็นอุปกรณ์ตัวแรก หลังจากนี้ระบบปฏิบัติการควรบู๊ต หากคุณวางแผนที่จะติดตั้งระบบปฏิบัติการตั้งแต่เริ่มต้น คุณไม่จำเป็นต้องถ่ายโอนระบบปฏิบัติการ
การเตรียม SSD สำหรับการย้ายระบบปฏิบัติการ (วิธีทางเลือก)
Acronis Disk Director - โปรแกรมนี้จะช่วยคุณดำเนินการกับฮาร์ดดิสก์ตามที่อธิบายไว้ด้านล่าง (โปรดทราบ! คุณสมบัติเล็ก ๆ ของโปรแกรมนี้คือคุณต้องคลิกปุ่ม "ดำเนินการ" หลังจากเปลี่ยนการตั้งค่าดิสก์ [ทำเครื่องหมายด้วยแฟล็กสิ้นสุด])
ขั้นแรก คุณต้องเริ่มต้น SSD เพื่อสร้าง MBR (Master Boot Record) คุณสามารถทำได้โดยใช้โปรแกรมด้านบน ถัดไป คุณจะต้องแบ่งพาร์ติชันดิสก์ SSD และสร้างพาร์ติชันที่ใช้งานอยู่ ใน Windows 7 พาร์ติชันสำหรับเริ่มระบบที่ใช้งานอยู่อาจมีขนาดเล็กได้ถึง 100 MB ดังนั้นเราจะใช้ส่วนที่คุณเพิ่งสร้างขึ้น ในขั้นตอนถัดไป คุณจะต้องลดขนาดพาร์ติชันเดิมเป็น 100 MB (และไม่น้อยกว่าหนึ่งไบต์) การใช้ Disk Management จะค่อนข้างยาก ดังนั้นฉันขอแนะนำ Acronis Disk Director 11 อีกครั้ง
ในพื้นที่ว่างของฮาร์ดไดรฟ์คุณต้องสร้างพาร์ติชัน C ซึ่งระบบปฏิบัติการจะตั้งอยู่ พาร์ติชันนี้ไม่ควรใช้งานอยู่และไม่ควรเป็นพาร์ติชันหลัก (เนื่องจากพาร์ติชัน 100 MB ที่สร้างไว้ก่อนหน้านี้มี bootloader ของระบบปฏิบัติการอยู่แล้ว) หลังจากนี้ ให้สร้างไดรฟ์ C จากพื้นที่ดิสก์ที่เหลือ อาจเป็นโลจิคัลพาร์ติชันแบบธรรมดาก็ได้ นอกจากนี้ HDD เครื่องเก่าของคุณอาจมีพาร์ติชั่นมากกว่าหนึ่งพาร์ติชั่น แต่หลายพาร์ติชั่นซึ่งมีข้อจำกัดบางประการเนื่องจากพื้นที่ว่างในดิสก์ไม่สอดคล้องกัน ข้อมูลบางอย่าง รวมถึงส่วนการรีเซ็ตเป็นค่าจากโรงงาน สามารถเขียนลงดีวีดีได้
หลังจากเสร็จสิ้นขั้นตอนการเตรียมการทั้งหมดแล้ว คุณสามารถดำเนินการคัดลอกระบบปฏิบัติการได้โดยตรง ต่อไปเราจะทำงานกับอิมเมจของฮาร์ดดิสก์ (อิมเมจระบบ) มีโปรแกรมสร้างภาพมากมาย (เลือก ) หรือคุณสามารถใช้เครื่องมือมาตรฐานของ Windows 7 ได้ (ค่อนข้างง่าย แต่ใช้เวลานานกว่าเล็กน้อย) แผงควบคุม\รายการแผงควบคุมทั้งหมด\สำรองและคืนค่า - สร้างอิมเมจระบบ (ในคอลัมน์ด้านซ้าย)
ตอนนี้คุณต้องคัดลอกอิมเมจระบบไปยังฮาร์ดไดรฟ์ภายนอก (คุณอาจต้องกำหนดอักษรชื่อไดรฟ์ให้กับพาร์ติชัน 100MB เพื่อให้โปรแกรมสามารถระบุได้) จากนั้นไปยังไดรฟ์ SSD (โดยใช้โปรแกรมอิมเมจดิสก์ที่สามารถบูตได้) . คืนค่าด้วยวิธีนี้ทีละส่วน ดังนั้นคุณจะต้องทำการกู้คืนพาร์ติชัน 100 MB และไดรฟ์ C
ความสนใจ! โปรแกรมสร้างภาพฟรีส่วนใหญ่ไม่ทราบวิธีลดขนาดของพาร์ติชันต้นทางเพื่อเขียนใหม่ลงในพื้นที่ที่จัดสรรบน SSD ซึ่งมีความจุข้อมูลที่จำกัดมาก แม้ว่าจำนวนข้อมูลที่บันทึกไว้จะสอดคล้องกับพื้นที่ที่จัดสรรก็ตาม ในกรณีนี้ จะต้องลดขนาดไดรฟ์ C บน HDD ให้เป็นขนาดที่เหมาะสม สำหรับงานนี้ฉันขอแนะนำ Acronis Disk Director อีกครั้งเนื่องจากเป็นการยากกว่าที่จะบรรลุผลแบบเดียวกันโดยใช้เพียงเจ็ดเท่านั้น
จำนวนข้อมูลบน HDD ของคุณบนไดรฟ์ C ไม่ควรเกินความจุของไดรฟ์ C ที่สร้างขึ้นบน SSD หากพาร์ติชันต้นทางมีข้อมูลผู้ใช้จำนวนมาก คุณสามารถลองย้ายพาร์ติชันนั้นไปยังพาร์ติชันอื่นของฮาร์ดไดรฟ์ หรือแม้แต่เขียนลงในออปติคัลไดรฟ์ก็ได้ เมื่อระบบถูกเขียนไปยัง SSD ให้คลิกขวาที่โฟลเดอร์ผู้ใช้บนดิสก์และรวมไว้ในไลบรารีที่เหมาะสม ด้วยวิธีนี้ คุณจะไม่ต้องคัดลอกโฟลเดอร์ของคุณในภายหลัง
ตอนนี้เปลี่ยนลำดับการบู๊ตใน BIOS (ส่วนการบู๊ต) เราตั้งค่า SSD เป็นอุปกรณ์ตัวที่สอง และซีดี/ดีวีดีเป็นอุปกรณ์ตัวแรก หรือในทางกลับกัน หลังจากนี้ระบบปฏิบัติการควรบู๊ต
ความสนใจ! ก่อนที่จะบูตระบบปฏิบัติการจาก SSD ขอแนะนำให้ตั้งค่า BIOS เป็นโหมด AHCI ควรทำสิ่งนี้ก่อนที่คุณจะเปลี่ยนลำดับการบู๊ตของอุปกรณ์ จากนั้นตั้งค่าที่เหมาะสมใน Windows 7
การจัดเรียงข้อมูลพาร์ติชันบน SSD นั้นไม่สมเหตุสมผลและยิ่งไปกว่านั้นเป็นอันตรายมาก ในกรณีของแล็ปท็อป ให้ไปที่บริการ ค้นหาการจัดเรียงข้อมูลบนดิสก์ในรายการ คลิกขวาที่รายการ จากนั้นหน้าต่างคุณสมบัติจะเปิดขึ้น เพียงปิดการใช้งานบริการนี้
ในกรณีของคอมพิวเตอร์เดสก์ท็อป คุณสามารถปิดใช้งานการจัดเรียงข้อมูลสำหรับไดรฟ์ SSD เท่านั้น เพื่อให้ HDD ที่ทำงานอยู่ในระบบไม่สูญเสียประสิทธิภาพ
ในขณะที่บริการจัดเรียงข้อมูลถูกปิดใช้งาน คุณจะไม่สามารถปรับขนาดพาร์ติชันได้ กระบวนการนี้จำเป็นต้องมีการดำเนินการของบริการนี้
โหมดไฮเบอร์เนต - พวกเราส่วนใหญ่ไม่ใช้โหมดไฮเบอร์เนต แต่ชอบโหมดสแตนด์บาย อย่างไรก็ตาม ไฟล์ยังคงใช้พื้นที่อันมีค่าบน SSD ของคุณ และขนาดของไฟล์นั้นขึ้นอยู่กับจำนวน RAM ในคอมพิวเตอร์ของคุณ เพื่อกำจัดความเข้าใจผิดนี้ ให้ป้อนข้อมูลต่อไปนี้ที่พร้อมท์คำสั่ง:
ปิด powercfg –h
หากคุณต้องการคืนทุกสิ่งกลับสู่สถานะดั้งเดิม ให้ป้อน:
powercfg - เปิด
การคัดลอกโฟลเดอร์ผู้ใช้ไปยังฮาร์ดไดรฟ์ของคุณ
กระบวนการนี้ง่ายมาก สร้างพาร์ติชั่นบน HDD สร้างโฟลเดอร์ที่เหมาะสมในนั้น (เอกสาร เพลง รูปภาพ และอื่นๆ) ชื่อสามารถเป็นอะไรก็ได้ระบบจะเปลี่ยนชื่อต่อไป
เปิด Explorer และคลิกขวาที่โฟลเดอร์ My Documents ทางด้านซ้าย ไปที่คุณสมบัติแล้วคลิกที่แท็บตำแหน่ง คลิกย้ายและเลือกโฟลเดอร์บน HDD ที่คุณต้องการจัดเก็บเอกสารของคุณ
ความสนใจ! คุณต้องเลือกโฟลเดอร์บนพาร์ติชันโดยตรง คุณไม่สามารถเลือกไดเรกทอรีรากได้ ไม่เช่นนั้นจะเกิดความสับสน